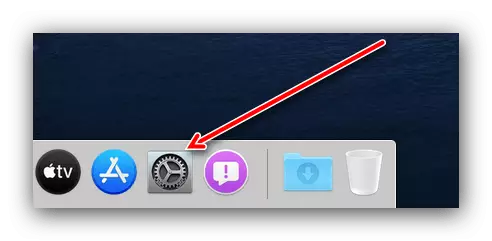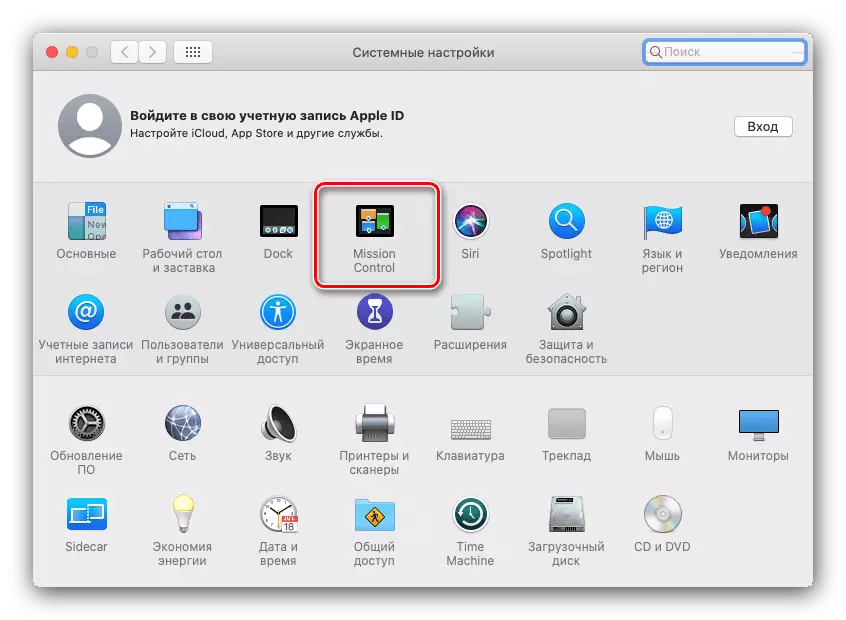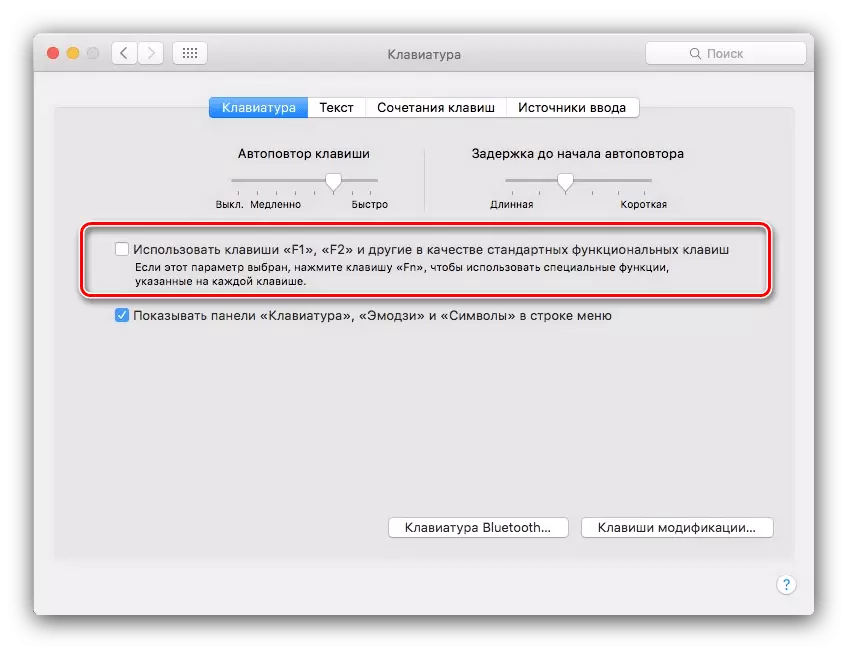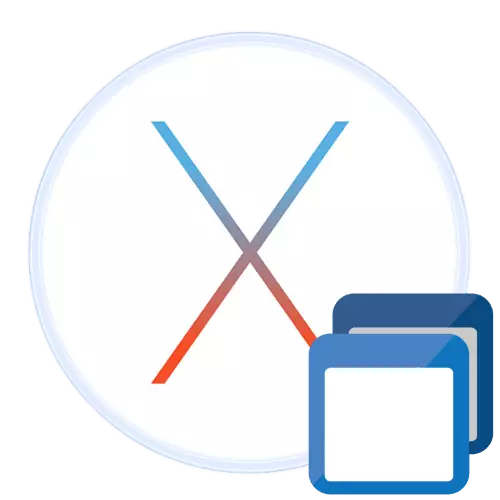
WindowsにAppleのシステムに切り替えたユーザーは、おそらくすぐにデスクトップにアクセスするすべてのウィンドウを折りたたみの機能を欠いており、今日、私たちはどのようにマコスでそれを使用する方法を教えてくれます。
ケシ上のすべてのウィンドウをロールバックする方法
ホットキーを使用するか、「アクティブコーナー」機能で - EPLからデスクトップ操作の最新バージョンでは、操作は2つの方法で二つの方法で行われます。方法1:ホットキー
適切な組み合わせであり、迅速なウィンドウの巻線のために - MacOSのは、ホットキーの非常に広い使用することが知られています。
- まず、あなたはいくつかの設定を実行する必要があります。 「システム設定は、」スナップインで開きドックパネルで対応するショートカットを持ちます。
- 次はミッションコントロールをクリックしてください。
- 名前「デスクトップの表示」で、ドロップダウンメニューを見てみましょう - デフォルトでは、F11キーで表示されます。
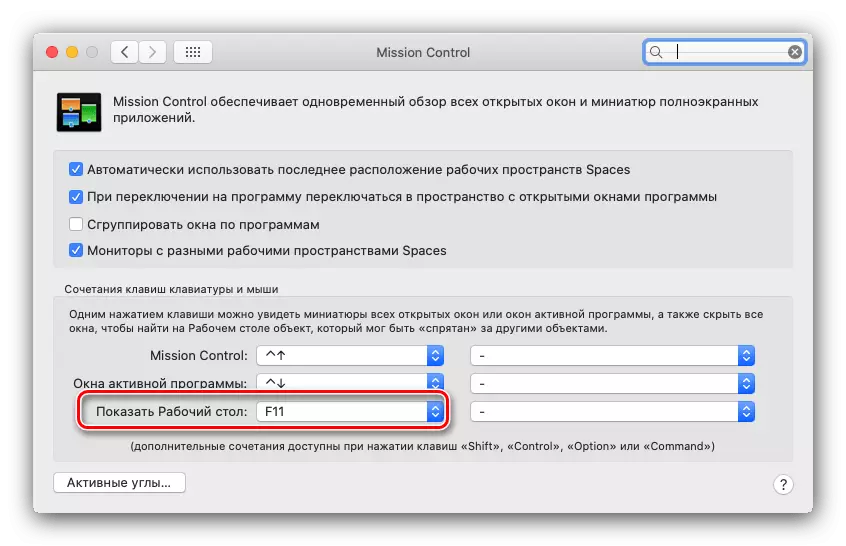
彼女はあなたに合わない場合は、他に置き換えることができます。
- 次に、メイン「システム設定」画面に戻り、キーボードに行きます。
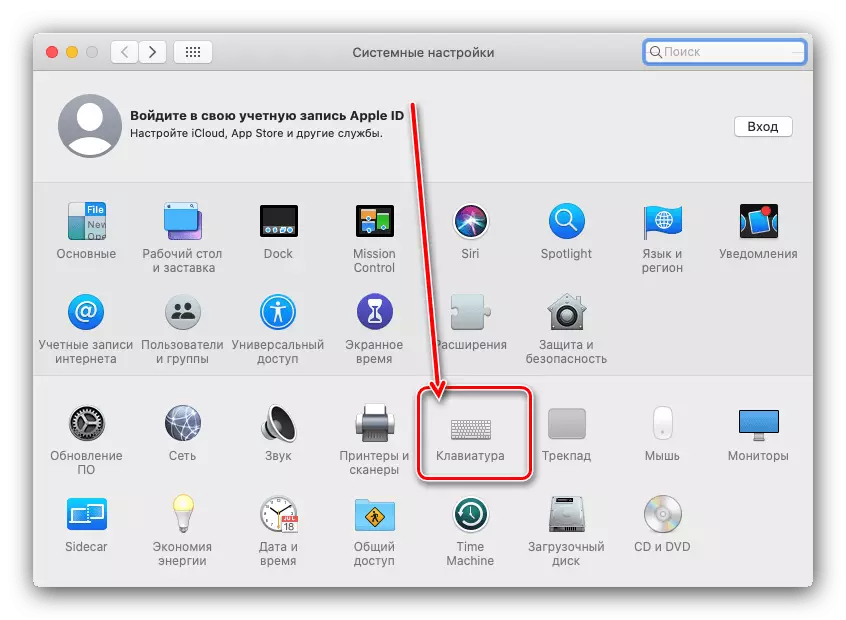
いくつかのケースでは、オプションの「標準として利用F1、F2および博士」オプションが、そこに利用できるように、それがマークされていることを確認します、そしてスナップを残します。
- 今、すべてのウィンドウには、以下の組み合わせを押すと、折り畳まれます。
- CMD + F3(ハイシエラの包括的にMACOSの局所的バージョン)。
- F11かのFn + F11(MacBookのデバイス)。
方法2:「アクティブな角度」
すぐにデスクトップを開くための別のオプションは、「アクティブコーナー」と呼ばれる特殊な機能を使用することです。
- 問題の関数は、プリセットに必要とされます。繰り返しますが、前の道の1-2ステップと「アクティブコーナー...」ボタンをクリックします。
- 小さなウィンドウが画面の隅のそれぞれ反対ドロップダウンメニューが表示されます。
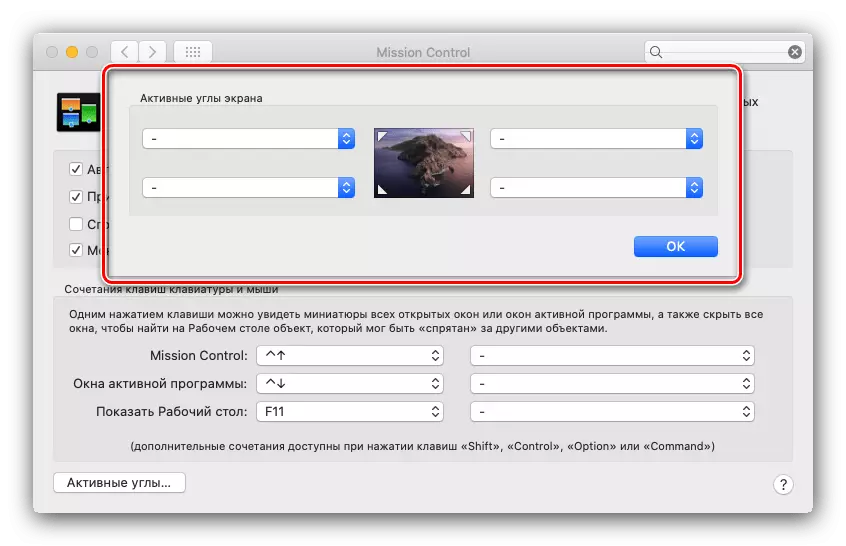
あなたのお気に入りを選択します(WindowsにMacに切り替えるユーザーは、右下のを考え出すことができる)と「デスクトップ」の項目を選択するには、適切なメニューを使用します。
- 次に、「OK」をクリックしてプログラムを閉じます。
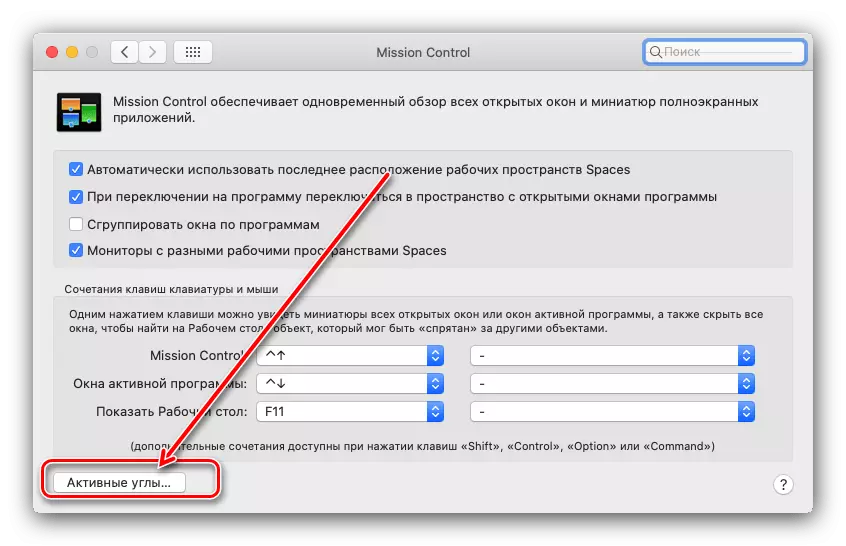
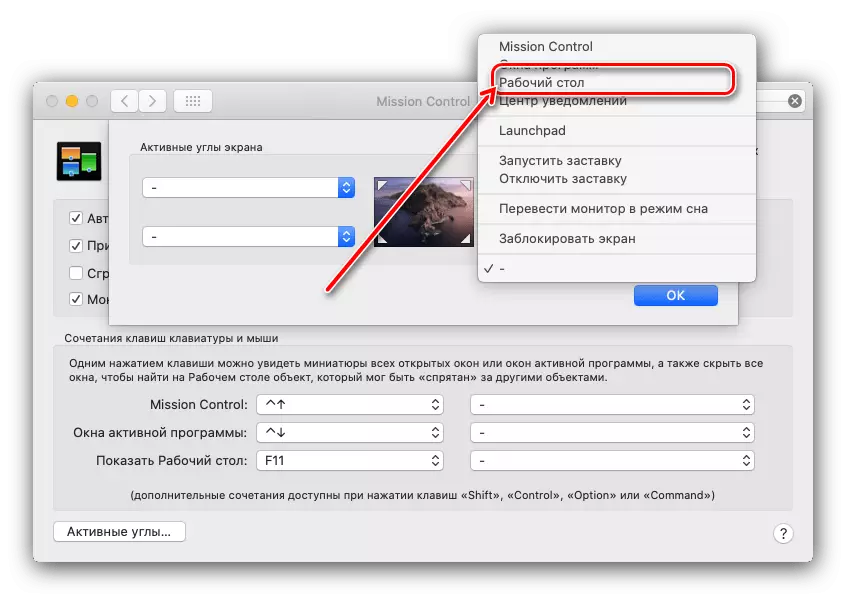
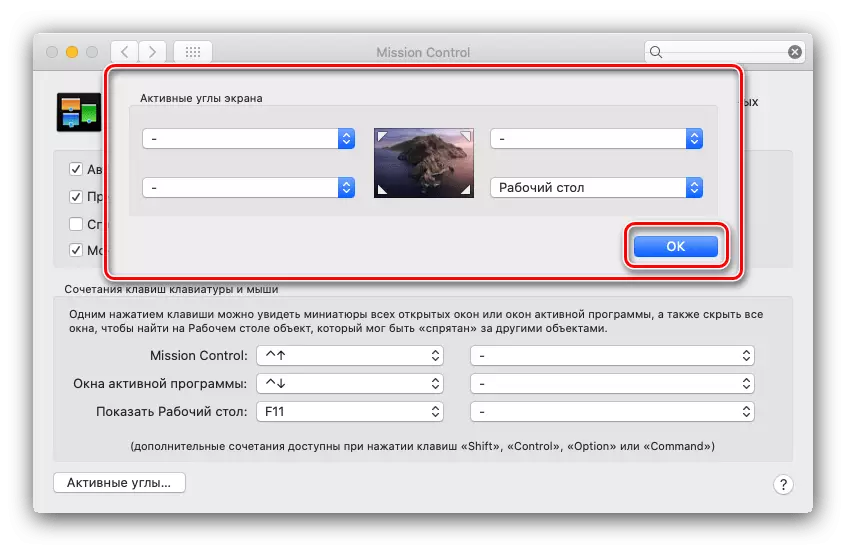
これで、選択したコーナーへのカーソルがすべてのウィンドウをロールロールしてデスクトップを開きます。
方法3:TrackPadジェスチャー
Magic Trackpad型入力デバイスを持つMacBookおよびIMACの所有者は、特別なジェスチャを使用できます。デスクトップにアクセスするには、タッチパッドの表面にフィンガーを置き、側面に掘り下げます。
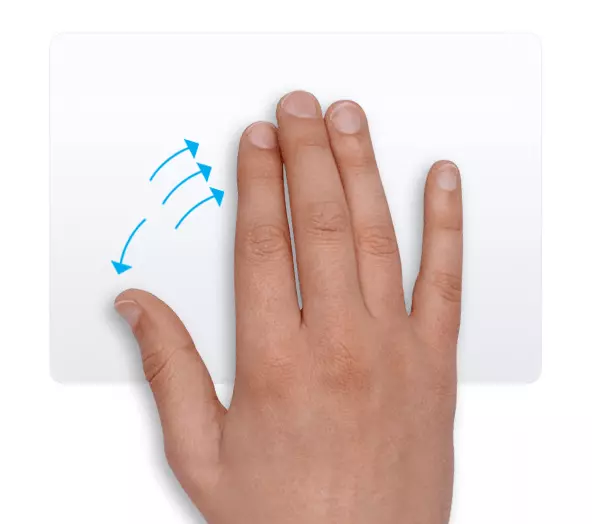
窓を戻すには、指をひねってください。
MacOSですべてのウィンドウをすばやくロールアップする方法がわかりました。提示されたすべての方法は非常にシンプルで初心者のために設計されています。