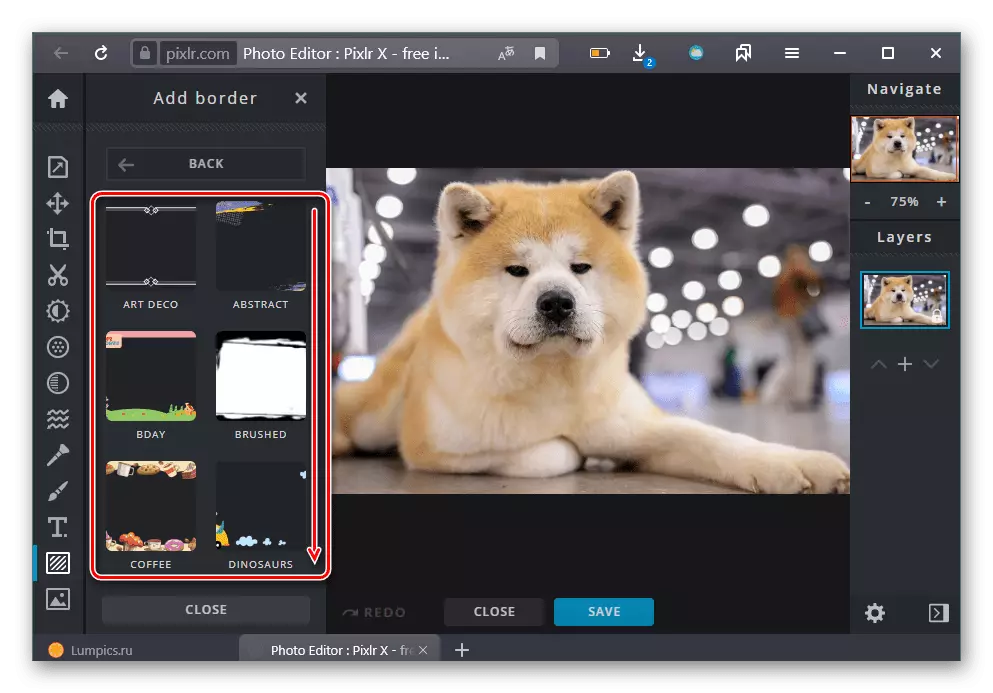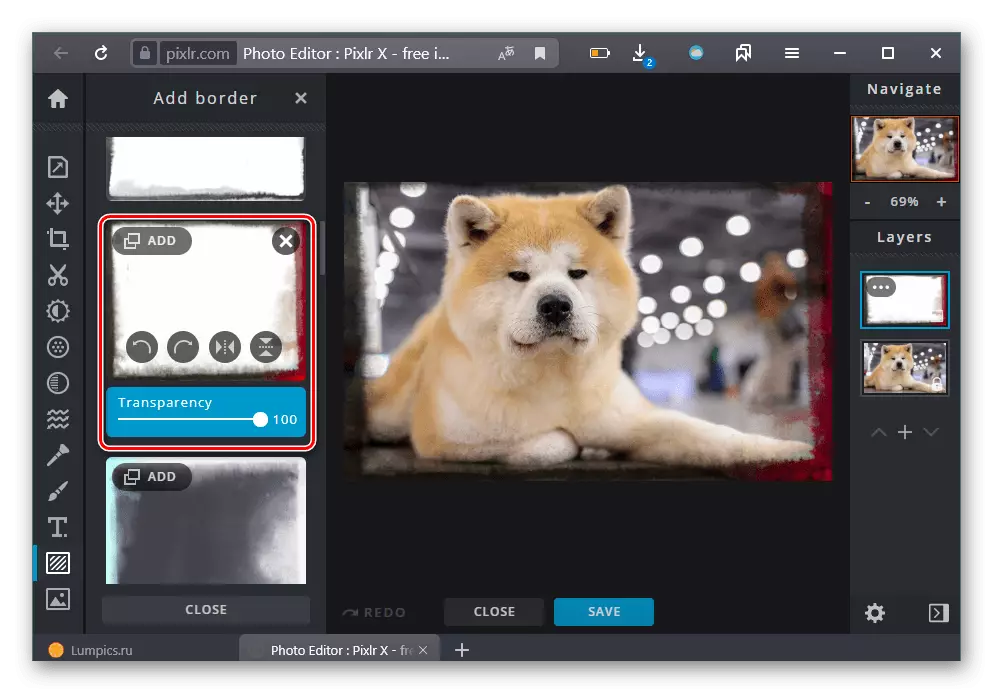最も簡単でしかし、任意の写真を飾るの便利な方法は、フレームワークを使用することです。あなたは、ソース・セットを使用することができ、特別なオンラインサービスを利用した画像に、このような効果を追加することができます。
方法1:LOONAPIX
LOONAPIX Webサービスを使用すると、フォトフレームなどの写真のための多様なエフェクトを多数使用することができます。加えて、画像の最終的な変化を作成した後、それは迷惑な透かしではありません。
Loonapixウェブサイトに移動します
- インターネットブラウザでは、私たちが提出したリンクでサイトを開いて、メインメニューを通じて、「フォトフレーム」セクションに移動します。
- 「カテゴリー」ブロックを使用して、最も興味深い部分を選択します。
- スクロールのページを通って、あなたの目的に最も適しているのフレームをクリックしてください。
- 開いたページで、お使いのコンピュータから画像をダウンロードする写真を選択]ボタンをクリックしてください。また、あなたはまた、同じエリア内の対応するアイコンの一つをクリックすることで、ソーシャルネットワークから写真を追加することができます。
- オンラインサービスは、10 MB未満の量で画像をアップロードすることができます。
- 短いローディング後、写真は以前に選択されたフレームに追加されます。
- あなたが写真にポインタを合わせると、あなたが内容を拡張し、回すことを可能にする小さなコントロールパネルを持っています。写真はまた、マウスの左ボタンを押し、カーソルを移動して配置することができます。
- 望ましい効果が達成されると、「作成」ボタンをクリックしてください。
- 次の段階では、必要に応じて追加の設計項目を追加することによって作成された写真を変更することができます。
- 「ダウンロード」ボタンにカーソルを移動し、最も適した品質を選択します。
- 最終的なファイルはJPG形式でダウンロードされます。

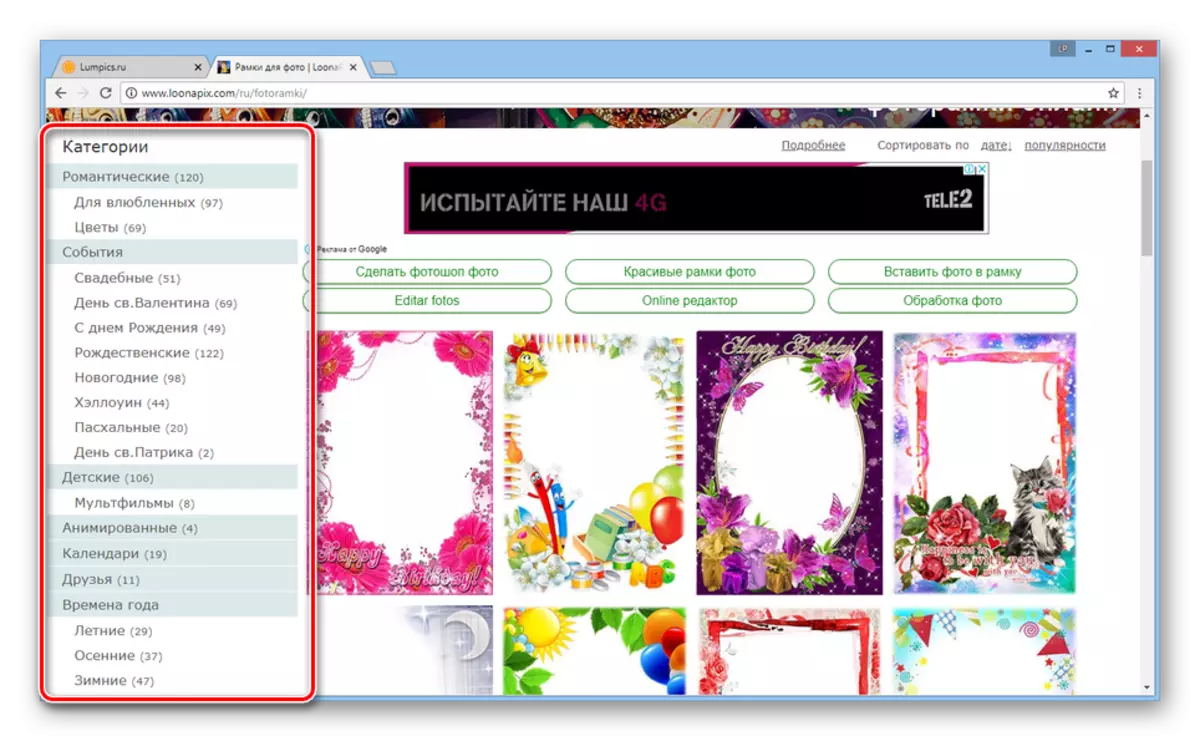




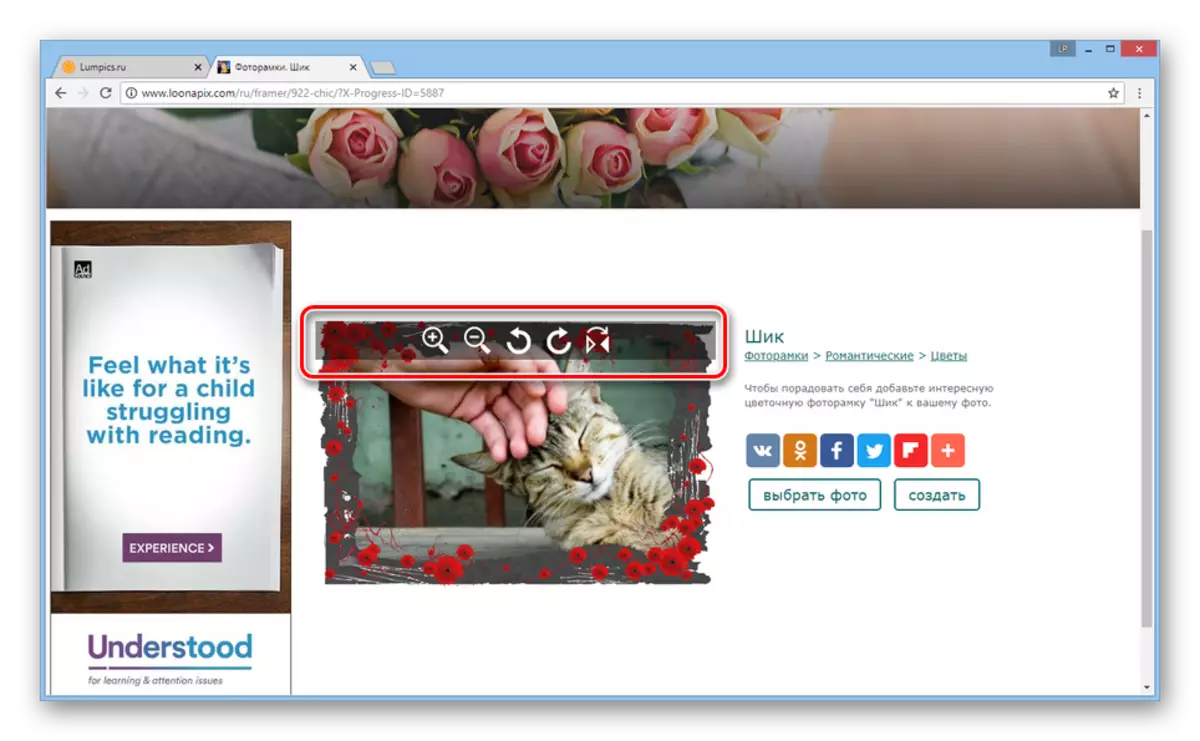


注:画像は、コンピュータに保存せずに、ソーシャルネットワークに即座にアンロードすることができます。


方法2:フォトル
以前のサービスの提供、多くのアマチュアフレームが、それらの助けを借りて、個人のブログ、ソーシャルネットワークの種類のInstagramを作るための控えめでスタイリッシュなオプションを見つけることが常に可能なわけではありません。設定された目標は、これと次のWebサービスを使用して実行できます。写真のサイトにはロシア語のインターフェースと本格的なフォトエディタがあります。ここでの枠組みの一部が支払われています、部分は無料です。
サイトフォトルに行きます
- 上記のリンクを開き、[今すぐお試し]ボタンをクリックしてください。
- まず第一に、あなたが処理することに写真をアップロードする必要があります。これを行うには、上部パネルの「開く」をクリックしてください。ファイルは、コンピュータ、Dropbox、またはFacebookのサービスからダウンロードできます。
- 導体を介して、ファイルを指定します。 JPG / JPEG、PNG、SVGフォーマットをサポートします。
- 左側のパネルを介して、「フレーム」のセクションを見つけます。右側には利用可能なカテゴリのリストが表示され、それぞれが適切な下矢印によって展開されています。それらはダイヤモンドラベルが付いており、支払われます。それにもかかわらず、彼らは「試してみる」こともできます。
- ほとんどのフレームではパラメータはありません。選択したアイテムがそれに合っている場合にのみ、ユーザーは「Accept」ボタンをクリックすることができます。
- タイプポラロイドと単色のいくつかのフレームでは、色の設定を行うことができます。
- 有料オプションも使用できますが、この場合、透かしが画像に課されます。
- 他のオンラインエディタ機能を追加的に使用できます。
- 最後に、[保存]ボタンを使用します。
- フリーモードでは、あなただけの通常の品質にJPGにのみ保存することができ、高品質とPNGは、サブスクリプションを支払ったユーザーのために用意されています。

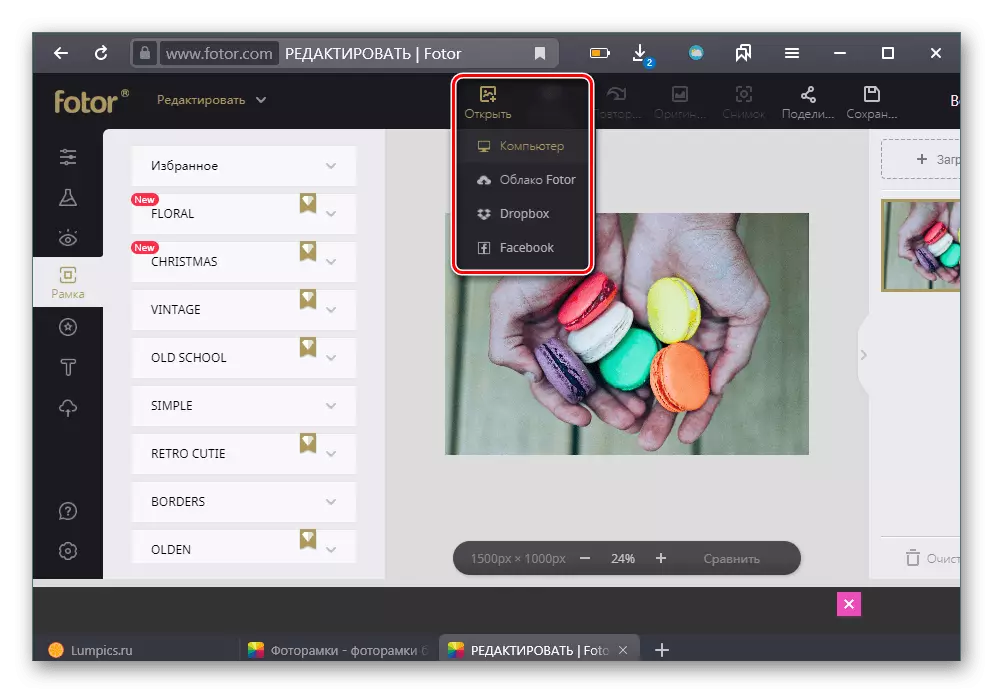

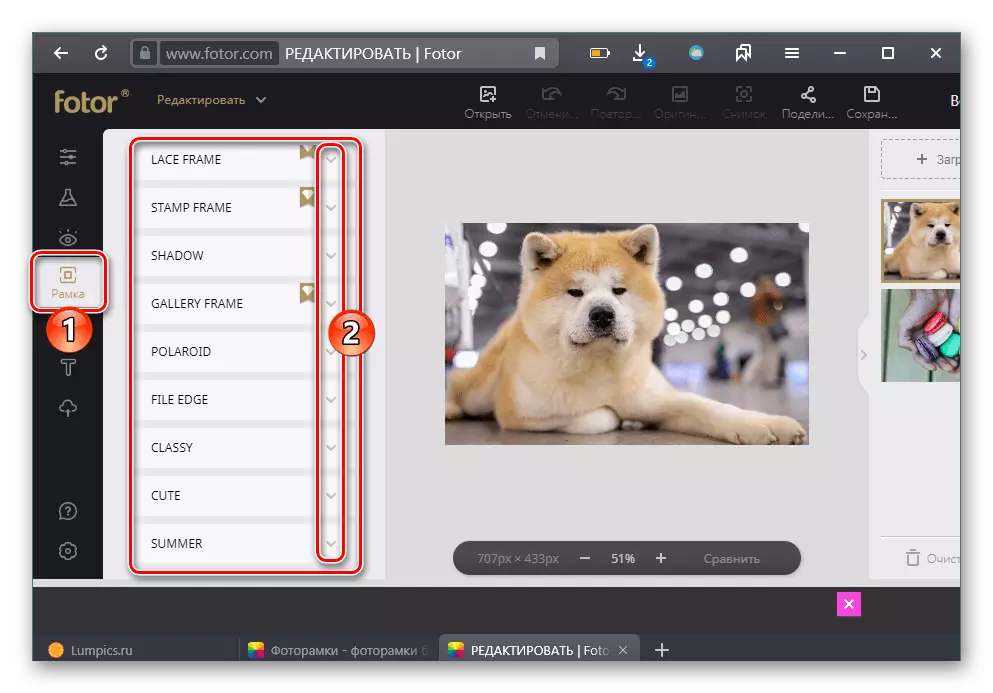






方法3:PIXLR
人気のあるサイト、そして少数のスタイリッシュなフレームワーク。そのうちのいくつかは支払われますが、彼らのうちの最初の時間は無料で適用することができます。さらに、画像を処理することを可能にするフォトエディタもあります。ロシア語は欠席していますが、ここでのテキストとの対話は実際にはありませんので、英語の知識は必要ありません。
PIXLRのウェブサイトに行きます
- 上記のリンクを使用して、サービスを開いて[画像を開く]ボタンをクリックすると、ファイルへの直接リンクがある場合は「URLのロード」をクリックします。
- 左側のパネルを使用して、追加要素のセクションに移動します - それは最後から二番目の下のアイコンでそれを担当しています。
- アイテムの種類の欄には、「境界線」を選択します。
- スタイルとカタログのリストが表示されます。あなたのお気に入りを選択し、それに行きます。
- 選択されたフレームは、4つのボタンのいずれかを使用して、回転して表示することができます。加えて、その透明性(「透明性」)が設定されています。
- 「追加」ボタンを押すことで、そのような願望がある場合は、オブジェクトにいくつかのフレームを追加することができます。各新しいフレームが右側にパネルを介して制御することができる別の層によって追加されます。
- 有料のフレームは、「プレミアム」としてマークされています。あなたが適用され、自由のためのフレームを使用してファイルをダウンロードすることができます初めて。プレミアムアカウントを購入するための要件が表示されますよう今後も、支払ったフレームでも、写真に適用されることはありません。代わりに写真をダウンロードするには、その規模を大きく、画像のスクリーンショットを作ることができます。画像サイズが理にかなっていない場合、このオプションは適切であろうと、あなたはタイプInstagramののソーシャルネットワークで、例えば、それにレイアウトされます。だから、無料ダウンロードを利用する能力は一度延期されます。
考えるのオンラインサービスは完全にも、いくつかの欠点の存在を考えると、フォトフレームワークの作成作業に対処しています。