
Javaプログラミング言語を学ぶ初心者の開発者は、このヤップの通常の機能を実装するために必要なコンパイラと標準ライブラリを提示しているため、JDK(Javaの開発キット)と呼ばれる自分のコンピュータコンポーネントにインストールする必要性に直面しています。インストールおよびコンポーネントを設定しようとすると、ほとんど経験の浅いプログラマのほとんどは、自分のコンピュータに類似したファイルをインストールする方法を知っているが、いくつかの顔の難しさ。そこで、今日は詳細でWindows 10にJDKを追加するプロセスを描くことで、このトピックに影響を与えるようにしたいです。
ステップ1:公式サイトからインストーラをダウンロードしてください
全体のプロセスは、公式サイトからの唯一のEXE形式のファイルのダウンロードを開始します。あなたはすでにそれを行ったり、完全このタスクが行われる方法を知っている場合は、単に次のステップに進みます。それ以外の場合、この命令に慣れます。
Oracleの公式サイトに行きます
- Oracleの公式サイトを取得するには、上記の参照を使用してください。あなたは、文字列「JDKのダウンロード」に興味があります。コンポーネントのロードを開始するためにマウスの左ボタンでクリックしてください。
- 次のステップは、そのオペレーティングシステムのバージョンの選択肢となります。私たちの場合は、「WindowsのX64 Installer」が選択されます。 32ビットJava開発キットシステムがサポートされていないことに注意してください。
- ライセンス契約を確認しなければならないところ、対応するボタンを押した後、ポップアップウィンドウが開き、その後、実行可能ファイルのダウンロードを開始するには、アクティブボタンをクリックしてください。
- ダウンロードの完全を期待し、それが置かれたブラウザやフォルダから直接、結果のオブジェクトを起動します。




ステップ2:JDKをインストールします。
唯一のユーザーが命令が開いたウィンドウに表示に従う必要がありますので、この段階では、まだ前のものよりも簡単です。しかし、もはやこのトピック上の任意の質問を持っていないために、より詳細にそれにも滞留してみましょう。
- 実行可能ファイルを開いた後、インストールの準備が開始されます。それは多くの時間を取ることはありませんが、あなただけのアクティブなウィンドウを閉じる必要があります。
- ウェルカムメニューを開くと、「次へ」ボタンをクリックして次のステップに進みます。
- 選択したフォルダが正しくインストールされていることを確認してください。デフォルトでは、JDKは、ハードディスクシステム部にインストールされます。必要に応じて方法を変更することができます。
- インストール手順が開始され、これは数分です。期間は、ハードディスクの速度とオペレーティングシステムの全体的な速度によって異なります。
- インストールが成功したことの通知を受け取ります。同じウィンドウで、ボタン「次のステップ」があります。それをクリックすると、ブラウザ内のページが開き、インストールされているコンポーネントとの対話に関するすべての関連マニュアルとレッスンが配置されます。

![[ようこそ]ウィンドウでは、Windows 10でJDKコンポーネントのインストール中に](/userfiles/134/2998_7.webp)



ステップ3:オペレーティングシステムの設定
この段階は、将来確立されたコンポーネントの機能の正確性がそれに依存するので、最も重要で困難と見なされます。本質は、新しい環境変数を作ることです。これにより、コンパイラを作動させてJDKライブラリに組み込ませることができます。設定は次のように実行されます。
- 「スタート」を開き、左側のペインに特別に指定されたボタンをクリックして「オプション」メニューに進みます。
- ここでは、「システム」のセクションが必要です。
- 実行して[システム上の]カテゴリを選択します。
- ウィンドウの下部には「システム情報」が「システム情報」で、クリックする必要があるメニューに移動する必要があります。
- 「システム」コントロールパネルのカテゴリが開きます。ここでは、左側のペインに、「高度なシステム・パラメータ」clikable碑文のクリックをクリックしてください。
- 「システムのプロパティ」ウィンドウが表示され、最初のタブ「詳細」にある「Advanced」は「水曜日」ボタンを使用します。
- 「作成」ボタンをクリックして、システムに新しい変数を追加します。
- 彼女の名前を尋ねなさい。デフォルトでは、 "java_home"が使用されているので、この規則に従うことをお勧めします。 「変数値」フィールドには、JDKフォルダのパスを挿入します。標準のC:¥Program Files¥Java¥JDK-13.0.2があります。ここで、13.0.2はコンポーネントのインストール版のバージョンの番号です。
- 変更を保存し、新しい行がシステム変数ブロックに表示されていることを確認してください。
- その後、そこに "path"変数が見つけられ、それを2回クリックして編集ウィンドウを開きます。
- そこに%java_home%\ binを指定して、作成した変数を指定して変更を保存します。
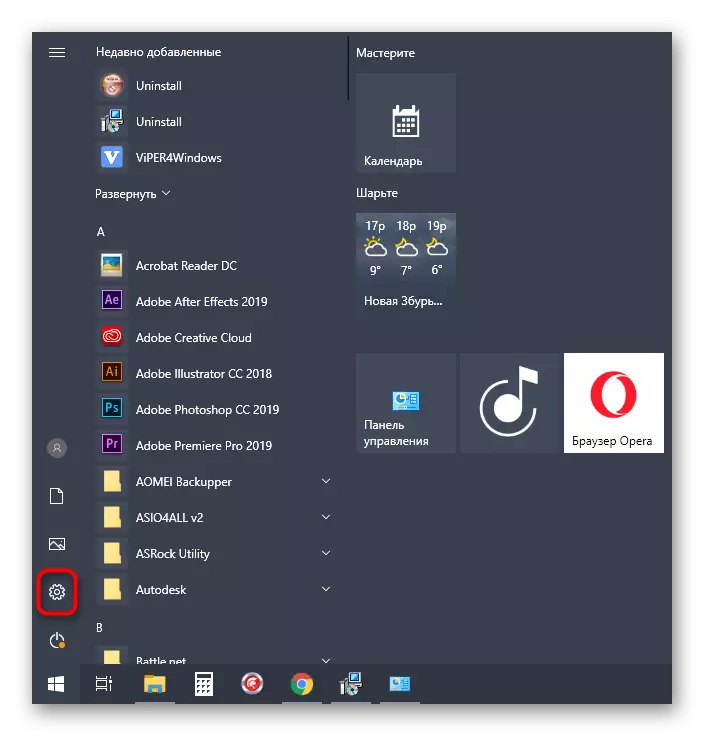
![インストールが完了した後に、Windows 10にJDKを設定するには、[システム]セクションに移動します。](/userfiles/134/2998_12.webp)



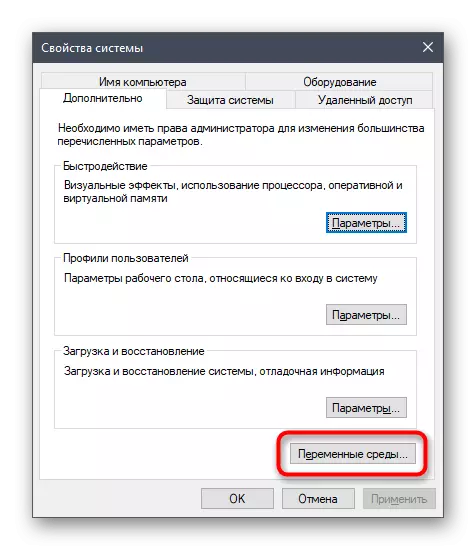


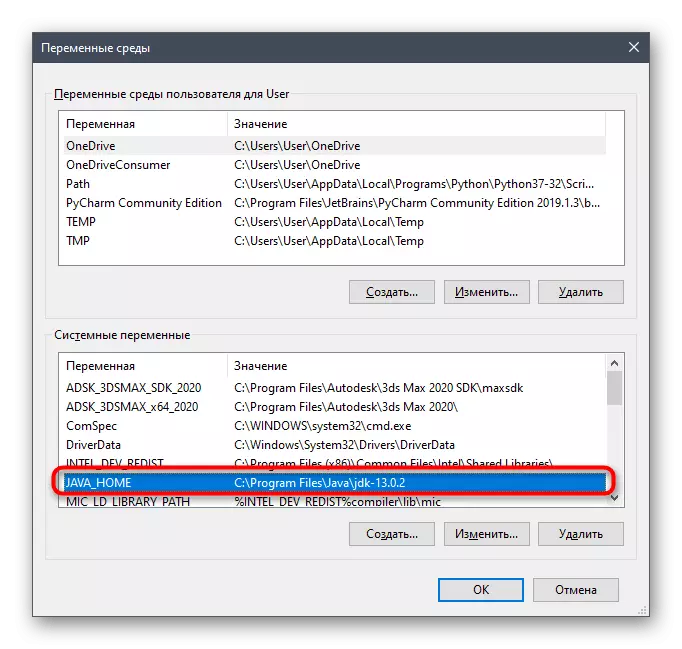
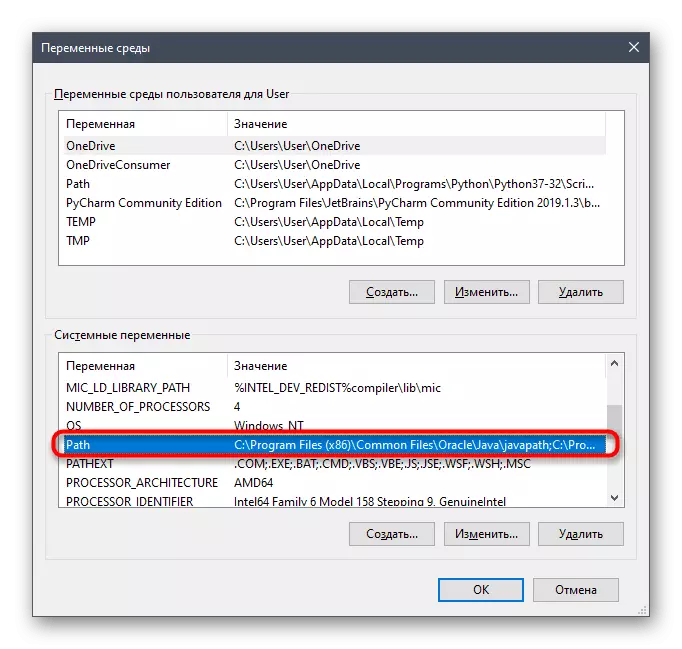
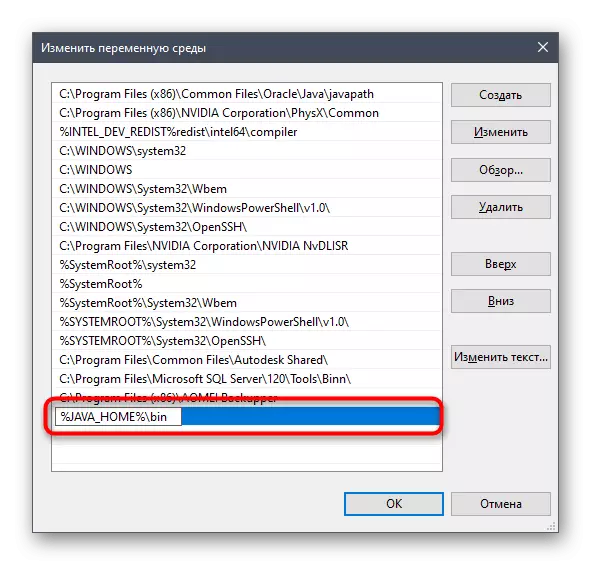
この操作が完了すると、すべての変更が強制的に入力されるようにコンピュータを再起動することをお勧めします。その後、あなたは安全性能試験が必要とされていない場合は、プログラミング言語で動作するようにJDKの動作をテストしたり、すぐに移動することができます。
ステップ4:JDK検証
今日の材料の最終段階は、Java開発キットのパフォーマンスを検証することです。これは、コンパイラへの要求の正しい処理とライブラリの統合を成功させるために必要な場合があります。このタスクは、2つのコマンドのみを入力することによって標準コンソールを介して実行されます。
- 「START」を介して見つけるなど、任意の便利な方法で「コマンドライン」アプリケーションを開きます。
- ECHO%JAVA_HOME%でそこに入力し、Enterキーを押してコマンドを有効にします。
- 次の行はすべてのコンポーネントファイルの場所を表示し、変数が正しく機能することを意味します。
- 次に、javac -versionを書き込み、このコマンドを再度有効にします。
- その結果、現在のJDK Workingバージョンに関する情報を含む文字列が表示されます。

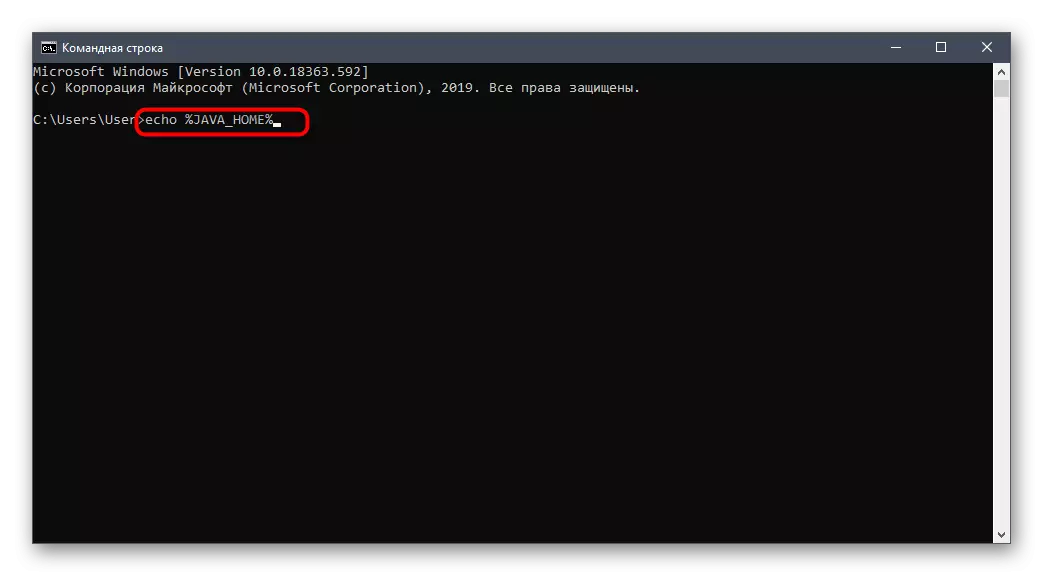


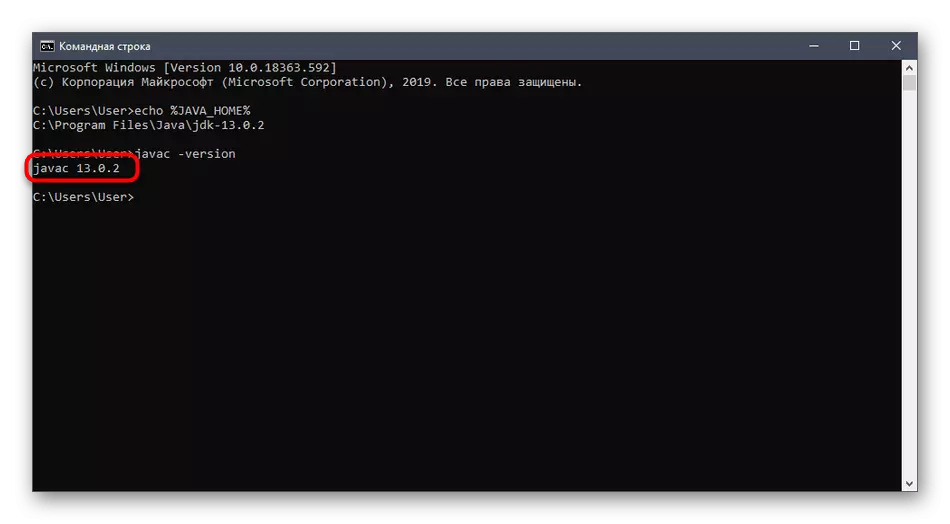
インストールJDKは時間がかかりませんので、ほとんどの場合、追加の困難なしに行われます。その直後に、コードをJavaに書き込み、それが正しくコンパイルされていることを確認してライブラリが接続されます。
