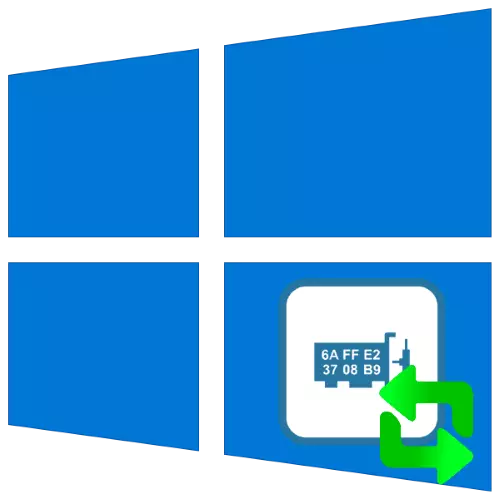
MACアドレスはネットワーク機器の識別子であり、これは多くの場合、インターネットサービスのバインディングプロバイダを作った。通常の領収書の場合、このコードは変更に必要な場合がありますが、今日はWindows 10で行われている方法をお知らせします。
注意!機器の識別子を変更すると、故障につながる可能性があるため、あなたがあなた自身のリスクで実行するすべての行動を!
方法1:Technitium MACアドレスチェンジャー
最も便利なものの1つからサードパーティの技術MACアドレスチェンジャーユーティリティのうちの1つからの方法の分析を開始しましょう。
公式のウェブサイトからTechnitium Macアドレスチェンジャーをダウンロードしてください
- アプリケーションを開き、トップウィンドウでネットワークアダプタのリストを調べます。彼らの中から目的を選択してチェックします。
- 次に「MACアドレスの変更」設定を探します。
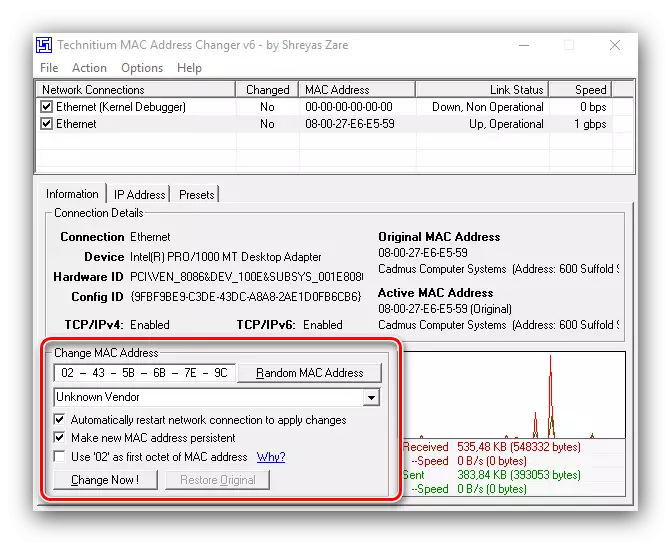
2つのオプションが利用可能であるため、最初は識別子を手動で指定します。これは、マークされた行に目的のシーケンスに登録するのに十分なのです。
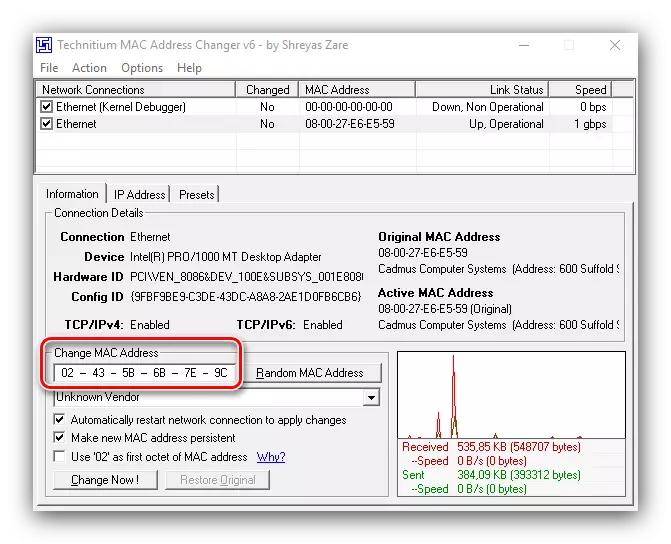
2番目のオプションは、ランダムセットを設定する「Random MACアドレス」ボタンをクリックすることです。
- アドレスを変更したら、[今すぐ変更してください]をクリックします。
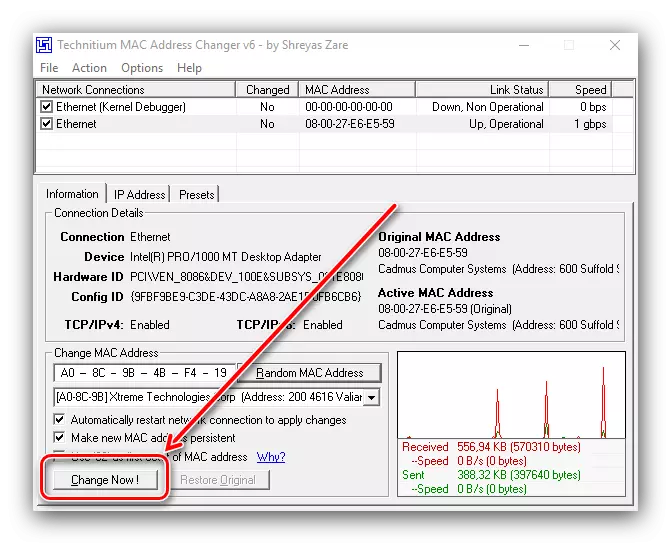
元のコードを返す必要がある場合は、「元の復元」要素を使用してください。

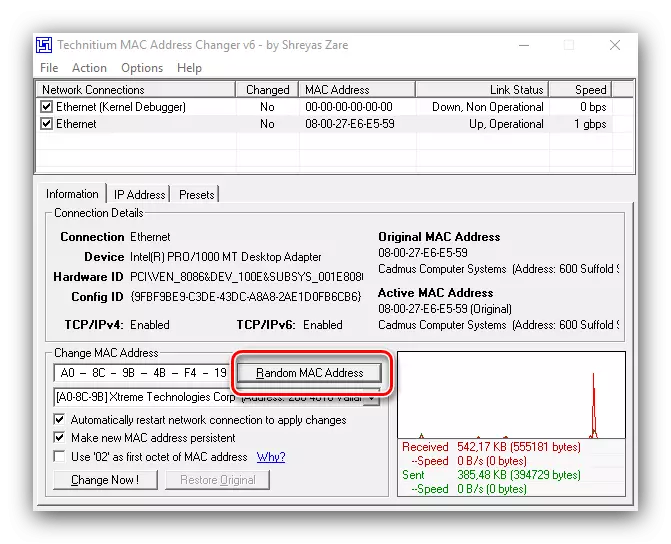
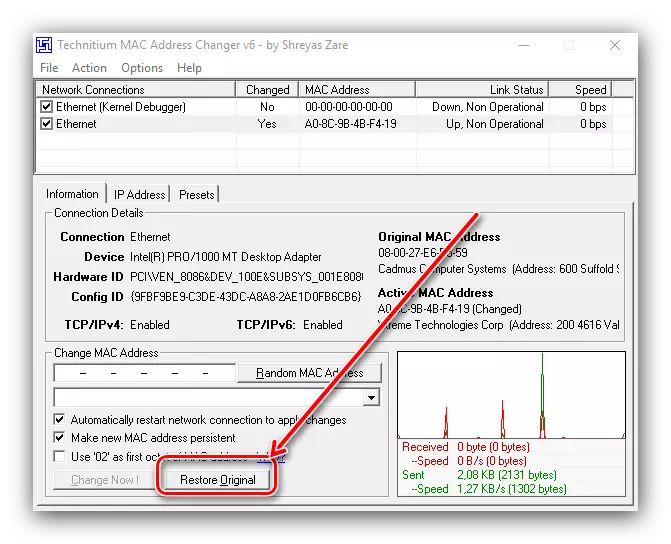
これで、プログラムを操作しても、コンピュータのMACアドレスが置き換えられます。
方法2:システム機能
何らかの理由で、サードパーティの資金が利用できない場合は、システム機能を使用できます。オプション1:アダプタドライバ
一部のネットワークアダプタのサービスソフトウェアは、識別シーケンスの置き換えをサポートしています。
- たとえば、「Run」ウィンドウで、可能な方法の1つで「デバイスマネージャ」を実行します。 Win + Rキーの組み合わせをクリックし、ユーティリティウィンドウでdevmgmt.mscクエリを入力し、OKをクリックします。

オプション2:システムレジストリ
検討中のパラメータの値を交換することも、システムレジストリを編集することによって可能です。
- 最初のバージョンと同じ方法で「実行」ユーティリティを開き、REGEDITコマンドを入力します。
- 次の方法で「レジストリエディタ」にアクセスしてください。
HKEY_LOCAL_MACHINE \ System \ CurrentControlSet \ Control \ Class \ {4D36E972-E325-11CE-BFC1-08002BE10318}
指定されたレジストリブランチのバックアップをすることを厳密にお勧めします。これを行うには、クラスディレクトリを選択してから、ファイル "file" - "export"を使用します。
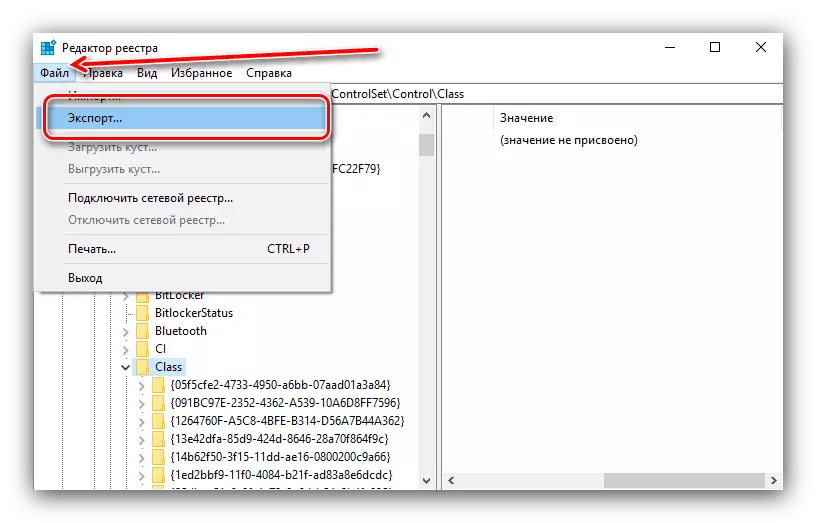
「エクスプローラ」で目的のバックアップ場所を選択し、任意の名前を設定して「保存」をクリックします。
- 名前を持つディレクトリ{4D36E972-E325-11CE-BFC1-08002BE10318}は、多くのサブフォルダとともにいくつかあります。
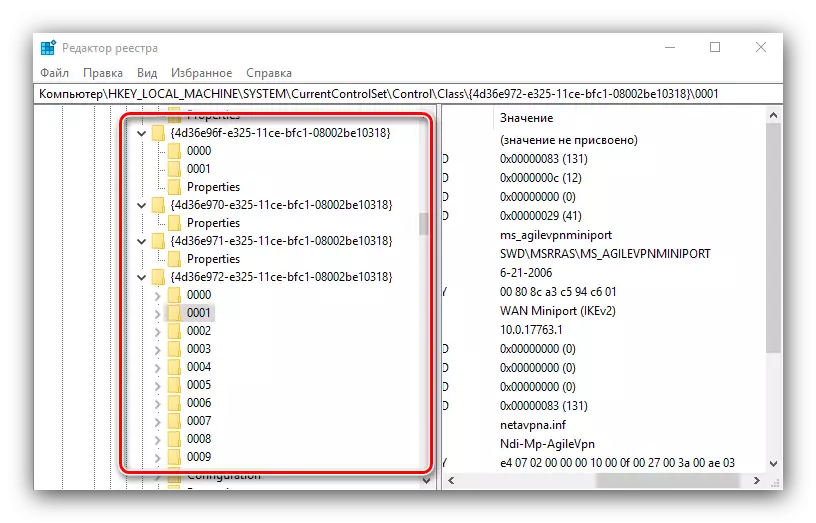
一貫してすべてを表示する - 「DriverDesk」パラメータを持つ必要があります。の値はデバイスの名前になります。このエントリに焦点を当てて、ターゲットコンポーネントのデータを含むカタログを見つけます。
- OriginalNetworkAddressパラメータフォルダに入って、ダブルクリックして編集を開始します。

現在の値の代わりに、テンプレートを守って、目的のMACアドレスを入力します。入力したら、[OK]をクリックします。
- 実行中のプログラムをすべて閉じて、PCまたはラップトップを再起動します。アドレスを交換した後に問題に直面している場合(インターネットが機能している場合、システムはネットワークアダプタやその他のものは表示されません)、以前に作成されたコピーからレジストリを復元します。
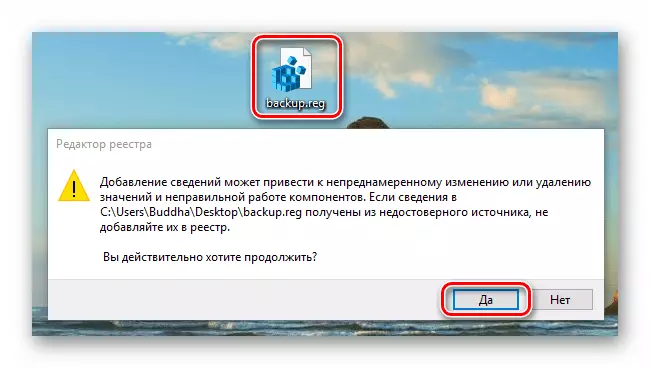
レッスン:バックアップからWindows 10レジストリを復元する

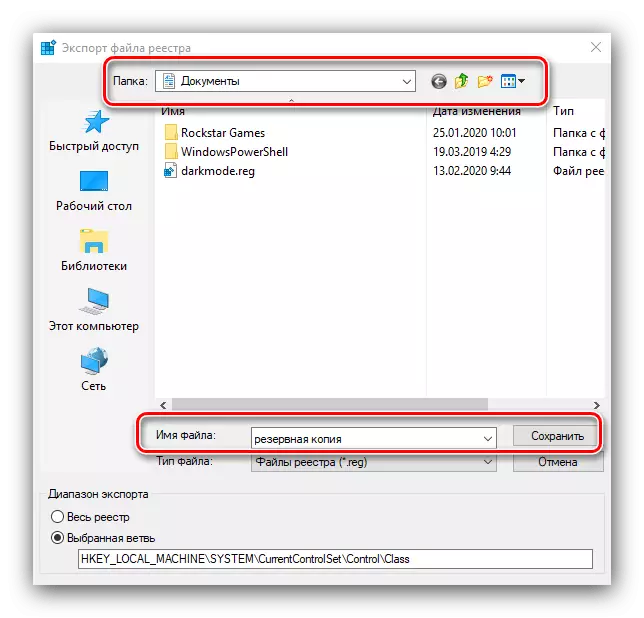
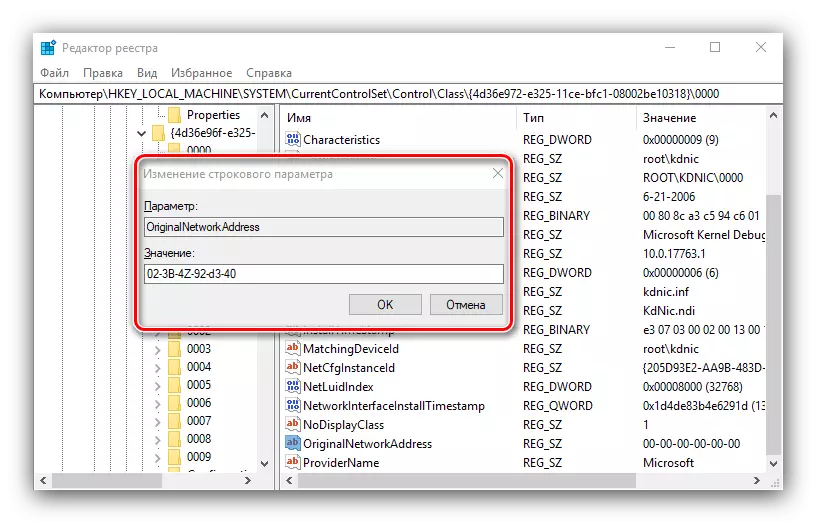
置き換えられたMacをチェックする方法
手順の有効性は、現在のネットワークカード識別子を学習することによって確認できます。私たちはすでにこの操作を実行する方法を検討しているので、詳細を取得するには、適切な記事を参照してください。
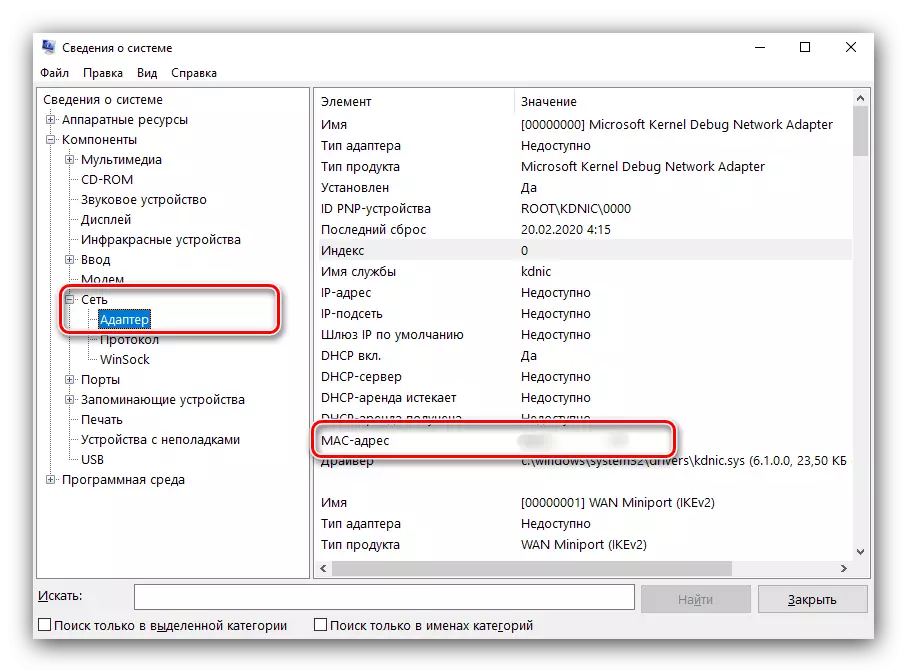
レッスン:コンピュータのMACアドレスを見つける方法
したがって、Windows 10のMACアドレスを置き換えるための可能なオプションを考えました。説明した方法は実行が容易であるが、ユーザは操作自体が特定のリスクを担うことを理解する必要がある。
