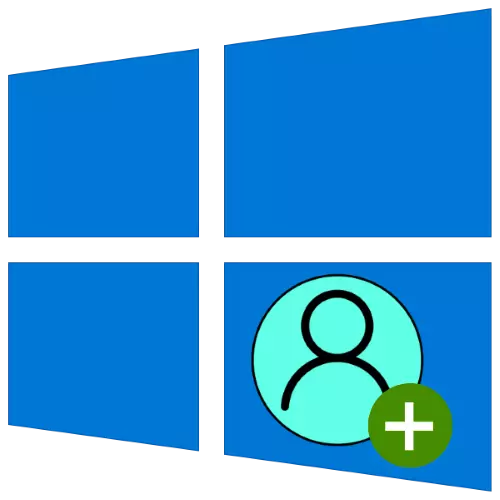
Windows 10の別々のアカウントの利点は明らかです - たとえば、仕事と娯楽を区別することができます。次に、「トップ10」に新しいユーザーを追加する方法を説明します。
オプション1:マイクロソフトアカウント
Redmond Companyからの最新バージョンでは、ユーザーはMicrosoftアカウントを使用しています。これは、多数の開発者インターネットサービス(OneDriveやOutlookなど)へのアクセスを開き、データの同期を容易にします。そのようなアカウントを作成するにはいくつかの方法で作成できます。方法1:「パラメータ」
今日のタスクの最も簡単な解決策は、「パラメータ」スナップを介してアカウントを追加することです。
- 「パラメータ」ウィンドウを開き、「アカウント」に進み、「Win + Iキーの組み合わせ」をクリックします。
- サイドメニューの「ファミリとその他のユーザー」というリンクを使用してください。
- 次に、「その他のユーザー」を見つけて、「このコンピュータへのユーザーの追加」をクリックします。
- インターフェイスの追加が表示されます。 「私はこの人に入るためのデータがありません」というリンクに従ってください。
- サードパーティメールサービスでアドレス(既存の)を使用する場合は、入力し、[次へ]をクリックして手順7に進みます。
- Microsoft Maid Servicesの1つにアカウントを起動したい場合は、[新しいEメールアドレスを取得]を選択します。
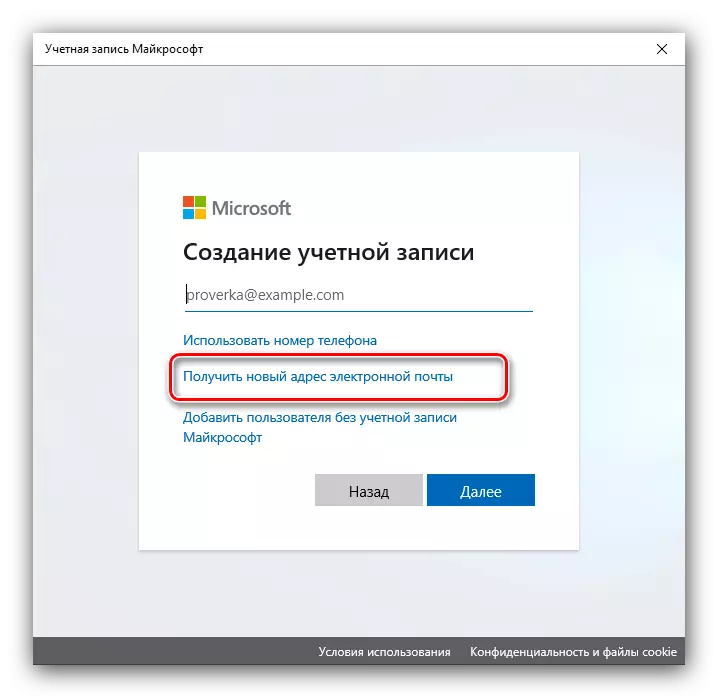
希望のメール名とドメイン、使用可能なOutlook.comとhotmail.comを入力してください。
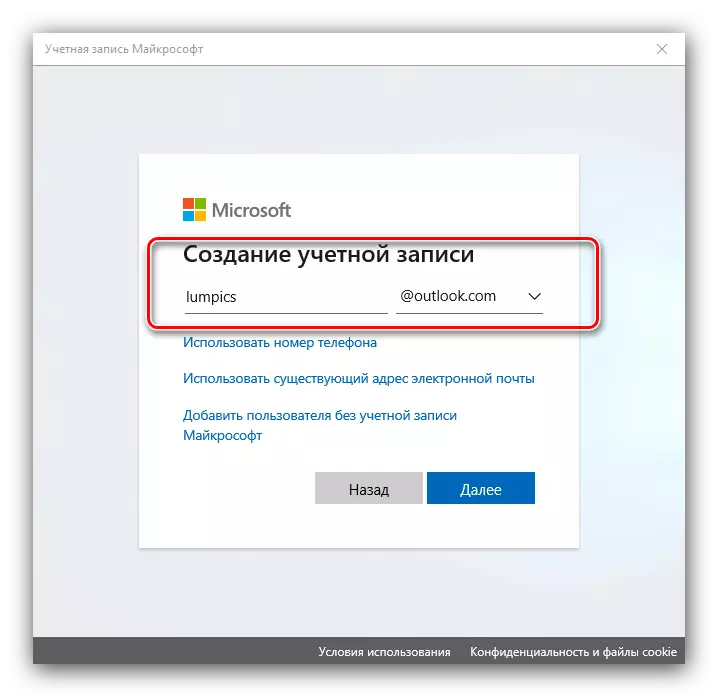
名前と姓を紹介する必要があります。

そしてまた家庭地域と生年月日 - この情報はいくつかのサービスにアクセスするために必要です。
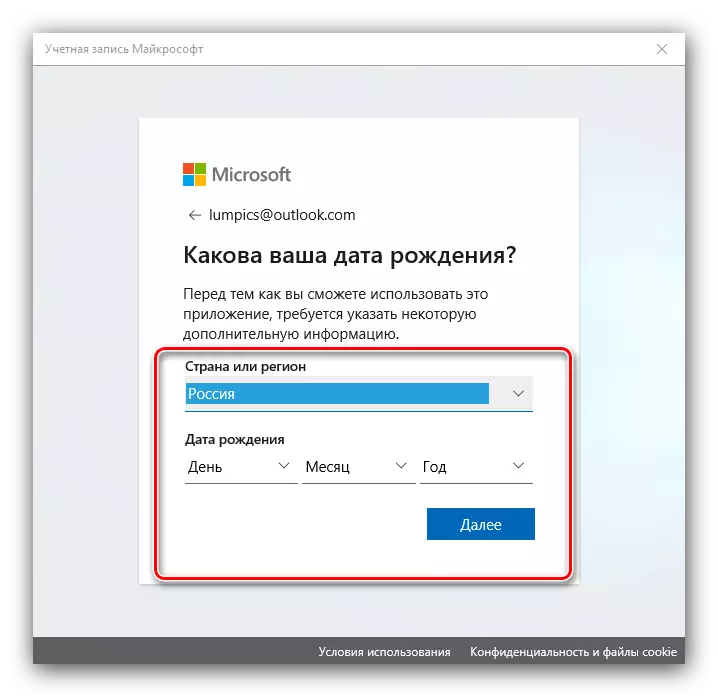
ready - 作成されたアカウント。前の手順からウィンドウに戻ります。ここでは、適切なアクションをたどってください。
- 追加ツールが表示されます - 表示されている名前の名前を入力し、必要に応じてアクセスパスワードを指定してから、[次へ]をクリックします。
- 「パラメータ」ウィンドウに戻ると、「その他のユーザー」カテゴリに注意を払ってください。これを使用するには、システムを終了して以前に作成された以前にログインしてください。
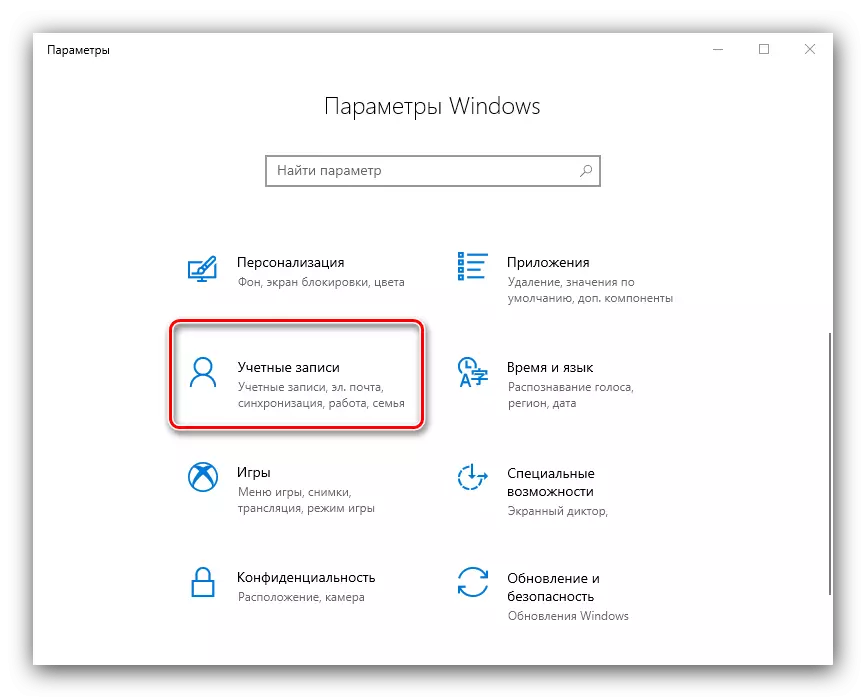
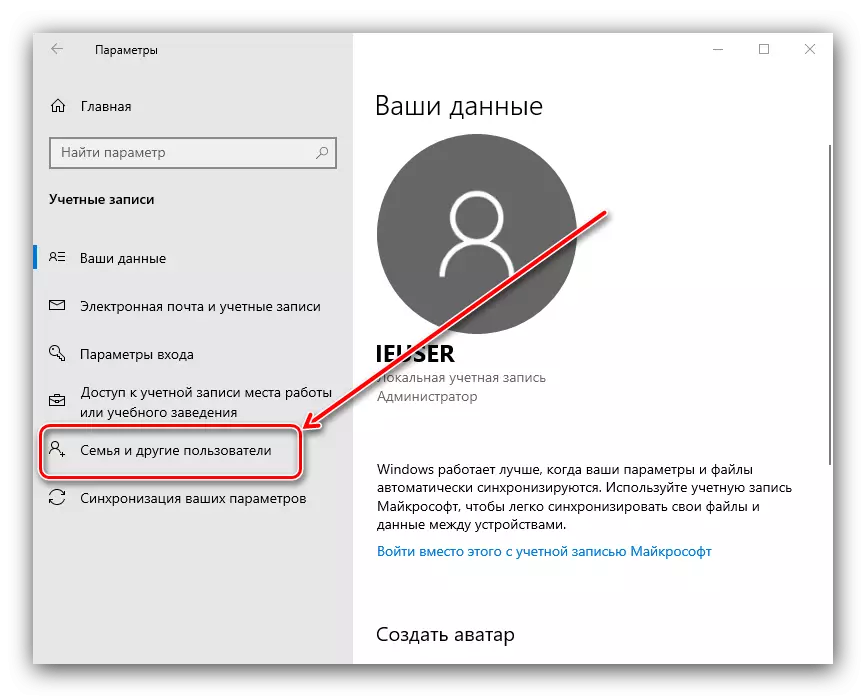
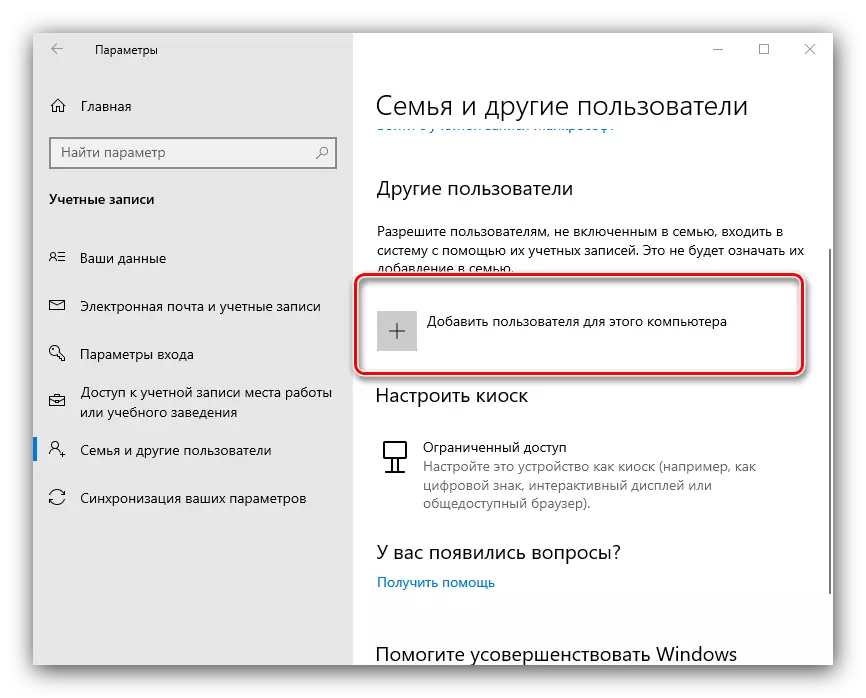
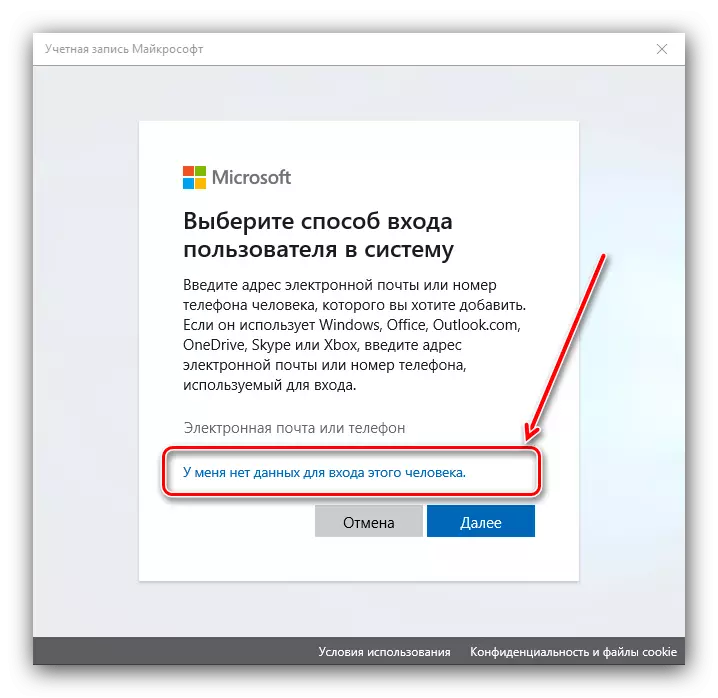
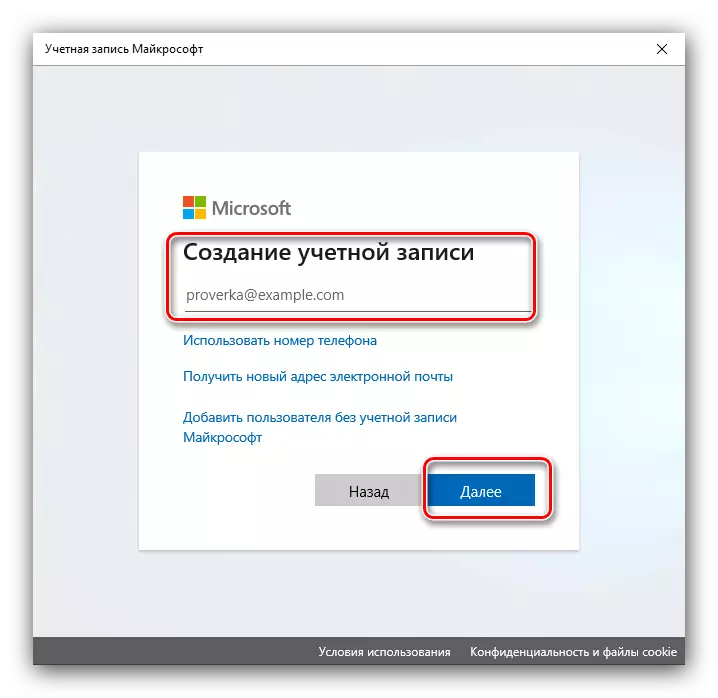
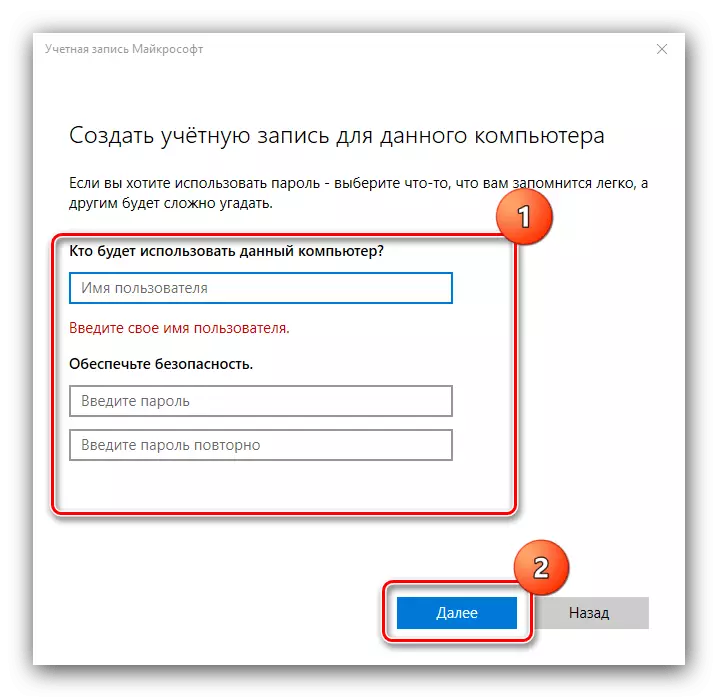
この方法は、Windows 10の初心者にとって最も便利です。
方法2:「ユーザーアカウント」
Microsoftアカウントを追加する2番目の方法は、「ユーザーアカウント」スナップを使用することです。
- 事前にメディアを開くのが最も簡単な方法です。
- 次のウィンドウで、追加ボタンを見つけてクリックします。
- 追加インターフェイスが表示され、その作業は「パラメータ」ウィンドウで上述したアクションに対応します。外部電子メールを使用するには、Enterを入力し、[次へ]をクリックします。
- 国域と同様に、名前、姓、ログイン、パスワードを入力して、「次へ」ボタンを使用します。
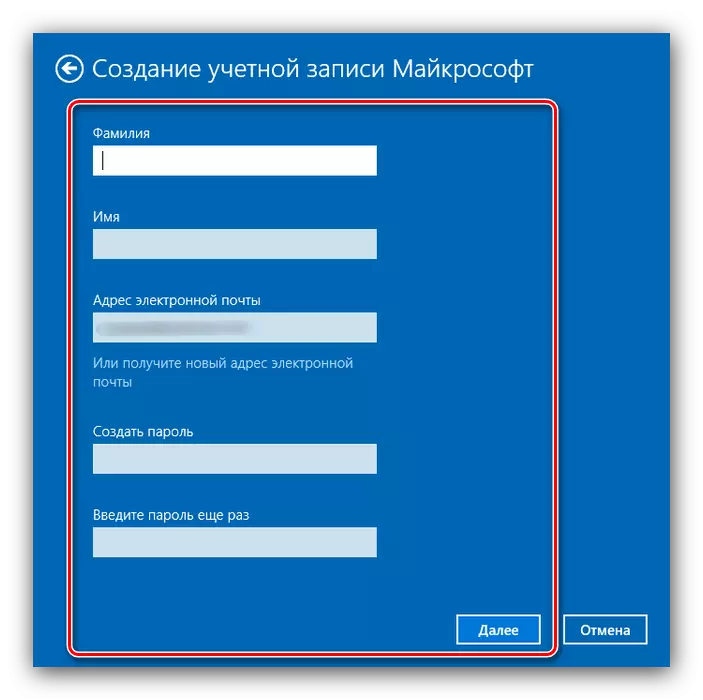
今、あなたは生年月日と電話番号のような追加のデータを入力する必要があります。
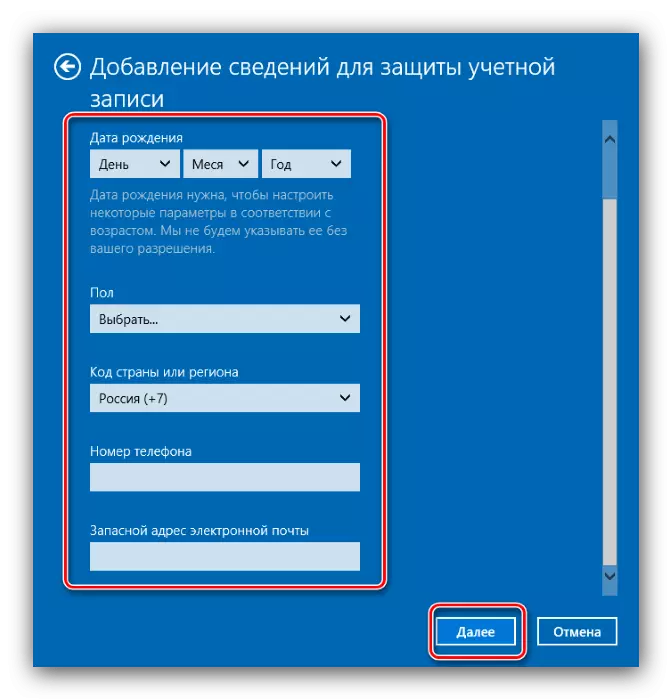
続行するには、CAPTCHAを入力してください。 Microsoftメーリングを拒否することもできます。
- マイクロソフトドメインにアカウントを作成する必要がある場合は、まず「新しいEメールアドレスを登録」リンクをクリックします。
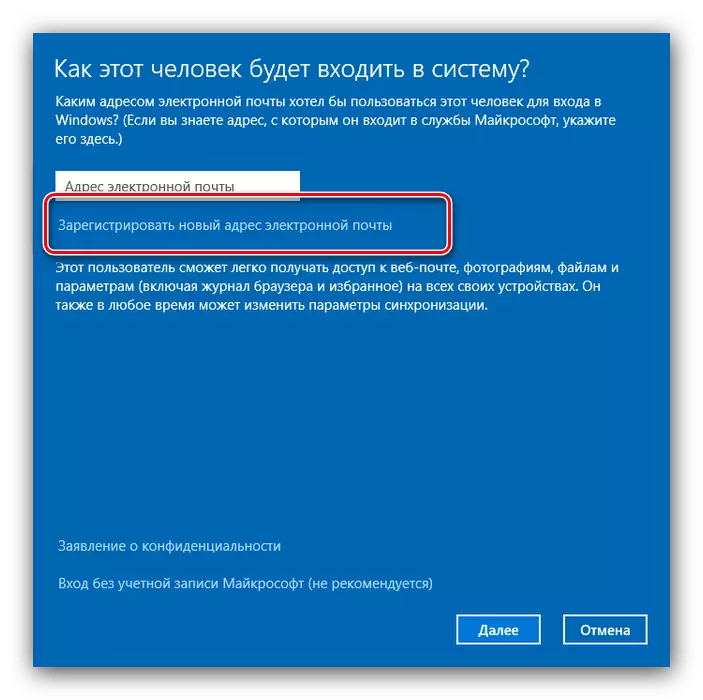
次に、前のステップからステップを繰り返して、データ追加ステージでのみ、名前を付けて新しい電子メールの特定のドメインを選択します。
- 続行するには、[完了]をクリックします。
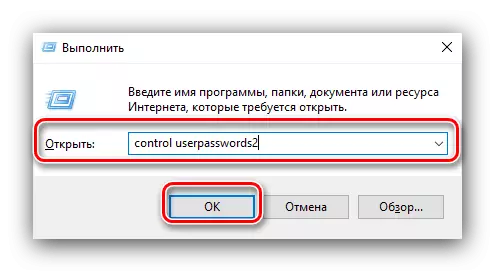
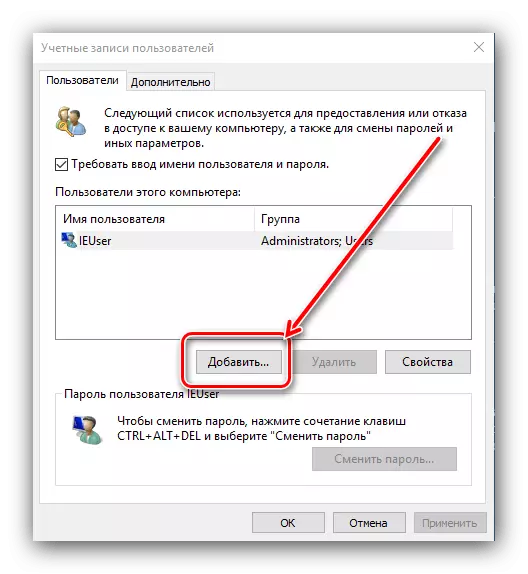
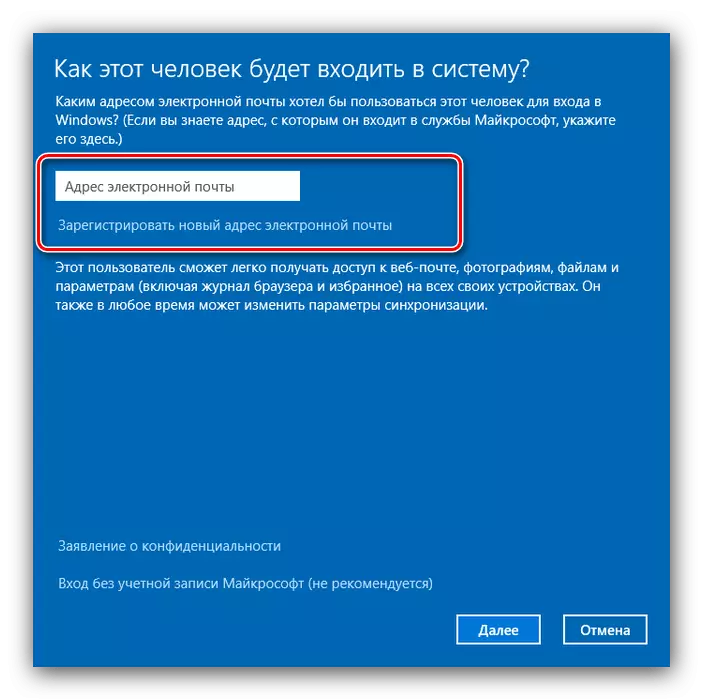
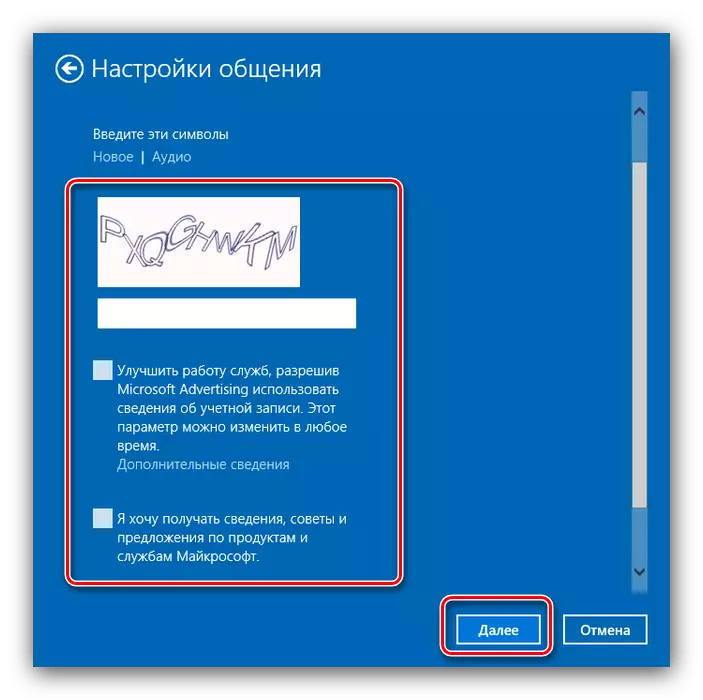
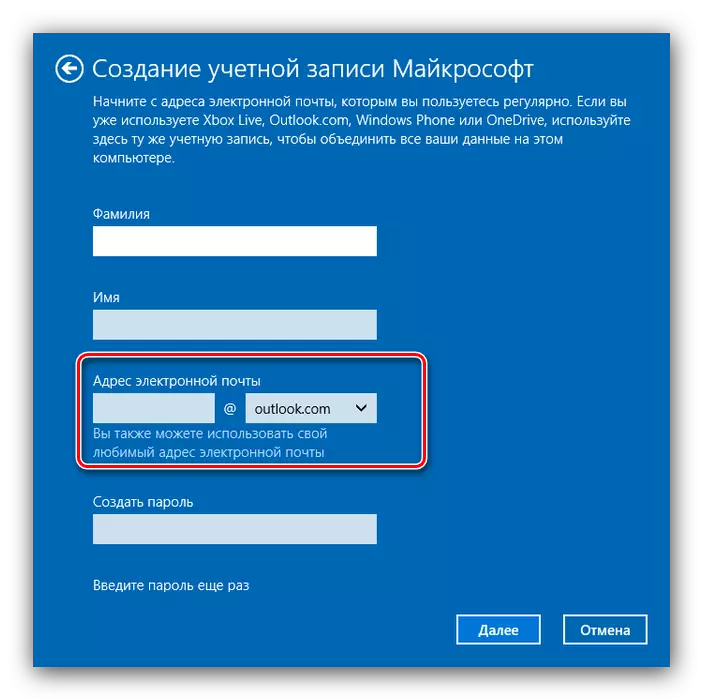
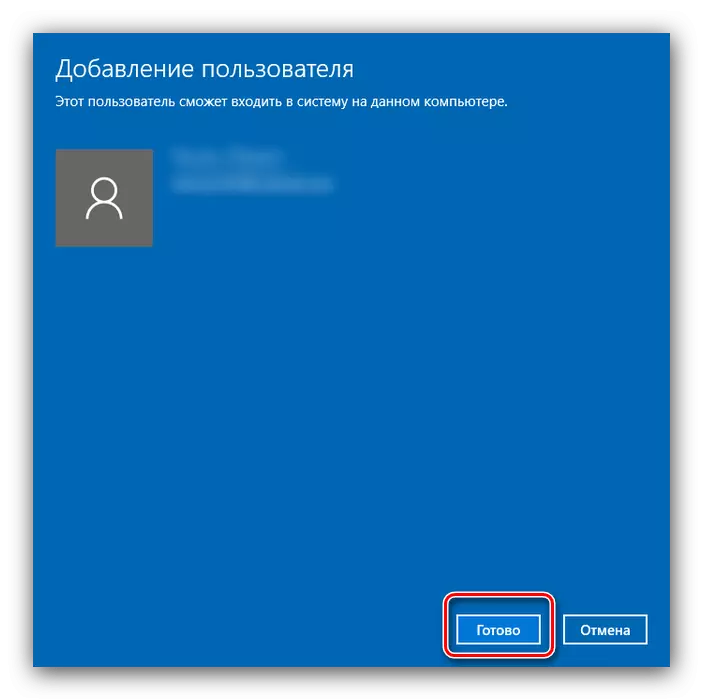
検討中の手段を用いたこの作品については完了する。
オプション2:ローカルアカウント
Microsoft Servicesを使用しない場合、またはオンラインアカウンティングを作成したくない場合は、ローカルユーザーを追加できます。この操作は多数の方法で作ることができ、その主なものはすでに早く見なされていました。
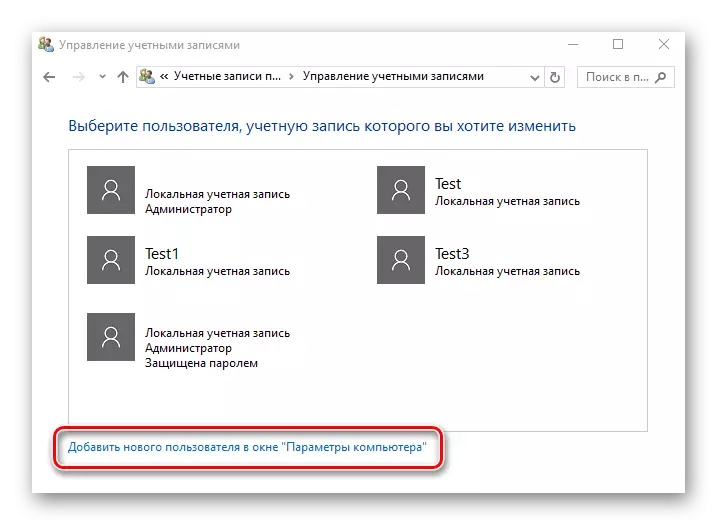
レッスン:Windows 10で新しいローカルユーザーを追加する
いくつかの問題を解決する
新しいユーザーを作成するプロセスは、特定の問題を妨げる可能性があります。非アクティブの追加ポイント
場合によっては、アカウントを追加しようとすると失敗します - システムは対応するボタンの押下に応答しないようです。多くの場合、これはシステム内の会計レコード(UAC)の厳密な制御があることを意味し、したがって削除する必要があります。
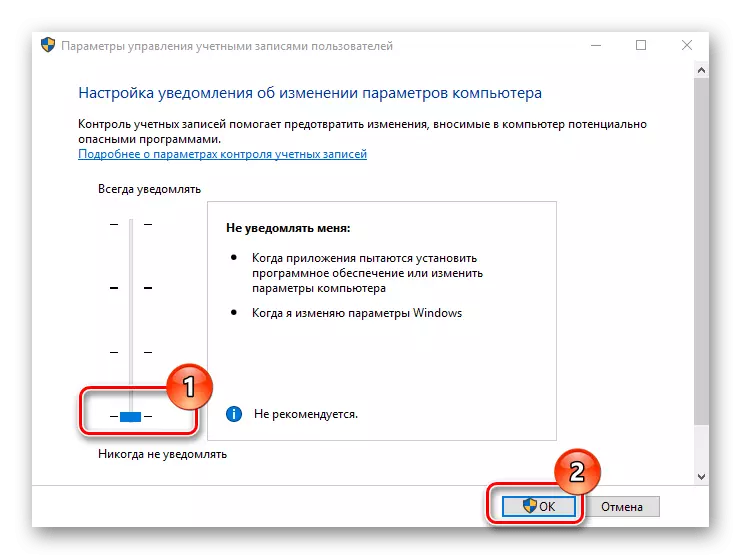
続きを読む:Windows 10でUACを無効にしてください
新しいアカウントが追加されましたが、デフォルトではまだメインが起動します
つまり、システムコールはシステム内でアクティブではないことを意味します。レジストリエディタで編集をトラブルシューティングできます。
- [Run]スナップを開き、REGEDITクエリを入力して[OK]をクリックします。
- 次のレジストリブランチにアクセスしてください。
HKEY_LOCAL_MACHINE \ SOFTWARE¥Microsoft¥Windows¥CurrentVersion¥Authentication¥Logonui¥Userswitch
右側の部分で、「有効」パラメータを見つけて、マウスの左ボタンでそれをダブルクリックします。
- 1パラメータの値を設定してから、「OK」を押します。
- レジストリエディタを閉じて、コンピュータを再起動します - 問題は解決する必要があります。
- 上記のメジャーが役立っていない場合は、管理者の統合アカウントを使用していることを示唆しています。無効にしてみてください。
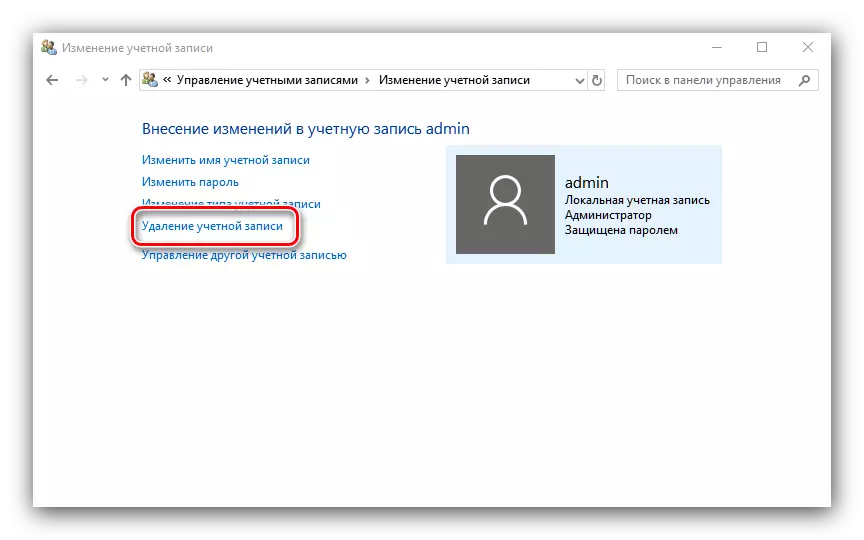
レッスン:Windows 10で管理者を無効にします
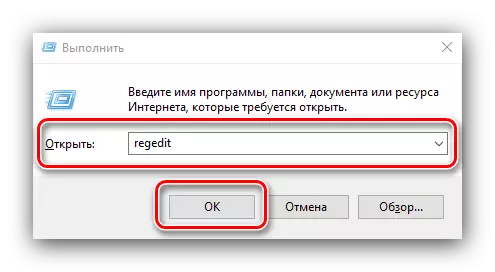
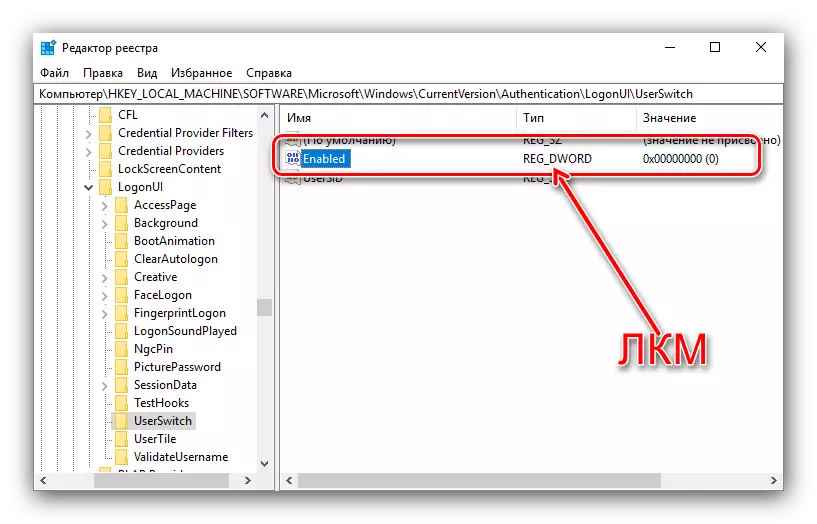
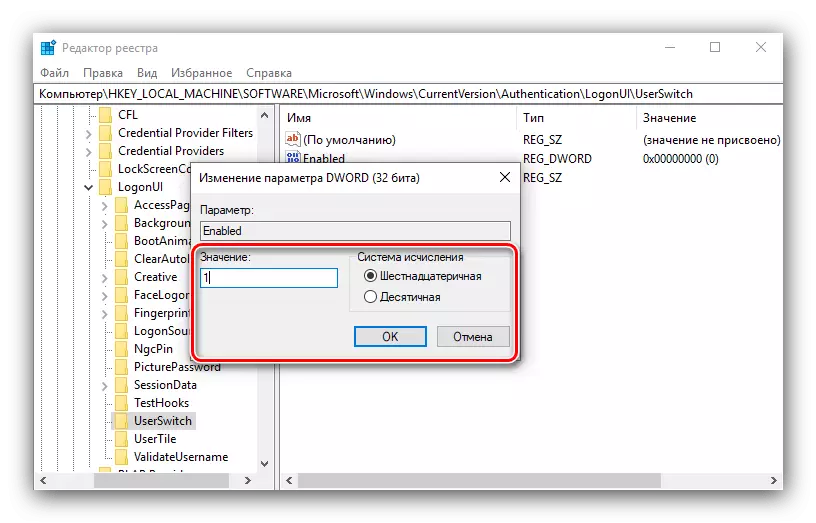
したがって、Windows 10で新しいユーザーを作成する方法を知り合いました。この操作では複雑なものは何もありません。指示に従ってください。
