
ルータRosteLecomの再起動の必要性は、例えば、接続に関する問題が発生した場合、またはネットワーク設定を変更した後に発生する可能性があります。タスクを実装するための3つの利用可能な方法があります。それらのそれぞれは、特定のアルゴリズムの実装を意味しているため、特定の場合にのみ適しています。あなたが好きなオプションを選択して実装するために、それらすべてを紹介することをお勧めします。
方法1:ルータのボタン
異なる会社からのルータのほぼすべてのモデルの場合、「再起動」または「ON / OFF」という特別に指定されたボタンがあります。そのヘルプを使用すると、ルータは完全にシャットダウンまたは再起動します。使用する装置の背面パネルを見て、対応するボタンを見つけます。 「再起動」と呼ばれている場合は、再起動のために具体的には満たすため、一度だけ押します。ボタンに「オン/オフ」または「電源」ラベルが付いている場合は、2回クリックして、各プレス間に数秒の一時停止します。
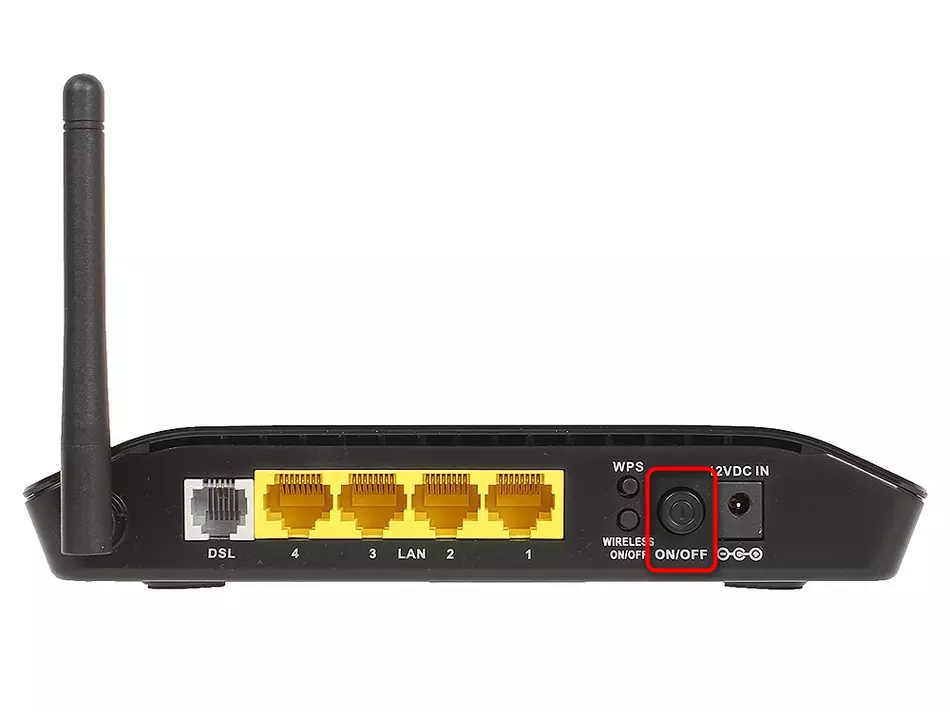
再起動後にルータがフクロウ正常機能を起動するように、数分だけ待つことができません。別途、私たちは「リセット」ボタンを注意しており、これは唯一のスイッチの隣にあることがよくあります。設定の完全なリセットを担当するため、必要なしにそれを押す必要はありません。これにより、デバイスを再設定する必要があります。
方法2:ルータWebインターフェース
ルータWebインタフェースは、ブラウザを介して開かれたグラフィカルなコントロールメニューで、メインデバイスの設定が実行されます。ルータの各モデルはウィンドウの独自の設計を持つので、方法の考慮方法が明確にされる前に、例えばRosteLecomの間で積極的に分散されているSageMcom F @ ST 1744 V4と呼ばれるSAGEMCOM F @ ST 1744 V4と呼ばれる最新バージョンを取りました。顧客。別のモデルを使用する場合は、インターフェイスの機能を考慮して、以下に説明する最もメニュー項目を見つけます。
- まず、アドレスバーにあるAsignient Webブラウザを起動し、192.168.1.1と入力し、入力するEnterキーをクリックします。
- 許可データとして、両方のフィールドに標準管理値を使用するか、ルータを設定するときに設定されたユーザー名とパスワードを入力します。
- Webインターフェース言語があなたに適していない場合は、右側にあるポップアップメニューを使用してロシア語に切り替えます。
- その後、「サービス」タブに移動します。
- ここでは、「再起動」カテゴリを見つけます。
- 「再起動」ボタンをクリックするだけです。
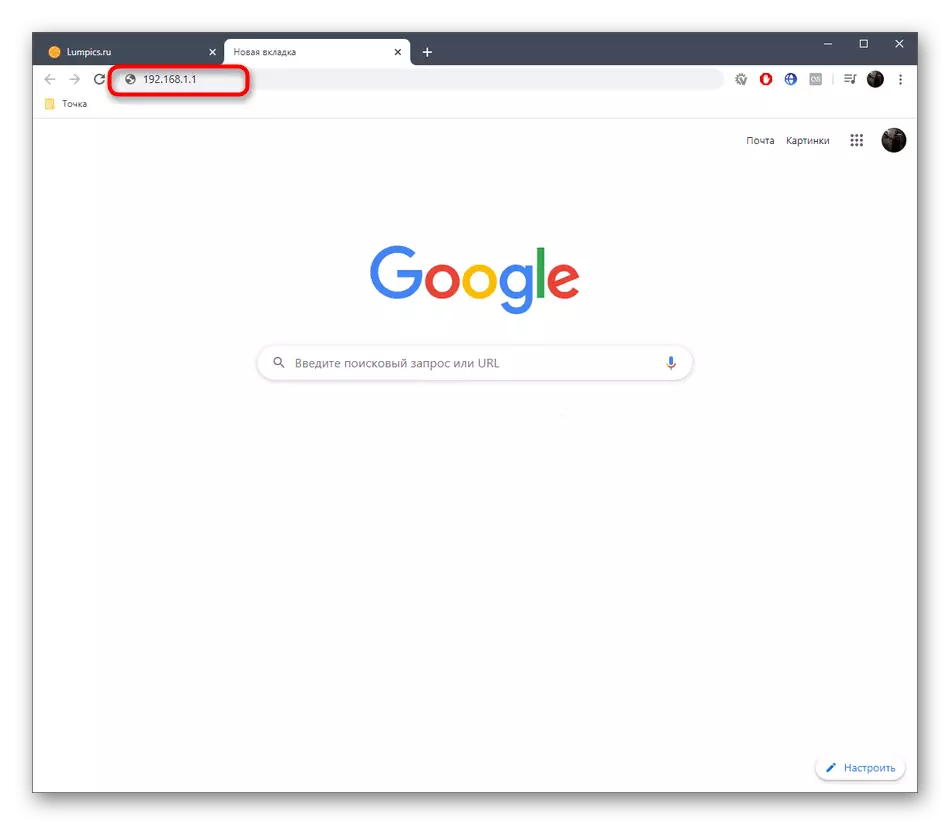
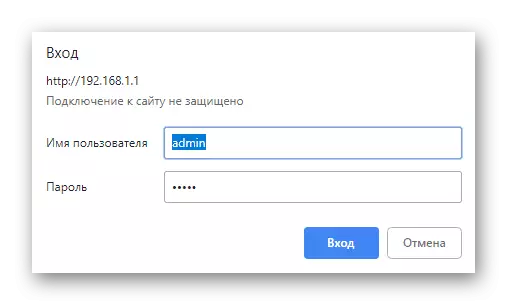
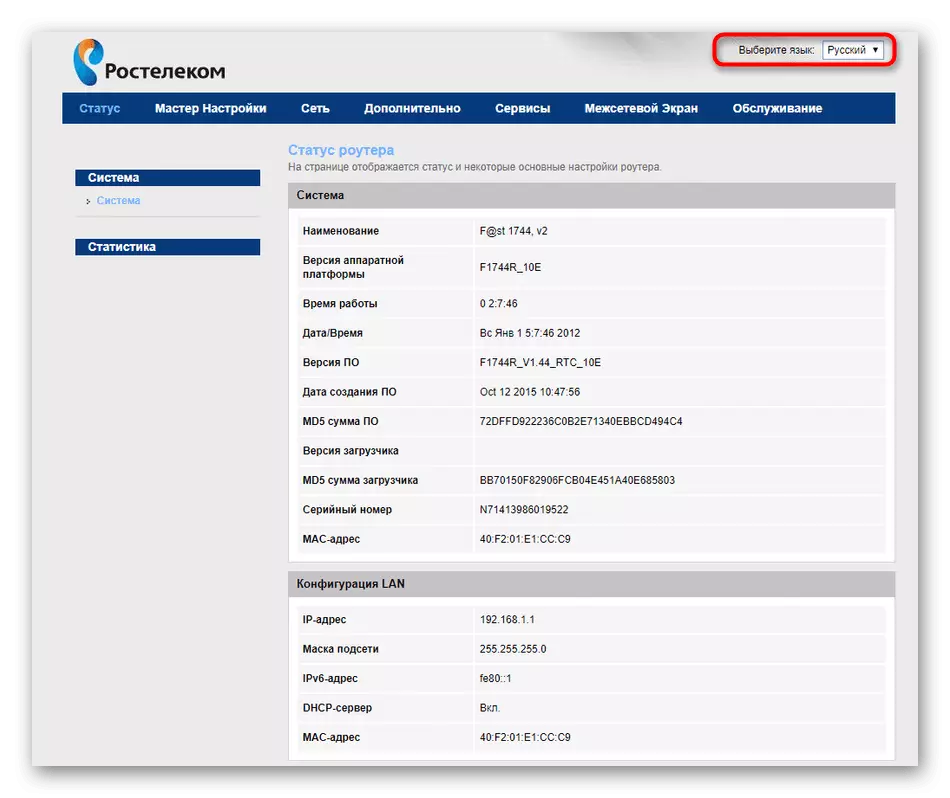
![その他の再起動のためにルータのWebインターフェイスの[メンテナンス]タブに移動します。](/userfiles/134/2834_6.webp)
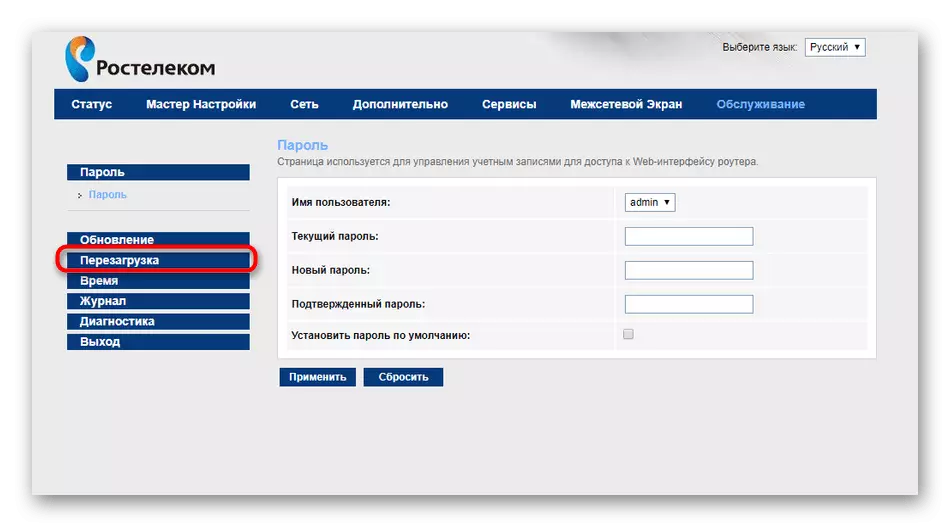
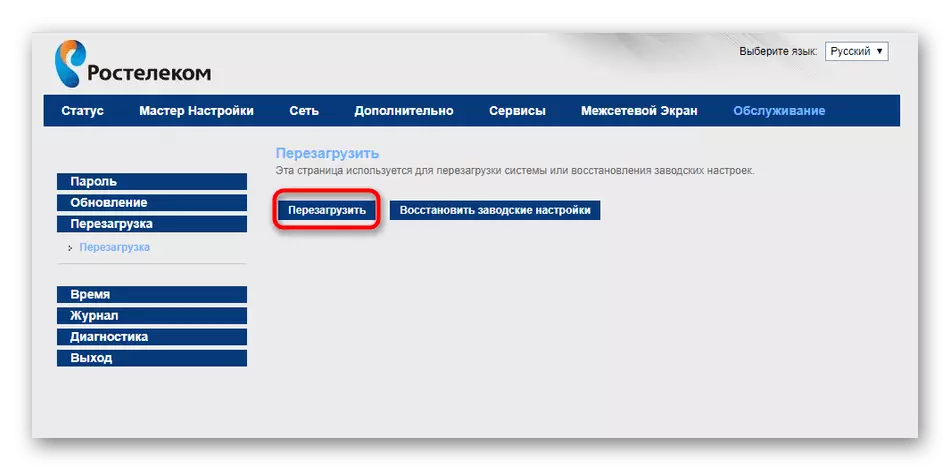
デバイスの再起動の開始を通知されます。この操作では文字通り数分かかります。その後、ルータが通常の機能に戻ったメッセージが表示されます。
方法3:Telnetプロトコルを使用する
Windows 10では、このファミリのオペレーティングシステムの初期バージョンでは、Telnetと呼ばれる組み込みテクノロジー。彼女は、端末(コマンドライン)を介してルータインタフェース管理を整理する責任があります。ただ1つのコマンドの入力を使用すると、ルータを再起動に送信できますが、このため、接続タイプはTelnetをサポートしている必要があります。これは、インターネットサービスプロバイダからのドキュメントまたはプロバイダのホットラインに連絡することができます。しかし、それが使用されたモデルに取り組むかどうかを確認するためにこの技術を使ってみるだけではありません。
- まず、公式のMicrosoftサーバーからファイルをダウンロードしてTelnetコンポーネントをアクティブにする必要があります。これを行うには、「開始」を開き、「パラメータ」に進みます。
- 「アプリケーション」セクションを選択してください。
- 碑文の「プログラムとコンポーネント」を見つけた場所にあります。
- 左側のパネルから開くメニューで、「Windowsコンポーネントを有効または無効にする」に移動します。
- リスト項目の中には「Telnet Client」が見つけられ、チェックマークを付けて行をチェックします。
- 必要なファイルの検索の検索を期待してください。
- ダウンロード後、自動アプリケーションは開始されます。
- テクノロジが追加されて使用できることを通知されます。
- Windowsコンポーネントウィンドウを閉じて、「Start」メニューを介してアプリケーションを見つけることができるように、「コマンドライン便利」を実行します。
- ルータに接続するためのTelnetコマンド192.168.1.1を入力してください。
- 画面には、承認のためのデータを入力する必要があります。 Webインターフェイスを入力するために使用するのと同じユーザー名とパスワードを入力してください。
- 再起動するルータを送信するためのSYSの再起動のみを書き込むだけです。
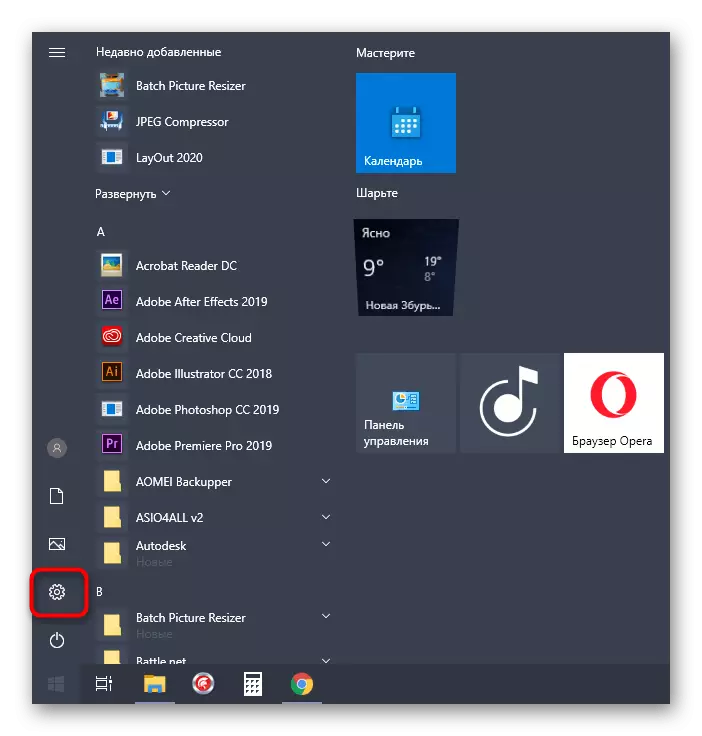
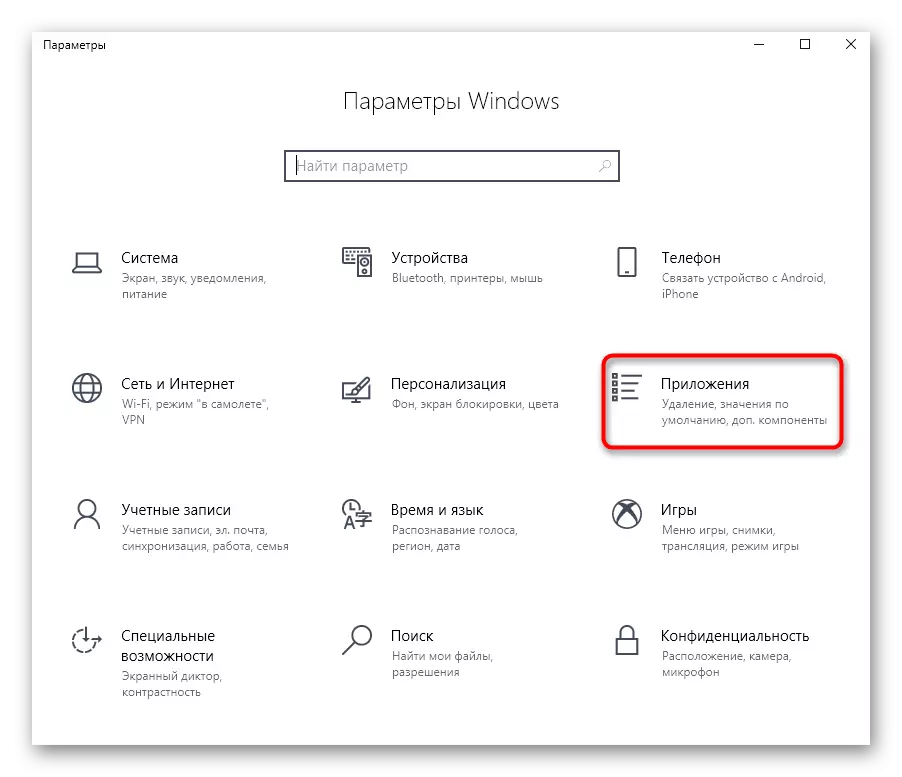
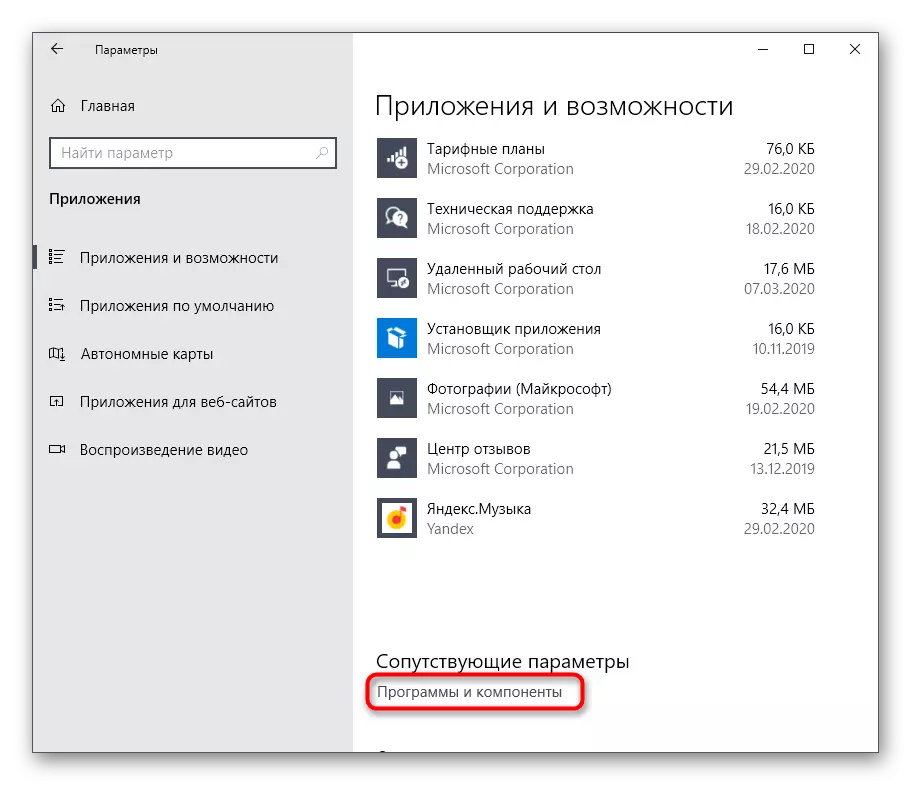
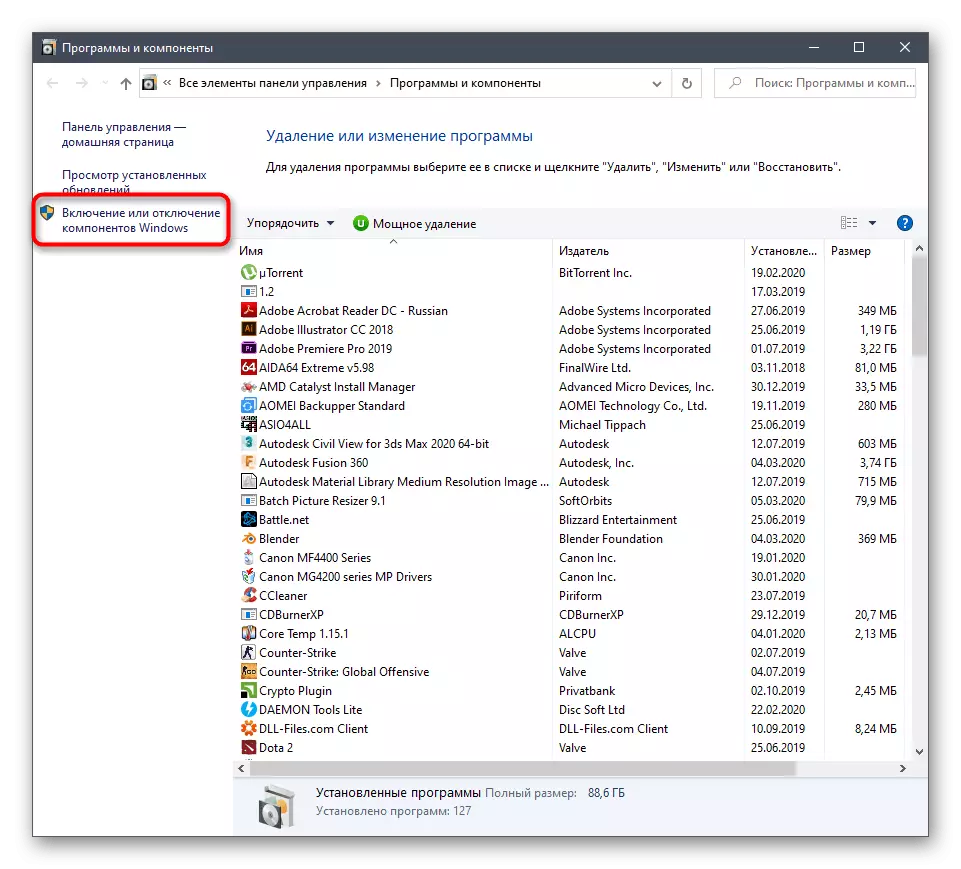

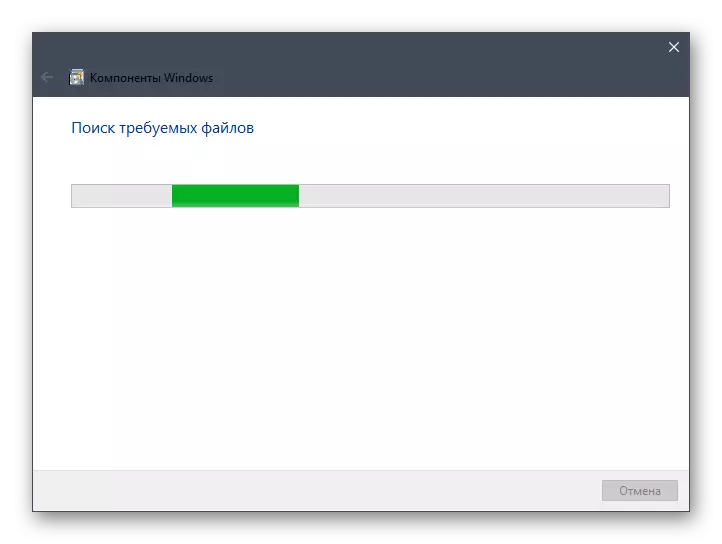
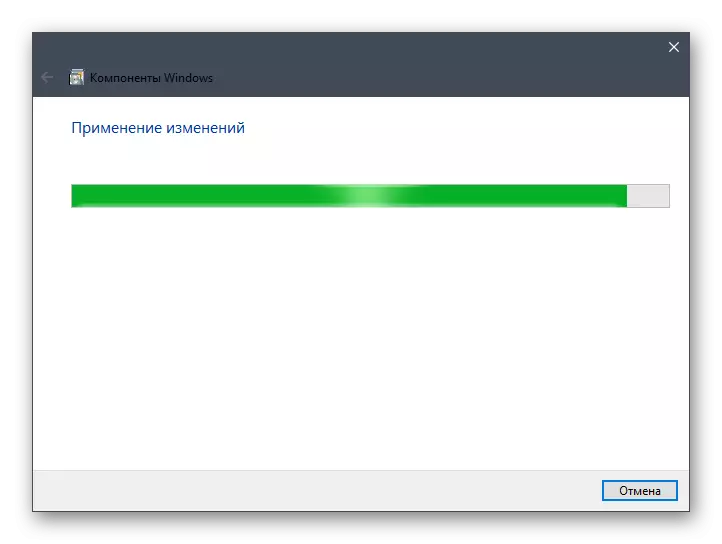
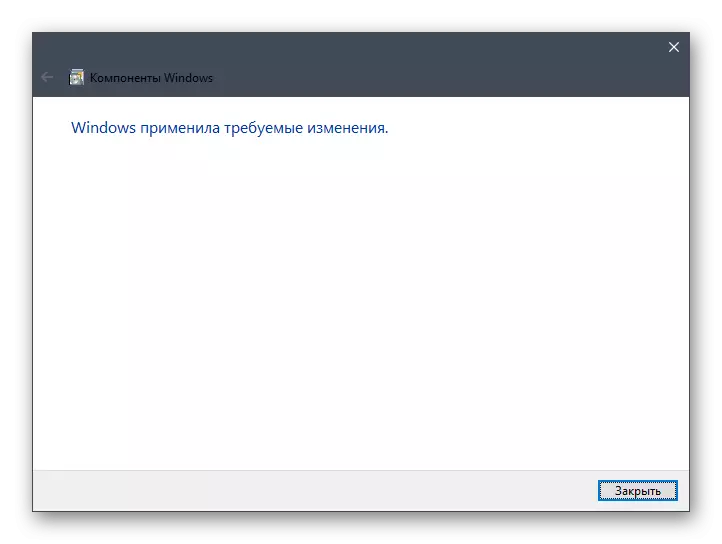
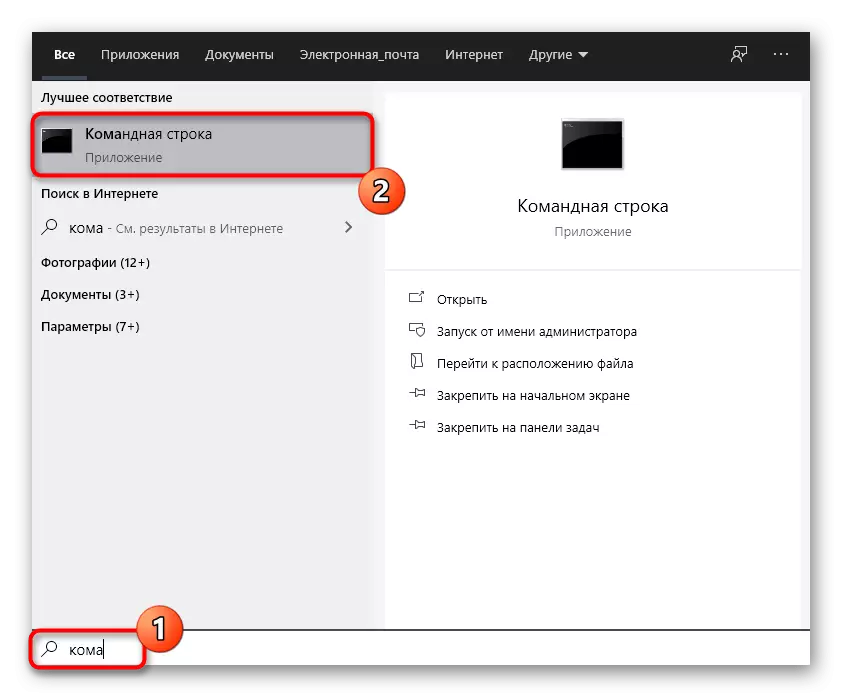
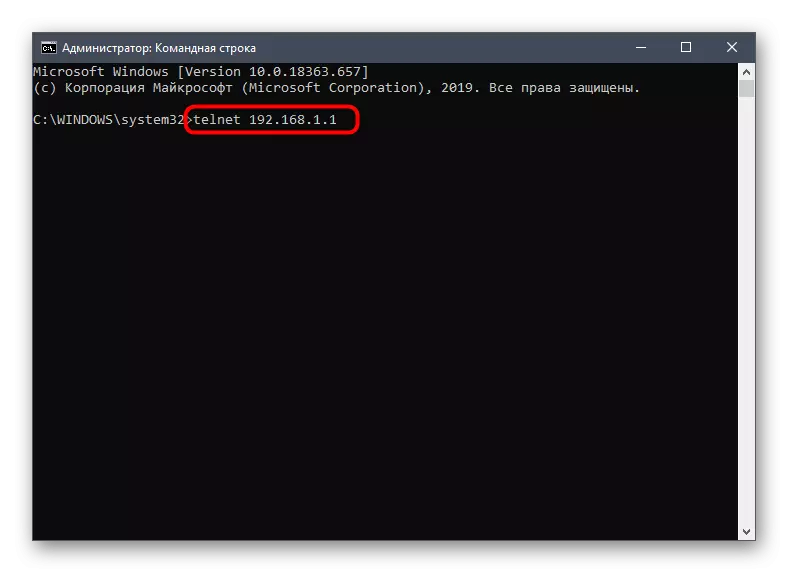
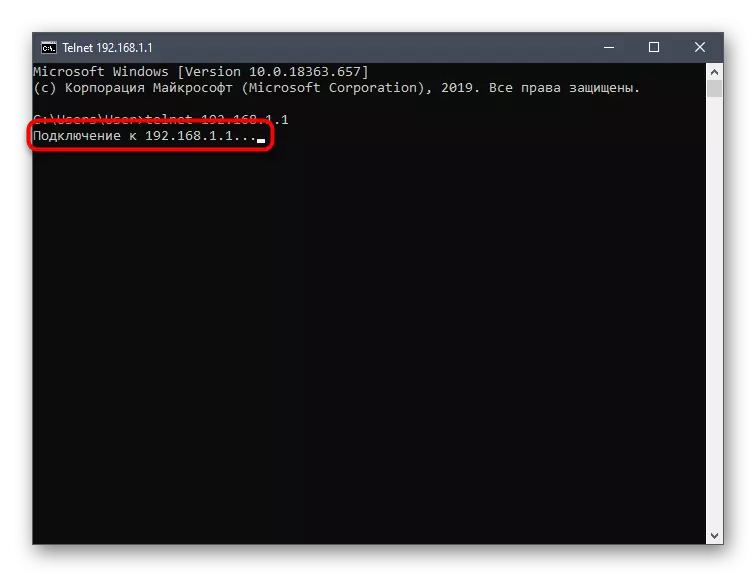
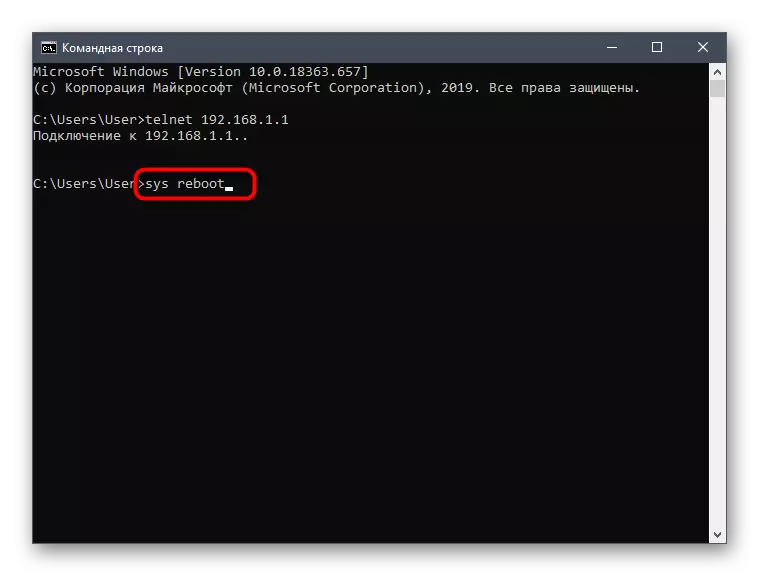
これで、RosteLecomからルーターを再起動する利用可能なすべての方法について知っており、デバイスのキャッシュをリセットして、Webインタフェースを変更した後に通常機能を確立するためにそれらのいずれかを適用できます。
