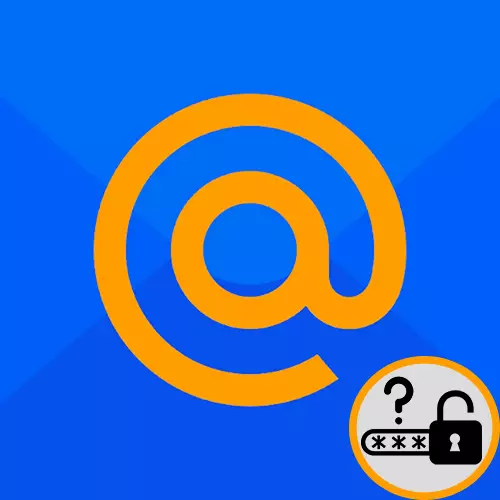
特にインターネットページのアカウントからパスワードを表示する必要性は、忘却、入力パスワードの不確実性、および/またはその他の理由により発生する可能性があります。適切なアクションは、コンピュータまたはスマートフォンでお気に入りまたは組み込みブラウザを使用するのは比較的簡単にすることができます。今日私達はあなたのパスワードをmail.ruに表示する方法を教えてくれます。
方法1:PCの表示
メールが挿入されている手元にWebブラウザを持つと、たとえ忘れられていても、パスワードが表示されます。これを行うには、最新のブラウザで作成された保存されたパスワードのリストを使用するか、デフォルトのデータ入力文字列からログ記録するためのデータを抽出できます。注:パスワードが暗号化されていても、[コピー]ボタンをクリックします。それはまだ正しくコピーされ、テキストフィールドに転送されると、それを設定に表示したい場合と同じ形式になります。
それで、あなたがそれをブラウザのメモリに保持していて安全に忘れられたならば、あなたはパスワードを見ることができます。リーディングIT企業のセキュリティポリシーは、そのような情報の自動保存を提供していないことに注意してください。したがって、言及されている機能を使用していない場合は、mail.ruメールからのパスワードがブラウザのリストに含まれないことを意味しますが、この場合でも大事な文字セットを見つける機会があります。
下のリンクのいずれかをクリックすると、他の一般的なブラウザを介してパスワードを表示することに関する情報を見つけることができます。
もっと読む:パスワードがGoogle Chrome / Opera / Internet Explorer / yandex.browserに格納されている場所
ページコードから抽出します
比喩的に表現しているのであれば、ただあなたのメールアカウントから出てきただけでなく、ログインとパスワードはCookieまたはSiteスクリプトによって保存されました。これを行うには、高度なブラウザツールを使用してください。
- mail.ruメインページの「パスワードの入力」をクリックします。
- 暗号化されたフォームに入力されたパスワードを選択して、テキストフィールドを右クリックします。次に「アイテムを探索する」を選択します。
- パスワード形式変数 "type"に "password"という単語を強調表示します。
- 以前に選択したフラグメントの代わりに「テキスト」という単語を入力してEnterキーを押します。
- 黒丸や星があるテキストフィールドを見てください。これでテキストフォームにコードがあります。
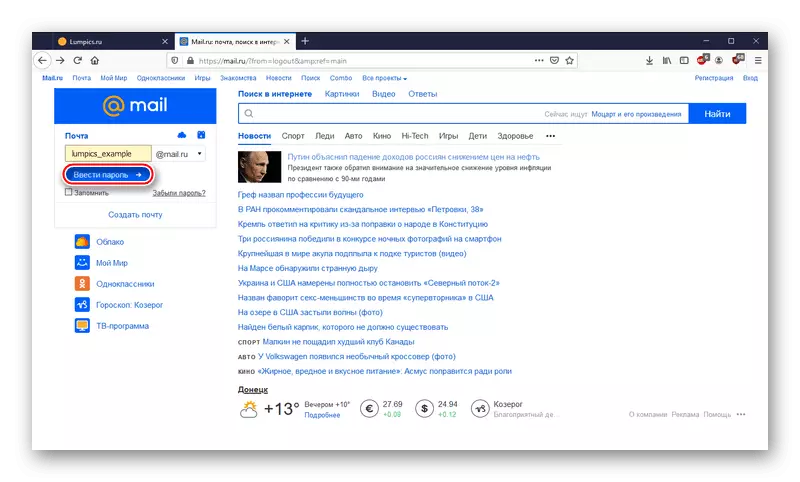
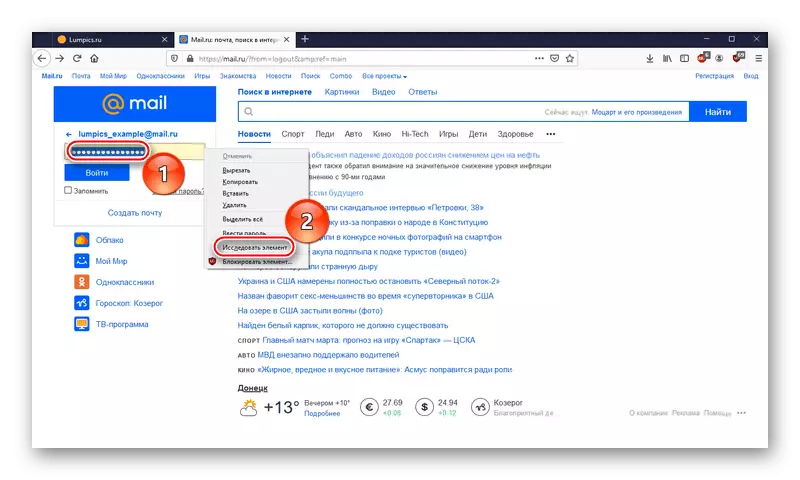
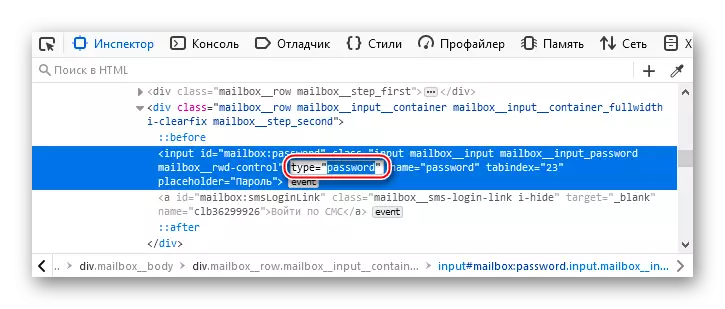
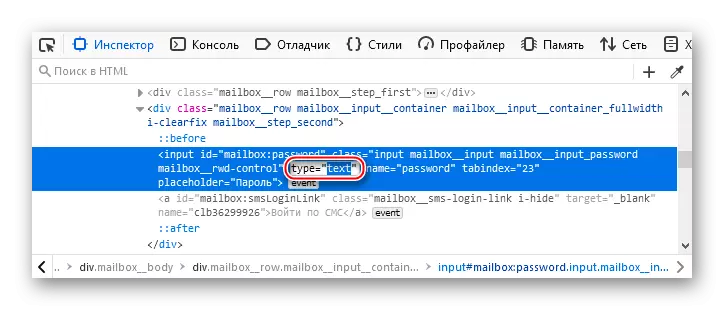
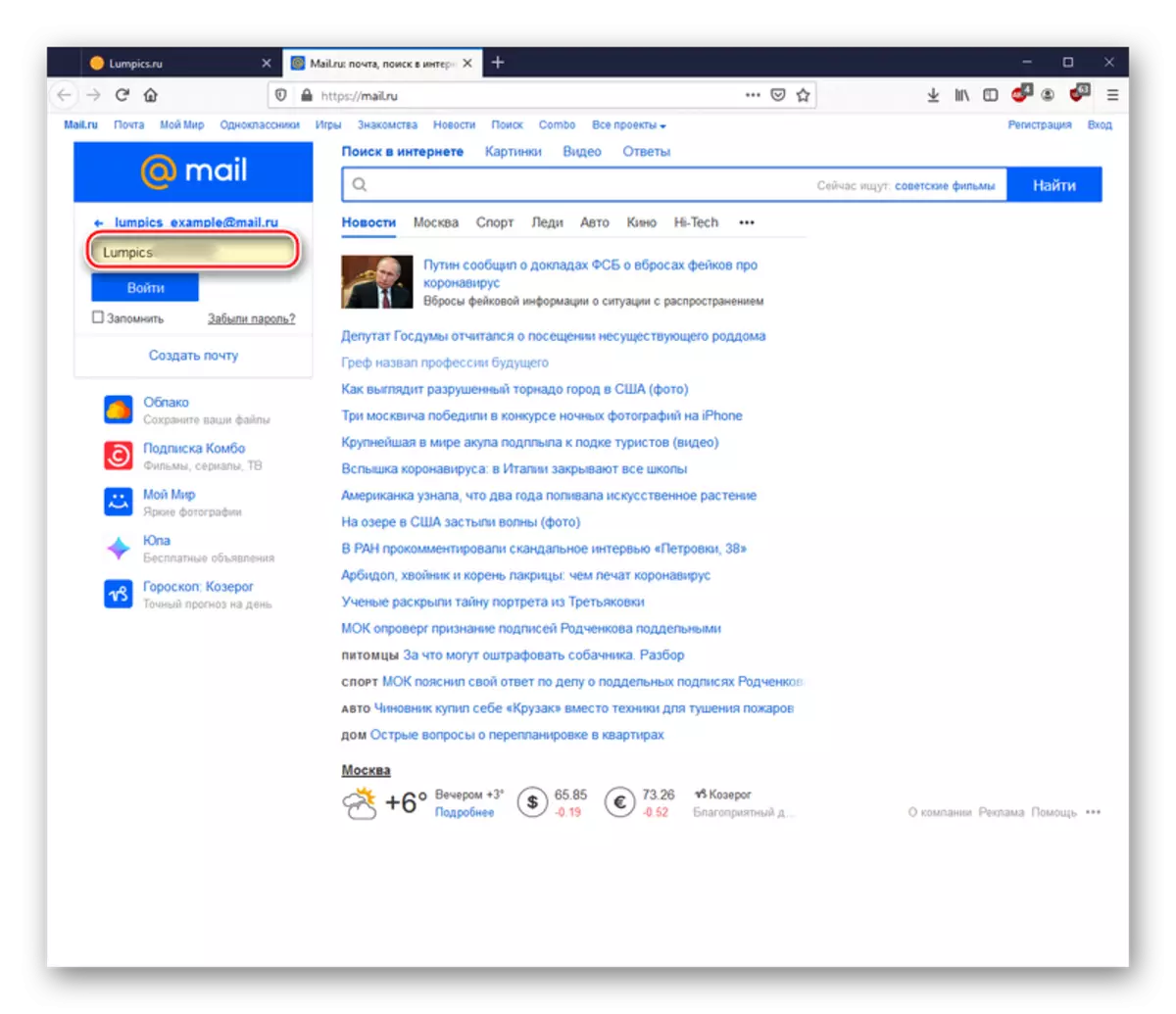
これは、任意のサイトおよび任意のブラウザで入力されたパスワードを表示するためのユニバーサルメソッドです。一部のWebブラウザでは、パスワードは展開されたツールで直接書き込まれ、パスワードの形式をテキストに変換する必要があります。
方法2:スマートフォンを見る
パスワード電話のメモリに保存されている場合は、スマートフォンを見ることができます。これを行うには、使用しているブラウザを開き、Google Chromeの例を取得し、次のようにします。
- 右上隅にある3つの垂直方向の点をタップします。
- 設定に移動"。
- 「パスワード」を選択してください。
- mail.ruを見つける
- 目のアイコンをクリックしてください。
- インストールされているセキュリティモードに従って身元を確認してください。
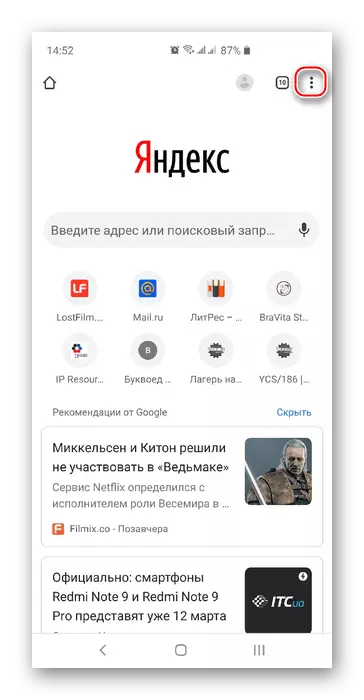
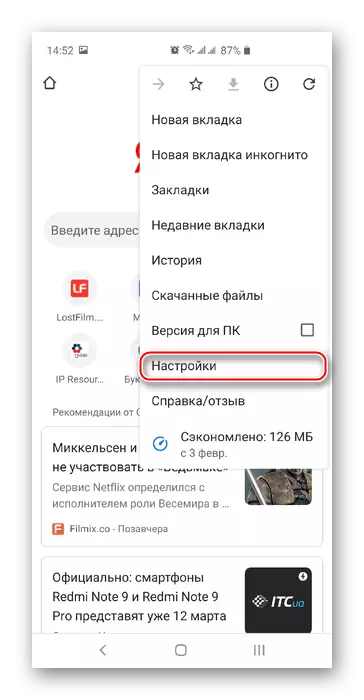
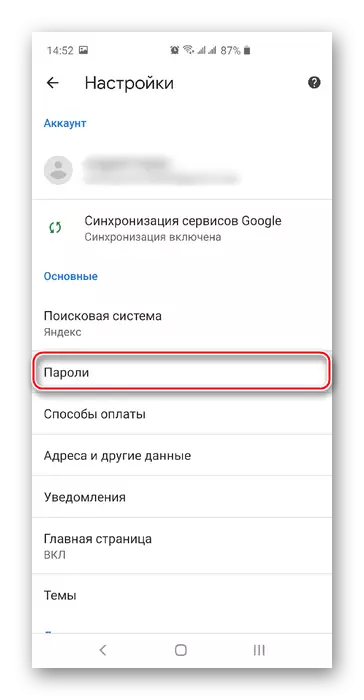
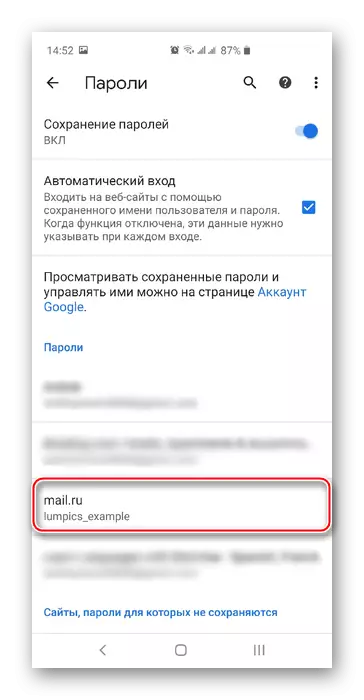
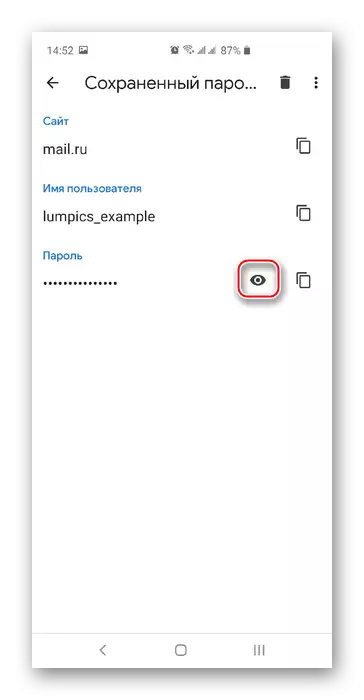
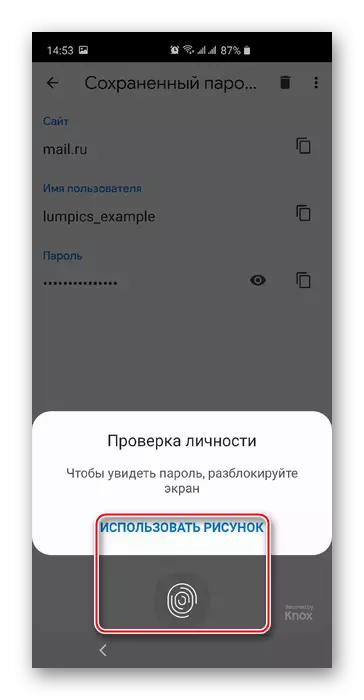
確認後、パスワードはテキストの形式で表示されます。残念ながら、Google Chromeセキュリティポリシーは私達が操作の最終結果を捉えることを許可しなかったが、それはPC操作の場合とほぼ同じである。
同様に、パスワードは閲覧され、Appleからの製品が特別な記事に開示されています。
もっと読む:iPhoneの保存されたパスワードを表示します
方法3:パスワード復元
保存されたパスワードがPC上でもスマートフォンでも回転しなかった場合、パスワードが終了したときに表示されない(おそらくおそらく)、その後メールへのアクセスが表示された後ももう恐れません。失われると、パスワードのみが残ります。回復手順の開始前に、mail.ruアカウントへのアクセスがまだ保存されている場合は、このアクションのオプションを確認することをお勧めしますが、次の手順に従ってガイドした場合
- アカウントのアイコンをクリックしてください。
- 右上隅にあるメールアドレス文字列をクリックし、[パスワードとセキュリティ]を選択します。
- 「回復と通知の方法」のセクションで、[編集リストでLKM]をクリックします。
- 携帯電話の回復を実装したい場合は「番号を追加」を選択し、追加のEメールアドレスの場合は「メールの追加」を選択してください。
- テキストボックスに電話番号を入力して[追加]ボタンを使用します。
- 電話番号を正常に追加した後、[閉じる]をクリックします。
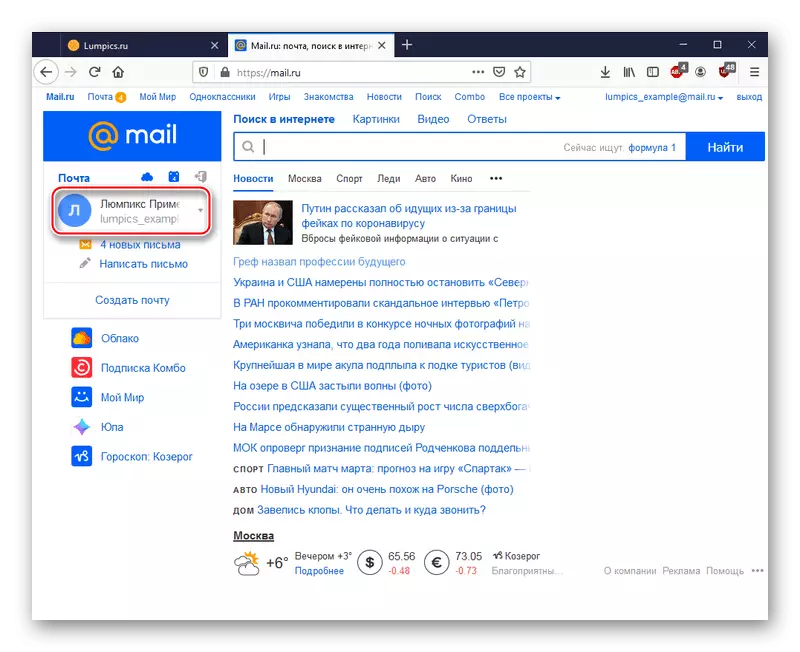
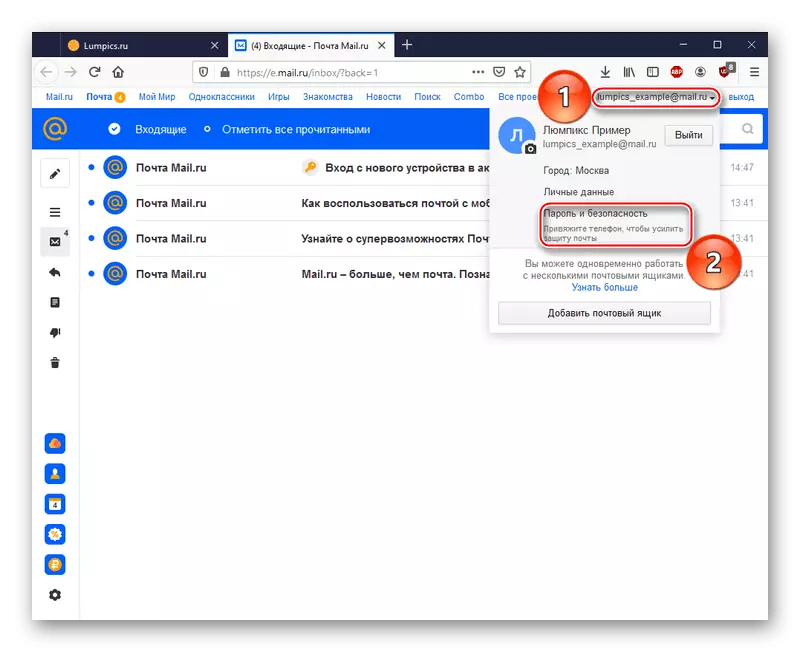
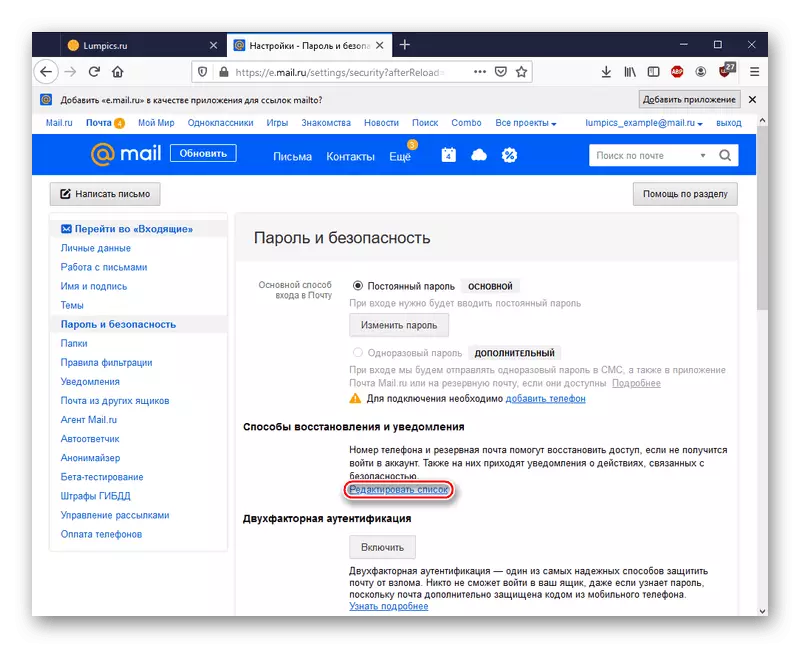
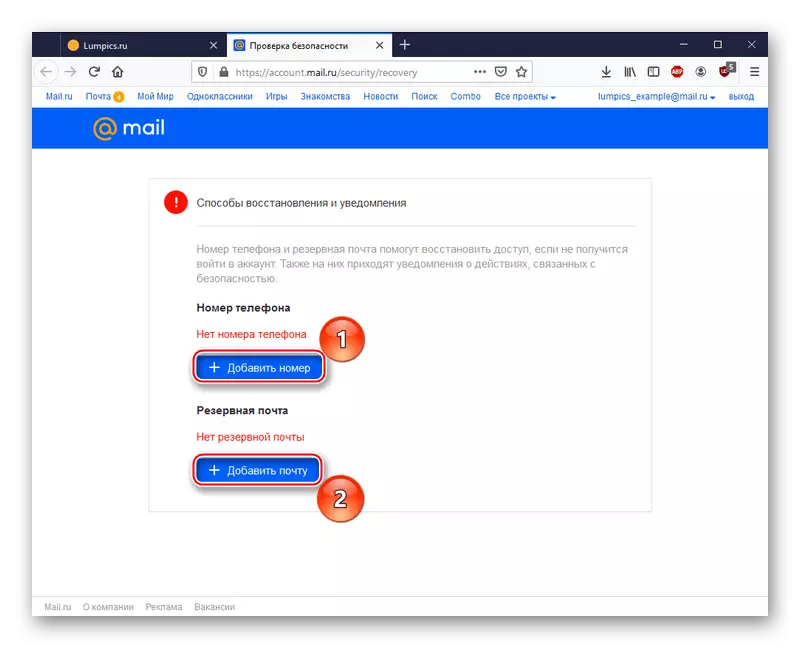
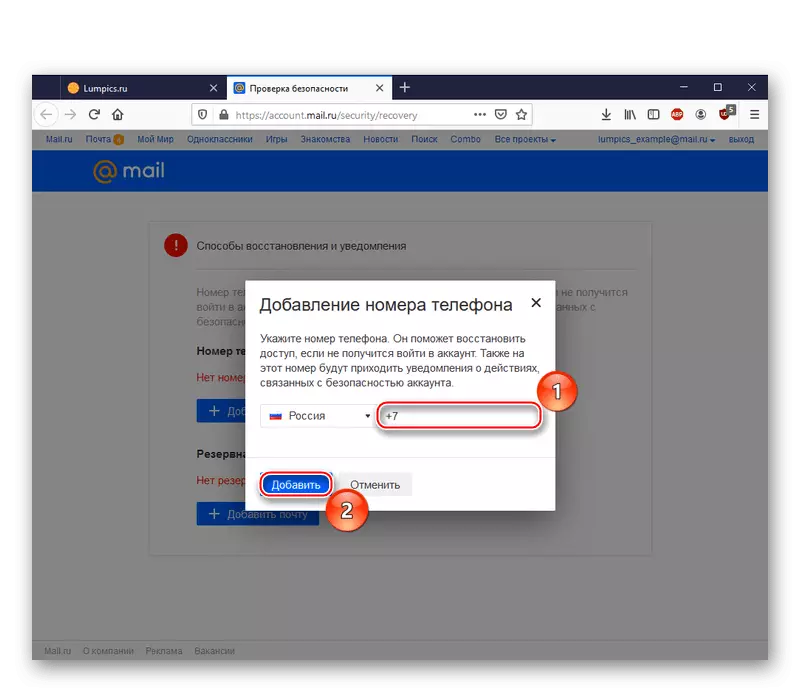
同様に、バックアップが追加されました。
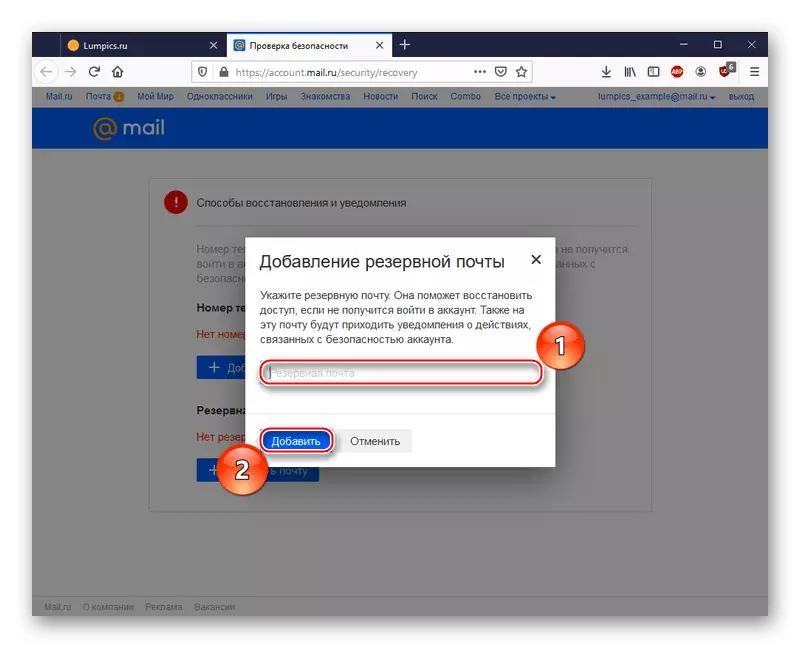
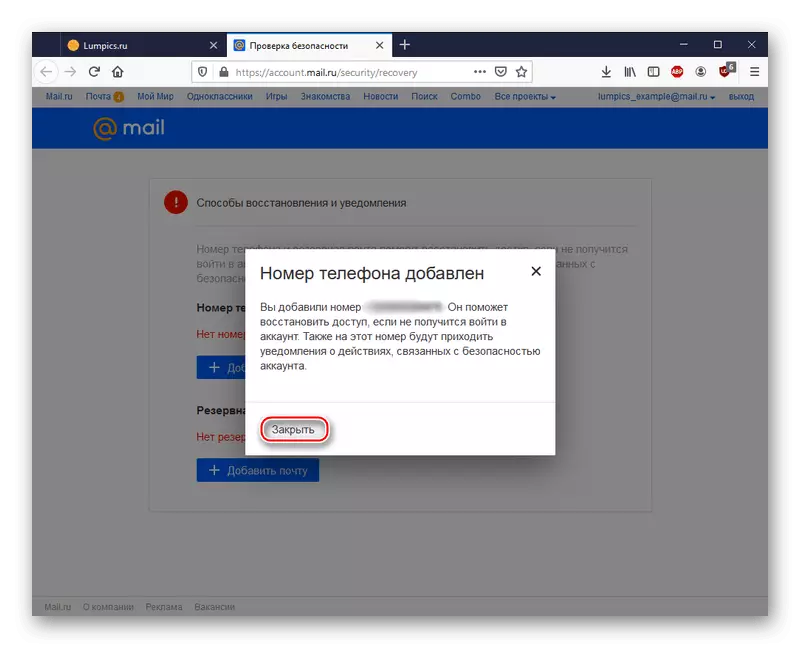
注:新しく指定された回復オプションはしばらくの間使用可能になります。メソッドを確立するのに必要な期間は、新しく入力された番号またはバックアップの電子メールアドレスの下の「復元や通知方法」ページに表示されます。
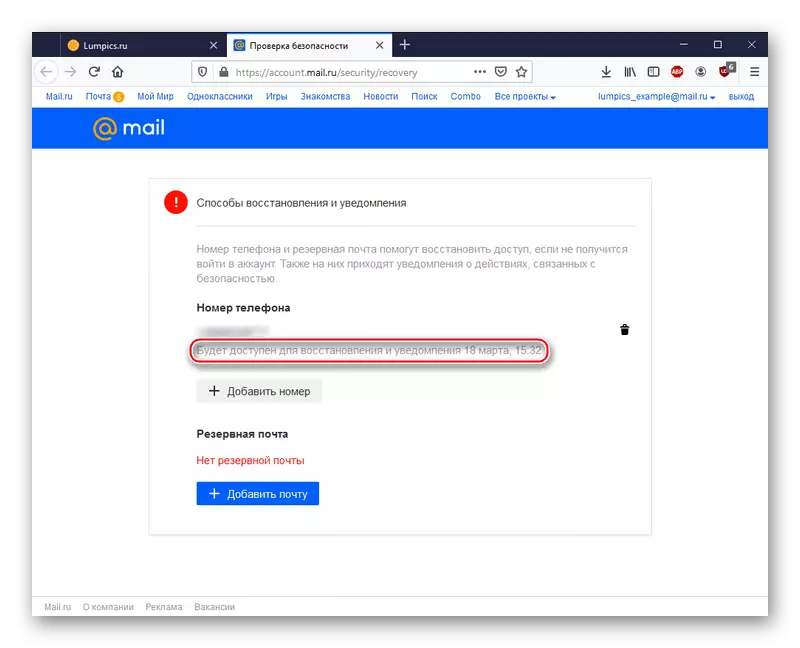
電話番号で回復が選択されたとすると、継続時間が経過し、アカウントへのアクセスが失われたか、誤って残しました。この場合、パスワードの回復のために、次のようになります。
- テキスト行にEメールアドレスを入力して、[パスワードを忘れたのか]をクリックします。
- オプション「NUMBER ...」を指定してください。
- Mail.ruを尋ねると電話番号を確認して、「続行」をクリックしてください。
- SMSに割り当てられている確認コードを入力し、もう一度「続行」をクリックしてください。
- 新しいパスワードを登録して、確認するために再度入力してから、「パスワードの編集」でLKMをクリックしてください。
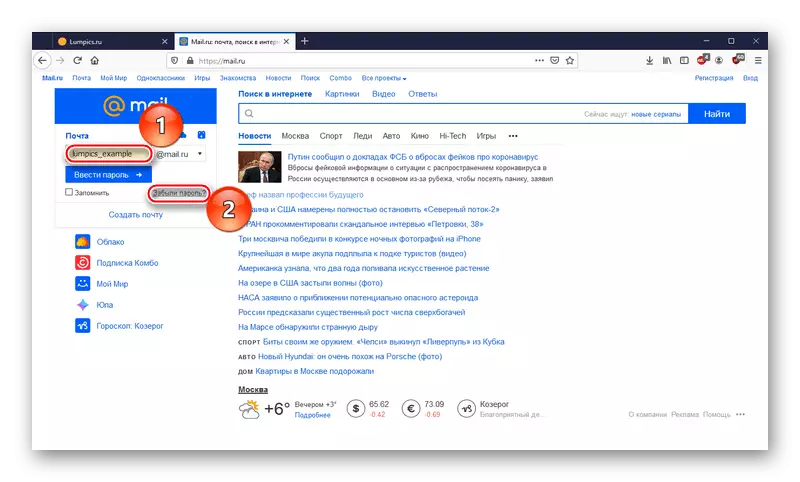
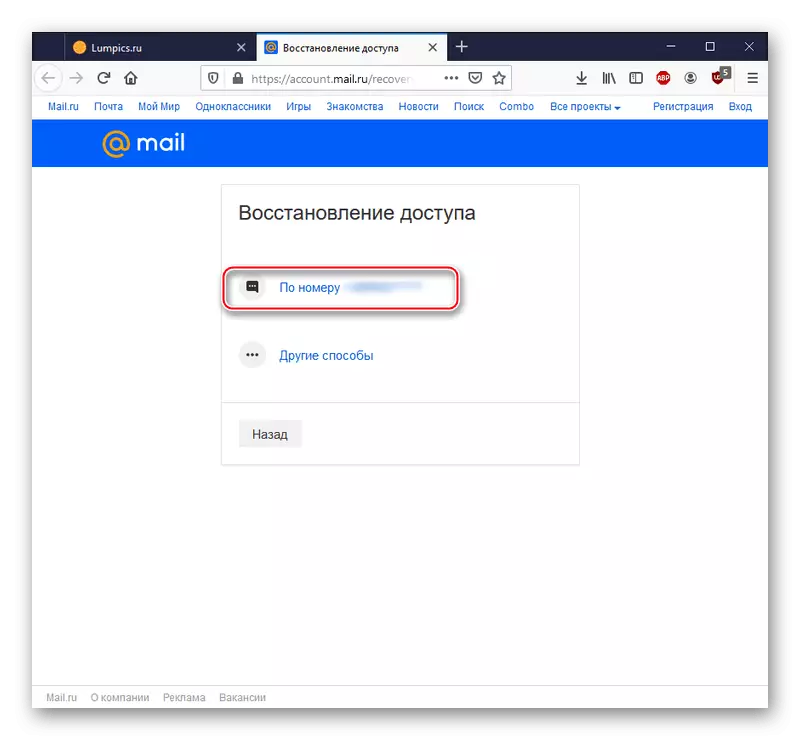
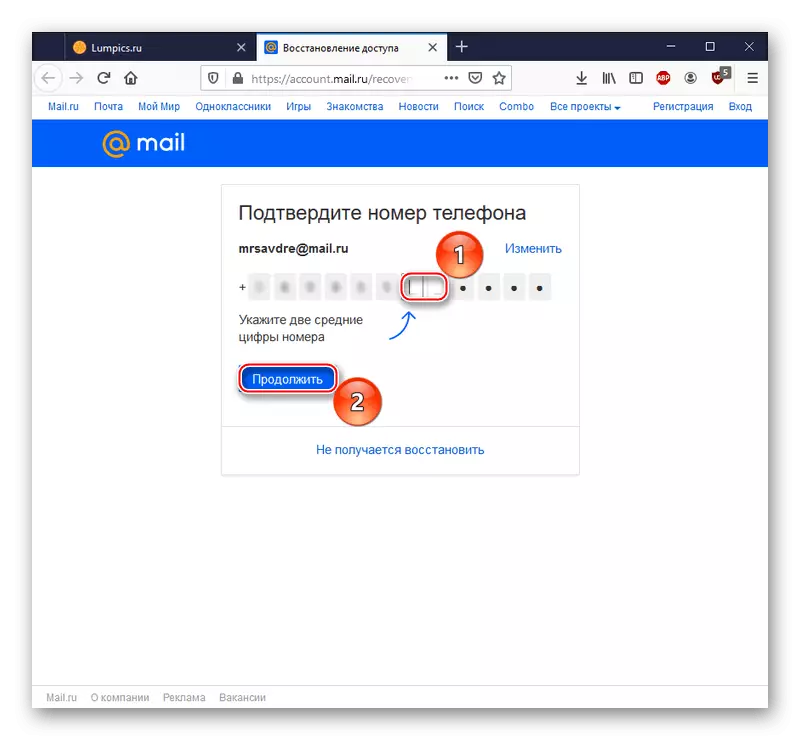
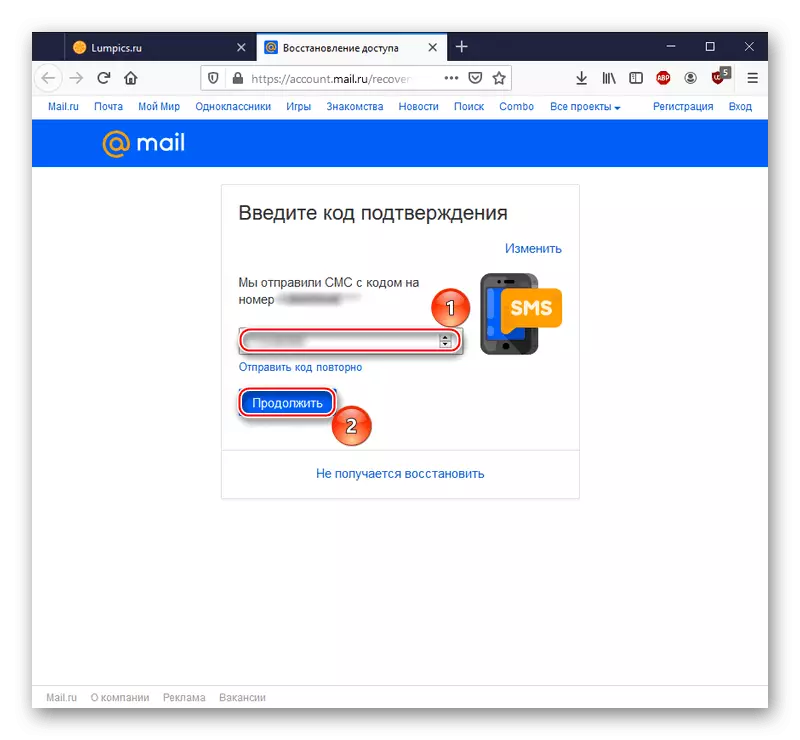
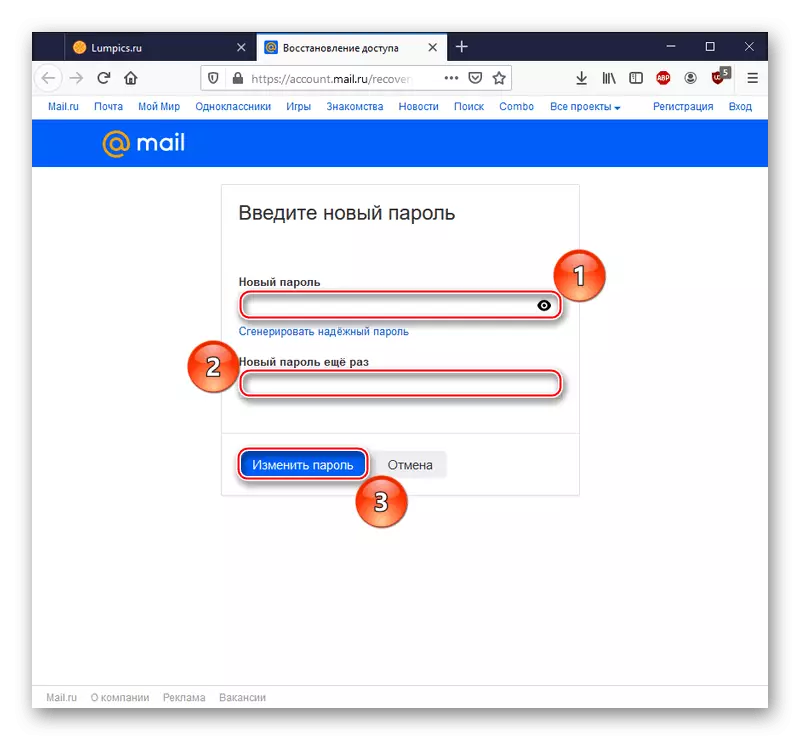
これで新しいパスワードがあります。必要に応じて、ブラウザのメモリに保存するか、紙に書き込みます。必要に応じて、そのメモリをリフレッシュできるようにします。
パスワードrecovery mail.ru.
現在の記事では、mail.ruのパスワードを表示する方法について説明しました。これを行うには、パスワードを維持する習慣がある場合、またはPCとスマートフォンの両方で機能する習慣がある場合は、Webブラウザメモリからエントリを上げることができます。しかし、サイト設定がマスキング文字の下の適切な行に保存することを許可した場合、ブラウザツールを使用してコードワードを復号化することもできます。そして指示がない場合は、パスワードを復元する機会が常にあるため、絶望しないでください。
参照:
login mail.ruを忘れた場合
あなたのEメールパスワードを見つける方法
