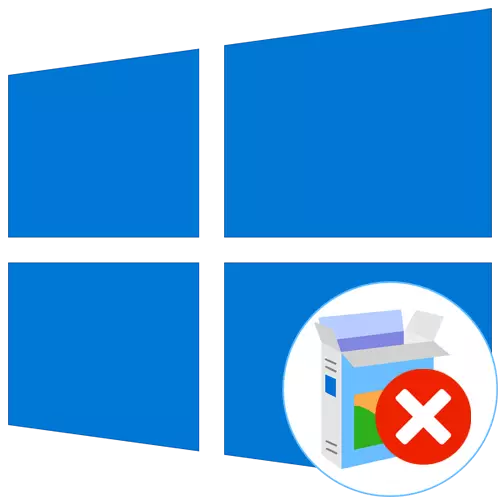
インストール直後にWindows 10をダウンロードするという問題 - このプロセスを実行するときに起こる可能性がある最も不快なこと。ただし、重要なエラーの発生を参照して、オペレーティングシステムをすぐに再インストールするように急いではいけません。問題が、コンポーネントの問題が原因で、または最初に起動したときの更新のインストールが誤っているために発生した可能性があります。最初に次の推奨事項を見て、それらを順番に実行し、それが役立っていない場合は、すでにOSを再インストールすることをお勧めします。
方法1:ビデオカードチェック
この方法は、オペレーティングシステムをロードするときに、画面に黒い画面のみが表示されているユーザーだけに適しています。ほとんどの場合、この場合の問題は、モニタが接続されている場合にはディスクリートビデオカードに関連付けられています。その事実は、一部のモデルが対応するドライバを事前にインストールせずにイメージを表示しないことです。ただし、OSをダウンロードせずには機能しませんので、組み込みスケジュールを使用するようにモニタをマザーボードに接続することをお勧めします。下の素材でそれについてもっと読む。もっと読む:内蔵のビデオカードを使う方法
たとえば、Discrete Graphic Adapterがドライバがなくても正しく機能すると確信している場合は、以前はOSを正しく再インストールしました。その存在の再接続後、ダウンロードを確認してWindowsを再実行してください。
続きを読む:
ビデオカードをPCのマザーボードに接続します
ビデオカードを電源装置に接続します
方法2:回復手段の使用
これとその他のメソッドはすべてWindows 10の回復環境で実行されます。そのため、インストールフラッシュドライブまたはディスクから起動する必要があります。何らかの理由であなたがすでにそのようなキャリアを取り除いた場合は、作業コンピュータを使って再度作成してください。
もっと読む:Windows 10で起動ディスクを作成する
このようなドライブからダウンロードした後、リカバリ、コマンドライン、その他の既存のツールが起動されます。まず、OSの動作の自動固定を分析しましょう。
- Windowsのインストールウィンドウが表示されたら、インターフェイスの最適な言語を選択し、すぐに次のステップに進みます。
- 左側には、碑文「システム復元」を検索してクリックします。
- 「トラブルシューティング」に興味がある「アクションの選択」セクションで。
- 追加のパラメータを表示するときは、起動時に復元を選択します。
- これで、自動再起動は、Windowsの正しい開始を妨げる検索とトラブルシューティングで始まります。検出して修正することができた場合は、OSへの入り口が発生し、正しい対話を開始できます。
- それ以外の場合は、Flashドライブから起動して「詳細設定」セクションに移動する必要があります。ここで、「アップデートの削除」を選択します。
- ここでは、「コンポーネントの最後の更新を削除する」をクリックすることをお勧めします。
- アンインストールを確認してください。
- このプロセスの完了を期待しています。
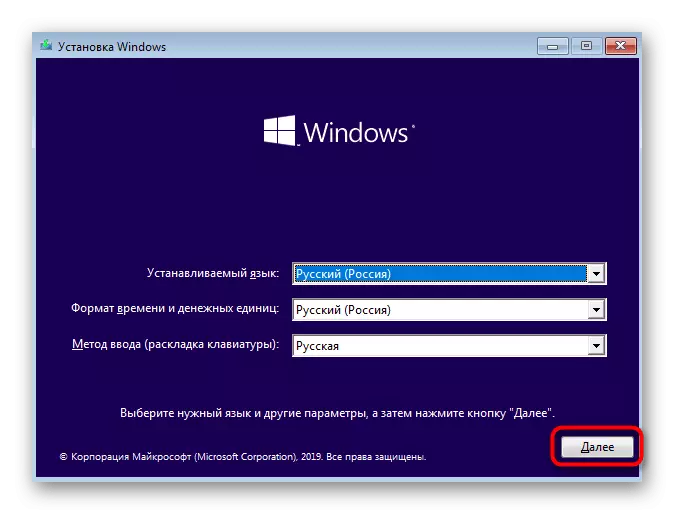
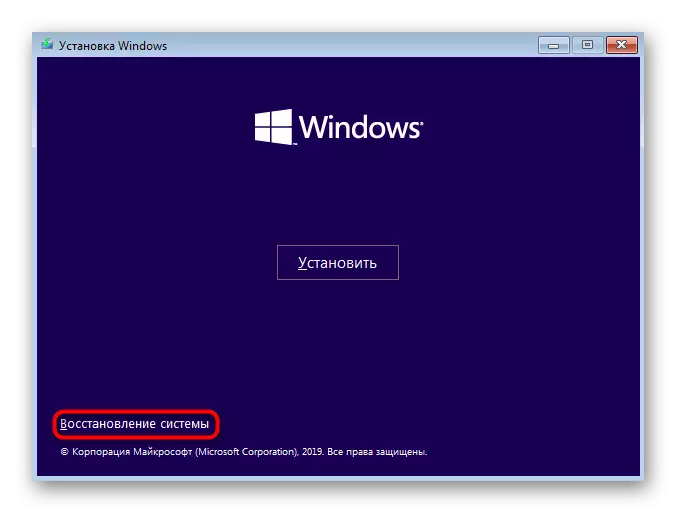
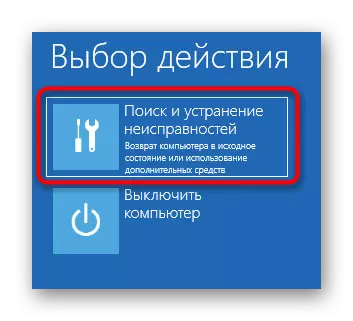
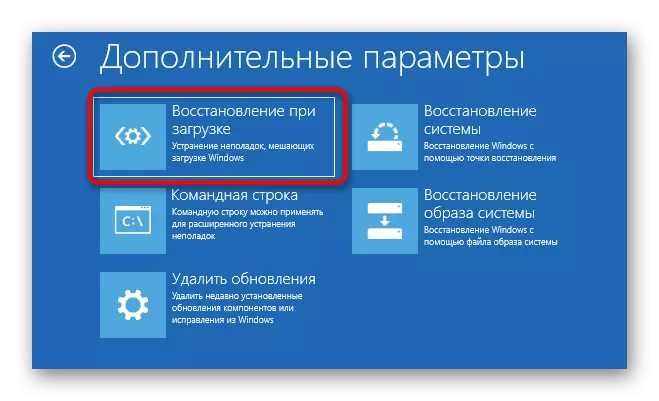
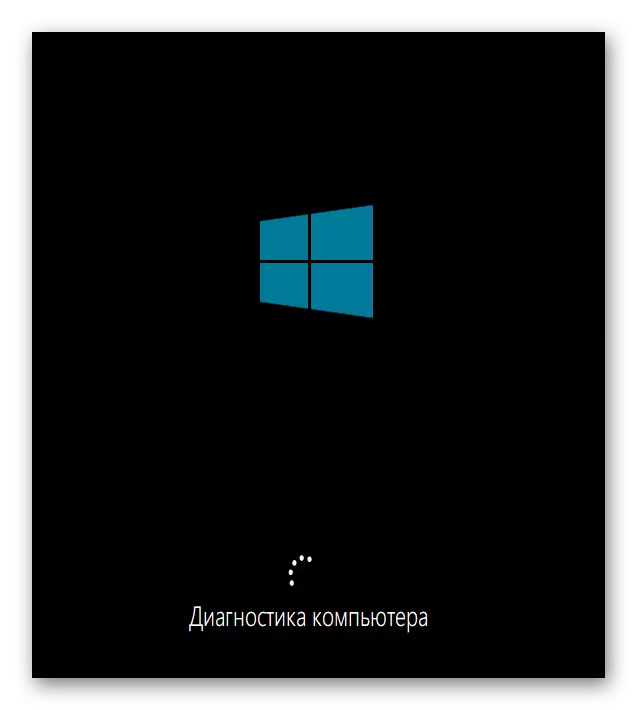
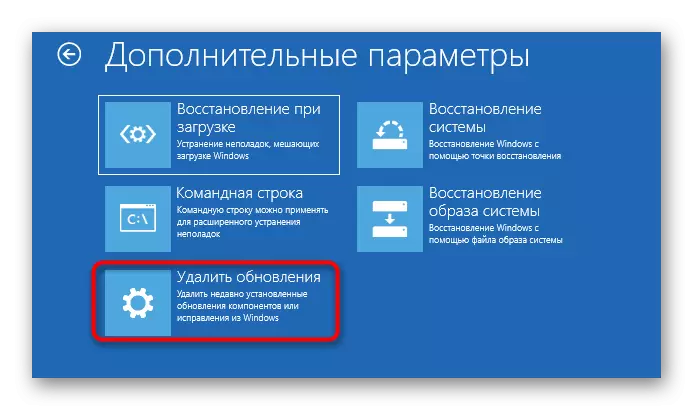

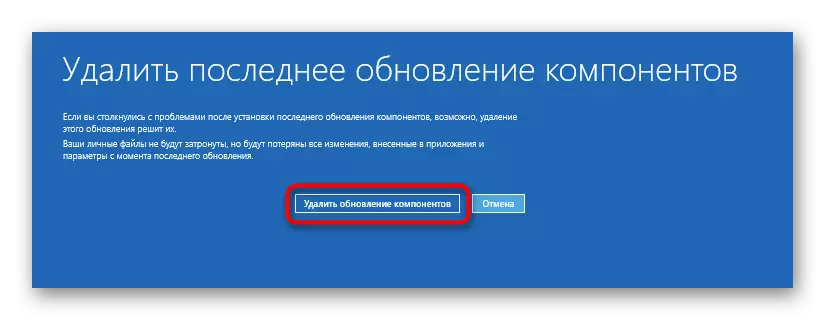

オペレーティングシステムの操作に失敗した更新プログラムまたは内部競合が失敗した場合は、アカウントにログインしてコンピュータを操作することができます。それ以外の場合は、次の方法に進みます。
方法3:Windows Loader Recover.
Windows Loader Recoveryメソッドも同じドライブを介して実行されています。これにより、コマンドラインを開く必要があるためです。ローダー障害の問題は、主にLinuxの代わりにWindows 10をインストールしたユーザーまたは他のオペレーティングシステムの隣に直面しています。しかし、他の状況も同様の問題を引き起こす可能性があります。次のマニュアルで読んでいるコンソールを介してブートローダを復元するためのいくつかのオプションがあります。
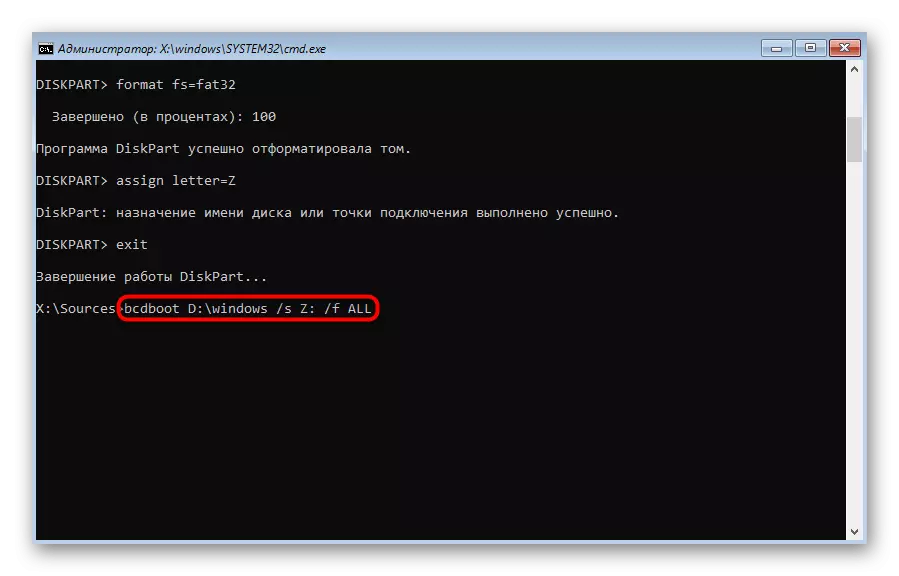
続きを読む:コマンドラインを介してWindows 10ブートローダを復元する
方法4:システムファイルの整合性を確認する
通常、方法2では、Windowsを起動するときのプロセス補正ツールで、システムファイルを損傷して復元するときにプロセス補正ツールがありますが、それが成功しても終わらないことがあります。次に、以前に作成されたフラッシュドライブを介して起動してコマンドラインを開くことによって、OS機能の正確さを担当するオブジェクトの整合性を独立してチェックすることをお勧めします。タスクに対処するための2つの利用可能なユーティリティがあります。それらを使用してルールを開始するシーケンスについて、さらに読み込みます。
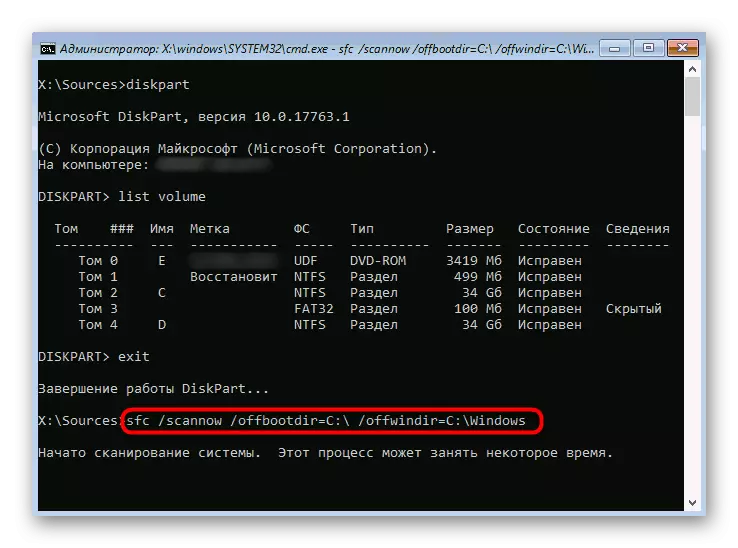
続きを読む:Windows 10でシステムファイルの整合性チェックの使用と復元
方法5:ドライブの問題を修正する
オペレーティングシステムの起動にも影響を与える可能性があるハードディスクのハードウェアとソフトウェアの問題を除外しないでください。そのようなドライブのためにWindows自体が確立されたとしても、完全に機能しているという意味ではありません。上記の推奨事項のいずれも適切な結果をもたらさない場合は、HDDをエラーのためにチェックすることをお勧めし、そのような場合は訂正することをお勧めします。
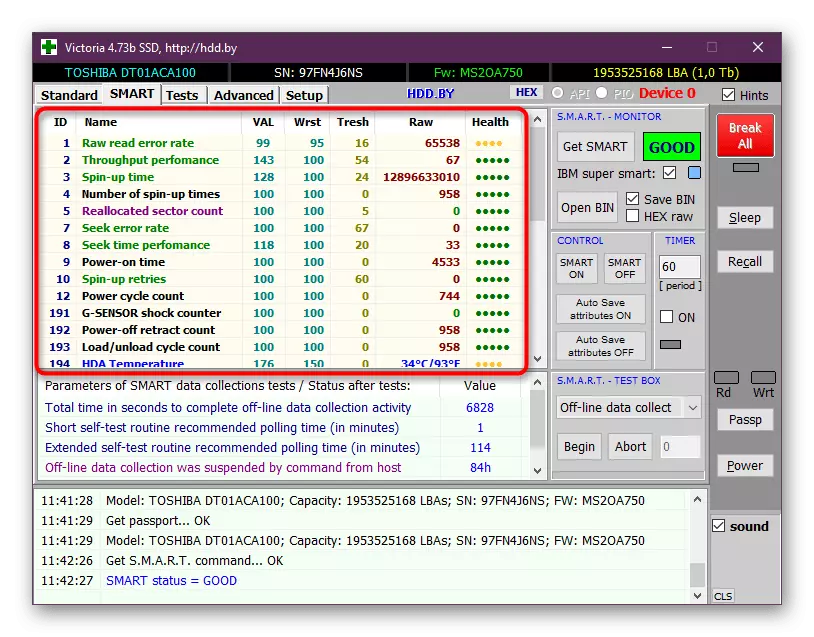
続きを読む:パフォーマンスのためにハードディスクをチェックしてください
方法6:Windows 10を再インストールする
今日のマニュアルの最後の方法は、オペレーティングシステムを再インストールすることです。インストール中に重大なエラーが発生したか、Windowsを使用して画像自体が最初に破損している可能性があります。まず、同じISOイメージを使用して、既存のブートフラッシュドライブを使用するか上書きすることをお勧めします。再インストール後に問題が残っている場合は、Windows 10の別のビルドを見つける必要があります。
私たちの推奨事項は、インストールが完了した直後に発生するWindows 10をロードするときに問題に対処するのに役立ちます。すばやく簡単に正しい解を見つけるために、これらの各方法を実行してください。
