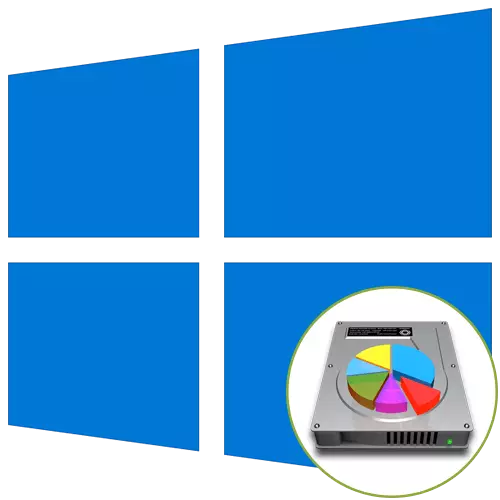
ハードディスクは完全にWindowsの10オペレーティングシステムをインストールする前にフォーマットされているか、それが唯一の購入された場合、それが正しい構造を作成するために、論理ボリュームに分割する必要があります。このタスクは、OSのインストール時に直接実行され、次の2つの方法で実行することができます:インストーラのグラフィックメニューとコマンドラインから。
私たちは、あなたが現在のバージョンへのアクセス権を持つ、Windowsの再インストールしようとしている場合は、ディスクのマークアップは、プログラムを使用して、グラフィカルインタフェースを介して、まだマークすることができますまたは組み込み機能することを明らかにしたいです。その後は、システム部をフォーマットし、OSの新しいバージョンをインストールするだけ残っています。さらに素材の詳細を読んでください。
もっと読む:Windowsのセクションにハードディスクを分割する3つの方法を
方法1:グラフィックメニューインストーラ
まずは、不慣れなユーザーに適しているディスクを、分離する標準的な方法を考えてみましょう。これは、1台の物理ドライブを分離し、文字通りいくつかの回のクリックで任意の大きさの一つ以上の論理ボリュームを作成するインストーラに組み込まれたインストーラを、使用することです。
- インストーラをダウンロードした後、最高の言語を選択して、次のステップに進みます。
- [インストール]ボタンをクリックします。
- オペレーティングシステムのアクティベーションキーを入力するか、後でライセンスを確認したい場合は、このステップをスキップします。
- 使用許諾契約書の条項を取り、さらに行きます。
- インストールオプション「選択」を選択します。
- 今、別のメニューで、オプションが表示され、「ディスク0上の未実装スペース」。マウスの左クリックで、それを強調表示し、「作成」ボタンをクリックします。
- 新しい論理パーティションの目的のサイズを指定して変更を適用します。
- 必要に応じて、システムファイルの追加ボリュームの作成を確認してください。
- 今、新しいセクションは、検討中のメニューに表示されます。あなたはOSをインストールし、さらに行きたいとメインを選択します。
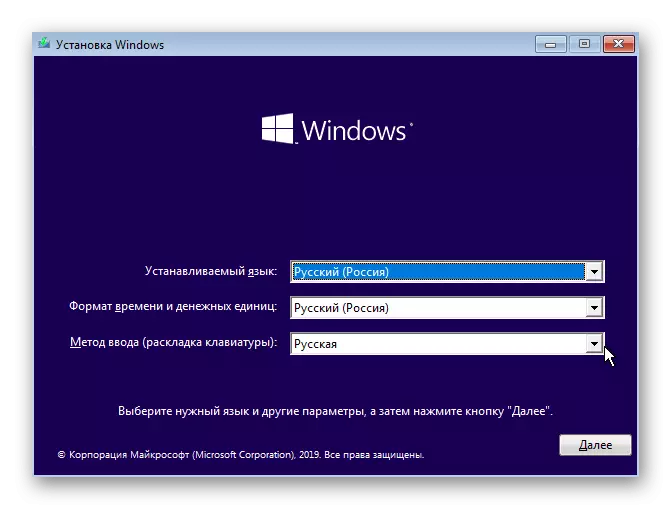
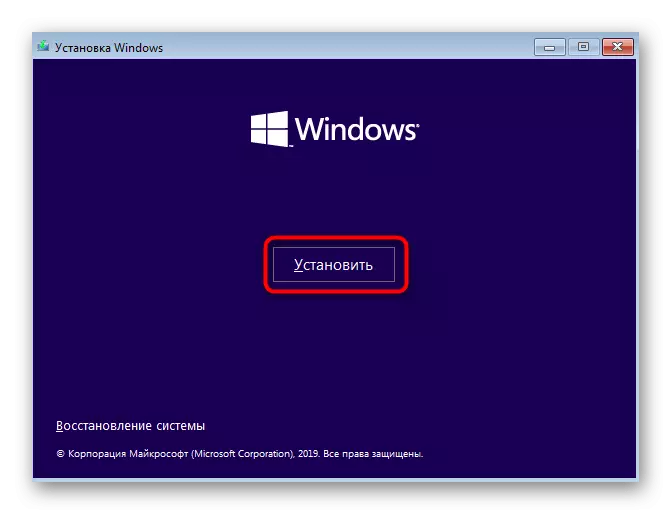
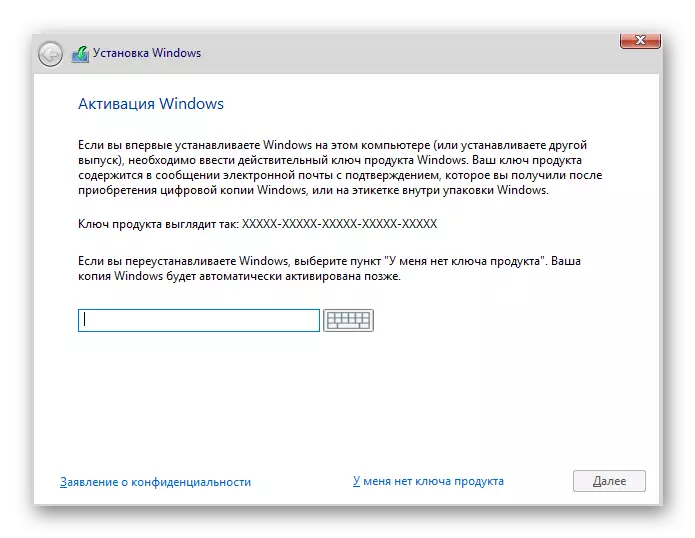
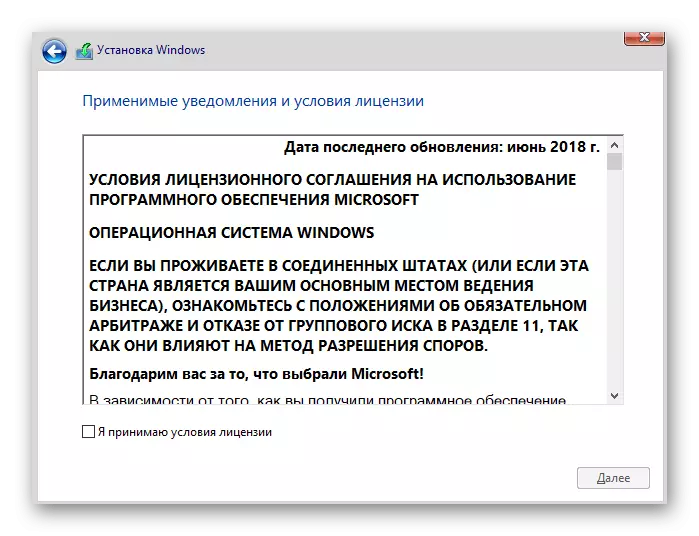
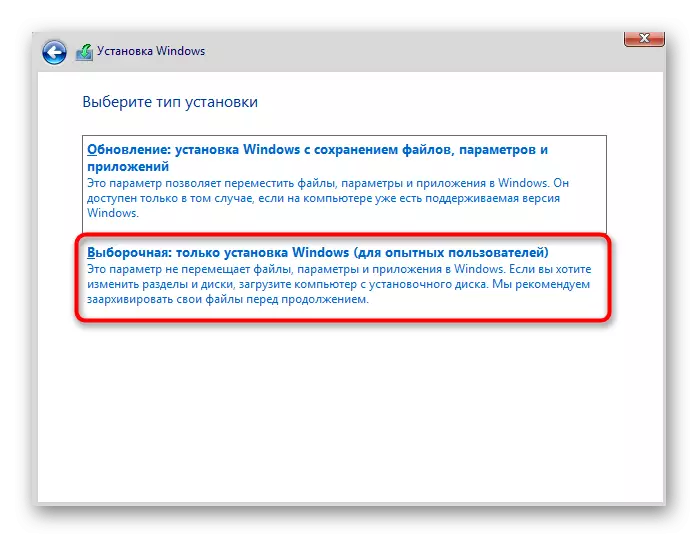
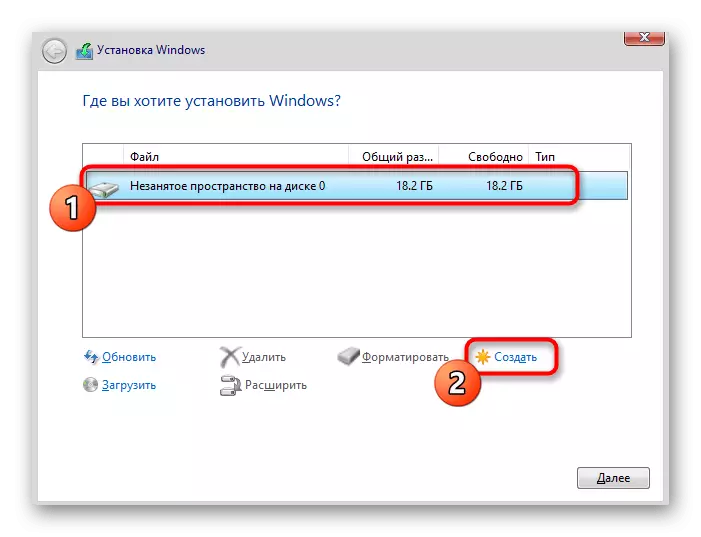
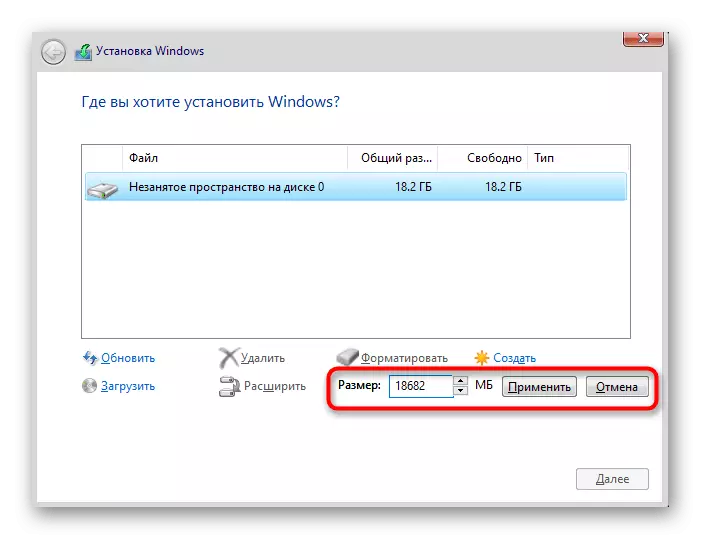
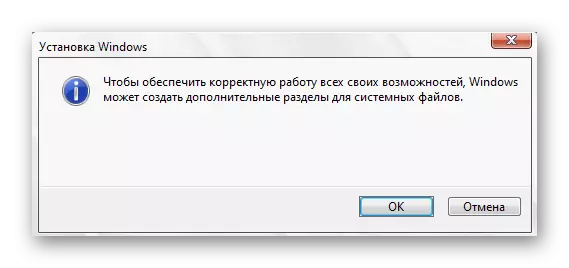
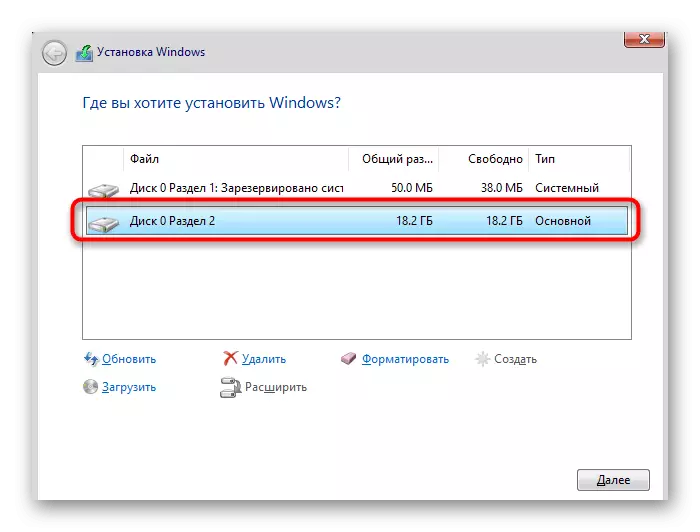
さらに、インストール手順に従うことだけ残っているので、オペレーティングシステムとの正常な相互作用に切り替えた後。さらに以下のように行動に関する詳細な手順は、当社のウェブサイト上の別の材料に探しています。
詳細を読む:インストールガイドWindows 10 USBフラッシュドライブまたはディスクから
方法2:コマンド文字列
我々は既に上で話されているとおり、Windowsの10をインストールするときに、ディスクを分離する第二の方法は、コマンドラインを使用することです。一部のユーザーの場合、このオプションは難しすぎるように見えるかもしれないが、それは、グラフィカルメニューへの唯一の選択肢です。
- オペレーティングシステムインストーラの起動時には、言語を選択して先に進みます。
- 「設定」ボタンが碑文「システムの復元」をクリックすることで最初のウィンドウでは。
- 次は、カテゴリ「トラブルシューティング」を選択します。
- カテゴリ「拡張パラメータ」では、あなたは、「コマンドライン」のブロックに興味を持っています。
- すべての更なるアクションは、DiskPartのを入力することによって開始されたシステムユーティリティを使用して行われます。
- リストボリュームを経由して利用できるセクションのリストを参照します。
- 不安定なスペースの数を覚えておいてください。
- その後、それを有効にするには、ボリューム番号にNを交換し、SELECT VOLUME Nを入力してください。
- メガバイト単位で新しい論理パーティションのサイズを設定することで、理想のSHRINK = sizeコマンドを書き、ENTERをクリックしてください。
- あなたが選択したボリュームのサイズの減少が通知されます。
- 今、物理ドライブの数を確認するリストのディスクを使用します。
- 表示されたテーブルでは、使用されているドライブを見つけ、それに割り当てられた数字を覚えています。
- 0は、特定の番号であるSELECT DISK 0、経由でこのディスクを選択します。
- パーティションの作成プライマリのコマンドを入力し、活性化することにより、アンバランスな空間からメインパーティションを作成します。
- フォーマットFS = NTFSを使用して新しいボリュームのファイルシステムをフォーマットします。
- これは、新しいボリュームの所望の手紙にNを交換し、割り当ての手紙= Nを入力するだけ残っています。
- スナップを残してコンソールを閉じるように終了を書きます。
- その後、オペレーティングシステムをインストールするときに、以前に作成されたセクションまたはパーティションが表示され、それらのいずれかを選択してWindowsをインストールできます。
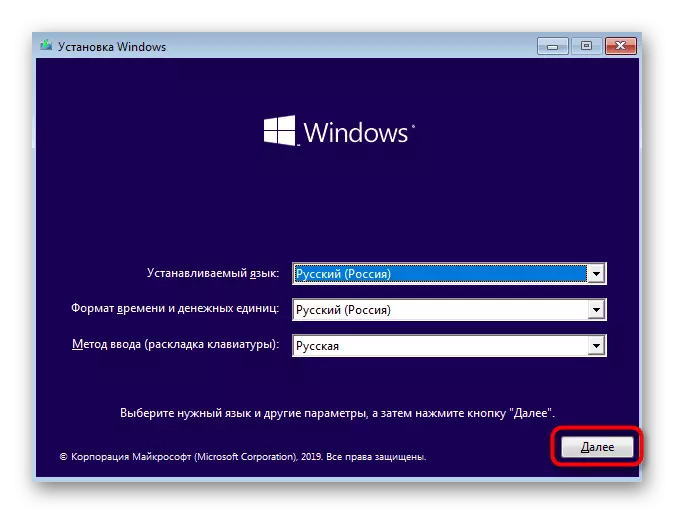
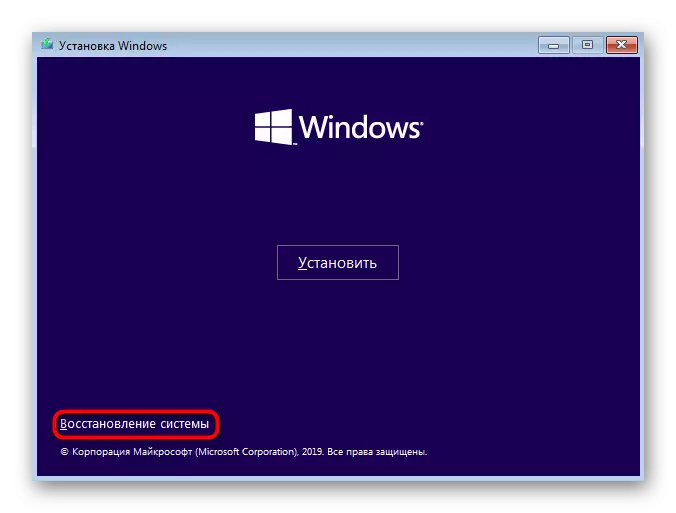
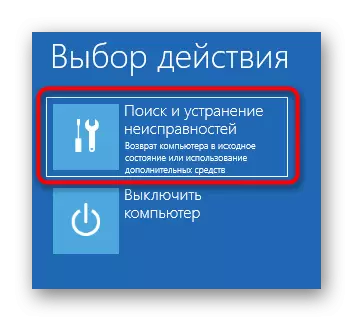
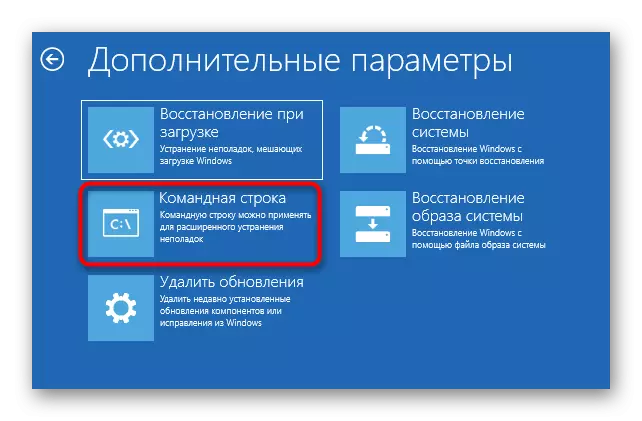
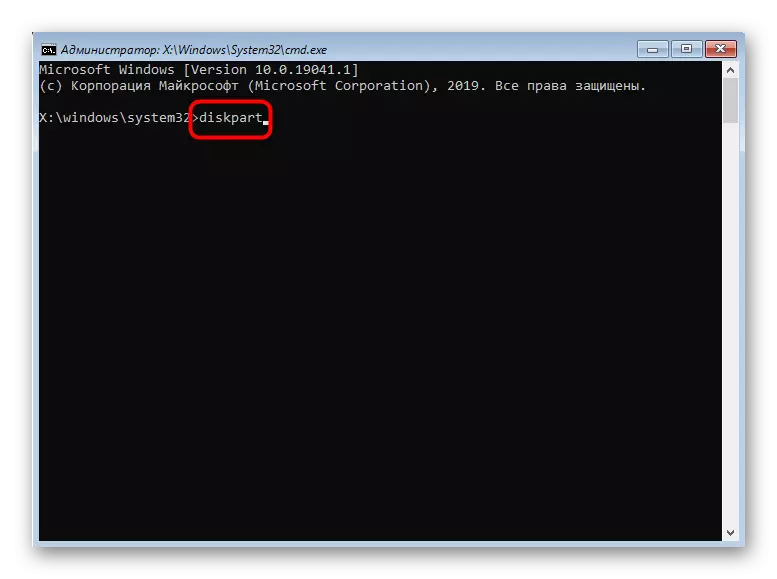
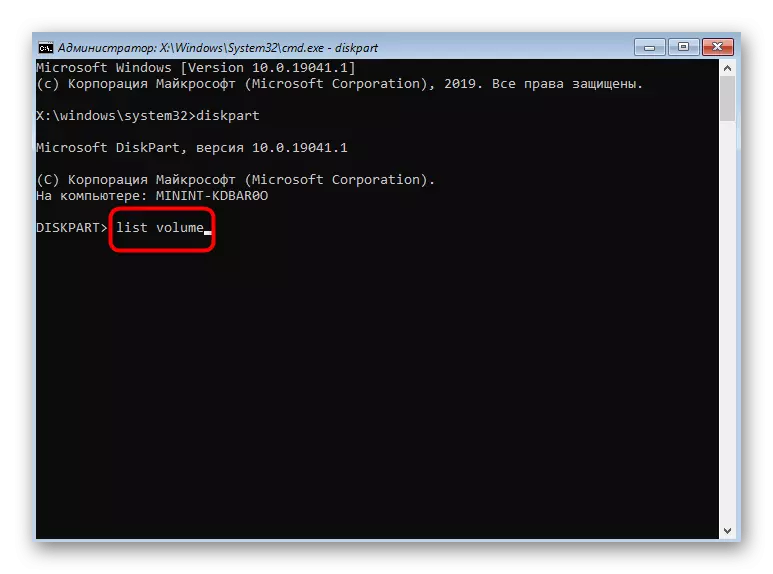
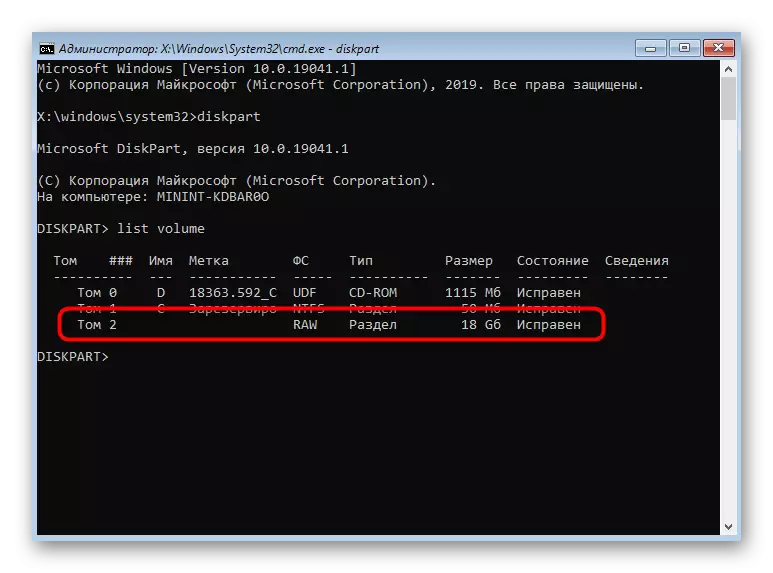
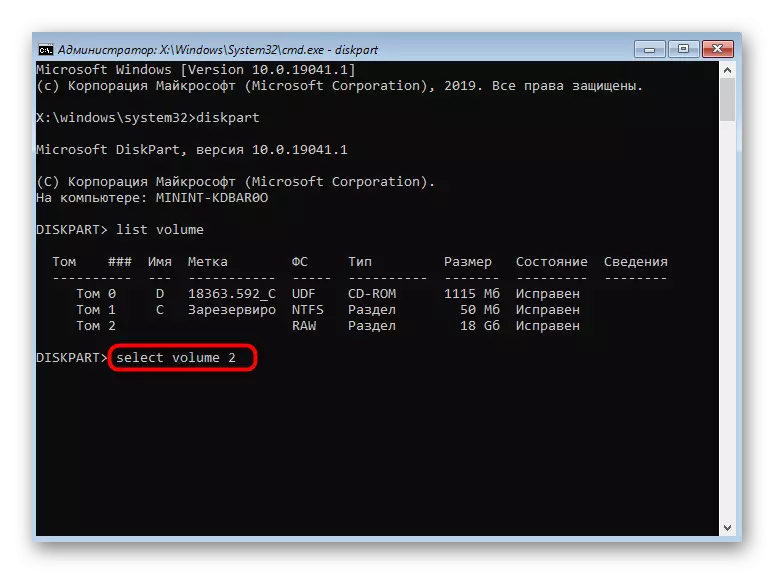
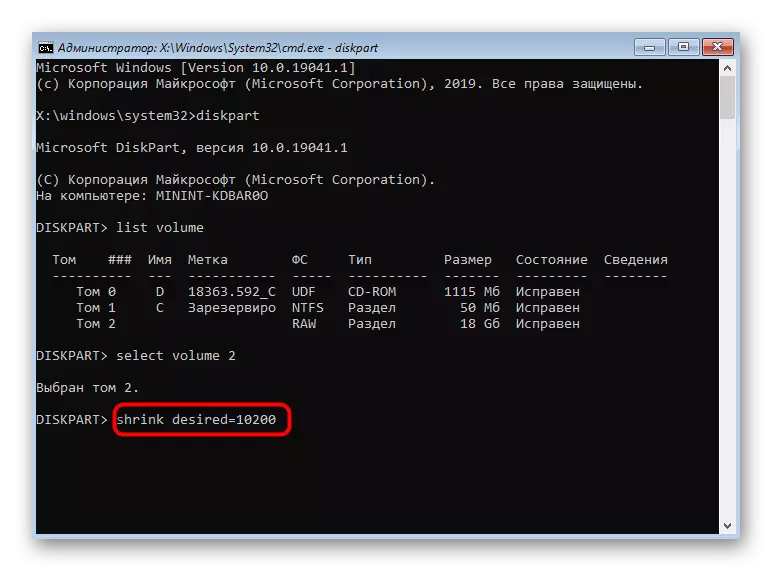
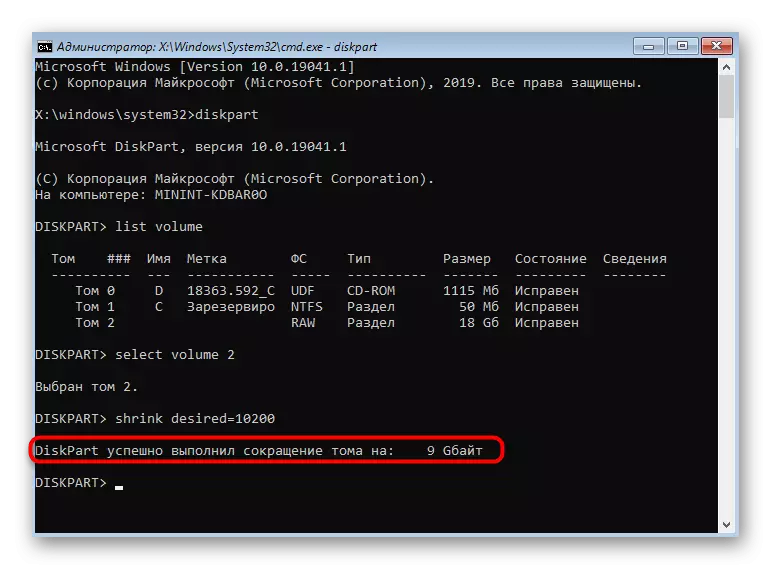
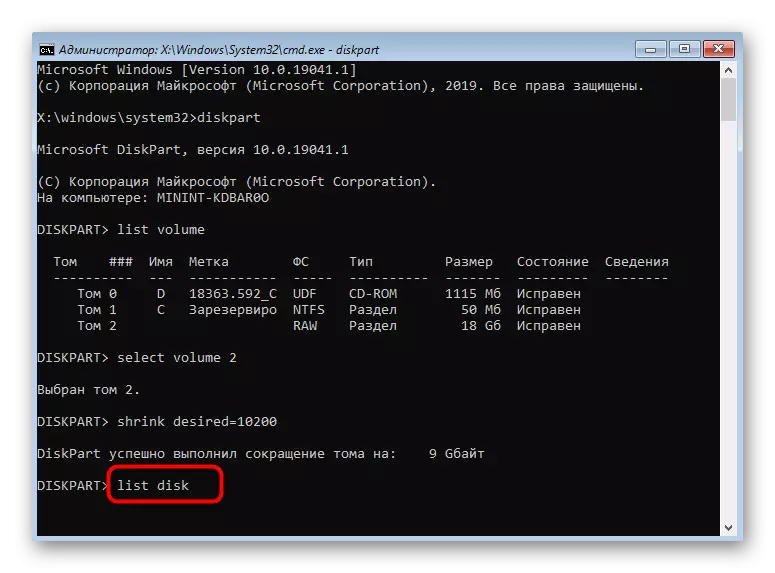
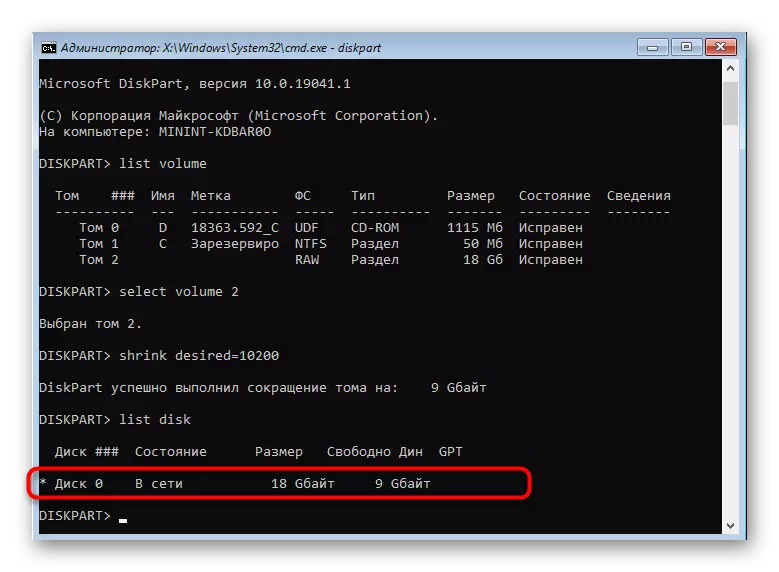
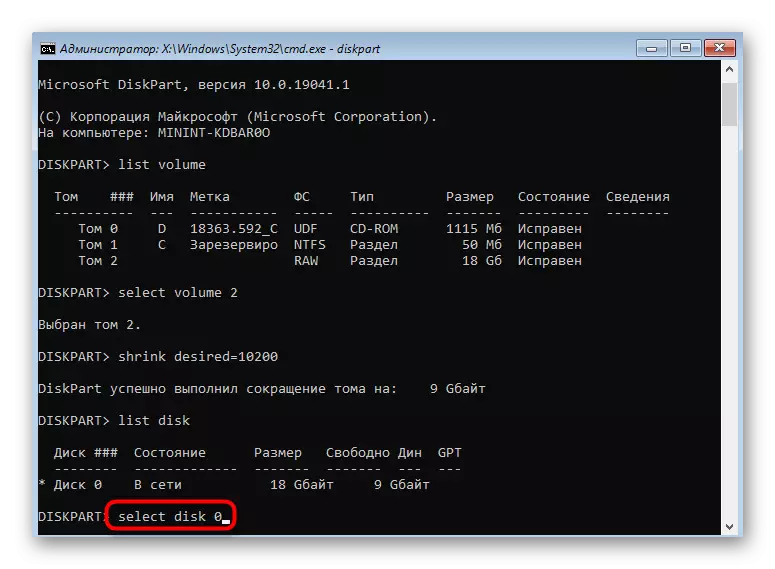
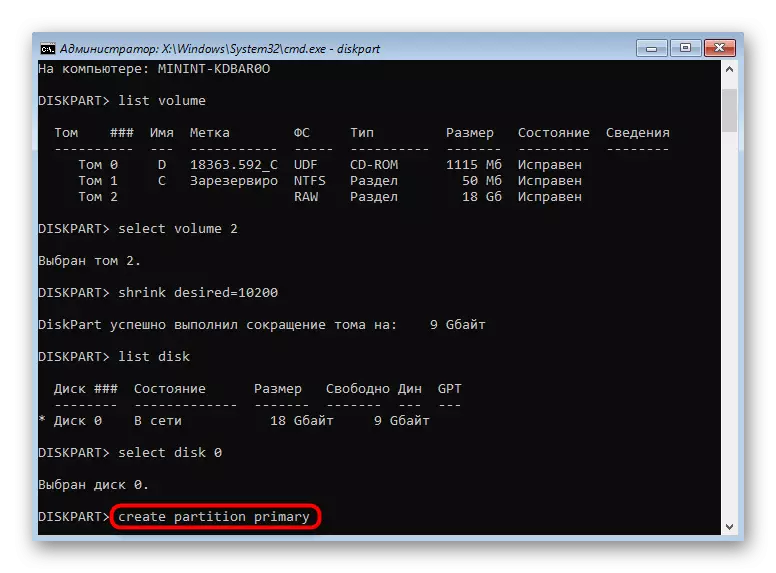
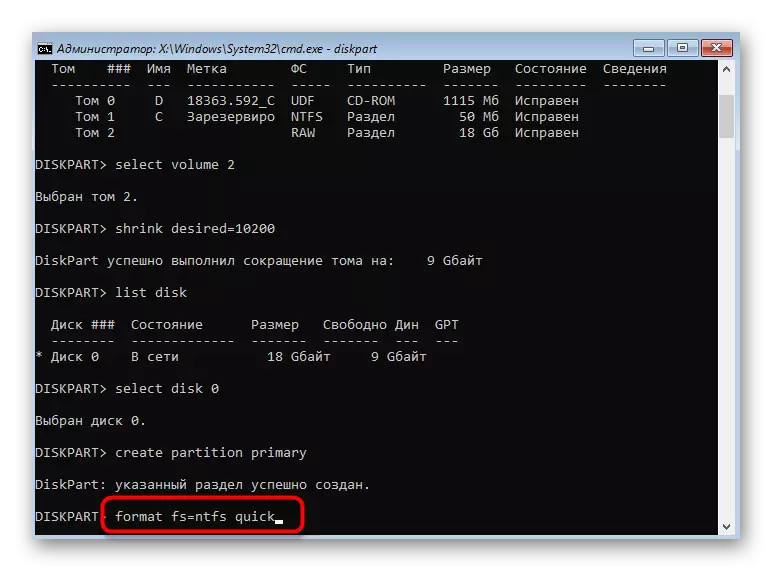
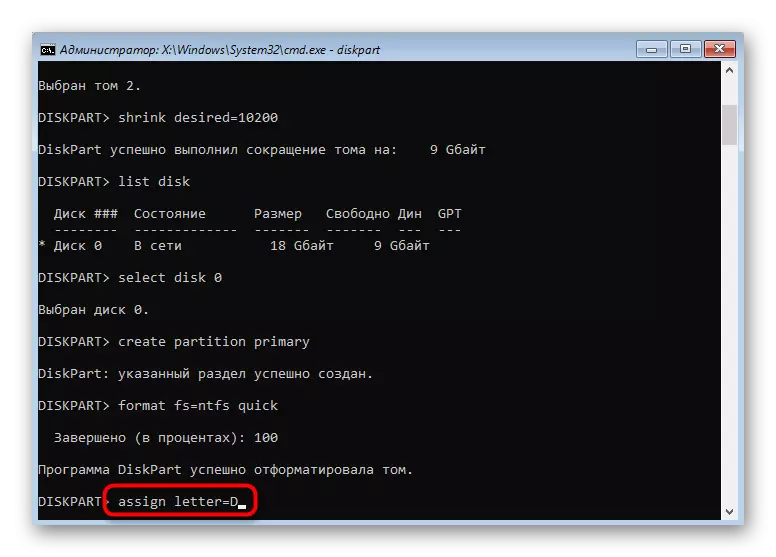
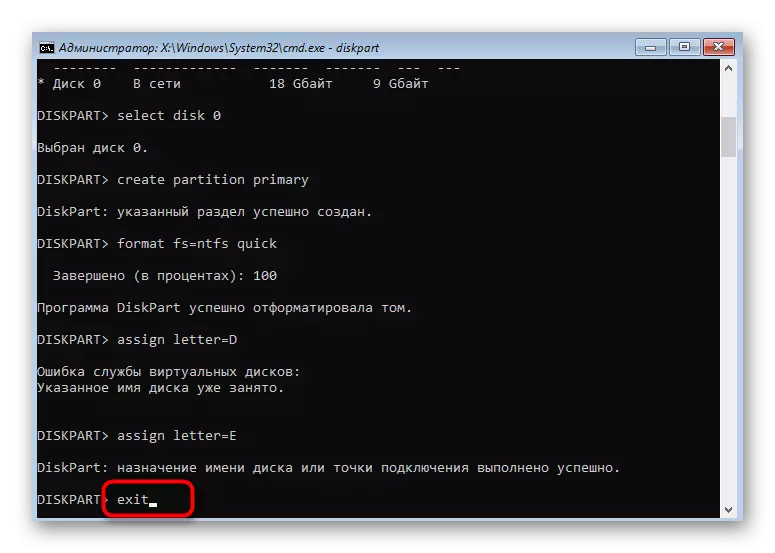
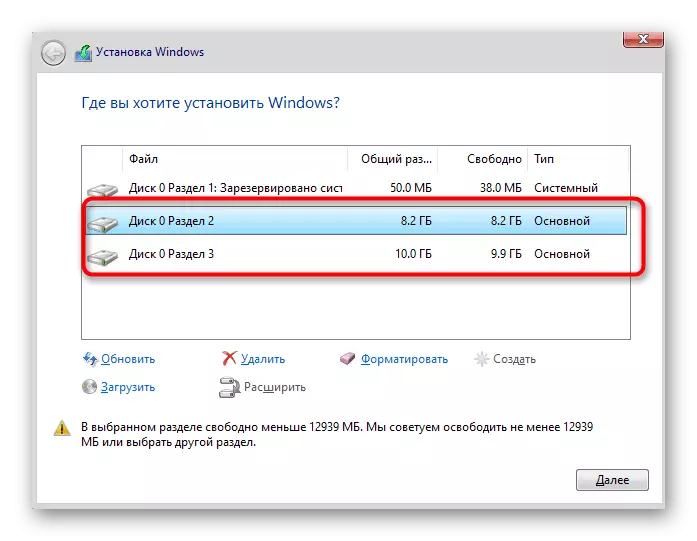
同様に、コマンドラインを介して必要な数のパーティションを作成することによってディスクを分割することができます。誤って重要なデータを削除しないように、正しいボリュームとディスクを選択することを忘れないでください。
OSをインストールする前にディスクを分割しようとするときに表示される最も一般的な問題は、リスト内のドライブ自体が不在です。これは最も異なる理由によって引き起こされるかもしれないので、このトピック上の別の資料を読み、そこで適切な解決策を見つけ、これがHDDの論理ボリュームへの分離に進むことをお勧めします。
Windowsをインストールするときにも、ハードディスクはありません
上記、我々は2つのディスク分離方法のWindows 10をインストールするときにのみ、適切なを選択し、正常に任意の追加の難しさせずにタスクを実行するための指示に従うことができますを発表しました。
