
TP-Linkからルーターを購入した後、プロバイダとコンピュータからケーブルに接続して、デバイス自体の正しい操作を確保し、インターネットへのトラブルのないアクセスを確保する必要があります。コンピュータとのそのような接続の組織の原則は、インターネット自体の種類によって異なりますので、ユーザーはさまざまなアクションアルゴリズムを実行する準備ができている必要があります。可能な方法のそれぞれを回してみましょう。
方法1:有線接続
ルータをパーソナルコンピュータに接続する主な方法は、ローカルネットワークのワイヤを使用することです。このタスクを実行するために、ユーザーはいくつかの簡単な操作しか実装する必要があります。始める前に、このメソッドの最初のステップはどんな場合でも必須であることを指定します。そのため、次のことを考慮してそれらを複製しません。
- ボックスをルータで開梱し、そこに電源コードを見つけ、既存のすべてのコネクタが表示されている機器のバックボーンに注意してください。ここでは、選択したケーブルのコネクタに対応する「電源」マークを持つポートを見つける必要があります。片側を持つルータと2番目のストロークをソケットに接続します。
- これで、あなたは提供されたインターネットの種類によって異なります "WAN"または "ADSL"に興味があります。通常、このコネクタは、たとえば、下の画像には青色であることがわかるように、別の色でマークされています。プロバイダからのケーブルの長さがルータ自体に十分であることを事前に注意してください。必要に応じて、インターネットサービスプロバイダから専門家に希望する部屋に配線を延ばします。ほとんどの状況では、そのようなサービスは無料です。利用可能なケーブルを接続した後:グローバルネットワークへのアクセスを担当するのはそれです。
- 次に、ルータを使用して、ローカルネットワーク用のワイヤを見つけます。通常完全に黄色で、コネクタの詳細図を以下に示します。その長さがルータからコンピュータにストレッチするのに十分でない場合は、コンピュータ機器の便利な店舗に連絡して、そのようなケーブルを自分で購入する必要があります。
- これで、このケーブルの片側をルータのフリーコネクタに接続します。これらのポートのそれぞれは、同じ色、好ましくは黄色でマークされているため、検索に問題がないはずです。
- 検討中のケーブルの2番目の面は、マザーボードの上にあるLANポートに固定されるべきです。これを行うには、PCの背面パネルにアクセスする必要があります。このポートは任意のシンボルでマークされていませんが、認識可能なフォームのために非常に簡単に検出することが可能です。
- TP-Linkルータは起動と確認の準備ができています。存在する場合は、ハウジングの対応するボタンをクリックしてください。一部のモデルでは、このボタンは単にいいえで、電源の外観の直後にルータがオンになります。
- 各ネットワーク機器には一連のインジケータがあります。パネル上のビューは異なる可能性があるため、勉強にはキットに入ってきた指示を参照してください。必要なインジケータがすべて焼成してインターネットに接続していることを確認してください。
- その後、コンピュータ自体に移動します。新しい接続が表示されたかどうかを確認してください。ブラウザなど、さまざまなサイトを開くことができます。
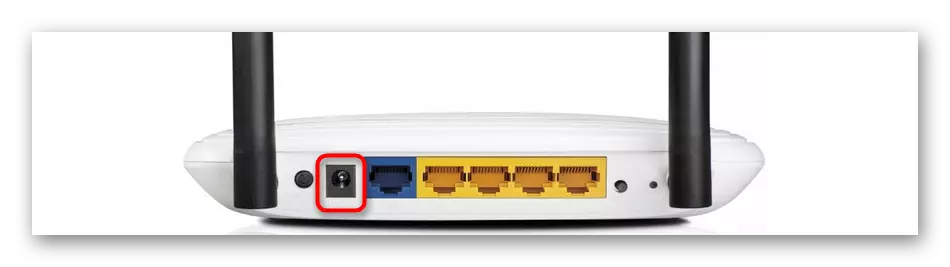


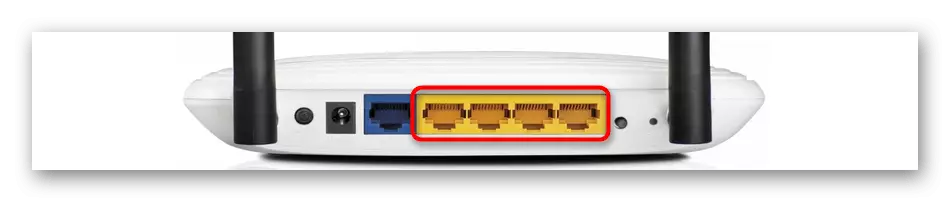


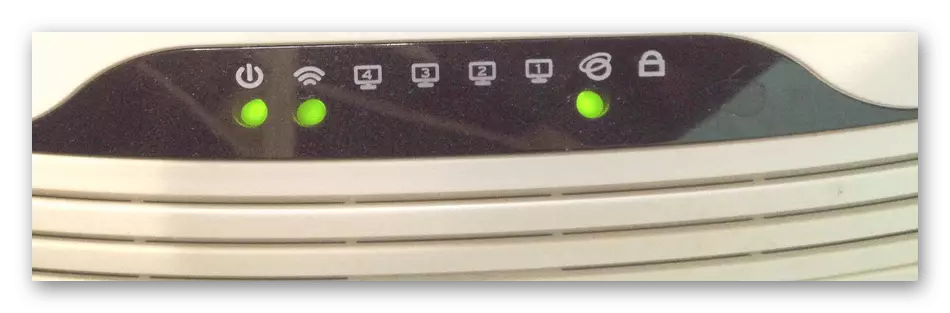
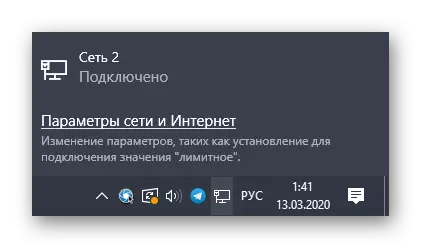
多くの場合、そのような種類の接続では、他の行動を実行する必要はありませんが、何らかの理由でインターネットが欠落している場合の状況があります。次に、さらに詳細な読み取りについて、オペレーティングシステムのパラメータと同様に、インジケータをもう一度確認する必要があります。
もっと読む:コンピュータをインターネットに接続する
方法2:無線接続(Wi-Fi)
今日の記事の2番目の方法は、スマートフォンやラップトップからWi-Fiにアクセスできるようにワイヤレスネットワークの構成を意味します。場合によっては、デフォルトのアクセスポイントが有効になり、追加の構成は必要ありません。あなたは適切なステッカーがある装置の裏側にその名前とパスワードを見つけることができます。
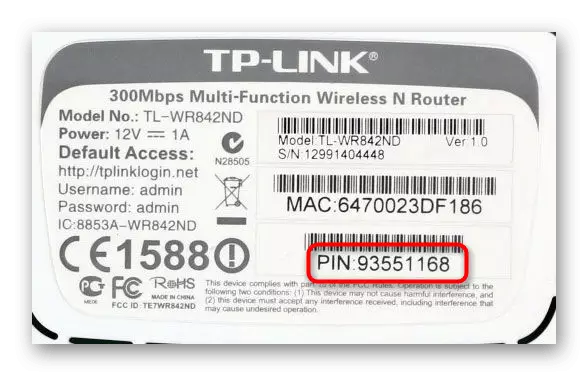
ネットワークが表示されていない場合は、まずWebインタフェースを開き、そこでWi-Fiを有効にする必要があります。
- 方法1を実行し、ブラウザを開き、TplinkLogin.netを入力します。古いモデルの場合、住所は192.168.1.1または192.168.0.1で変化しています。 Enterキーを押して遷移を有効にします。
- Webインターフェイスの承認のために標準ログインとパスワードを入力してください。このデータはまた、Adminを書くために必要な両方のフィールドに対して、リアステッカー、ほとんどの場合、ほとんどの場合、このデータも書き込まれます。
- Webインターフェイスに切り替えたら、「ワイヤレスモード」セクションに移動します。
- 主な構成の最初のセクションでは、ネットワークの便利な名前を指定して、領域を選択します。アクセスポイントが有効になっていることを確認してください。
- 次に、「ワイヤレス保護」に進みます。基本的にパスワードアクセスを無効にすることはできますが、推奨されるパラメータを選択して、最低8文字からなる便利なパスワードを入力することをお勧めします。
- その後、変更を保存してルーターを再起動します。これでアクセスポイントのリストが無線ネットワークのリストに表示されます。それを接続してコミュニケーションの質をチェックしてください。
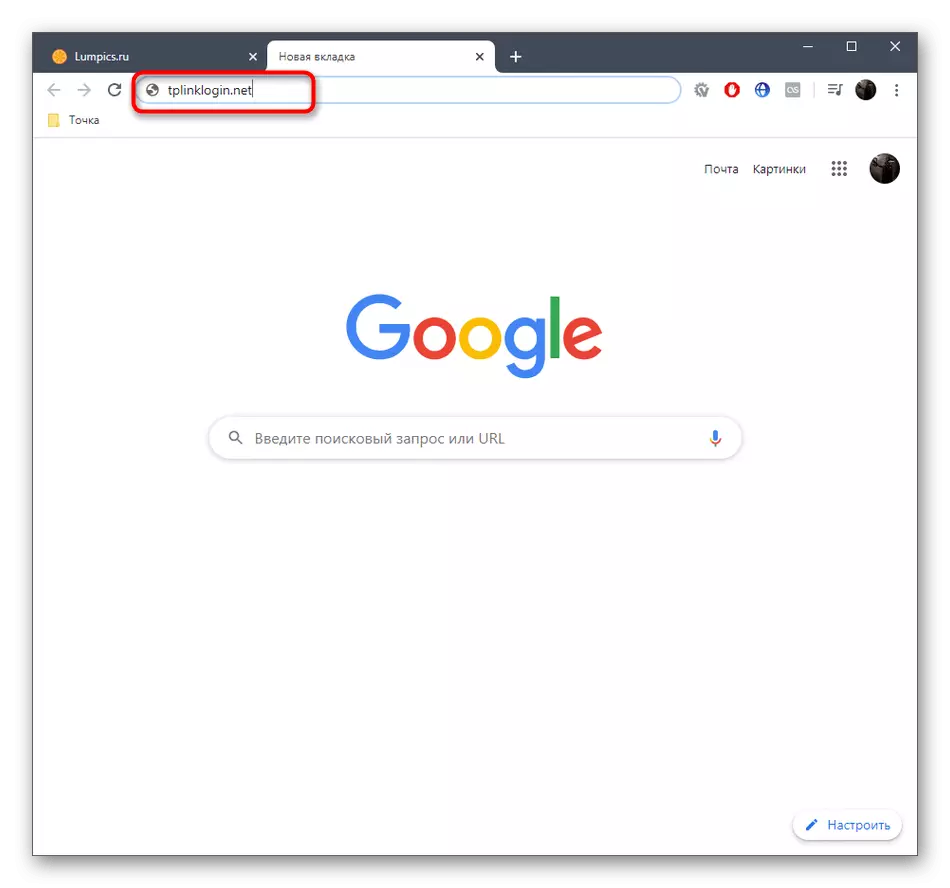
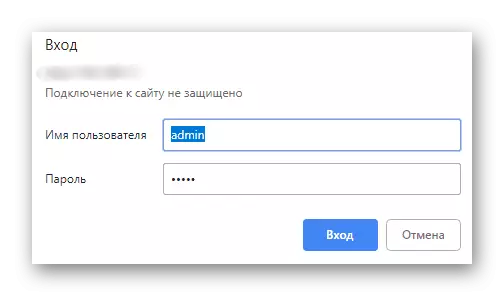
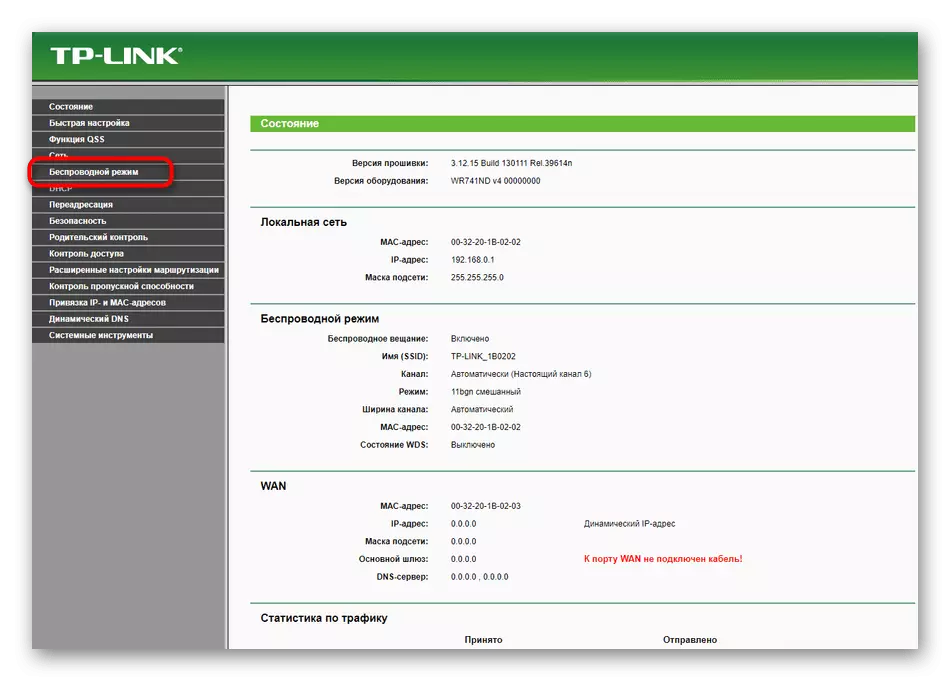
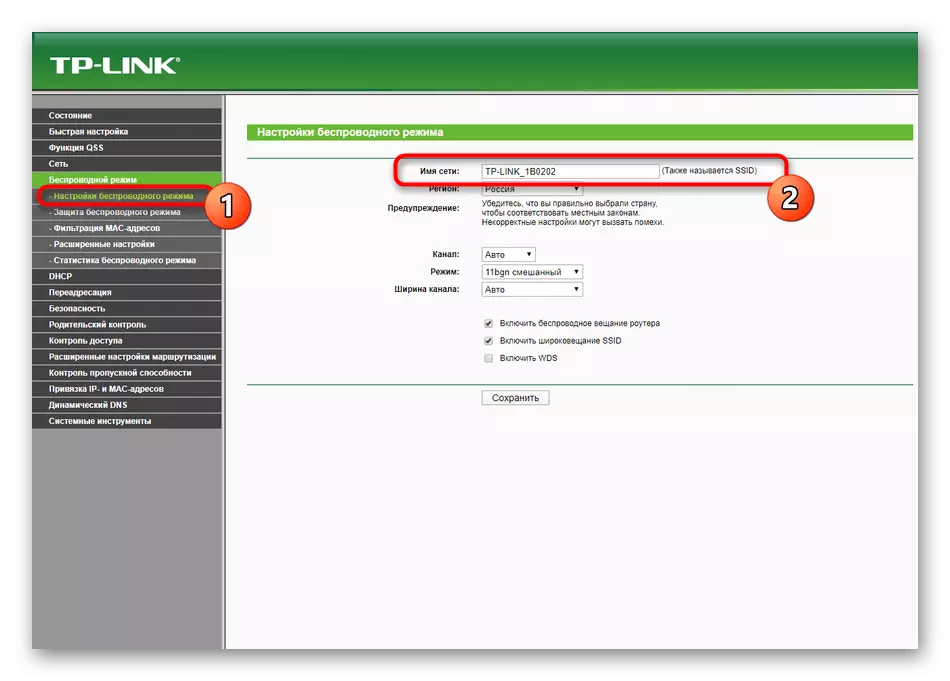
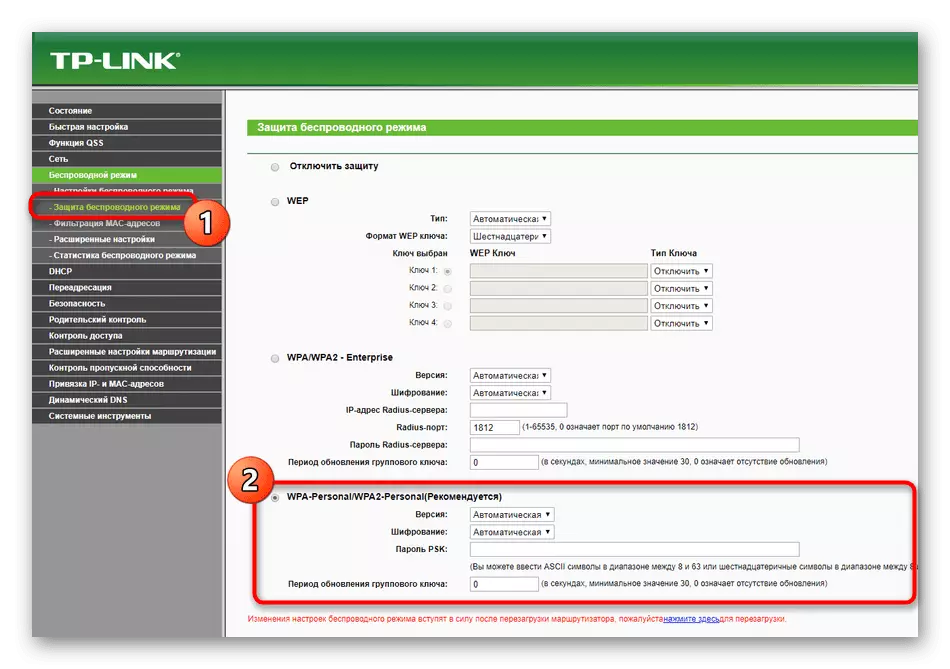
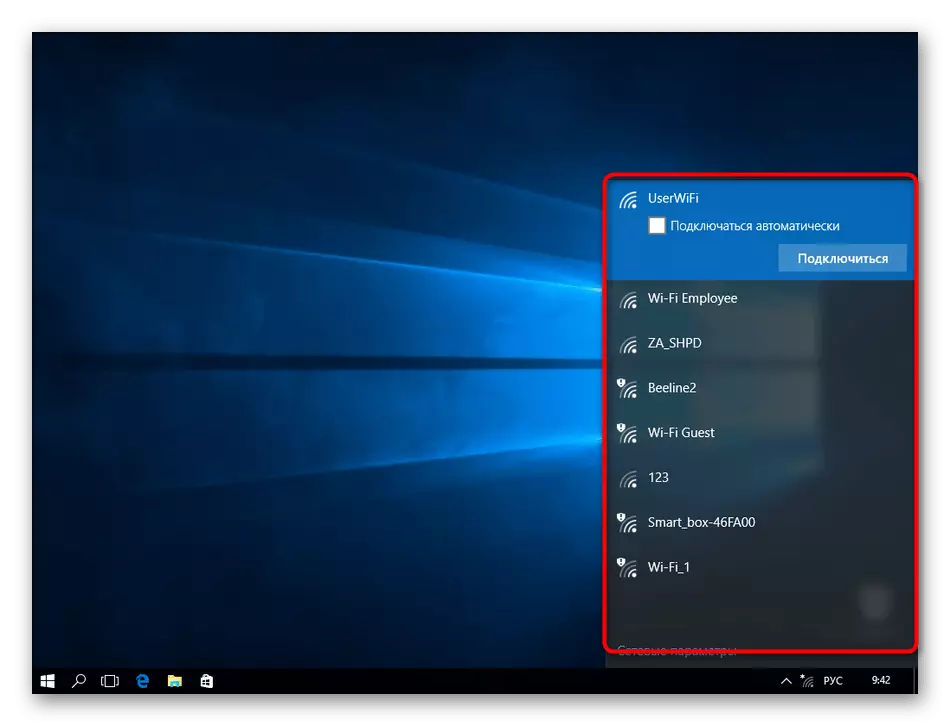
ご覧のとおり、TP-Link Web Centerを設定するために使用されます。プロバイダからの推奨事項がこのシェルに関連する他の項目をもたらす場合は、必ずグローバルネットワークの通常の動作を確実にするためにそれらを満たしてください。このメーカーからの人気のルータモデルの1つに基づいていた私たちのマニュアルでそれを読んでください。
続きを読む:TP-Link TL-WR841Nルーターの設定
TP-Linkからコンピュータにルータを接続する2つの方法に関するすべての情報でした。インターネットサービスプロバイダからすべてのニュアンスや推奨事項を考慮して、提示された指示に従う必要があります。インターネットサービスプロバイダから迅速かつ簡単にタスクに対処してください。
