
ユーザーが独自のネットワークを使用して作成したいというほとんどすべてのアクションは、接続されているルータのWebインターフェイスを介して実行する必要があります。このような操作には、ポートタイミングが含まれ、無線ネットワーク設定を変更し、指定されたパラメータでフィルタリングを設定し、ルータが最初に接続されているときのメイン構成プロセスを含めます。次に、インターネットセンターの入力方法を正確に知らないTP-Linkルーターのホルダーのステップバイステップガイドを送信します。
ステップ1:ルータをコンピュータに接続する
プロバイダからケーブルを忘れずに、コンピュータに接続することを優先して、それをコンピュータに接続することを優先してください。無線接続を使用したい場合は、Wi-Fiポイントに標準アクセスパスワードを使用する価値があります。次のリンクを使用して、当社のWebサイトの別のマニュアルでこれをより詳細に読むことをお勧めします。

続きを読む:TP-Linkルータをコンピュータに接続する
ステップ2:Webインターフェースにログインします
製造元のルーターのインターネットセンターに直接接続されている今日の素材の主要段階に行きます。行動の原則はすべてのモデルで同じであり、その差はWebインタフェースの外観とブラウザに入力されるアドレスだけでのみ観察されます。
- 始めるには、デバイスの背面パネルにあるステッカーに注意してください。ここでは、接続するアドレス、標準ログイン、およびパスワードを見つけます。
- 現在発見されたばかりの同じアドレスを入力した便利なブラウザに移動します。新しいTP-Linkモデルでは、tplinkwifi.netまたはtplinklogin.netのビューがあります。古いモデルの所有者は192.168.1.1または192.168.0.1を導入する必要があります。
- 指定されたアドレスへの移行後、入力したいフォームが表示され、Webインターフェイスに入るようになります。ほとんどの場合、標準パスワードとアカウント名は一致し、管理者の値を持ちます。キーフレーズを入力し、承認を実行します。
- インターネットセンターのメインウィンドウが画面に表示されます。その外観は、使用されるモデルのファームウェアによって異なります。これは、許可が実行された他のアクションの設定や作業を安全に開始できることを意味します。
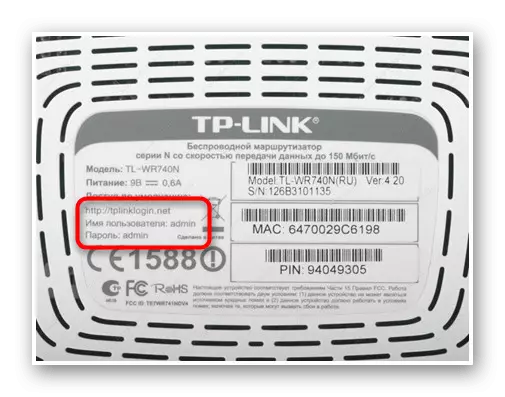

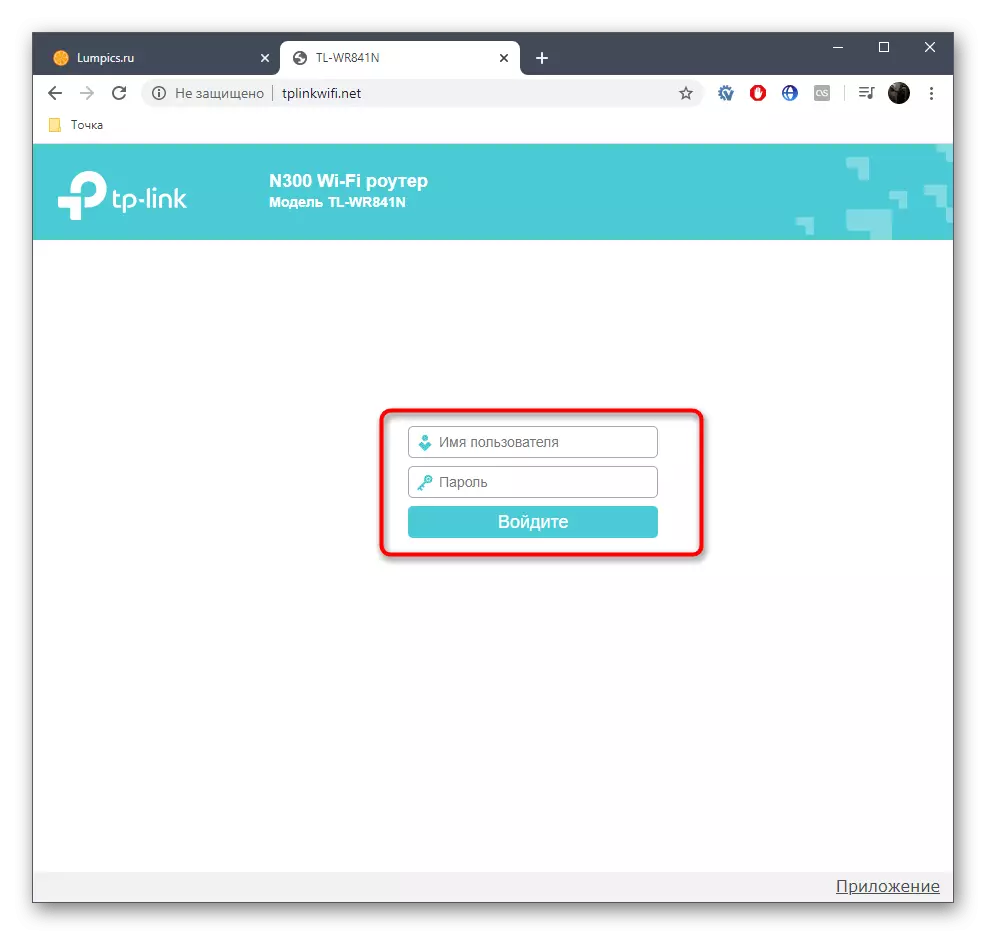
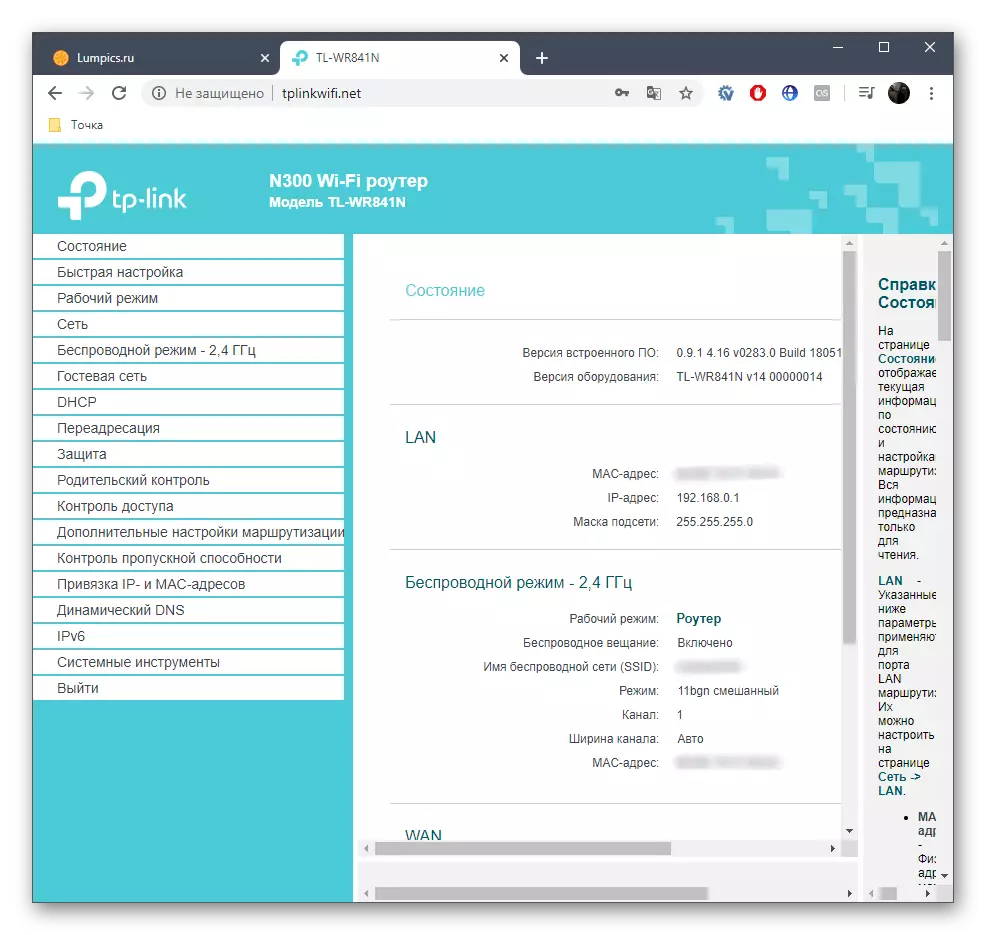
ステップ3:ルーチャーの設定
ほとんどの場合、ユーザーは完全な構成または部分的な構成を完了するためにルータのWebインターフェイスに入ります。私たちのサイトでは、各設定ステップを説明し、このタスクに迅速かつ簡単に対処できる特別な指示があります。以下のリンクに従って、TP-Linkから最も人気のある機器モデルの1つの例を使用してパラメータを編集する原則を表示してください。

続きを読む:TP-Link TL-WR841Nルーターの設定
考えられる問題を解決する
最後に、ルータ設定の入力に関連付けられている問題に注意したいと思います。ほとんどの場合、ユーザーがエントリデータや他のトラブルを忘れた場合、それらは接続不足や初期設定が不足しています。他の物品では、そのような困難のすべての可能な原因が詳細に記載されている。上記の手順がインターネットセンターで通常ログインしていない場合は、それをよく理解しておくことをお勧めします。
参照:ルータ構成への入り口に問題を解決する
これで、TP-Linkからルーターのモデルのインターネットセンターへのエントリが時間がかかりません。エラーはまれに表示されます。この操作に対処するために残された指示に従うことだけが残っています。
