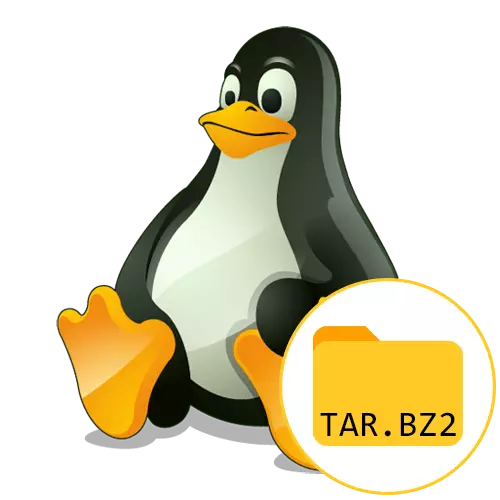
方法1:標準アーカイブマネージャー
tar.bz2形式のファイルを解凍できるグラフィカルインタフェースを持つ膨大な数のアーカイバがあります。ただし、インストールが必要な場合があります。多くのLinuxディストリビューションでは、このツールはすでに組み込まれており、デフォルトはダウンロードされたファイルを開きます。したがって、標準のアーカイブマネージャとの対話の原則を分解し、Tar.bz2を介して壊れた最初の方法として提供し、次のようになります。
- まず、目的のプログラムが便利なバッチフォーマット、たとえばDEBまたはRPMに正確に適用されないことを確認することをお勧めします。そのようなアセンブリを正確に見つけることを管理した場合、インストールプロセスははるかに簡単になります。これを実行できなかった場合は、tar.bz2をダウンロードしてください。
- ファイル処理の選択に伴うブラウザウィンドウが表示されたら、[ファイルの保存]オプションを指定してダウンロードを開始します。
- 次に、ダウンロードしたアーカイブの場所に移動し、マウスの左ボタンを2回クリックして編集用に開きます。
- ここでは、必要な場所がある場合は、個々のファイルを解凍できます。単に目的の場所に移動します。
- 絶対にすべてのオブジェクトを処理したい場合は、「解凍する」という権利であるべきです。
- 新しいブラウザウィンドウが開きます。ここでは、アイテムの設定を構成し、アクティブな緑色の「抽出」ボタンをクリックしてください。
- 開梱手順が始まります。アーカイブの全体的なサイズとコンピュータの速度に依存する時間がかかることがあります。
- 操作が正常に完了したことを通知されます。

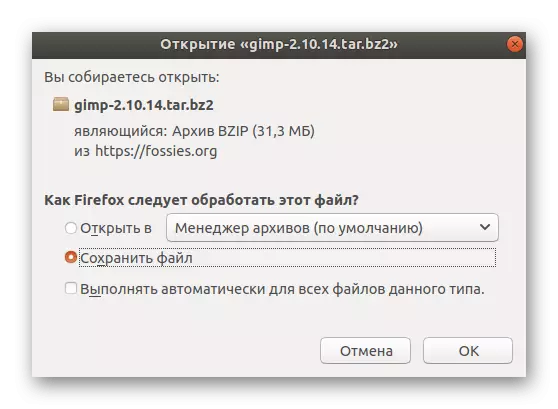
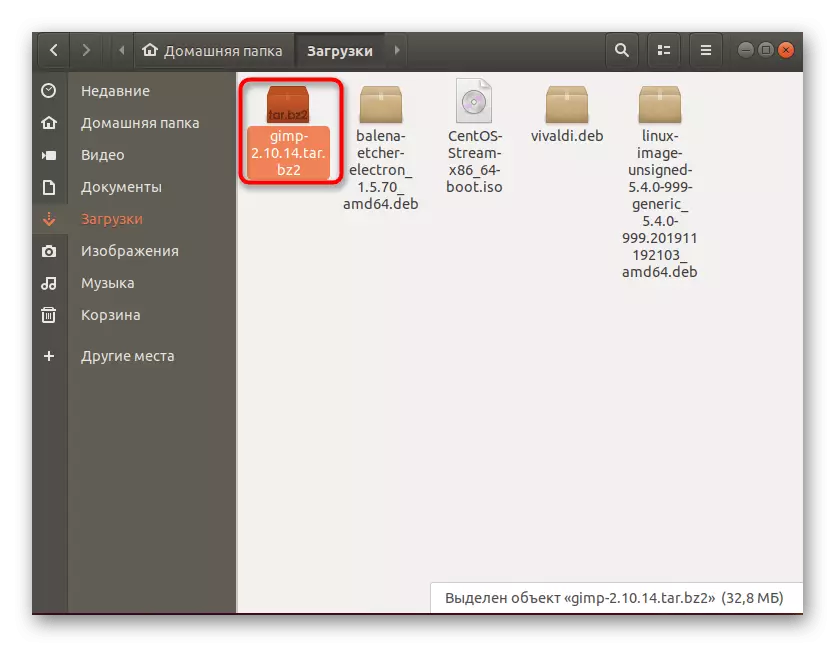
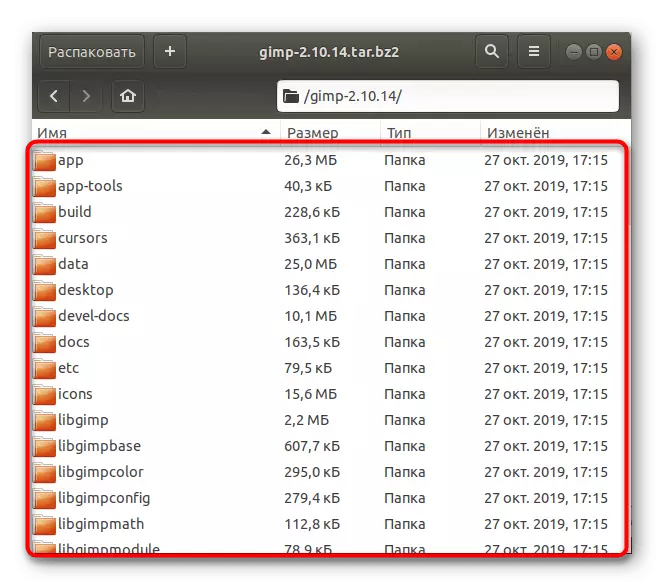
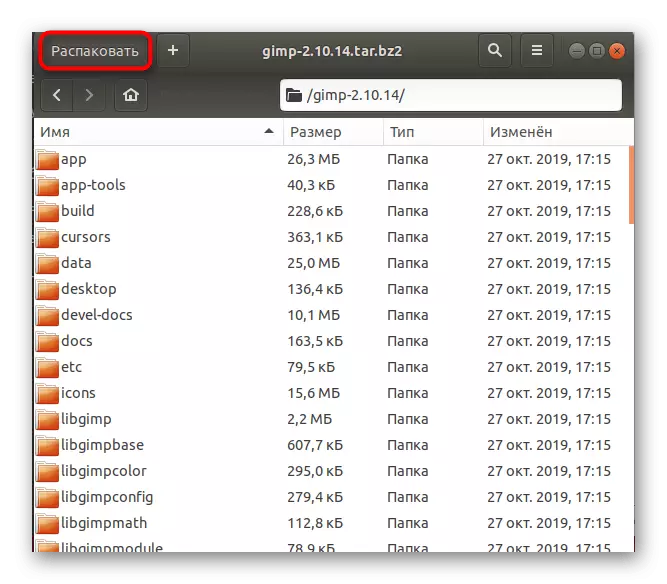

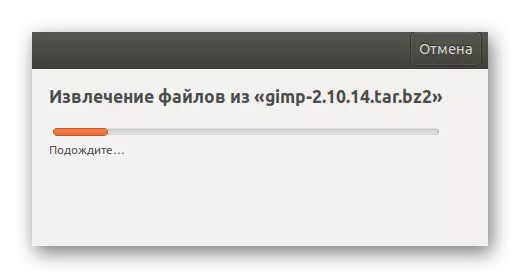
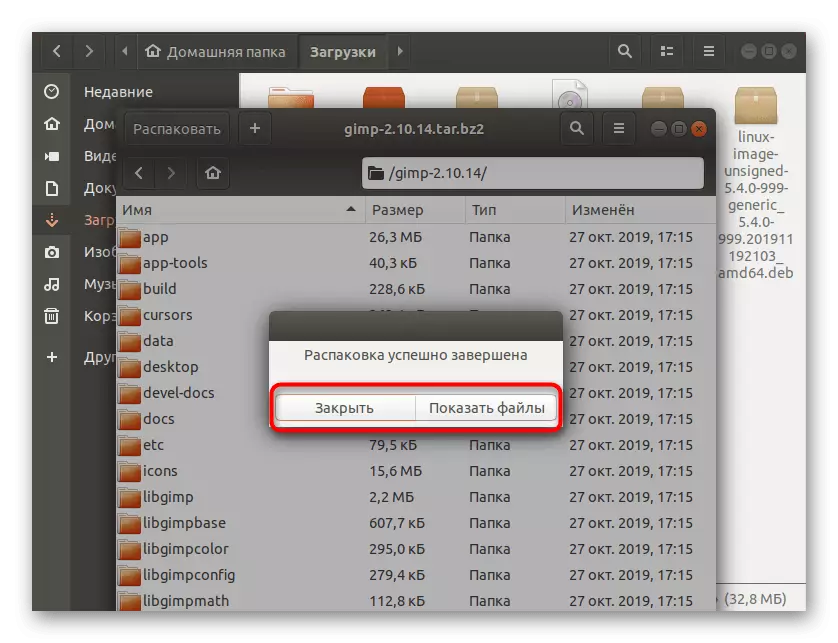
分かるように、標準のアーカイブマネージャの管理には難しいことはありません。そのグラフィカルインタフェースはできるだけ実装されており、ロシア語の存在はこのプログラムに対処するために最も初心者のユーザーでさえも役立ちます。
方法2:サードパーティのアーカイブマネージャー
上記のように、我々はすでにGUIを備えた専門ソフトウェアが多数あると述べています。今日はそれらすべてをリストしませんが、P7ZIPに注意を払うでしょう。この方法は、最初のものが不適切で、コンソールコマンドを使用したいという要望は利用できません。
- このコンポーネントを端末を介してインストールできます。これを行うには、アプリケーションメニューから実行するか、ホットキーCtrl + Alt + Tを使用します。
- ここでsudo apt-get install p7zip-fullコマンドを入力して、Enterをクリックしてアクティブにします。
- スーパーユーザーパスワードを書くことでアカウントの信頼性を確認してください。この行では、文字が入力されていますが表示されませんので、書き込み時にこれを考慮する価値があります。
- このインストール方法が適切でない場合は、「アプリケーションマネージャ」を起動する必要があります。
- ここでは、検索文字列を使用して対応するソフトウェアを見つけます。
- 余分な結果を解除してソフトウェアページに移動します。
- インストールプロセスを開始するには、[インストール]をクリックするだけで残ります。
- ただし、このアクションはrootアクセスのパスワードを指定することで確認する必要があります。
- 設置終了を期待してください。
- その後、「アプリケーションマネージャ」またはメニューのアイコンを介してP7ZIPを右に実行できます。
- ナビゲーションバーとアドレスバーを使用して必要なディレクトリを見つけます。 P7ZIPの主な欠点は、キリルリックのサポートの欠如であるため、いくつかの文字をクラックに変換することができますが、ソフトウェアの正確さには影響しません。
- ファイルまたはディレクトリを選択したら、[Extract]をクリックします。
- ファイルを移動するフォルダを選択して、開梱操作を待ちます。
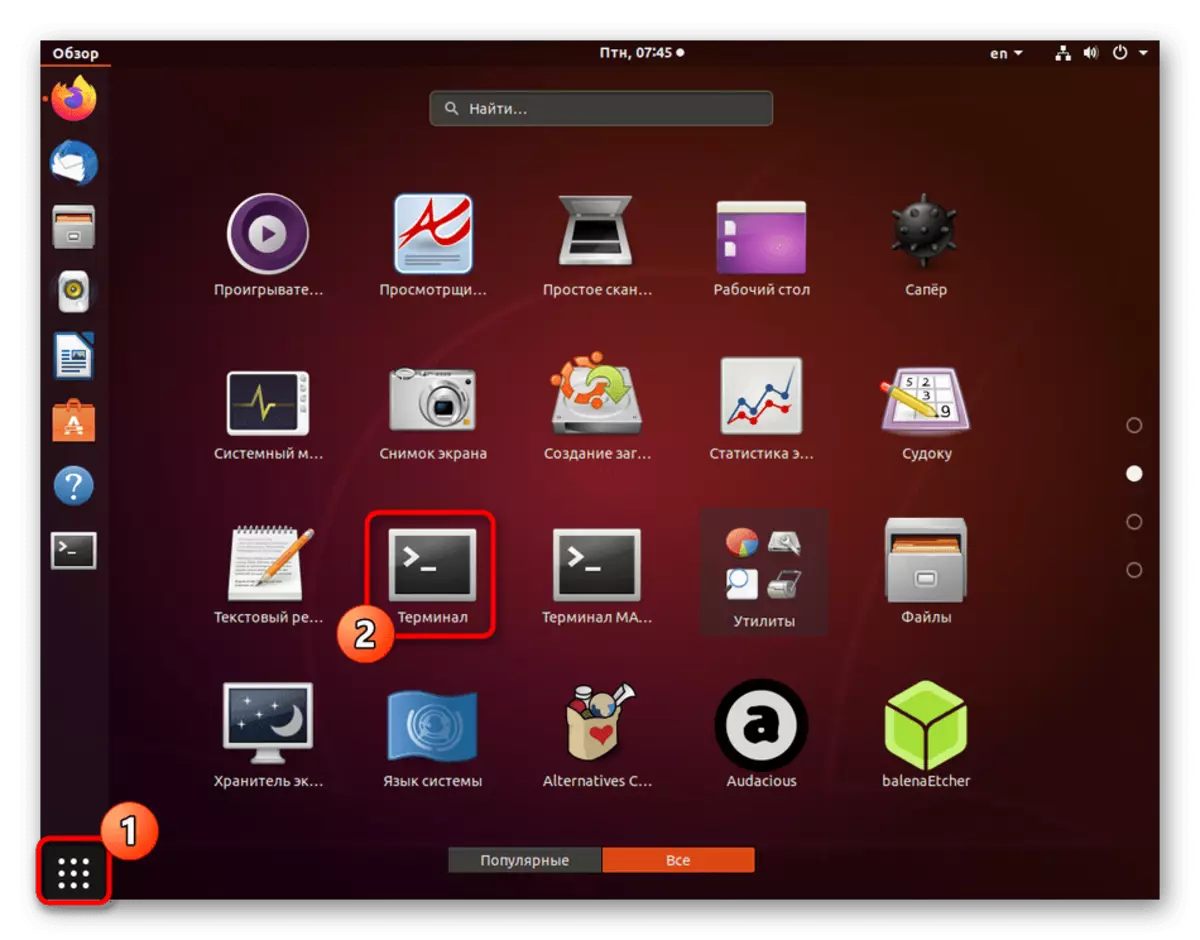

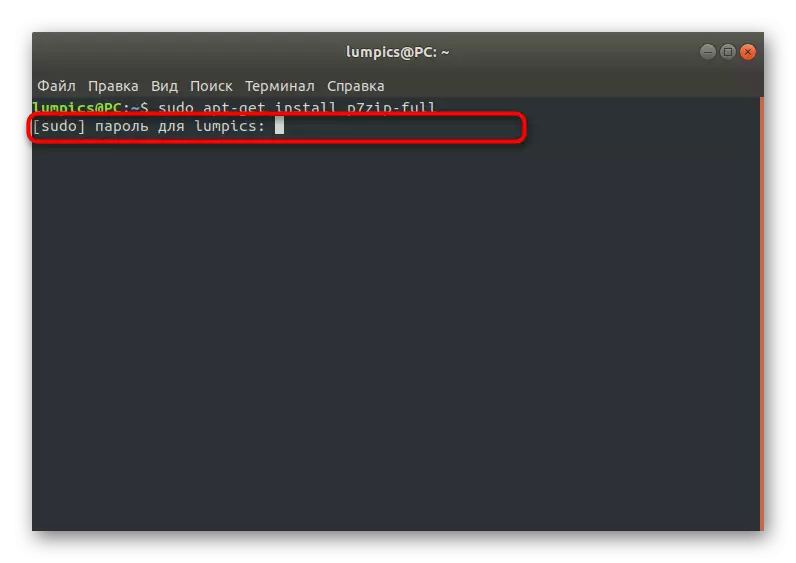
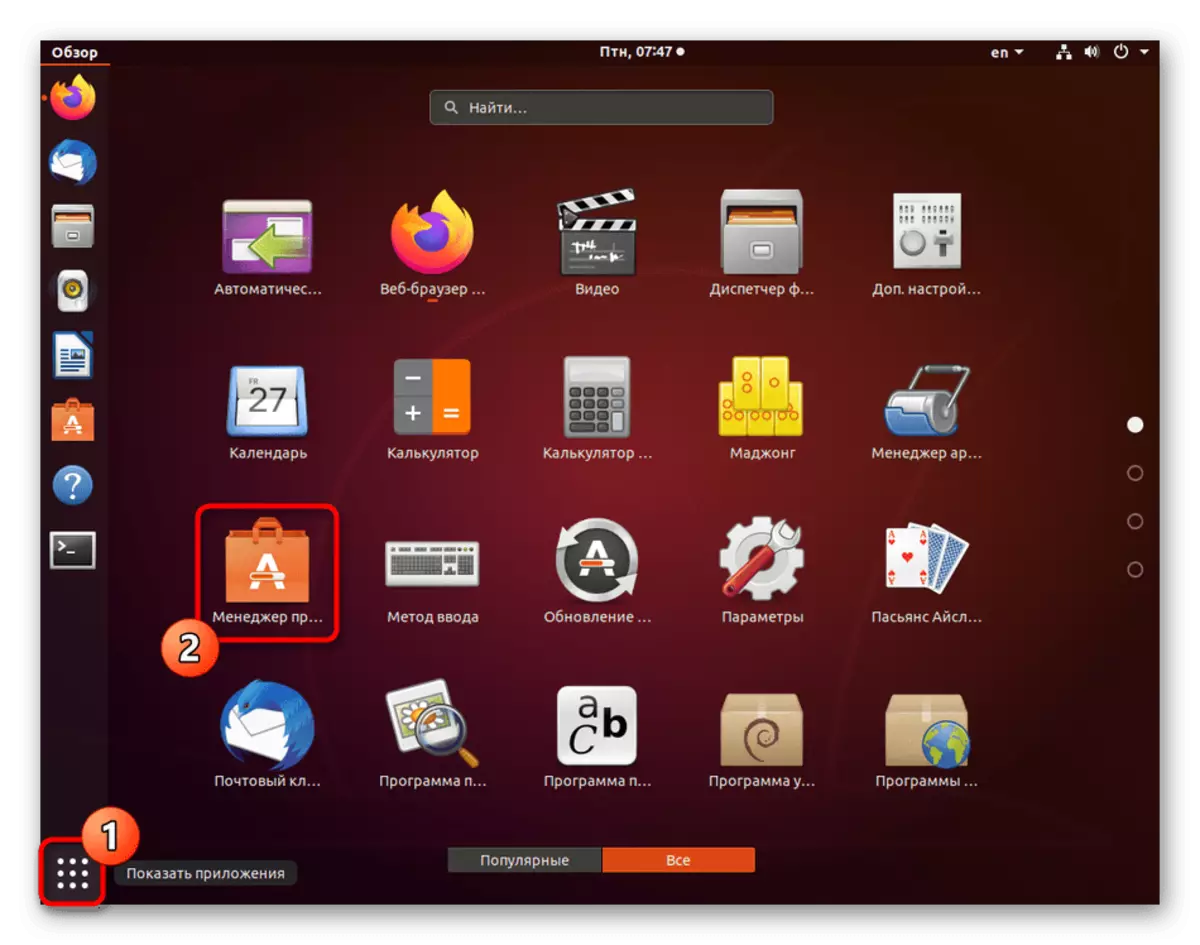
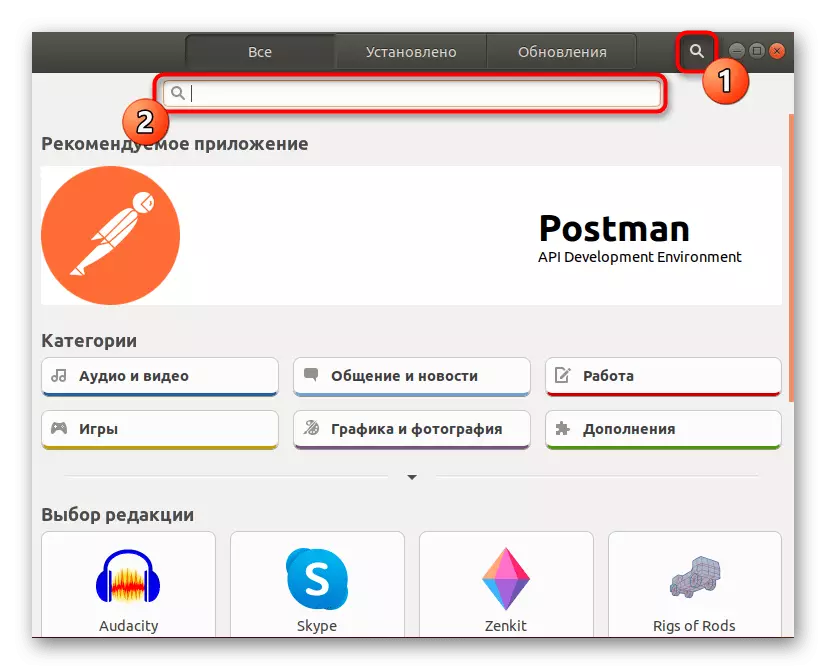
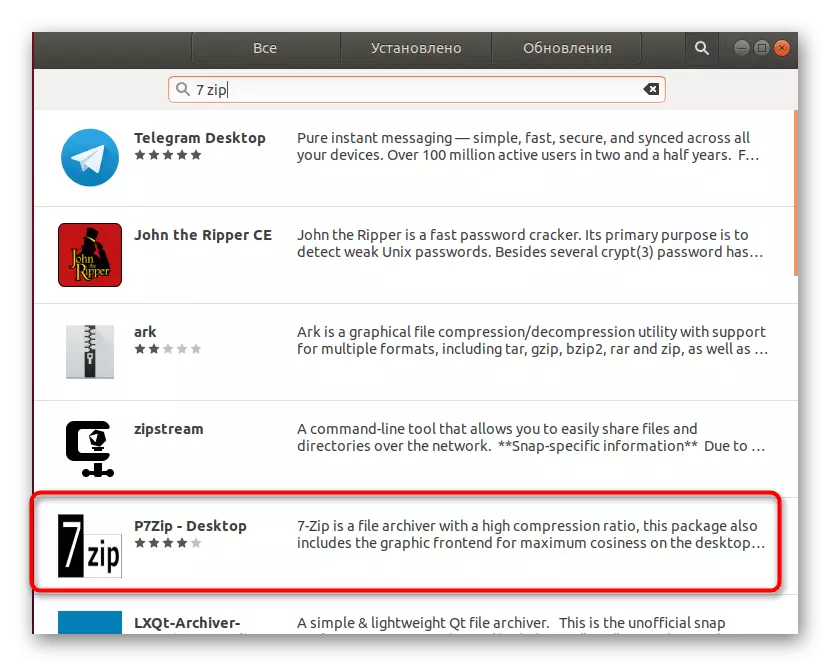
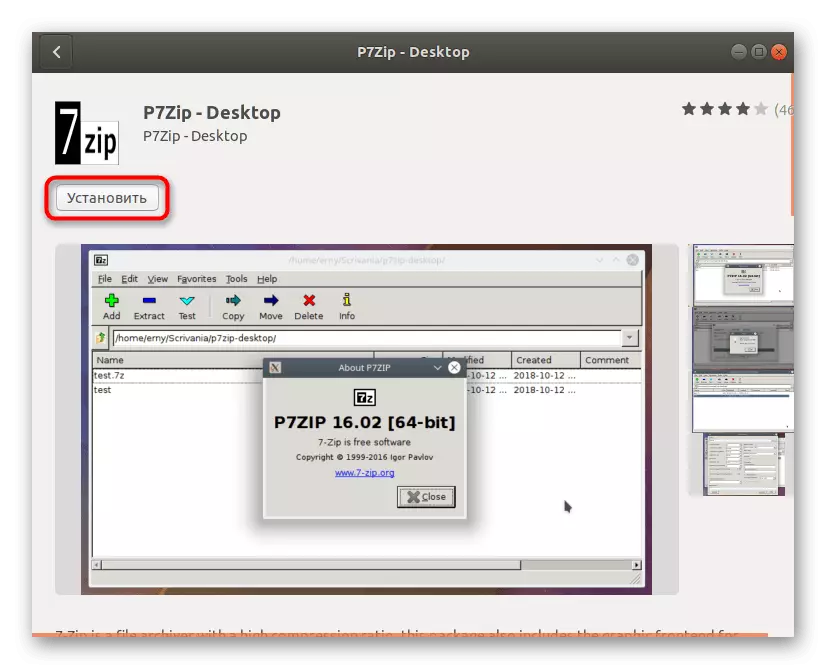
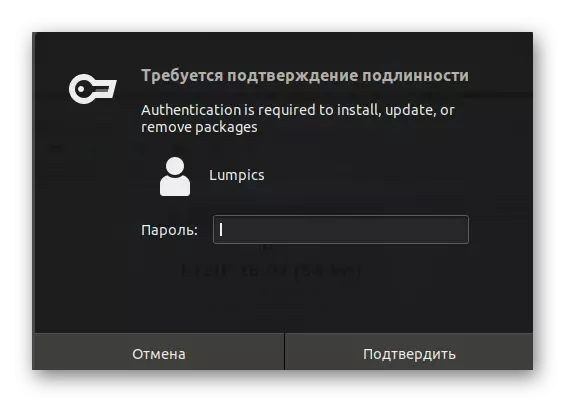
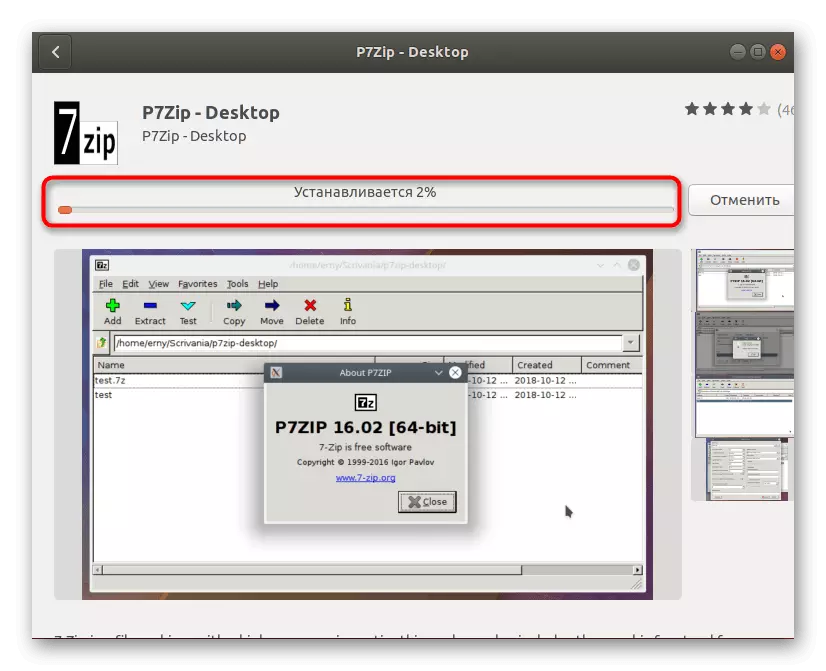
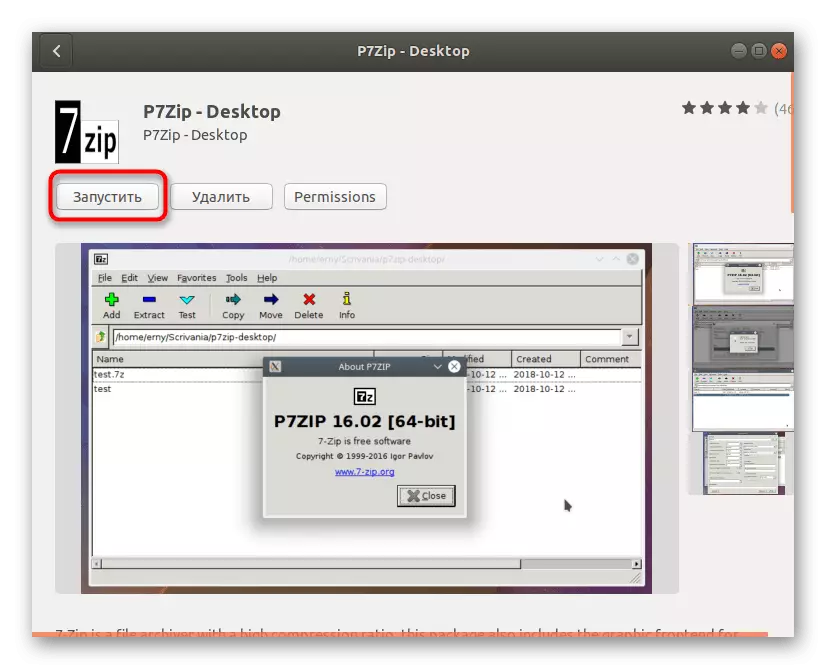

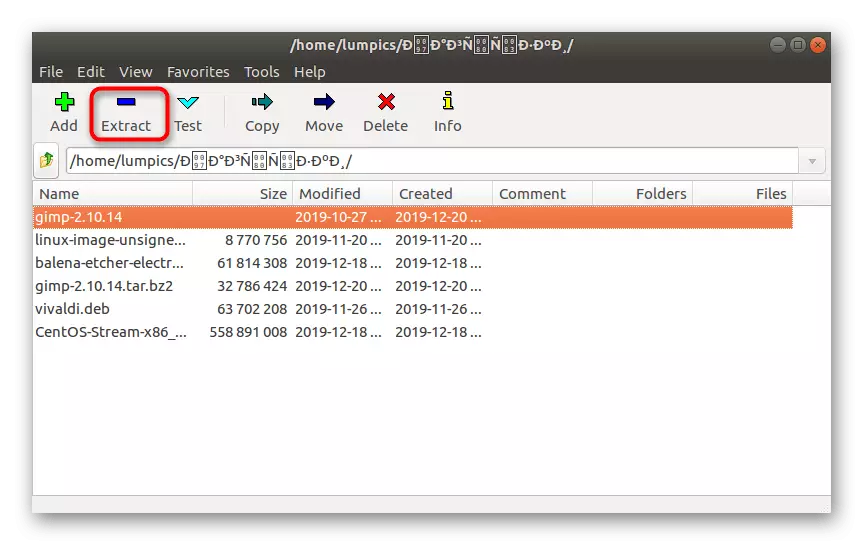
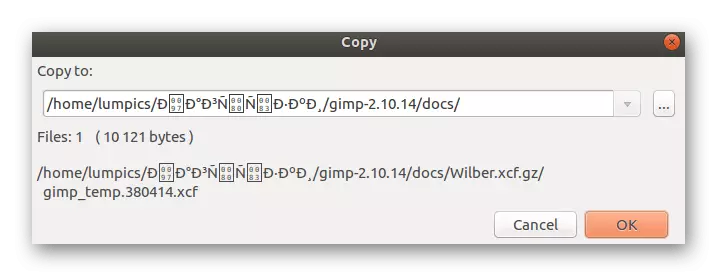
ほぼ同じ原則機能とその他のアーカイバ。同じ「アプリケーションマネージャ」または使用される配布の公式文書では、上記のプログラムが理由に適していない場合は、適切なオプションを簡単に見つけることができます。
方法3:コンソールタールユーティリティ
Linux上で書かれたほとんどすべての既知の配布では、tarと呼ばれるコンソールユーティリティが組み込まれています。利用可能なアーカイブを開梱してインストールする責任があります。したがって、今日の問題のファイル形式をサポートします。グラフィカルインターフェイスを使用して追加のプログラムをインストールしたくない場合、tarは唯一の正しいunpackingオプションであり、このプロセスは次のように実行されます。
- まず、目的のアーカイブの正確な場所と名前を確認しましょう。これを行うには、ファイルマネージャを介してそれを開き、PCMディレクトリをクリックしてコンテキストメニューで「プロパティ」を選択します。
- ここで「基本的な」タブでは、親フォルダアイテムに興味があります。
- 必要な情報が得られたので、コンソールを便利な方法で実行してください。
- ここでは、現在のディレクトリにない場合は、ARCHIVE.TAR.BZ2を既存のオブジェクトの名前に置き換えますが、ARCHIVE.TAR.BZ2を既存のオブジェクトの名前に置き換えます。
- 各要素をリアルタイムで処理するプロセスに従うことができます。最後に、新しい入力行が表示され、これは抽出が成功します。
- ファイルを解凍する場所を指定する場合は、tar xfvj archive.tar.bz2 -c / var / wwwタイプ文字列を使用してください。 / var / www - 抽出用パス
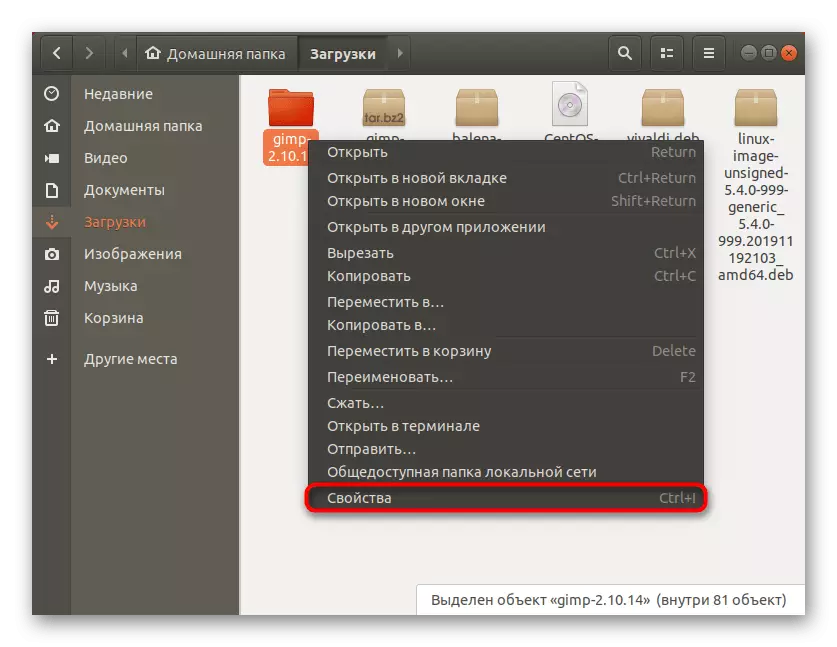
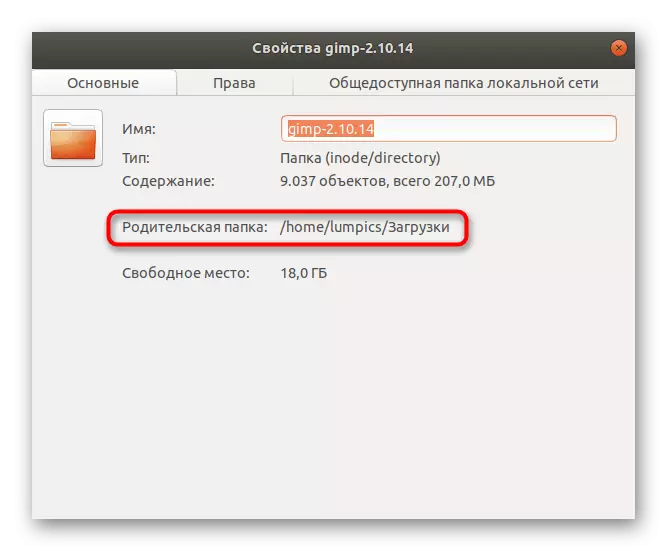
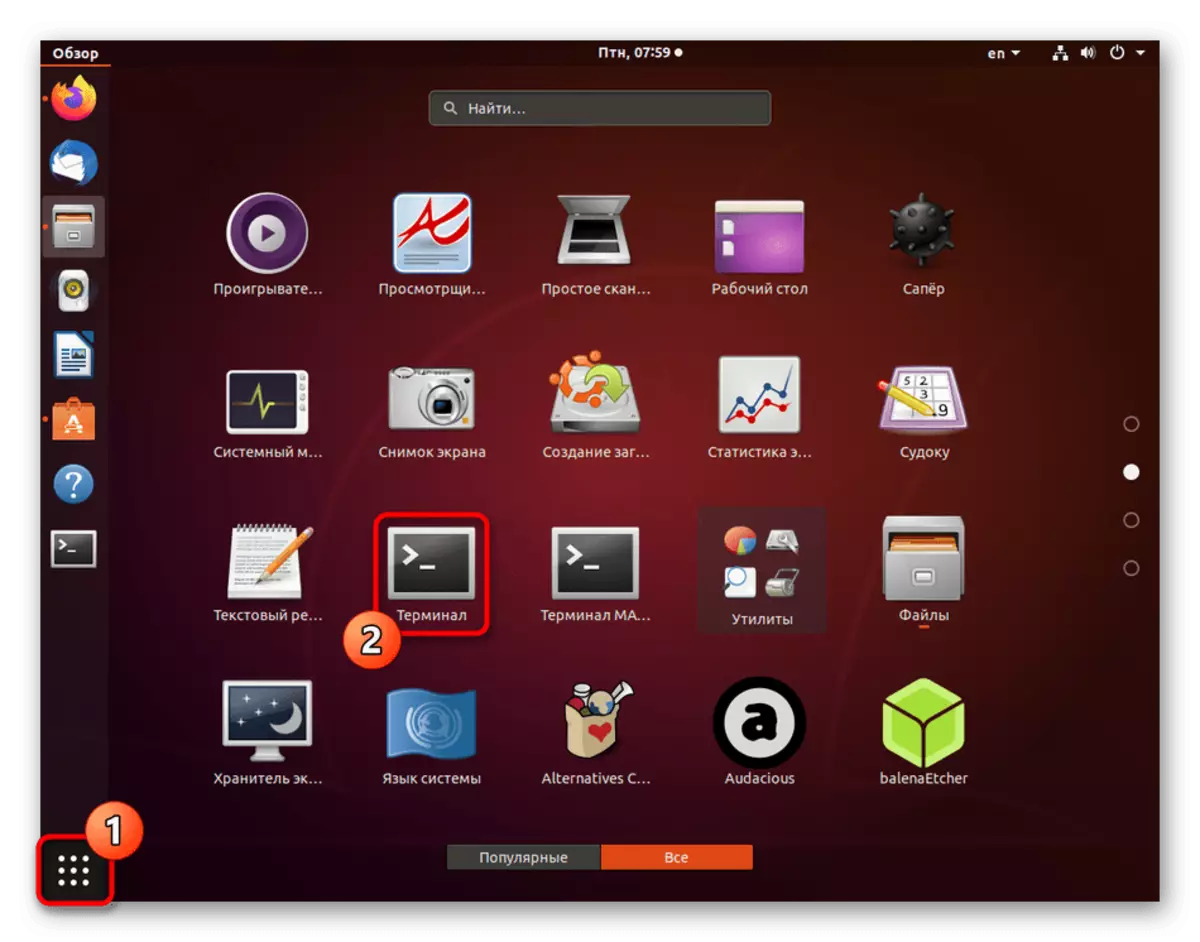
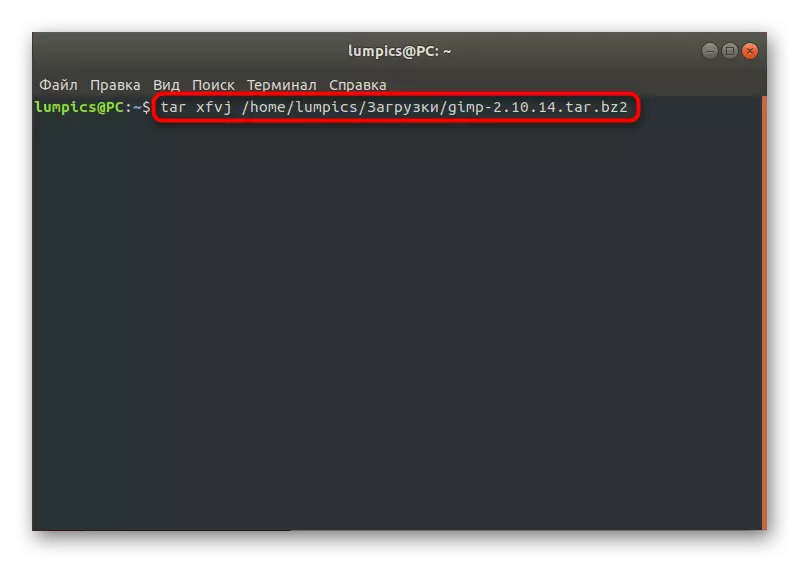

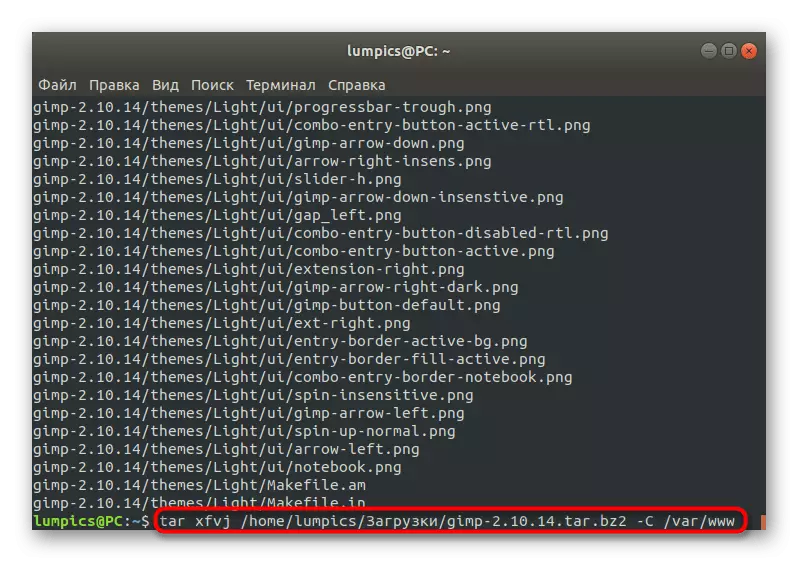
Linuxでtar.bz2形式のアーカイブを解凍するためのルールとアクセス可能な方法について教えてくれたことはすべてです。最適なメソッドを選択し、指示に従ってタスクに正常に対処する必要があります。
