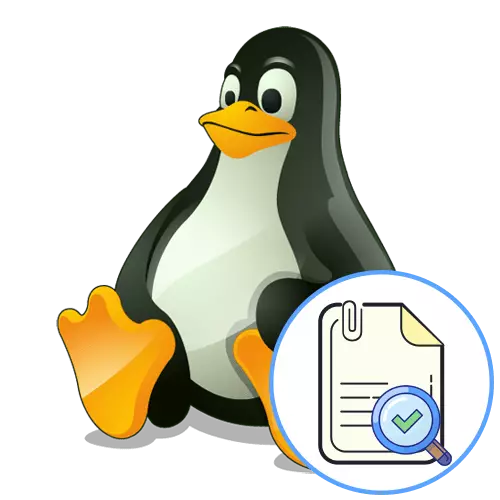
方法1:グラフィカルインタフェースを持つテキストエディタ
Linuxでは、他のオペレーティングシステムのように、グラフィカルインターフェイスで実装された様々なテキストエディタがあります。ほとんどの場合、それらは文書を作成するときにユーザーに関与しています。したがって、最初の方法として、そのようなプログラムのトピックに影響を与えることを提供します。
- まず、ファイルマネージャを開いて必要なオブジェクトを見つけます。
- 右クリックすると、コンテキストメニューを呼び出してデフォルトでエディタを開くか、[別のアプリケーションで開く]を選択します。
- 選択メニューから遷移する場合は、推奨されるリストを読み取るか、利用可能なすべてのアプリケーションのリストを開いて最良のオプションを選択してください。
- 便利なエディタを介してファイルを開いた後、「編集」のセクションを見つけることだけが残ります。
- それは「探索」オプションを持っています、それは今私たちに興味を持っている彼女です。ほとんどの場合、それは呼び出され、キーの標準的な組み合わせを通してCtrl + Fの組み合わせを通して
- 行の中で登場した、興味のあるテキストを入力することだけが残ります。ソフトウェアがシンボルレジスタを考慮に入れた場合は、タイトルと小文字に注意を払う必要があります。
- 通常、一致時には、フラグメントがテキストに割り当てられ、結果は矢印の形で簡単に移動できます。
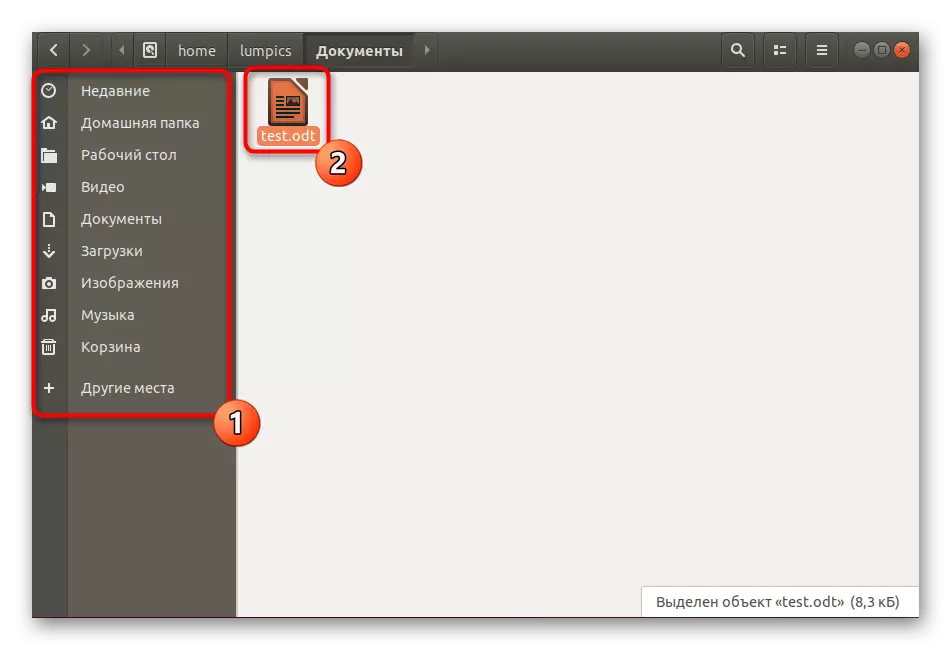

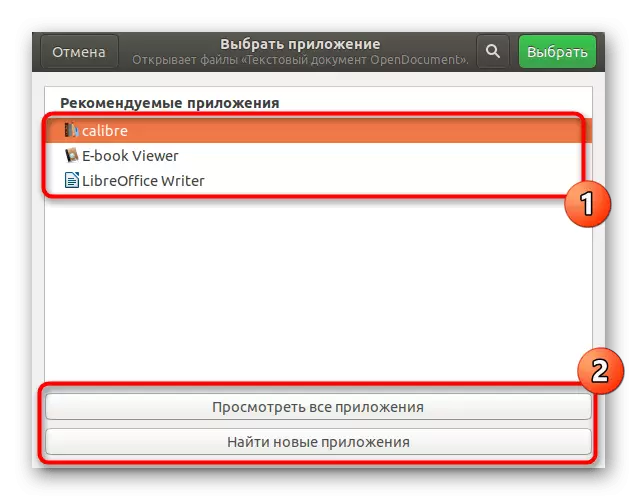
![LinuxのLibreOfficeの[テキストファイルの編集]セクションに移動します。](/userfiles/134/277_5.webp)
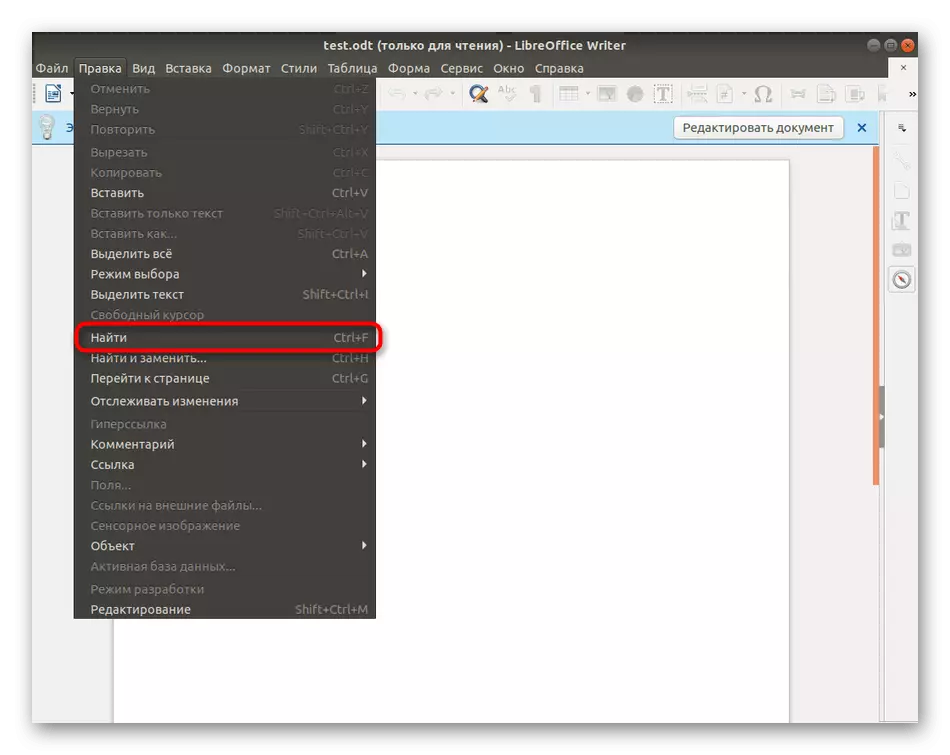
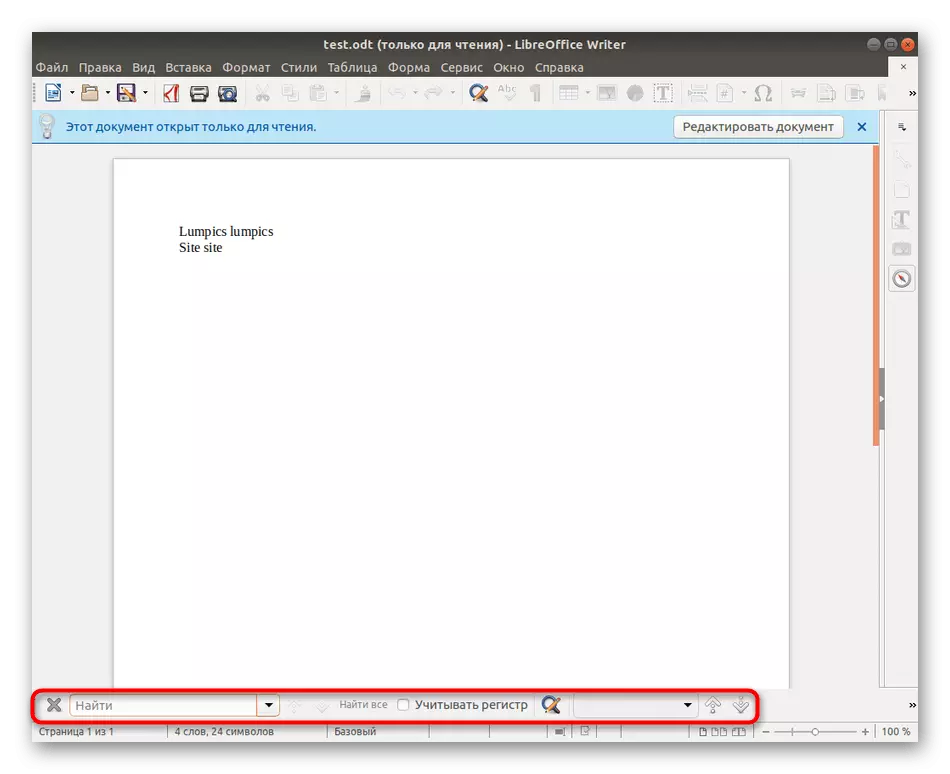
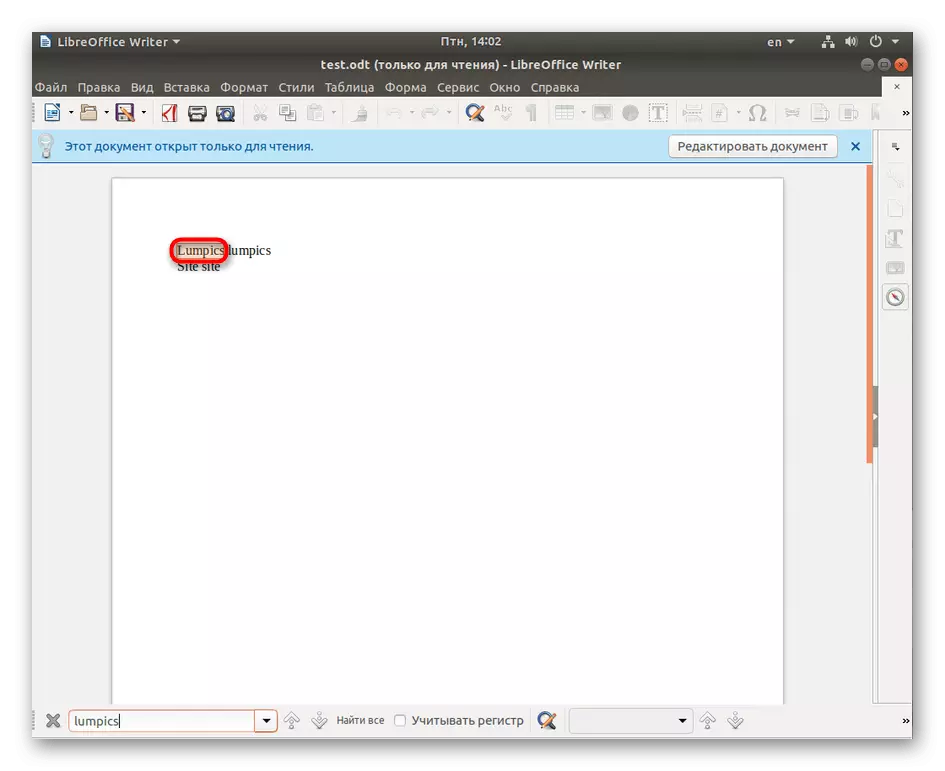
例として、標準のLibreOfficeテキストエディタを取りました。別のプログラムが配布にインストールされているか、またはあなたが同様の類似の類似体と対話することを好む場合、タスクを実行するという原則は実際には見たこととは異なります。編集セクションの検索に問題がある場合は、Ctrl + Fの組み合わせを押して検索文字列を開きます。
方法2:GUIの設定ファイルエディタ
別途、グラフィカルインターフェイスを持つ小さなユーティリティについては、基本的な機能が設定ファイルの編集に集中しています。ただし、これらはかなりのテキストエディタではありませんが、このフォームのオブジェクトの内容を表示します。 geditという多くの分布に標準的なツールを取り上げましょう。
- まず始めるには、コンソールを起動する必要があります。アプリケーションメニューを介して、またはCtrl + Alt + Tホットキーを押してください。
- gedit / etc / ssh / sshd_configコマンドを入力します。/ etc / ssh / sshd_configは、必要なオブジェクトへのパスを置き換えます。
- Enterキーを押して新しいウィンドウが表示されたときにコマンドを有効にします。ここでは、パラメータでメニューを展開します。
- 「検索」をクリックしてクリックします。
- それは、登場した文字列に内容を入力し、得られた結果と知り合いになるだけで、オレンジで強調表示されます。
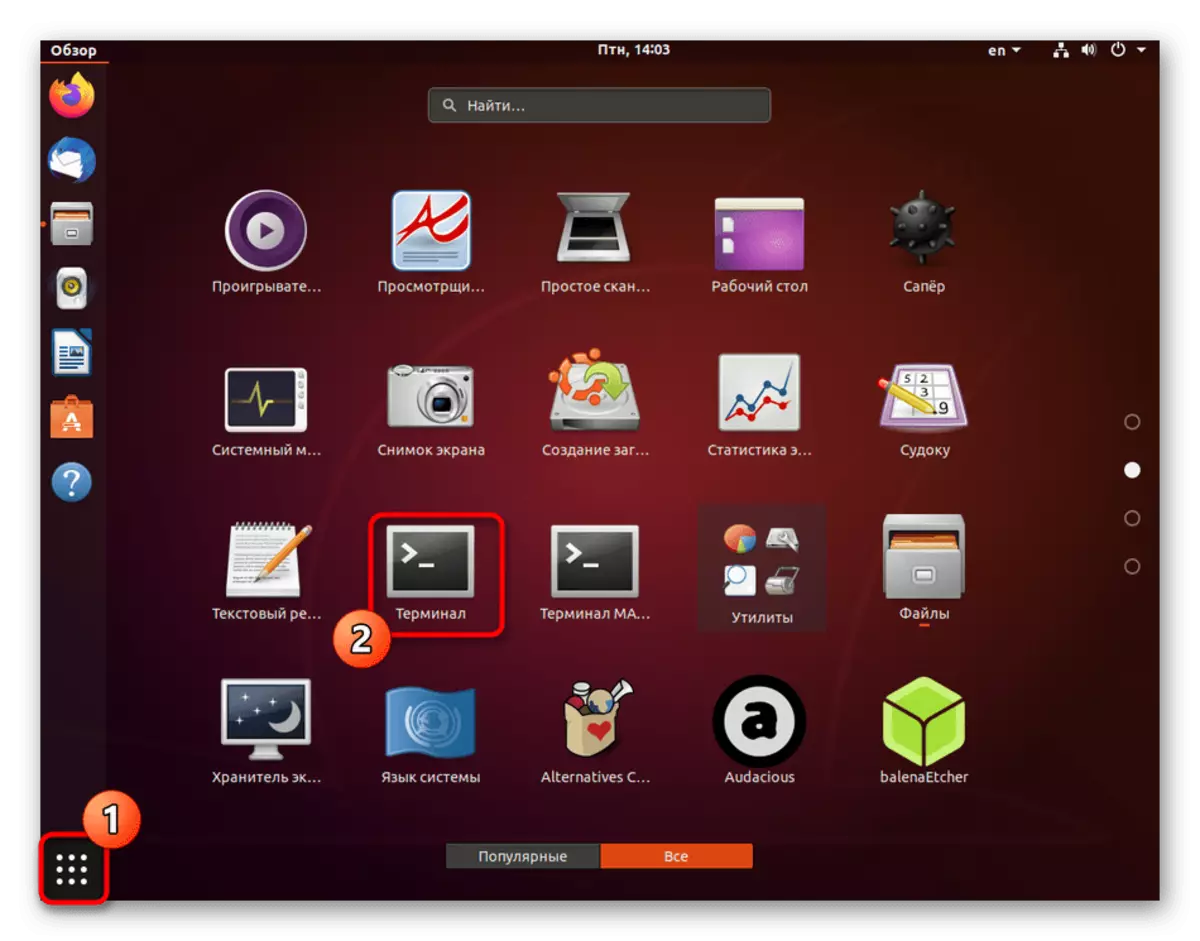
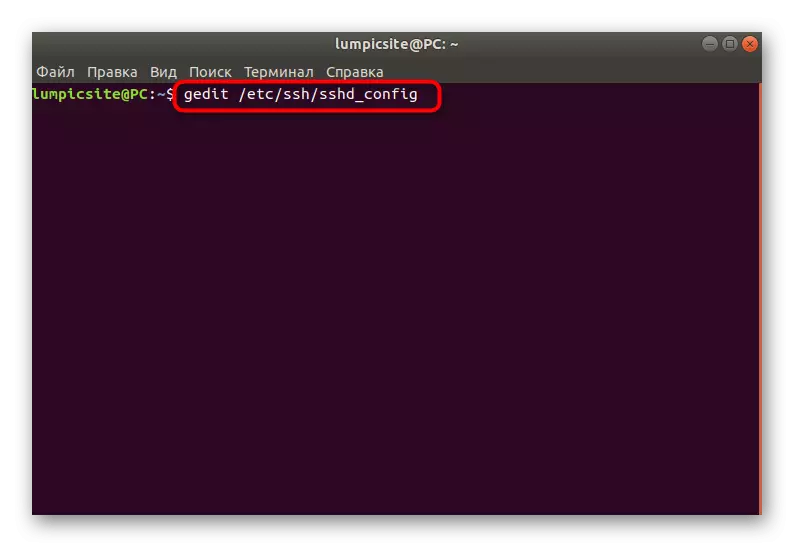
![Linuxのgeditプログラムの[ファイル管理]メニューを呼び出す](/userfiles/134/277_11.webp)
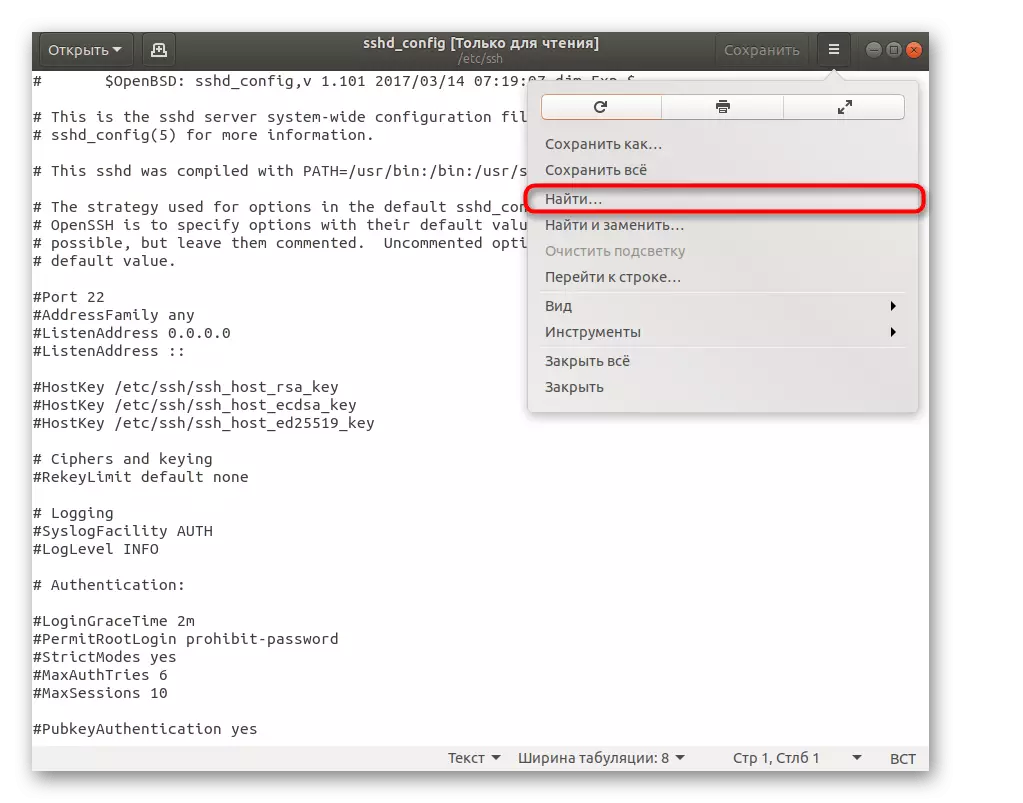
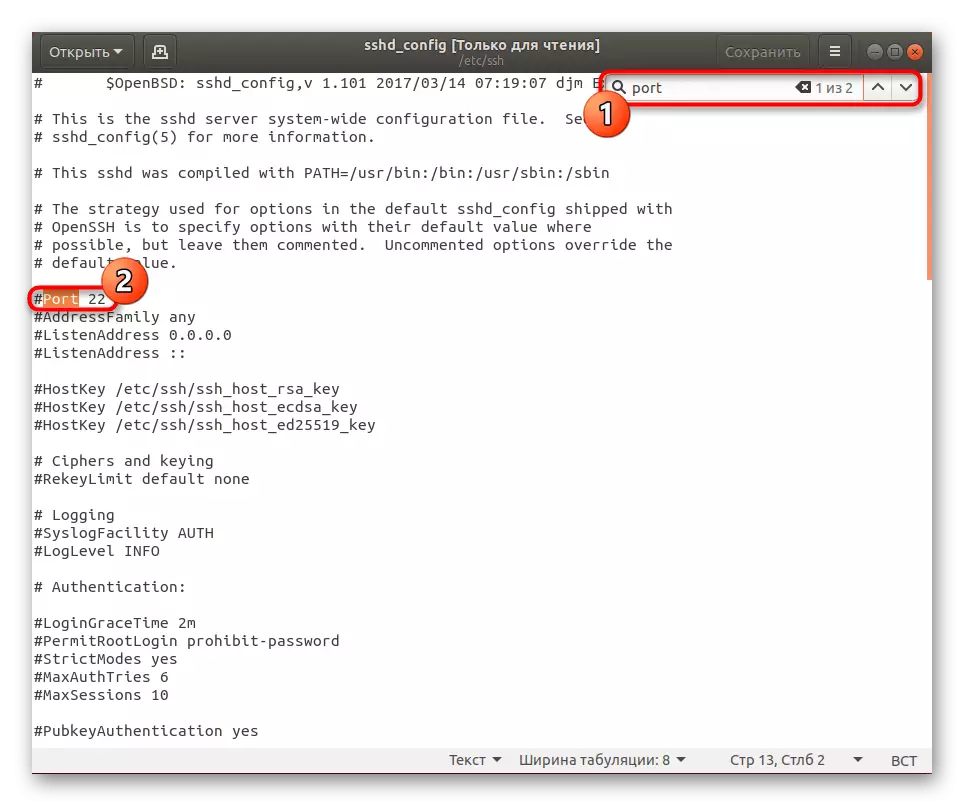
類似のプログラムの残りの状況では、構成ファイルを変更するために、コンテンツ検索の原則は類似したままであり、ほとんどの場合、既に言及されているホットキーCtrl + Fを押すと文字列をアクティブにすることができます。
方法3:コンソールエディタ
ファイルエディタの役割を実行する特別なコンソールユーティリティがあります。それらは独自のグラフィカルインタフェースを持っていません、そしてすべてのコンテンツは端末に直接表示されます。それらを通して、テキストの検索もうまく完璧になり、有名なナノの例では、この記事の下に滞在することをお勧めします。
- 検索または編集のためにそれを開くためにNano +ファイルのレイアウトを使用してください。この行にsudo引数を割り当てると、コマンドの有効化が成功するためにrootアクセスパスワードを入力する必要があります。
- 通常、このような編集者には、ボタンの説明があります。またはすべての情報は公式のドキュメントにあります。特にナノを考えると、Ctrl + Wの組み合わせを押すことで検索文字列が呼び出されます。
- 行自体では、単語または句を印刷するだけで、Enterをクリックして結果を表示します。
- カーソルはすぐに適切な行に移動し、それをよく理解することができます。
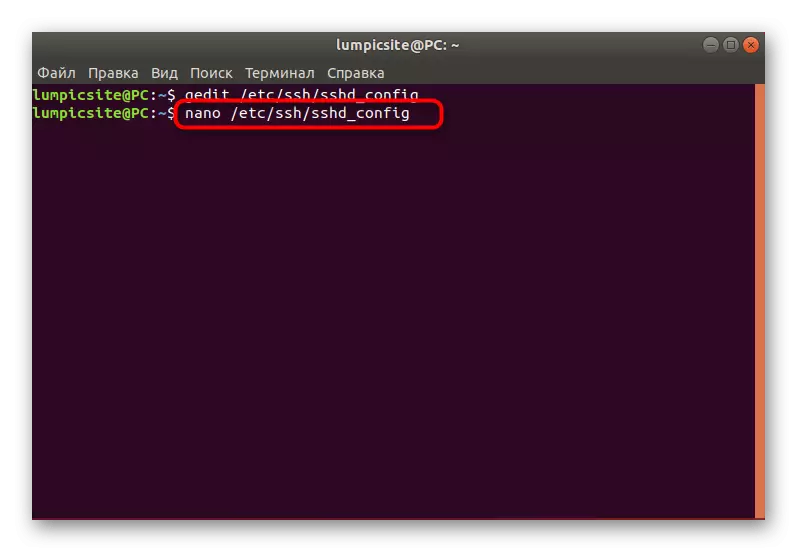


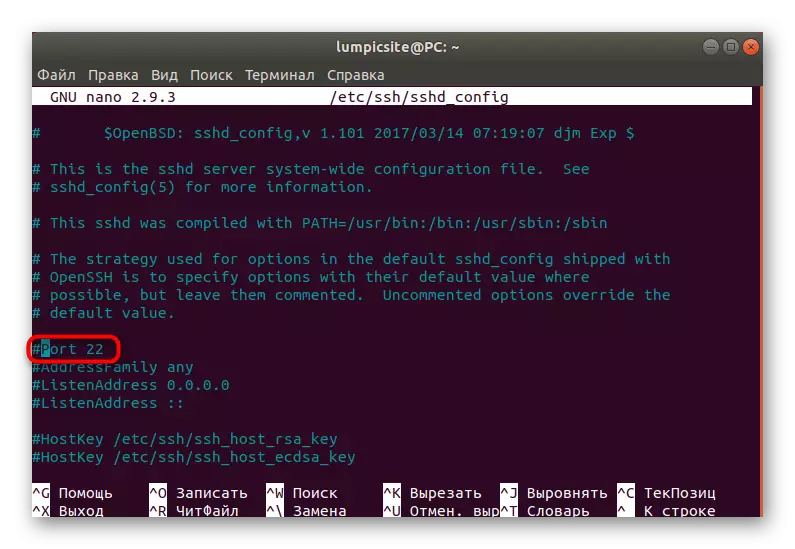
上記のものにはまだ多くの類似のプログラムがあります。グラフィカルなインターフェースを持ち、他のものはコンソールを通して実装されていますが、これはそれらの使用を使用してファイルのテキストを検索するのを妨げません。あなたがあなたがどんな決定を使いたいかをまだ決めていないならば、私たちは以下の参照をクリックすることによって最高のソフトウェアのリストを勉強することをお勧めします。
続きを読む:Linuxの人気テキストエディタ
方法4:GREPユーティリティ
今日の素材の最後の方法として、私たちはよく知られている多くの標準的なgrepユーティリティを考慮したいと思います。それはその電力のために人気があり、それはあなたがファイルの内容を異なるパラメータで簡単に分類することを可能にします。この解決策の可能性には、このようなテキスト検索の両方が含まれます。
- 「ターミナル」にgrep + contents_tela_pore + path_failと入力し、Enterキーを押します。オプションなしでGrepを使用するときは、入力した文字の登録を指定してください。
- その結果、適切なコンテンツがピンク色で強調表示されるように、一致の線が表示されます。
- grep -iを指定してgrepコマンドを入力して、文字列は次のようになります.grep -i "port" / etc / ssh / sshd_config。この場合、レジスタは考慮されません。
- あなたは絶対にすべての適切な結果が画面に現れたことがわかります。

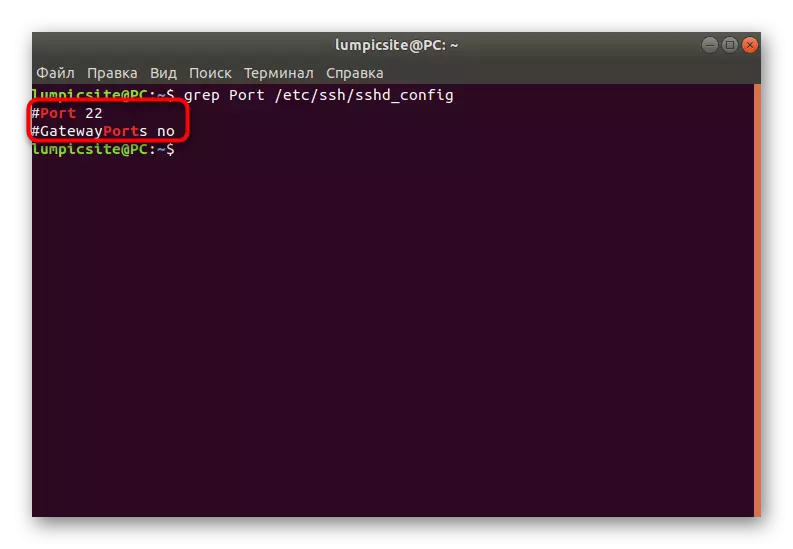
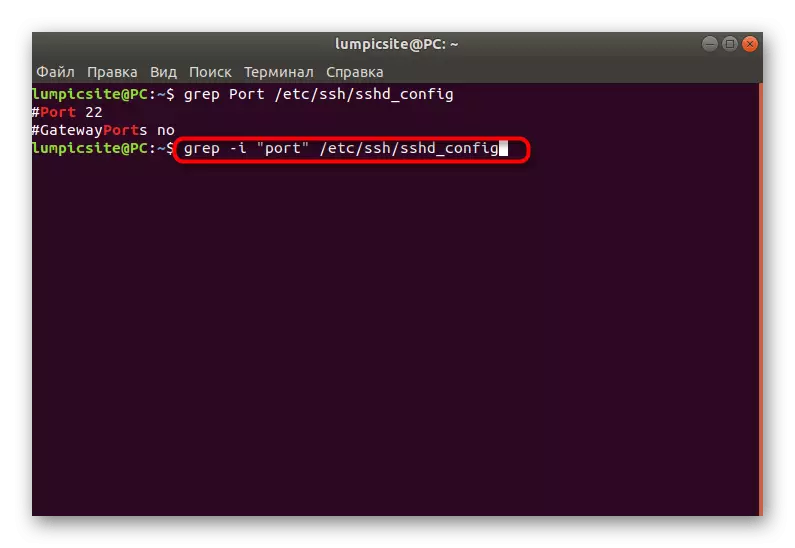

これらはLinuxファイルでテキストを見つける方法です。ご覧のとおり、それらのそれぞれがさまざまなケースで最適になります。したがって、現在の状況においてどのようにアピールするかを理解することが重要です。私たちの指示は混乱して困難なしにタスクに対処するのに役立ちます。
