
ZTEからのルーターはさまざまな国で多くのプロバイダを提供しています。したがって、そのようなデバイスのバイヤーは、インターネットへの正しい接続を確実にするように構成する必要があります。今日、モデルの1つの例では、このプロセスを詳細に説明します。
準備策
まず、ルータのWebインターフェイスに移動する前に実行する必要がある準備行動で少し時間をかけます。デバイスを開梱していない場合は、コンピュータに接続していない場合は、それを実行する時が来ました。ルータの場所を選択するときは、プロバイダからのケーブルの将来の敷設を考慮して、ローカルネットワークを提供してください。厚い壁およびマイクロ波などの能動的な電化製品の存在は、無線ネットワークの信号の品質に影響を与える可能性があるので、ZTEから製品の場所を選択するときにこれらの側面を考慮に入れてください。
装置が家やアパートの最適な場所に設置されているので、彼の背面パネルを見てください。プロバイダからのケーブルは、碑文「WAN」または「ADSL」、およびローカルネットワークのワイヤを持つコネクタに接続します。最も頻繁に黄色でマークされている4つの利用可能なポートのうちの1つにあります。電源コードを接続して「電源」をクリックしてオンにします。

メインコンピュータのWebインターフェイスを入力する前に、設定プロセスでネットワークの競合を引き起こさないように、いくつかの設定を確認する必要があります。これは、IPアドレスとDNSサーバーを取得する方法です。アダプタパラメータを開き、これらのデータが自動的に取得されていることを確認する必要があります。これに関する詳細な情報は、以下のリンクをクリックして、当サイトの別のマニュアルでお探しのものです。
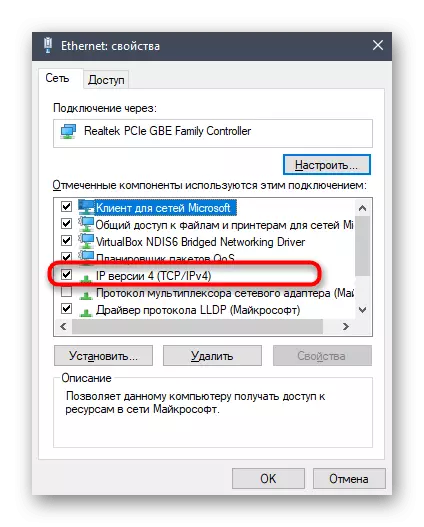
もっと読む:Windowsネットワーク設定
ZTEルータのフェーズド設定
残念ながら、ZTEからの既存のファームウェアデバイスのほとんどは自動設定モードを持たないため、マニュアルモードではすべてのアクションが行われます。特定のモデルを使用する場合、インターネットセンターの外観は、下の画像に表示されるものとは少し異なる場合があります。各ステップを分析するときに議論するメニュー項目を見つけるだけで、あなたはそれを快適にする必要があるので、あなたは怖がってはいけません。最初の段階を始める前に、Webインターフェイスにログインする必要があります。これを行うには、ブラウザを開き、アドレスバー192.168.1.1または192.168.0.1で書き込みます。これは、使用されるモデルによって異なります。ユーザー名とパスワードを入力するログインフォームが表示されます。デフォルトでは管理値がありますので、両方の行でそれを指定して「ログイン」をクリックしてWebインターフェースにログインする必要があります。
新しいウィンドウがネットワークステータスに関する情報を含む新しいウィンドウが表示されたら、デバイスの手動設定を開始することで最初のステップに移動します。
ステップ1:ネットワーク設定
主にプロバイダからのインターネットの正しい受信を確実にする必要があります。これを行うには、接続されているケーブルの種類によって異なるWANまたはADSLを構成します。各インターネットサービスプロバイダーは、その顧客に正しいパラメータを指定することに関する情報を提供するか、またはこの情報を公式のWebサイトに投稿することは、さらなる行動の実装では廃止されるためです。
- ZTE Webインターフェイスで、「ネットワーク」セクションに移動します。
- まず、最も人気のある接続タイプ - WANを検討してください。これが接続タイプの場合は、「WAN接続」カテゴリを開きます。最初のプロファイルを選択するか、欠席の場合は新しいものを作成してください。 IPアドレスが自動的に取得され、プロバイダから標準パラメータを変更していないガイドラインがない場合は、すべてのデフォルト値を残します。 PPPoE接続タイプの所有者はログインにログインしてログインしてパスワードを入力する必要があります。インターネットサービスプロバイダのこの情報は、関税計画の取得直後に発行されます。さらに、NATオプションに注意してください。仮想ネットワークが有効になっている場合はオンになります。
- ADSLホルダーは、変調の種類のみが選択されている場合のみ、対応するカテゴリに切り替える必要があります。すでに理解できるように、この情報もプロバイダによって提供されます。あなたがそれを自分で見つけることができなかったならば、会社のサポートサービスに連絡してください。
- ローカルネットワークの標準パラメータを設定するには、「LAN」セクションに移動します。ここで最初のカテゴリは "DHCPサーバー"と呼ばれ、接続されているデバイスごとに一意のIPアドレスを取得する責任があります。下の図に示すように、標準LAN IPによく知られている外観があることを確認し、次に「DHCPサーバーを有効にする」ポイントマーカーをマークしてください。自動的に貼り付けられる標準サーバー値はほとんどのユーザーに適しているので、それらを変更する必要はありません。
- 必要に応じて、特定のポートと無線アクセスポイントにDHCPを有効または有効にするには、「DHCPポートサービス」に移動します。
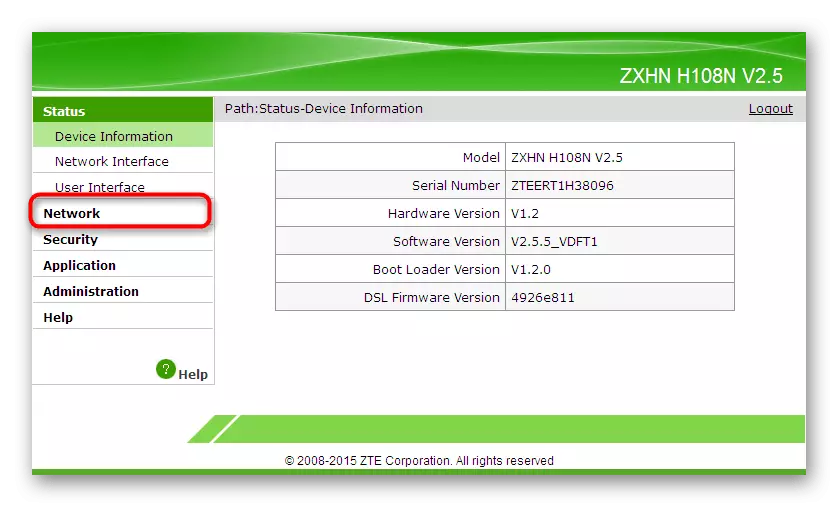
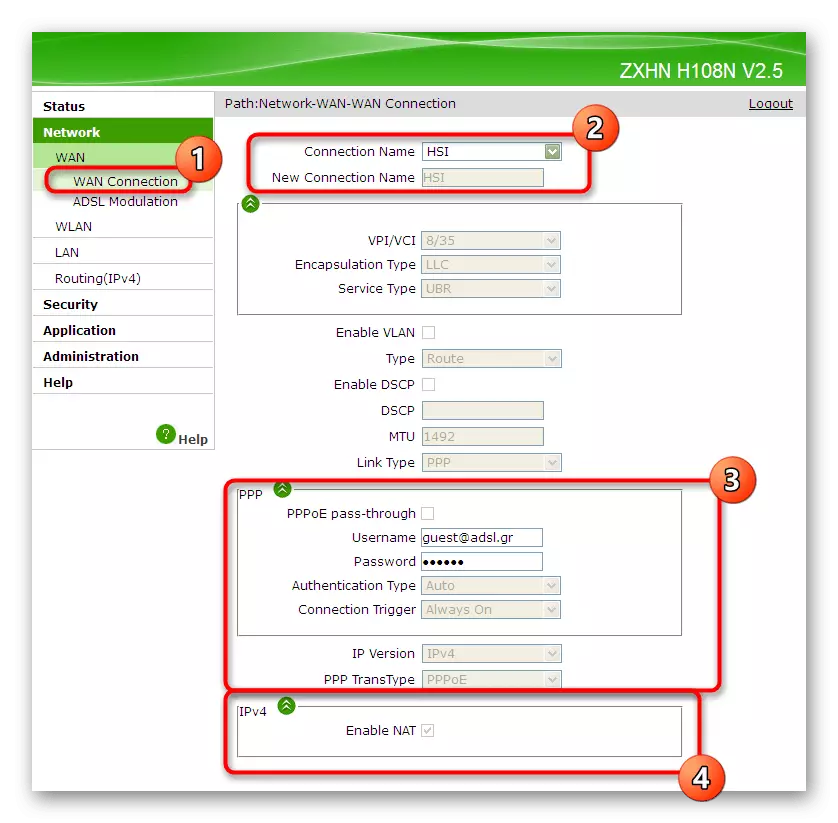


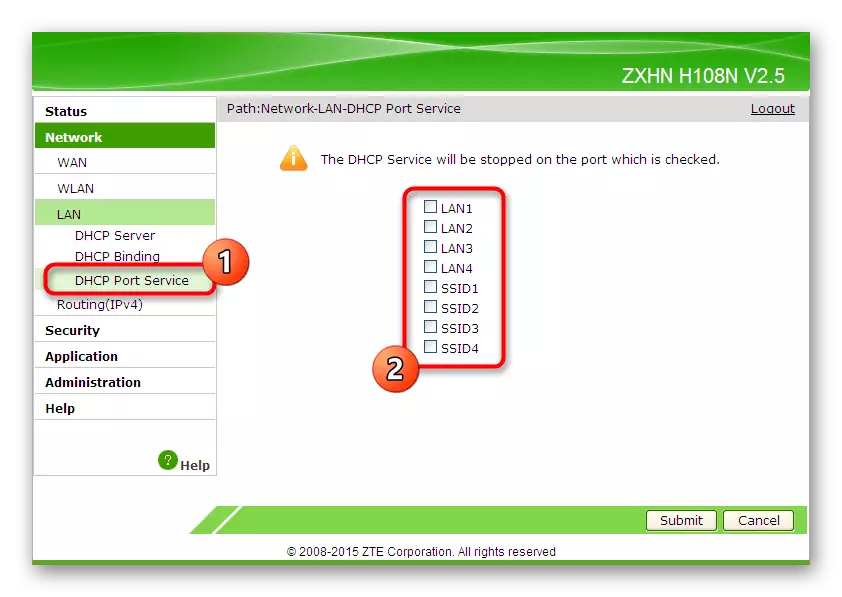
ローカルネットワークと有線接続のパラメータはもう必要ありません。すべての変更を保存してインターネットにアクセスできるかどうかを確認してください。欠落している場合は、設定の正確さを再確認し、必要に応じてプロバイダのサポートに連絡して問題を解決してください。
ステップ2:無線アクセスポイントの設定
多くの家やアパートメントには、Wi-Fiを介してインターネットに接続されたいくつかのラップトップとスマートフォンがあります。デフォルトでは、このタイプの接続はZTEルーターでは使用できなくなりますので、まずアクセスポイント自体を回して設定する必要があります。この手順は次のようにして行われます。
- 「WLAN」セクションに移動し、ここで基本カテゴリを選択します。 「無線RFモード」を有効にし、正しい通信チャネルがインストールされていることを確認する必要があります。 2.4 GHzと5 GHzの違いの詳細にはなりませんが、いくつかのルータでは異なるゼロエントを持つ2つのアクセスポイントを作成することをお勧めしますので、セットアップ時にこの機能を検討してください。デフォルトでは、 "Channel"は "Auto"モードに設定されています。将来ブリッジモードでルータを使用する場合は、ドロップダウンリストから任意の桁を選択して、チャネルを静的に変更する必要があります。
- 次に、「SSID設定」を参照してください。ここに標準的なアクセスポイントの設定があります。それらのいくつかが利用可能な場合は、起動時にそれぞれのパラメータを指定する必要があります。これで、使用可能なWi-Fiネットワークのリストに表示される最適なSSID名のみを指定する必要があります。
- 最も重要な操作は「セキュリティ」カテゴリで発生します。ここで、ネットワークに接続したときに使用されるため、パスワードをより信頼性の高いものに変更することをお勧めします。さらに、認証タイプをWPA / WPA2-PSKモードに設定します。これにより、最も信頼性の高いワイヤレスアクセスポイント保護アルゴリズムを選択できます。
- あなたが望むならば、アクセス制御リストのセクションでは、特定の無線ネットワーク装置のアクセスを監視することができる。制限または許可は、対応するMACアドレスをテーブルに追加することによって設定されます。機器アドレスがわからない場合は、[ネットワークステータス]カテゴリに移動して接続機器のリストを確認してください。
- 結論として、私たちは「WPS」について話したいです。これは、QRコードまたは所定のPINコードを使用してルータにすばやく接続できるようにするセキュリティプロトコルです。将来使用したい場合は、この機能を有効にしてください。
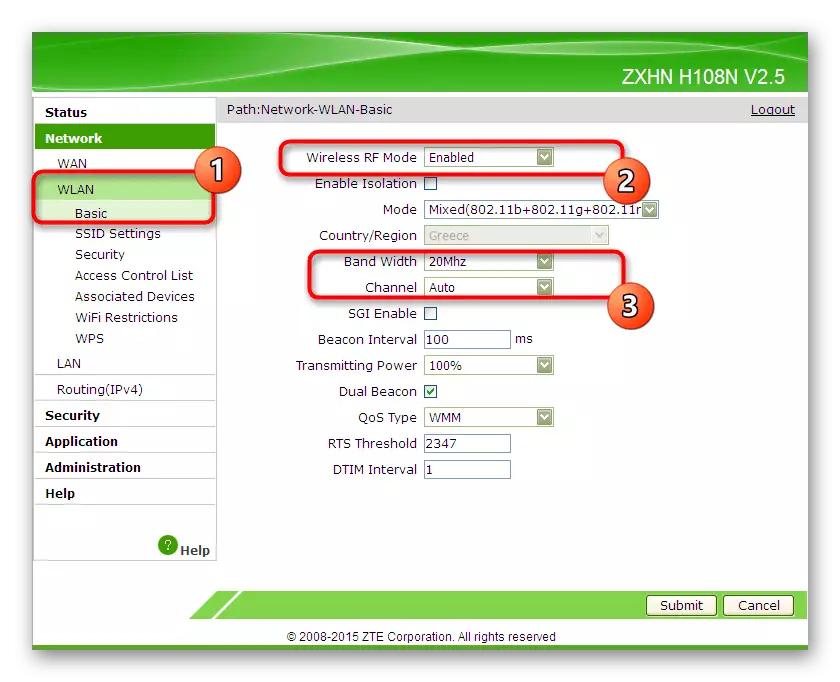
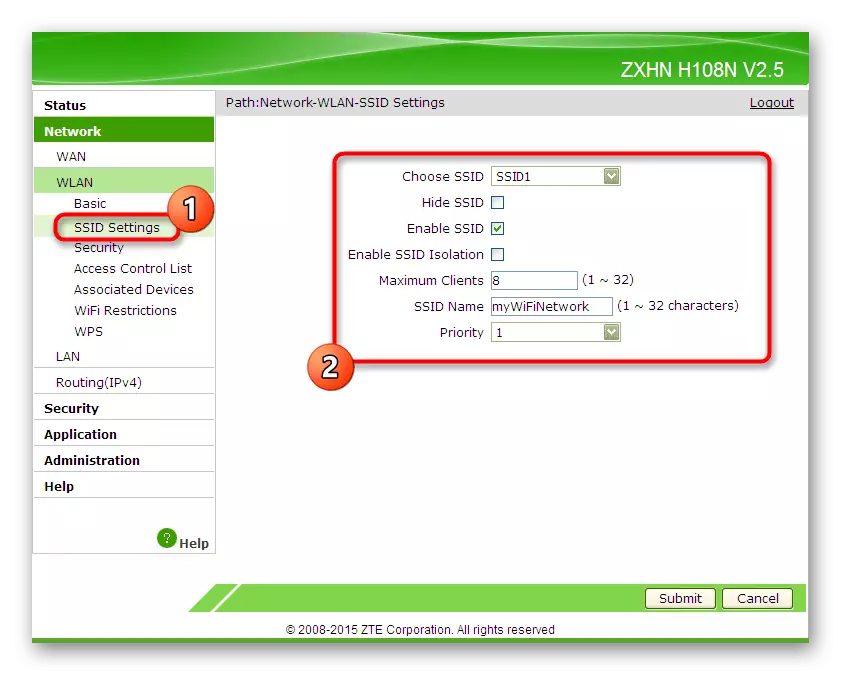
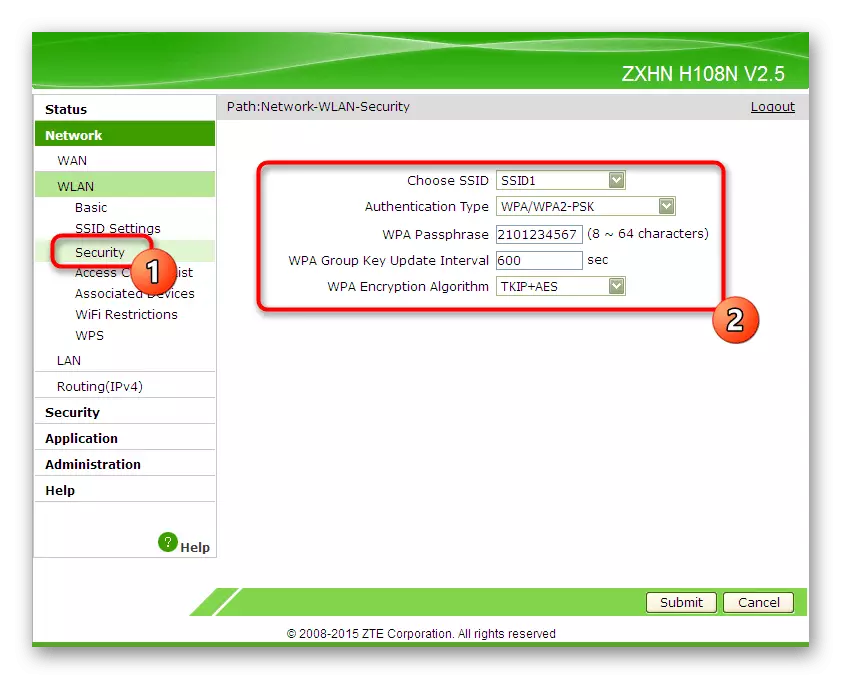
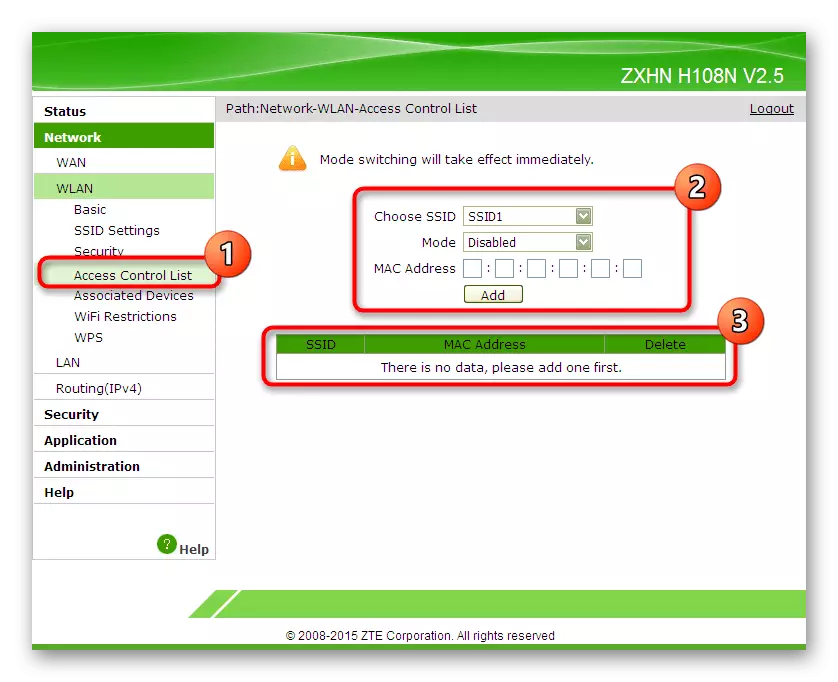
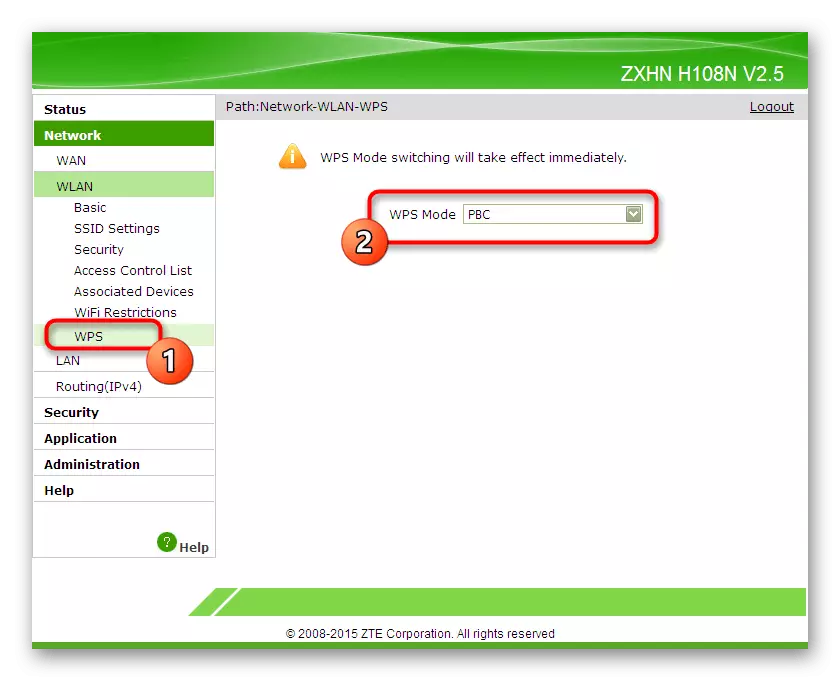
「送信」ボタンをクリックすると、すべての変更が適用されますので、これをやり取りすることをお勧めし、弊社の便利なデバイスから接続することでワイヤレスネットワークの作業容量を確認してください。
ステップ3:保護パラメータの編集
多くのユーザーは、単にルータのWebインターフェイスに存在する保護パラメータに注意を払い、デフォルト値を残してそれらを迂回しません。ただし、ハッキングを防ぐためにいくつかの興味深いアイテムがあり、MacまたはIP URL用のフィルタをインストールします。
- これを行うには、「セキュリティ」セクションを使用します。最初のカテゴリ「ファイアウォール」を選択します。 「ハッキング防止保護を有効にする」アイテムの近くのチェックをインストールし、保護レベルの1つを選択します。以下の開発者は、保護の各レベルに詳細な説明を与えます。ネットワークに最適なものを選択するためにそれらをチェックしてください。
- 「IPフィルタ」に移動します。ここでは、着信または発信トラフィックを提供しようとしているときに、ブロックまたは許可される範囲または特定のIPアドレスを独立して設定できます。これらの目的のために、異なる点を持つ大きなテーブルがあります。個人的な要件に従ってそれらを埋め、変更を適用してください。すべての保護規則は、同じカテゴリ内で表示されている別のシートに表示されます。
- MACフィルタにはほぼ同じです。ただし、充填のためのポイントが少なくなります。ルールの種類を選択し、それを手動で入力したり、接続されている機器をリストからコピーしたりしてアドレス自体を設定します。追加されたすべてのルールが別のテーブルに表示されます。それらは表示されるだけでなく、それを編集または削除することもできます。
- 「URLフィルタ」という最後のカテゴリは、特定のネットワークアドレスにアクセスするための制限または権限を設定するように設計されています。これは、保護者管理の特定の類似性と呼ぶことができます。ここで、自分がどのサイトをブロックするかを選択します。
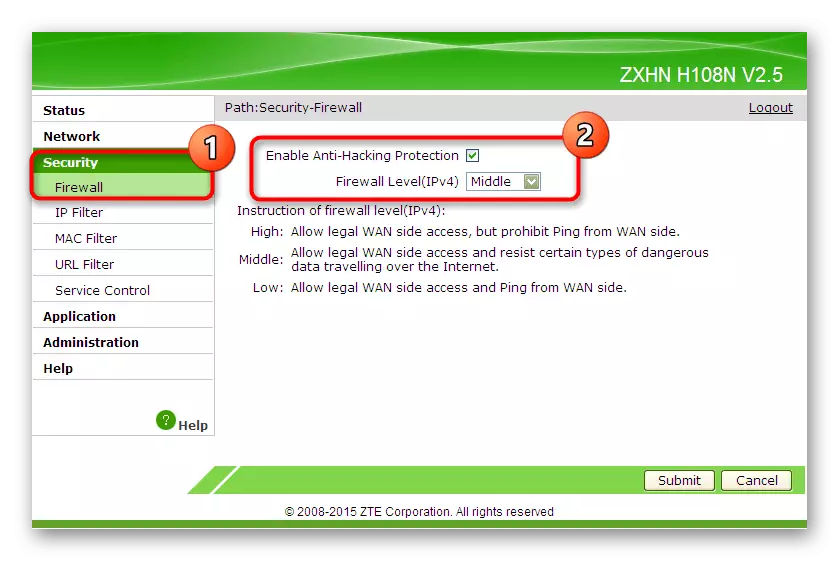
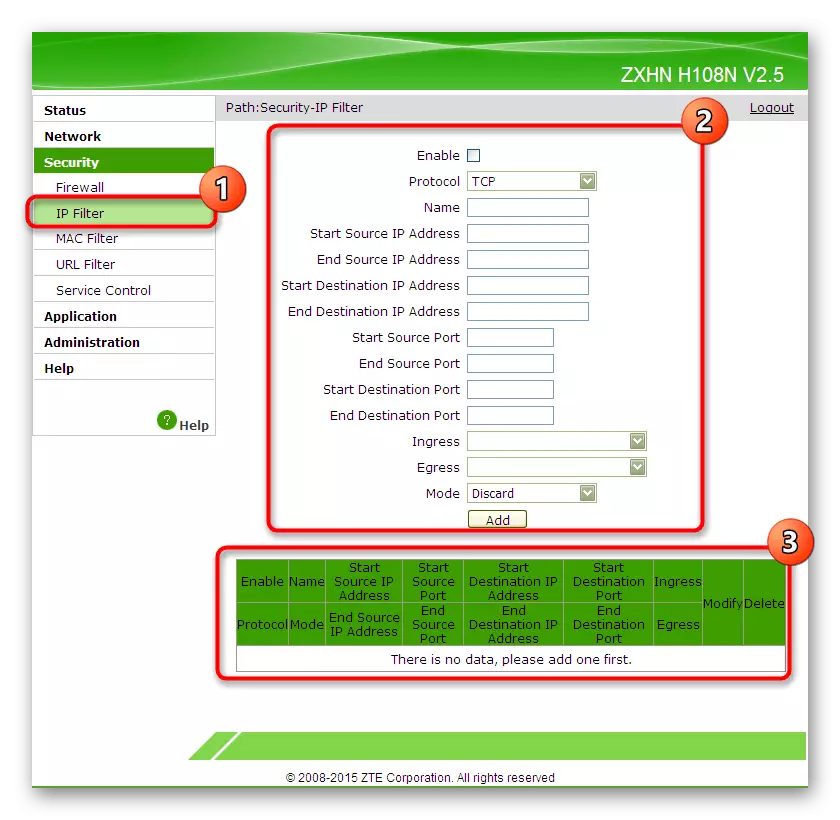
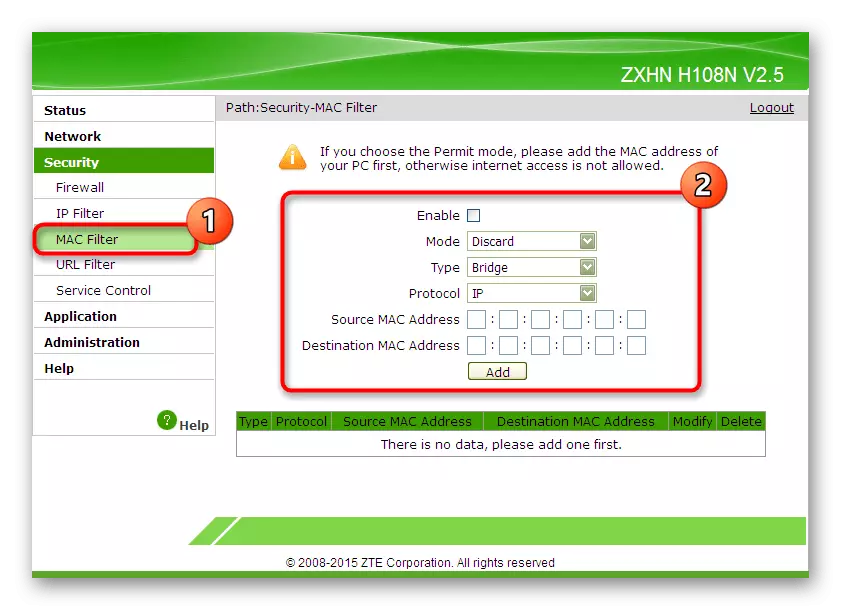
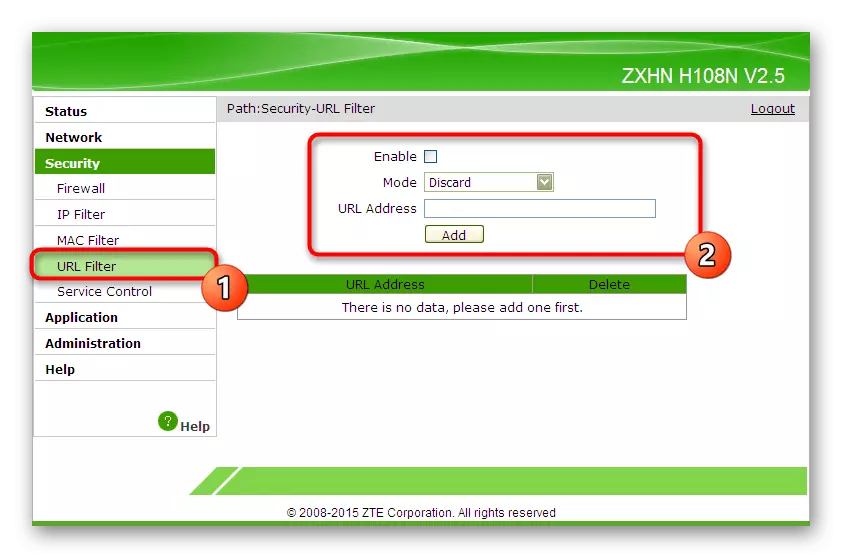
これらの変更はすべて、個人的な好みのために排他的に行われ、規則を追加するという原則は現在の状況によってのみ異なります。そのような各構成に関する一般的な情報は提供されており、あなたはそれらを自分自身またはすべてのスキップに置くために残っています。
ステップ4:組み込みサービスとアプリケーションの設定
ZTEからのルータの各モデルには、ニーズに応じてオン・オフに設定できる独自のアプリケーションセットがあります。そのような状況を「アプリケーション」のセクションに対処し、そこに存在するパラメータを変更するのかを知るためにそれらの主体を簡単に検討しましょう。
- セクションの最初のカテゴリは "DDNS"と呼ばれます。このテクノロジは、サードパーティのリソースを通じて別々に接続されており、リアルタイムでDNSアドレスを更新することができます。この機能を必要とするユーザーは、正確にそれを正確に構成する方法を知っていて、それがグローバルな理解に適用されるため、この瞬間に詳細には停止しません。
- 次にサービス「ポート転送」というサービスがあります。閉じた港を開くことに興味があるユーザーが適用されるべきです。 Rulesテーブルは、他のWebインターフェイスと同じ方法で入力され、完了時に[追加]ボタンをクリックするだけです。ルールはすぐにテーブルに追加され、そこに表示されます。
- 必要に応じてDNSサーバー自体を適切なカテゴリに設定できます。ここでは、いくつかの項目がこれに予約されています。ほとんどの場合、このパラメータはデフォルトで残り、DNSアドレスが自動的に取得されるため、次のパーティションになります。
- ルータのルータの使用モデルが利用可能である場合は、USBコネクタがあります。モデム、ハードディスク、フラッシュドライブ、またはプリンタを接続できることを意味します。検出された機器の種類に応じて、アプリケーションは異なる設定リストを表示します。ここでは、プリンタの共有を提供し、リムーバブルデバイスのファイルを参照するか、モデムを介してインターネットを構成することができます。
- FTPサーバーは「FTPアプリケーション」カテゴリを検索する必要があります。 ZTEルータファームウェアでは、既存のサーバーに接続し、同じWebインターフェイスウィンドウを介して既存のファイルと共通パラメータに従ってそれらの管理を開始できます。
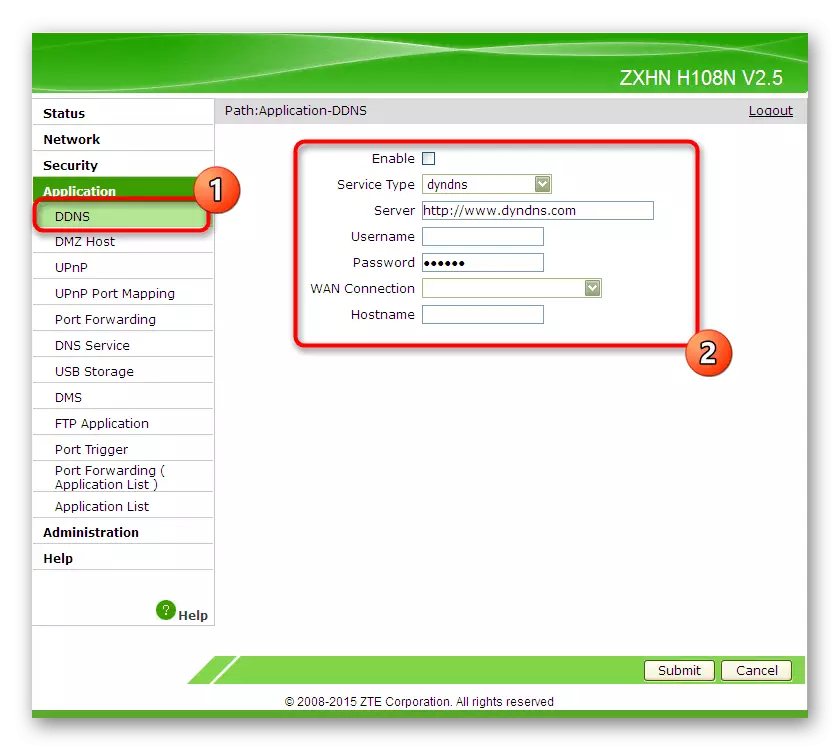
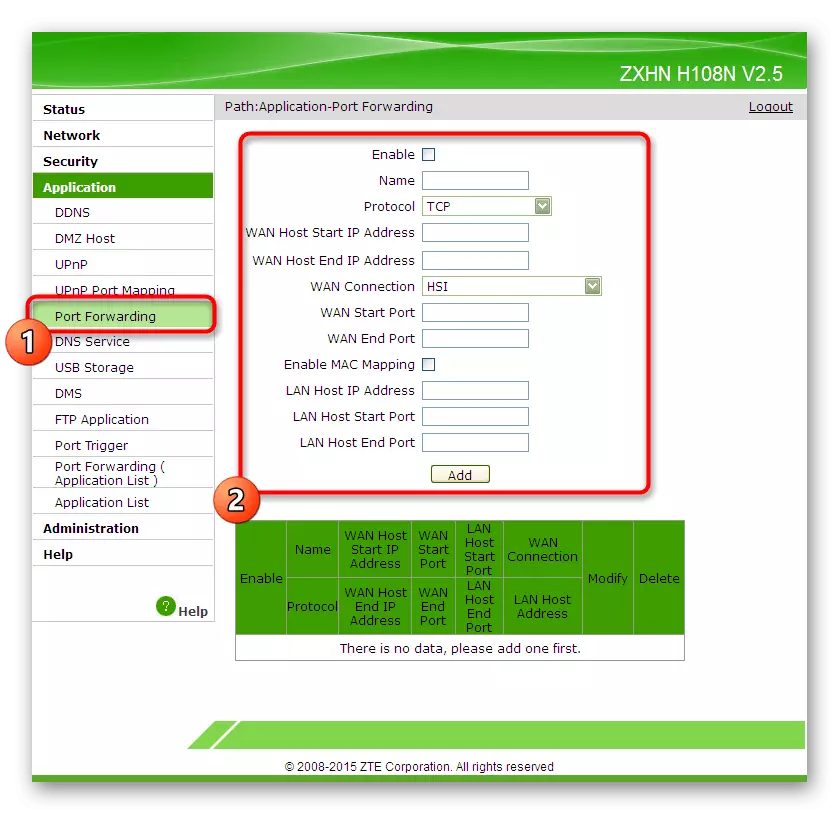
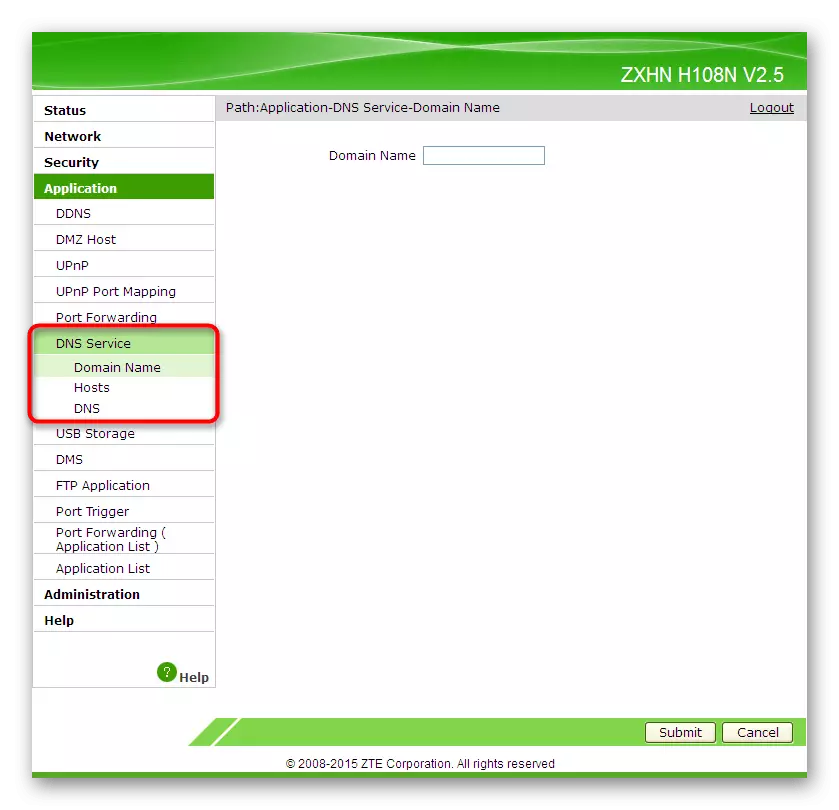

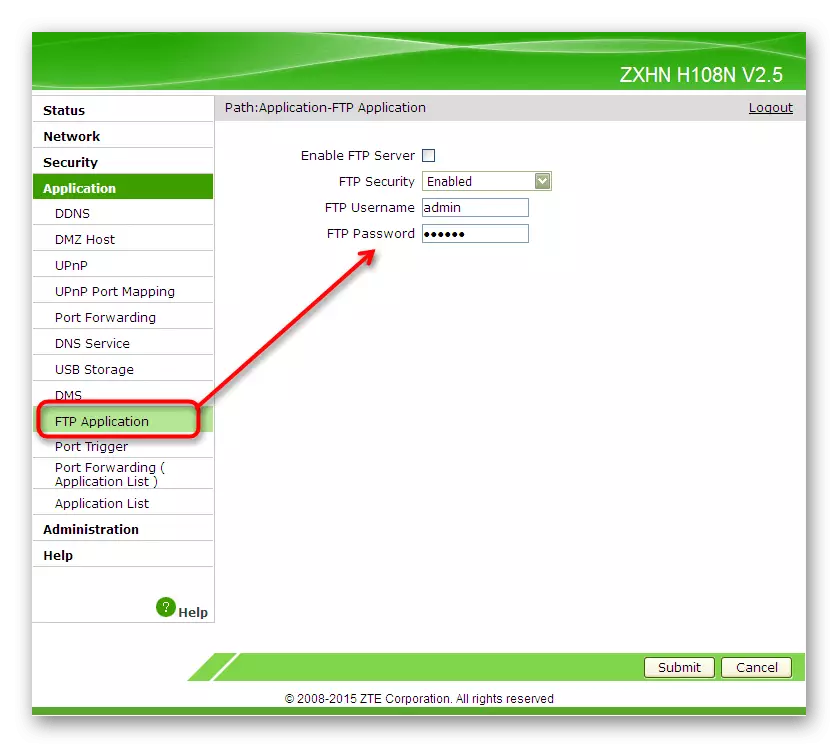
ステップ5:完全な設定
メインの4つの段階とZTEからのルータの追加の設定を知り合いました。今度は設定を完了するために残っていますが、私たちは普通のユーザーをランク付けするいくつかの重要なアイテムに集中したいと思います。
- 最初のカテゴリ「ユーザー管理」を選択する「管理」セクションに切り替えます。ここでは、機器への不正アクセスの可能性を排除するために、標準のユーザー名とパスワードを変更することをお勧めします。ただし、アクセスキーを忘れずに覚えていない場合は、ルーター設定をドロップしてデフォルト値に戻す必要があります。
- 次のカテゴリ「システム管理」では、設定を完了した後に再起動のためのデバイスを送信したり、パラメータが正しく指定されていない場合は、出荷時の状態に戻すことができます。
- 「ユーザー構成管理」項目に特別な注意を払ってください。 「バックアップ構成」と呼ばれる興味深いボタンがあります。それを押すと、現在のルータ設定がコンピュータまたはリムーバブルメディア上のファイルとして保存されます。必要に応じて、このメニューに戻って同じオブジェクトをダウンロードして復元できます。このオプションは、Webインターフェイスでさまざまなユーザーパラメータを設定し、それらがすべてリセットされるのを恐れている人に関連します。
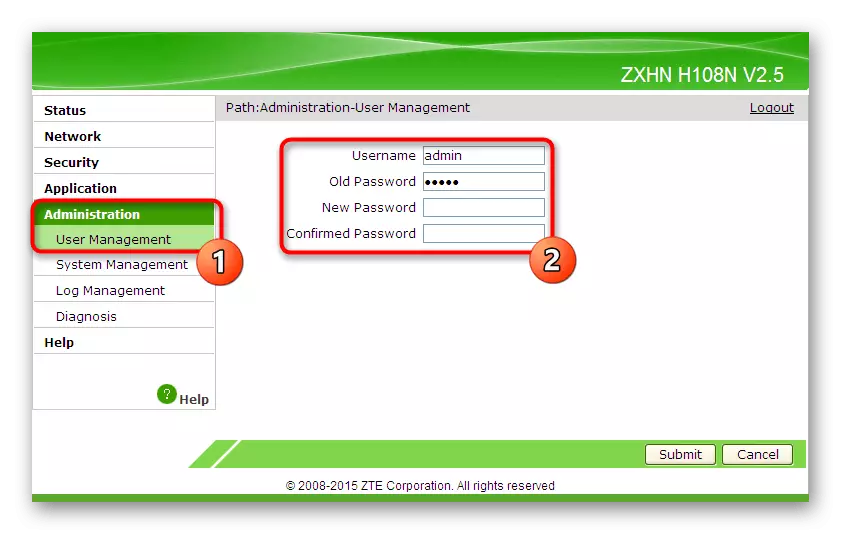
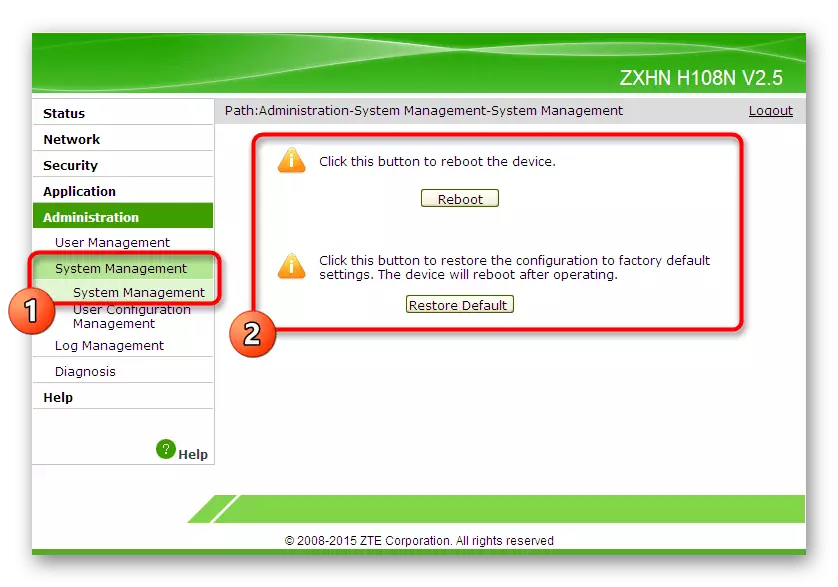

今、あなたはZTEルーターの適切な設定についてすべてを知っています。前述のように、インターネットセンターの外観の違いは、一般的な指示に従い、メニュー内のアイテムを見つけ、提案されている推奨事項に従ってそれらを変更します。
