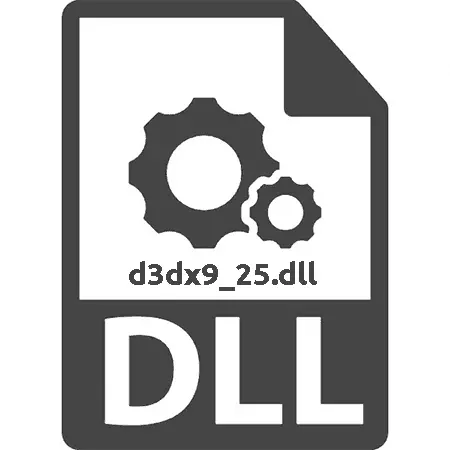
ある時点で、ユーザーはD3DX9_25.dllライブラリエラーを検出できます。それはゲームの起動または3Dグラフィックを使用するプログラムの間に見つかります。問題はWindows 7では多くの場合に観察されますが、他のバージョンでもあります。この記事では、システムエラー「ファイルD3DX9_25.dllが見つかりません」を取り除く方法を説明します。
方法1:D3DX9_25.dllをダウンロードしてください
D3DX9_25.DLLに関連した問題を解決するには、単にファイルを別々に再ダウンロードして目的のディレクトリに移動しようとすることができます。
さまざまなオペレーティングシステムでは、このディレクトリは異なる場所にありますが、ほとんどの場合、ファイルはパスC:\ Windows \ System32に沿って移動する必要があります。 64ビットウィンドウでは、C:\ Windows \ Syswow64パスを追加することをさらに推奨します(ファイルをすぐに2つのフォルダにコピーする必要があります)。移動するには、コンテキストメニューを使用して、[コピー]オプションと[貼り付け]オプションを選択することができ、2つの目的のフォルダを開き、ファイルを通常のドラッグで移動できます。
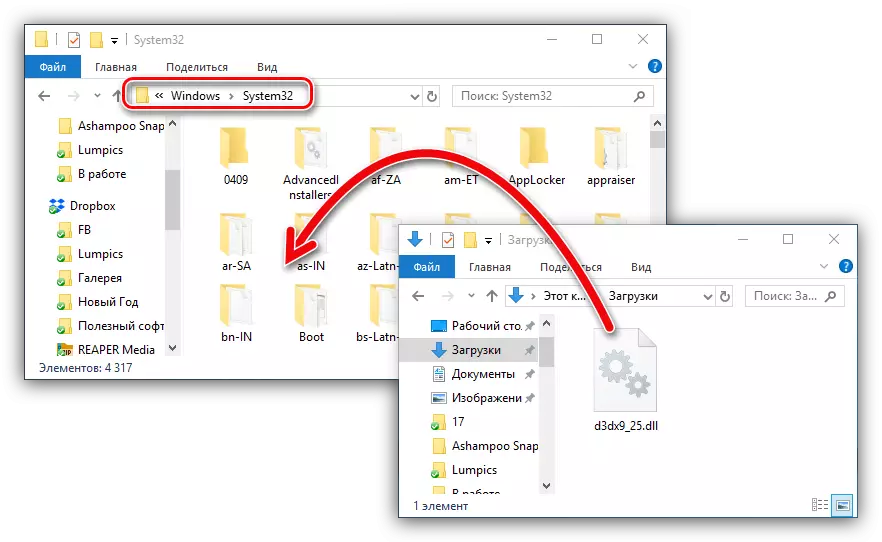
まれに、システムにライブラリを登録する必要があります。管理者の権限で開く「コマンドライン」を介して行われます。
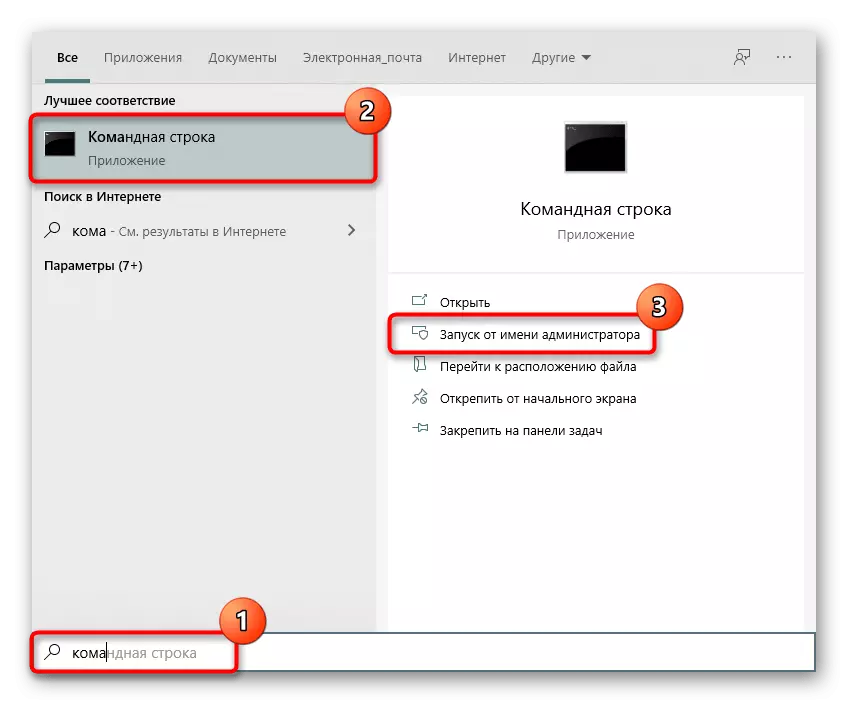
ここではREGSVR32 D3DX9_25.DLLコマンドを書き込み、ファイルが2つのフォルダに配置されている場合は、REGSVR32 "C:¥Windows¥Syswow64¥d3dx9_25.dll"もあります。各コマンドを入力したら、Enterキーを押します。
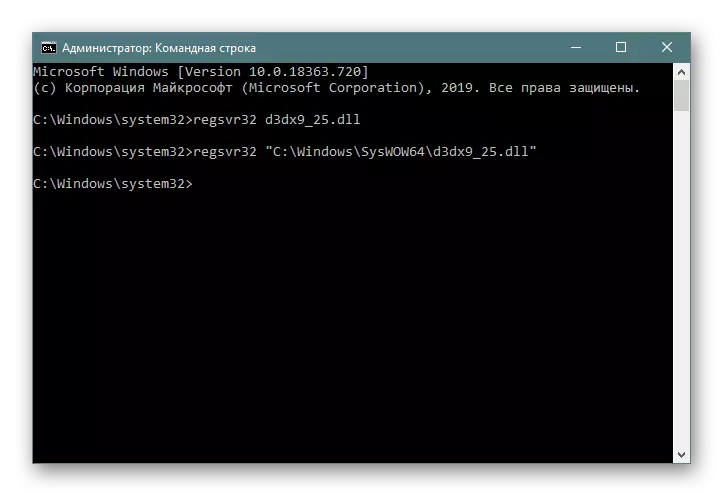
その他のロギング方法は、以下のリンク上の私達の別々の記事にあります。
続きを読む:WindowsでDLLファイルを登録します
方法2:インストールDirectX 9
上記のように、D3DX9_25.dllはDirectX 9プログラムの一部です。つまり、欠けているファイルをシステムに設定します。 Windows 10では、ディレクトリがすでに最初に組み込まれていること、したがって、すべてのパッケージファイルを損傷または受信するアクションの順序が多少異なることに留意する必要があります。このバージョンのOSの所有者のための指示特別ガイドに提出されました。
もっと読む:Windows 10に欠けているDirectXコンポーネントを再インストールして追加する
古いバージョンのシステムを実行しているコンピュータを使用する場合は、次の手順を実行します。
- リストから、OSのローカライズを決定します。 「ダウンロード」をクリックしてください。
- 表示されたダイアログボックスで、提供されたパッケージからティックを削除してダウンロードして[拒否して続ける]をクリックします。
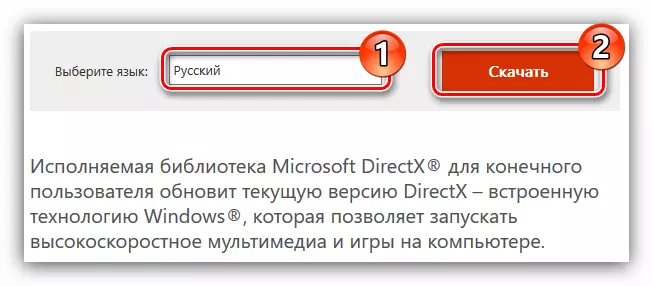
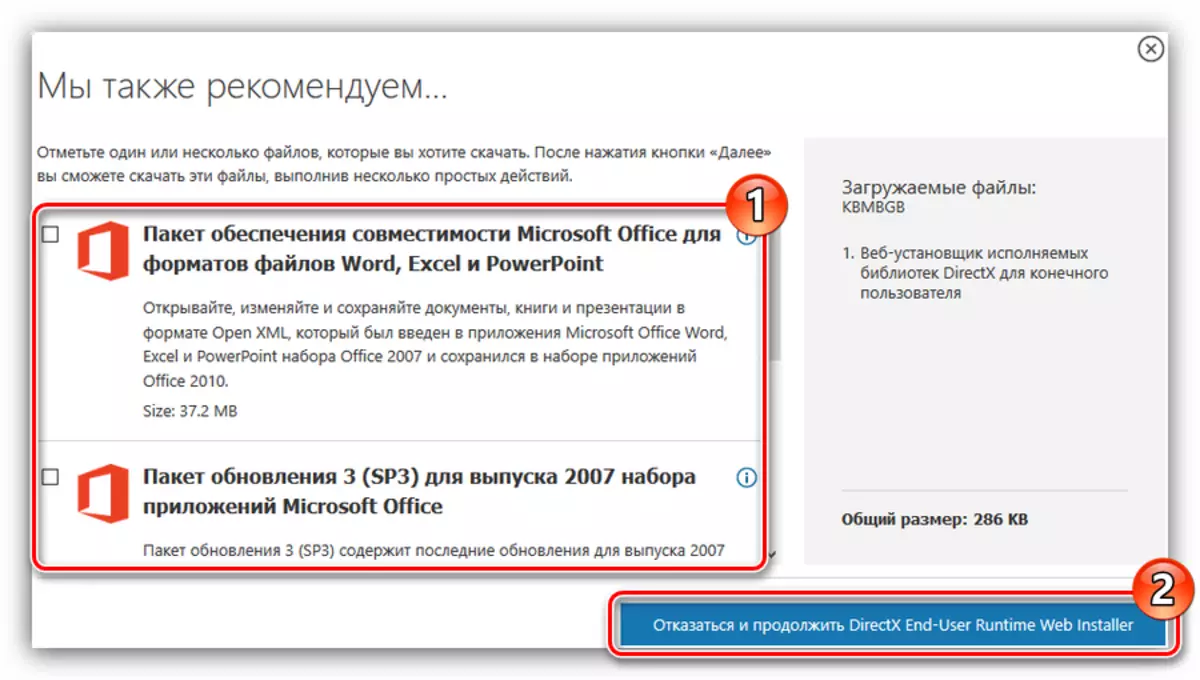
指示に従って、DirectX 9の起動が始まります。
- ダウンロードしたプログラムを開きます。使用許諾契約書を受け入れて「次へ」をクリックしてください。
- あなたがそれらを必要とし、[次へ]をクリックしない場合は、「Bingのパネルをインストールする」のチェックボックスを外します。
- ダウンロードされるまで待ってから、すべてのパッケージコンポーネントをインストールします。
- 「完了」をクリックしてインストールを完了します。
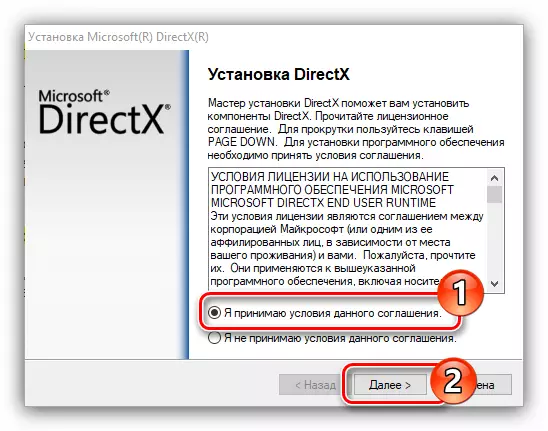
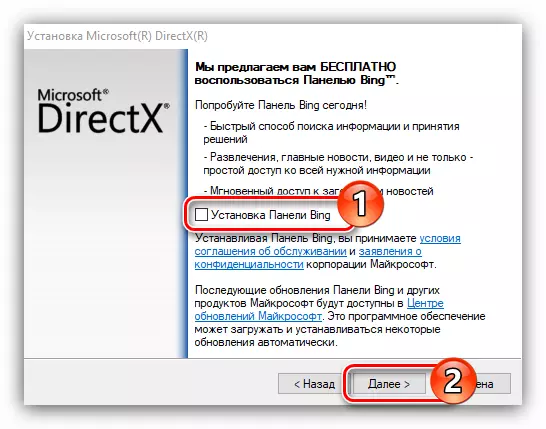
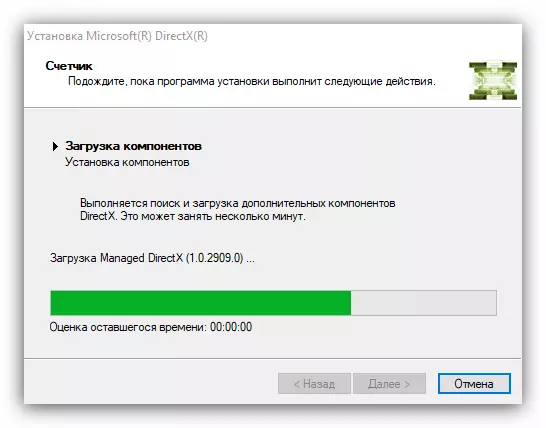
インストールされたライブラリの中にエラーが解消されていることを意味両方D3DX9_25.dll、でした。
方法3:ゲームのエラーを修正
これは、ためだけでなく、オペレーティング・システムの障害の問題でエラーが発生することがあり価値が理解されます。時にはアセンブリ(通常はハッキング)ゲームの「曲線」はきっぱりと、必要なすべてのフォルダに存在するファイルを検出することを拒否します。好ましくはアマチュアの著者によって修正することなく、ダウンロードした再または別のインストーラを見つけるような状況では、インストーラがでなければなりません。ゲームなどがライセンスを受けた場合、それだけで再インストールするままですが、それはスタイルの種類や起源のゲームクライアントを介してインストールされた場合、最初のあなたは、ファイルの整合性をチェックしてみてください。
蒸気
- ゲームクライアントの「ライブラリ」セクションを開き、困難であったゲームを見つけます。それをクリックして右クリックして「プロパティ」を参照してください。
- [ローカルファイル]タブに移動します。
- ここでは、「ゲームファイルの整合性を確認する」が必要です。手順を実行し、それを待ちます。スキャンが完了すると、アラートは多少の誤差が固定されているか否かを別ウィンドウで表示されます。
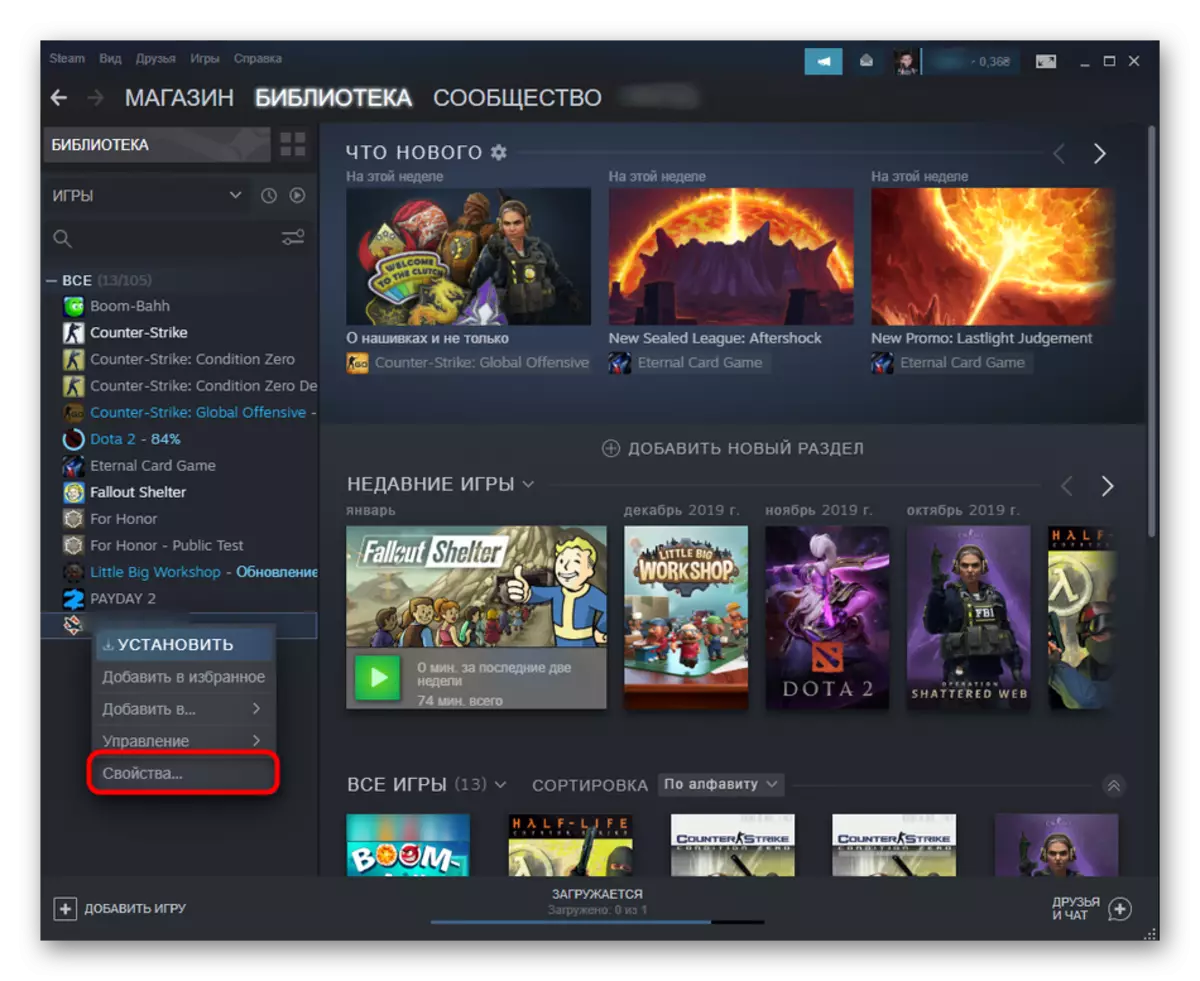
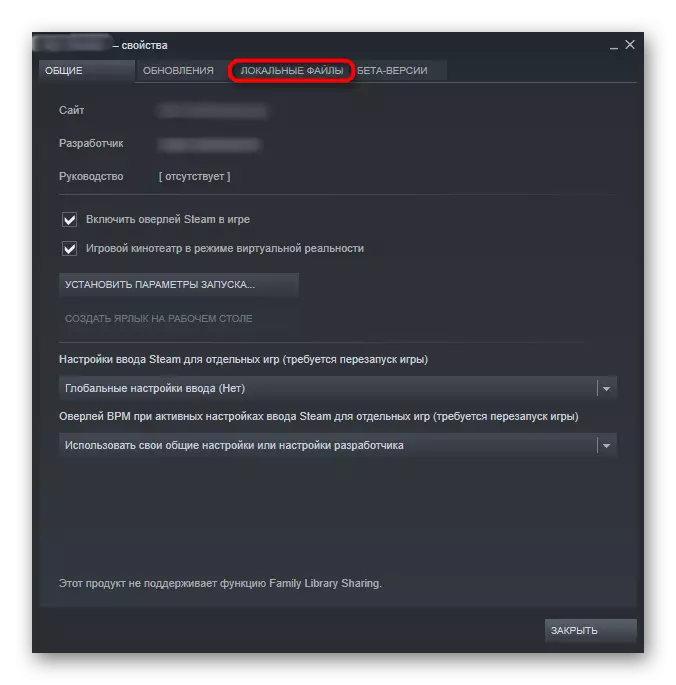
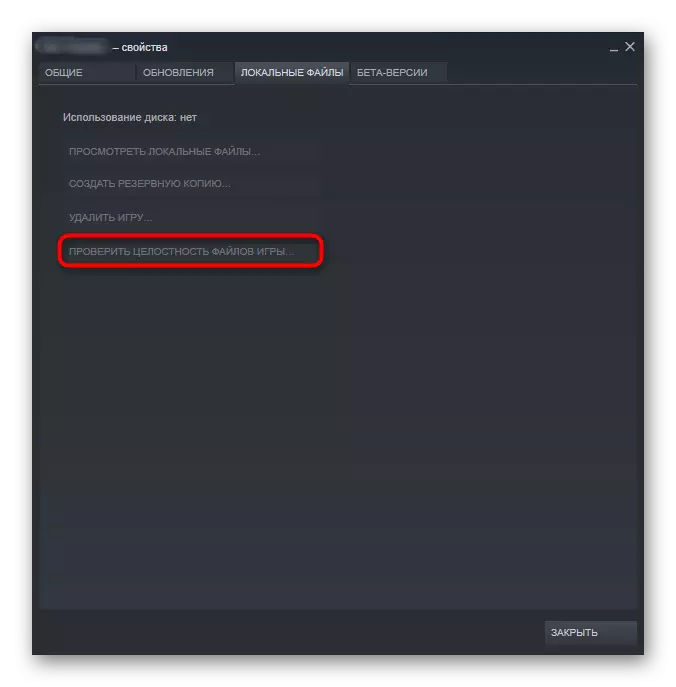
元。
- 起源の「ライブラリ」に移動し、ゲームとのタイルを見つけます。 PKMは、あなたが「復元」することを選択する必要があり、そこから上のコンテキストメニューを呼び出します。
- プロセスが開始され、この通知は、同じタイルと左側に表示されます。
- 終わりに、あなたはそれがゲームのパフォーマンスをチェックするために残っているの後に成功した回復通知を受信します。
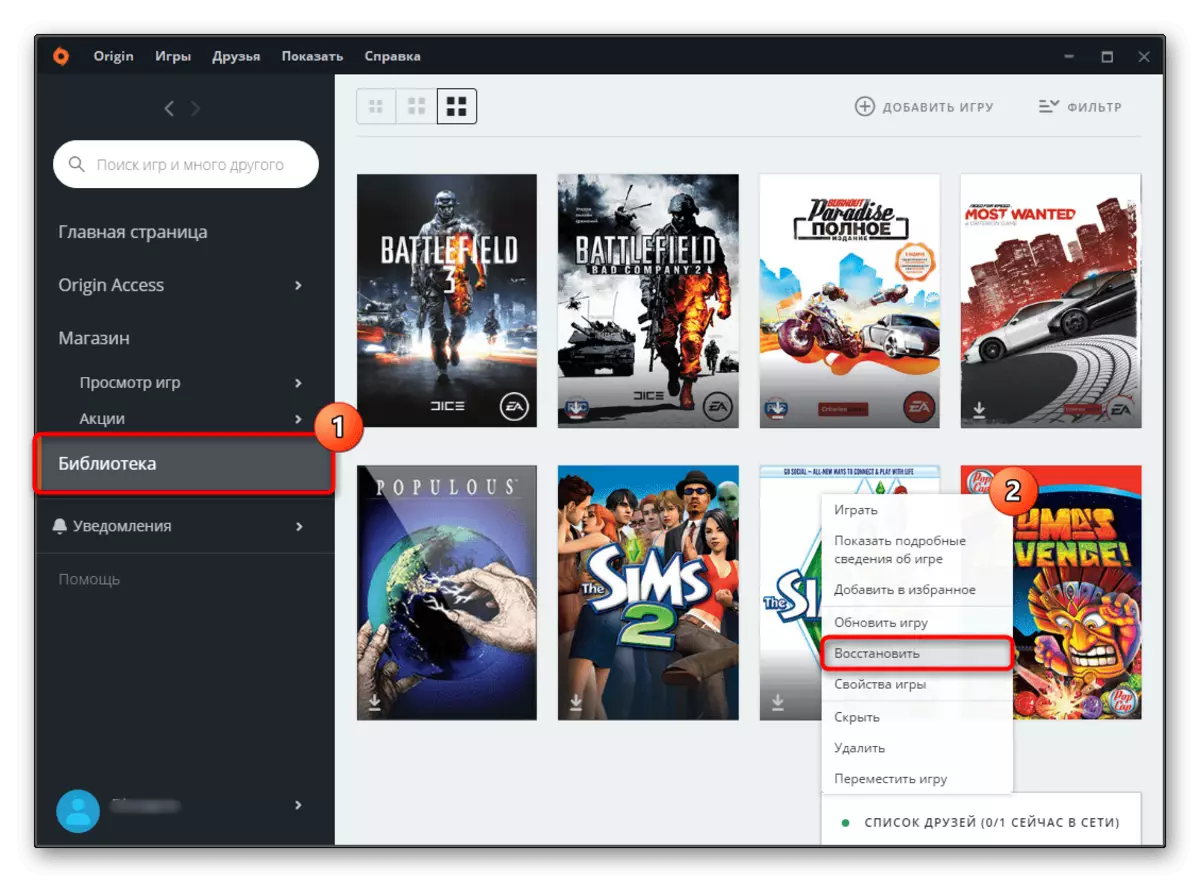
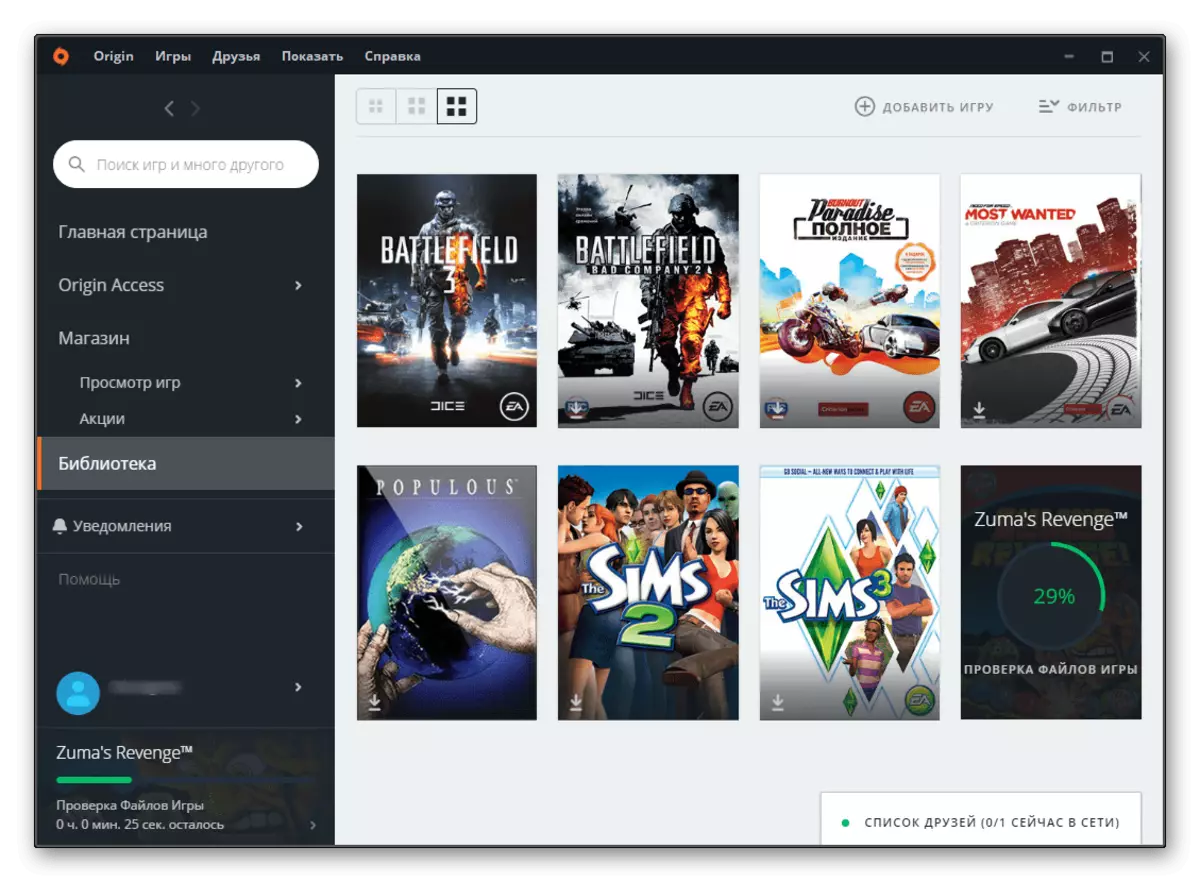
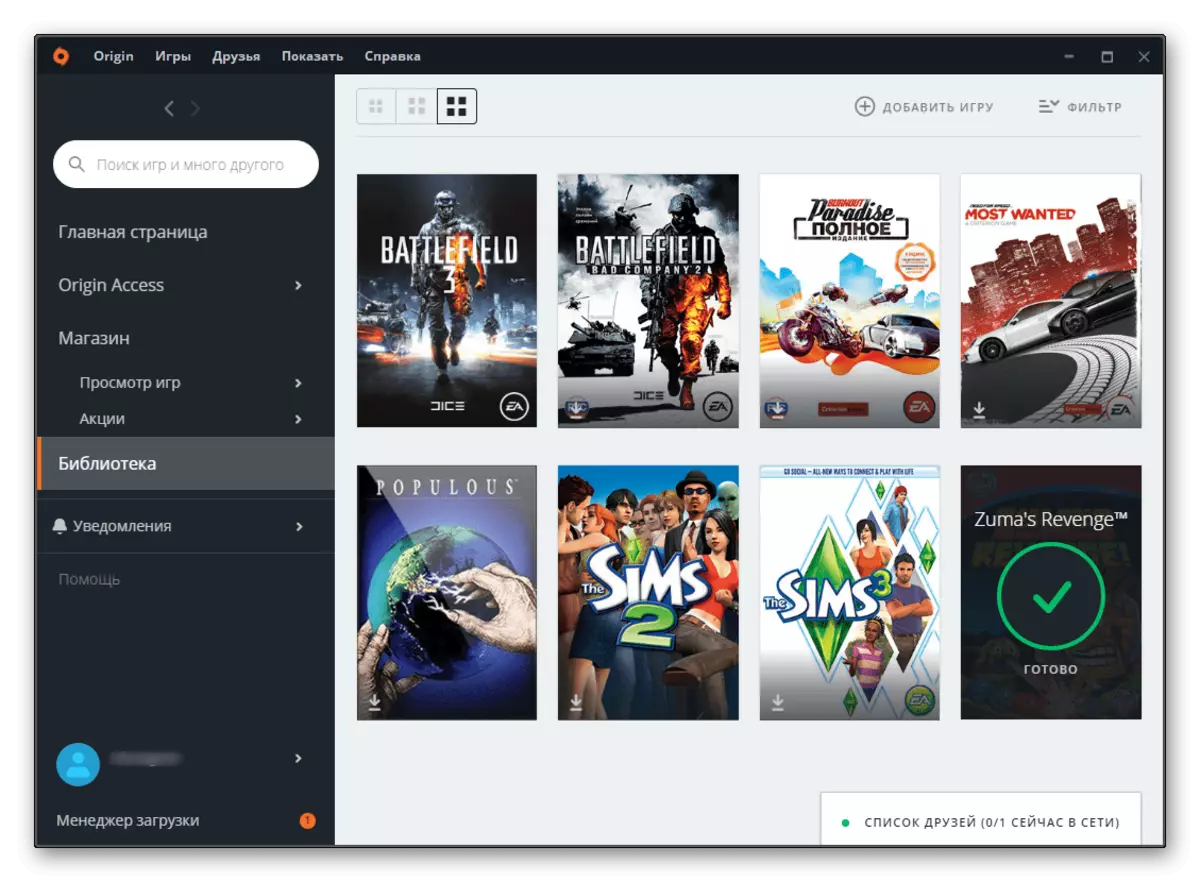
方法4:整合性のためのWindowsファイルをチェック
また、直接システムのオペレーティングシステムファイルはDirectXライブラリタイプに影響を与えないでくださいが、一部のコンポーネントの損傷中に間接的に発生する可能性があります。このような状況では、内蔵コンソールアプリケーションを使用してオペレーティングシステムの特定のセクションをスキャンするのに余分なものではありません。この動作の実装を簡単にするために、方法自体が無期限に効果的であることが判明したことを警告する必要があるが、ユーティリティの発売を推奨することをお勧めします。それにもかかわらず、システムの障害がある場合は、以前のすべての推奨事項が無効になる可能性があり、これはもう一つの理由です。
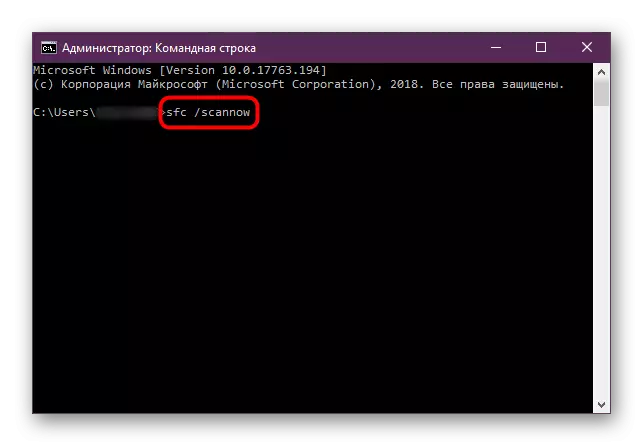
もっと読む:Windowsのシステムファイルの整合性を使用して復元する
たとえば、他のエラーが表示され始めましたが、その他のエラーが見え始めましたが、青い画面が表示され始めたことを忘れないでください。ウィンドウの作業は遅くなりました。それはウイルスのためにコンピュータをチェックする価値があります。それらはシステムプロセスのいくつかのプロセスの性能をブロックすることが多いので、これの結果はDLLの障害を含めて最も異なる可能性があります。
もっと読む:コンピュータウイルスとの戦い
