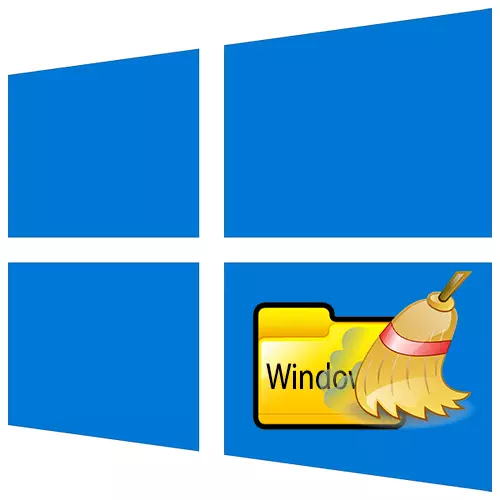
Windowsディレクトリはシステムの通常の動作に必要なデータを保存するため、もう一度タッチする必要はありません。同時に、それは多数の一時的なファイルと不必要なファイルを蓄積します。これは、ディスク上の空き容量の欠如の状況では削除できます。今日は、Windows 10を搭載したコンピュータで行う方法をお知らせします。
親切な情報
最も重要なWindows 10フォルダの1つのクリーニングを開始する前に、バックアップシステムを作成してください。可能であれば、これには外付けハードドライブを使用してください。別の記事で「DOZENS」のバックアップ方法については、別の記事で詳細に書きました。
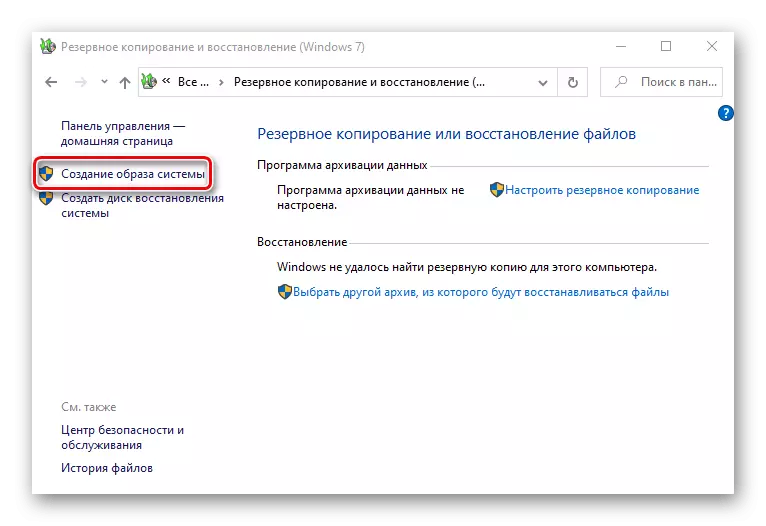
もっと読む:Windows 10のバックアップを作成する方法
クリーニングの結果を監視するのに便利にするために、ディスクアナライザを使用できます。 1つのウィンドウで、Windowsフォルダ内のすべてのディレクトリが占有されているスペースが表示されます。木曜日の無料プログラムの例については、次のようになります。
公式サイトから無料で木曜日をダウンロードしてください
- アプリケーションを設定し、ラベルをクリックして管理者に代わって実行します。
- [ホーム]タブで、[ディレクトリの選択]をクリックし、[スキャンのカタログを選択]をクリックします。
- システムディスクでは、フォルダの「Windows」があり、「フォルダの選択」をクリックします。
- アプリケーションがディレクトリを分析すると、どの総ボリュームと各サブフォルダを占有するかを表示します。
- フォルダを再スキャンするには、[更新]をクリックします。
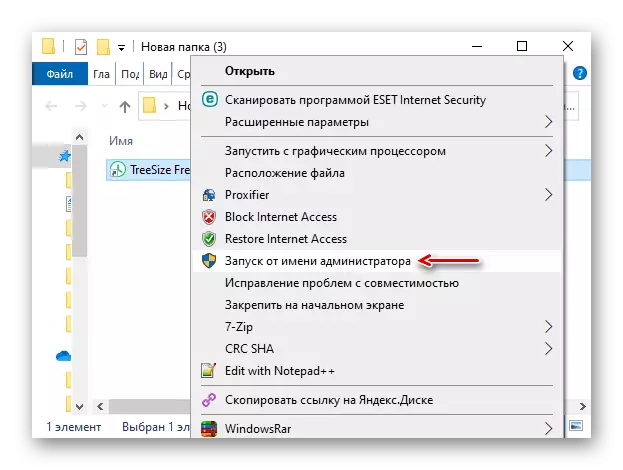
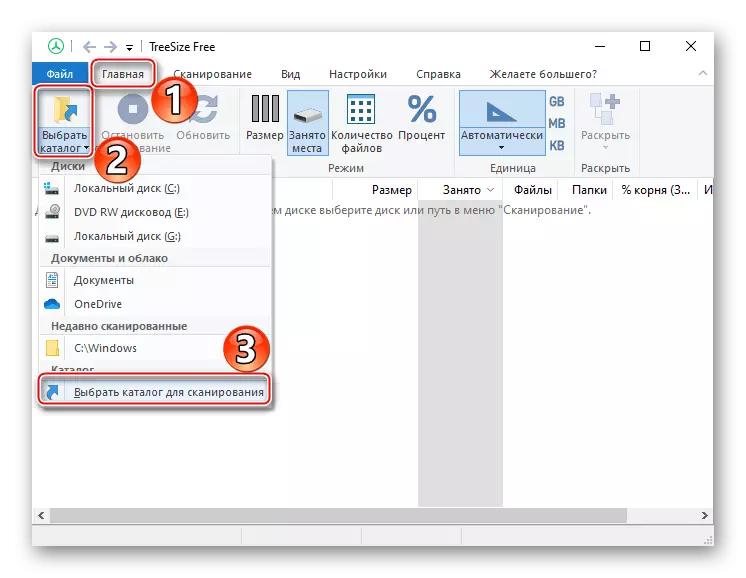
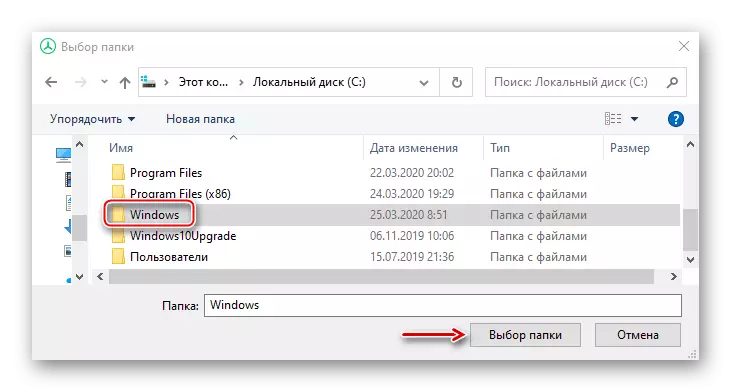
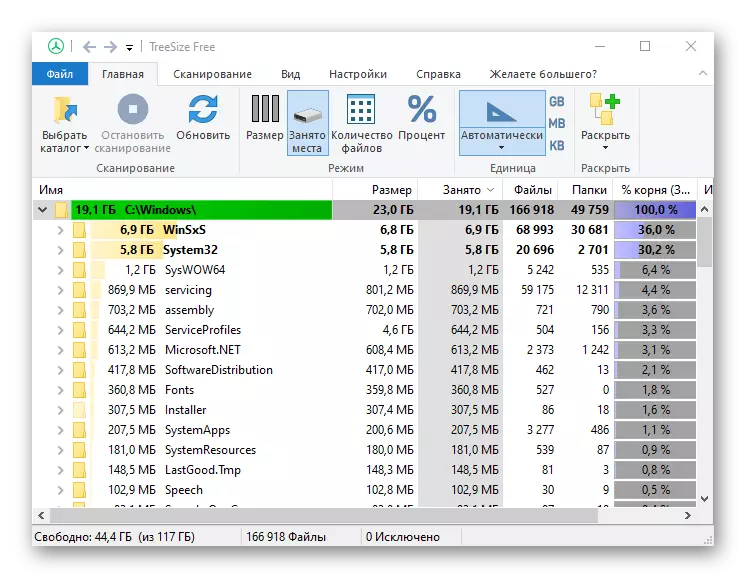
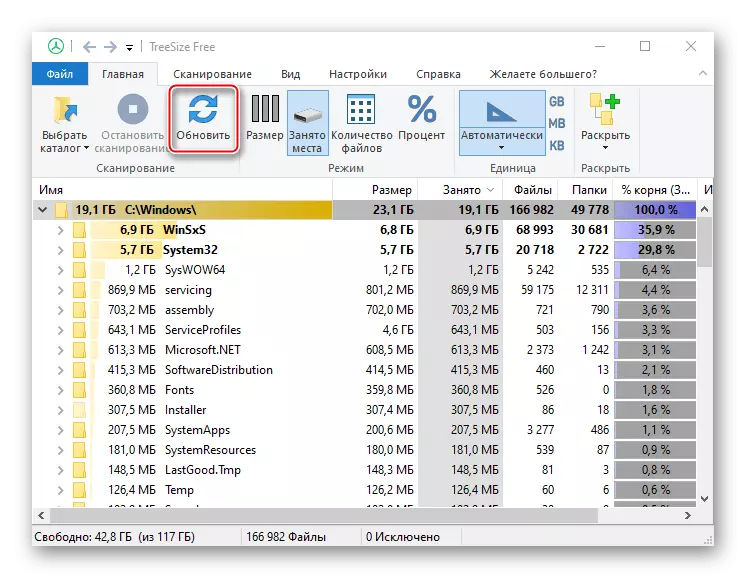
木曜日が無料であるという事実にもかかわらず、あなたはファイルを削除することができます、この場合は価値がないです。プログラムは単にほとんどのシステムデータを洗浄する権限にならず、特別なOSツールなしでいくつかのフォルダをクリーニングできません。
方法1:サードパーティソフトウェア
Windowsフォルダやその他のシステムディスクディレクトリのサイズを縮小するための最も簡単で迅速な方法の1つは特別なソフトウェアです。 CCleanerプログラムの例については、これを行う方法を分析します。
- アプリケーションを実行し、[標準クリーニング]ブロックに移動して[Windows]タブを開きます。削除することをお勧めしますファイルの種類はすでにここでマークされています。 「分析」をクリックしてください。
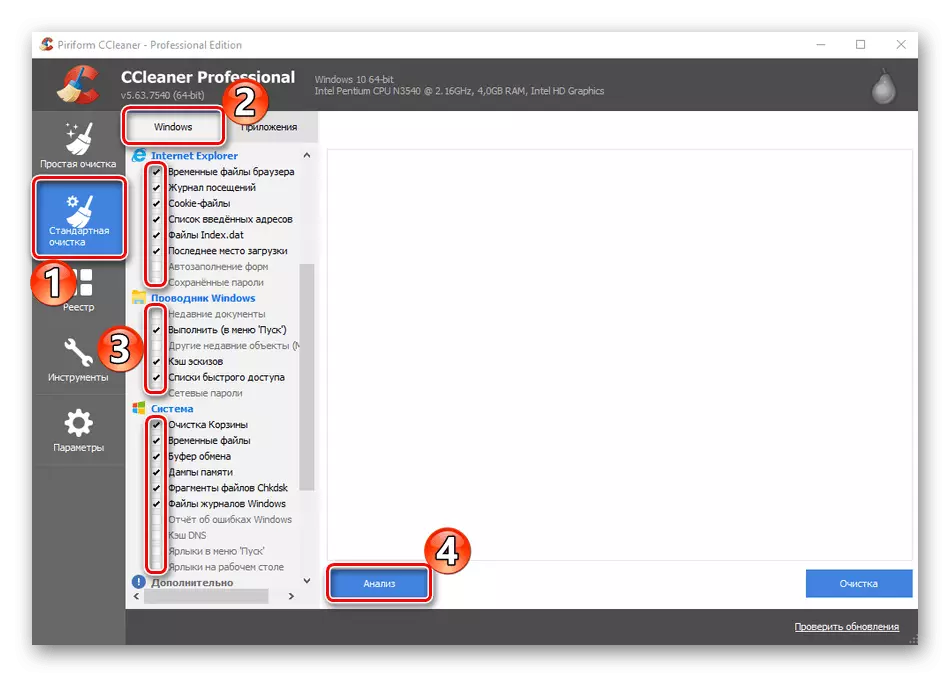
さらに、他の項目は注意することができますが、通常は多くのスペースを免除しないが、洗浄時間を大幅に増大させる。
- 「クリーニング」をクリックして、アプリケーションが作業を完了したら待ってください。
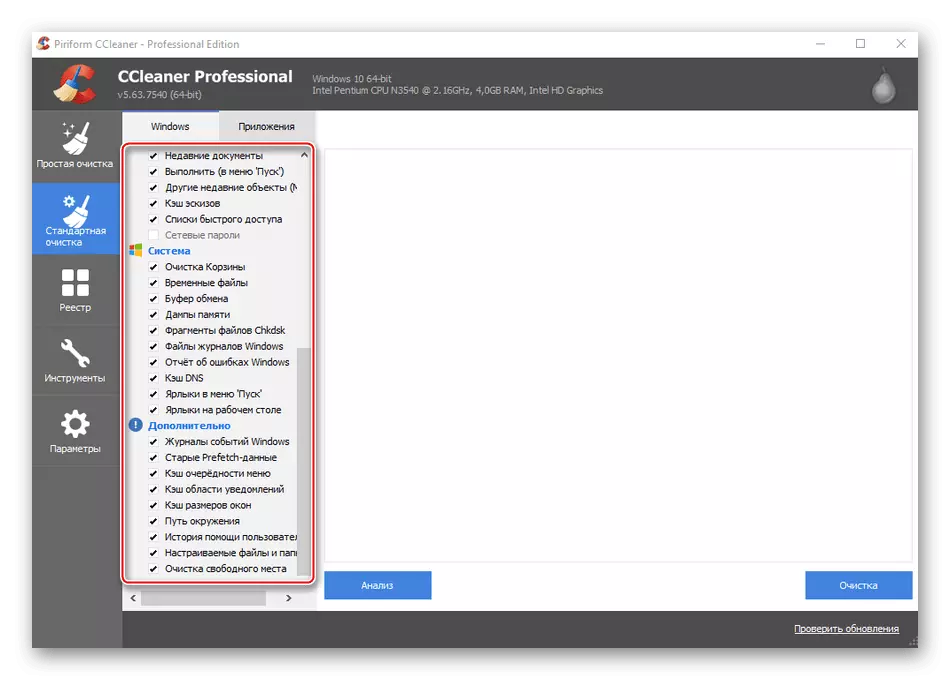
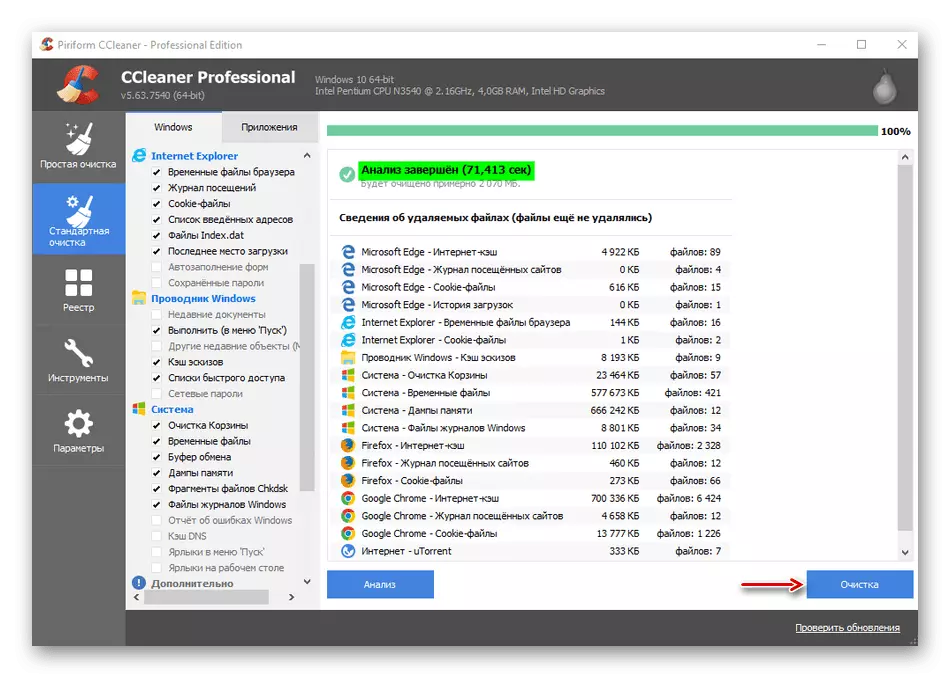
SiCliner - まず、システム最適化ツールであるため、最も不要なファイルのみを削除します。 「Windows」フォルダに登ってはいけません。したがって、ディスク容量を解放する必要がある場合、この方法は次の2つと一緒に適用するのが効率的です。
方法2:システムツール
もう少し多くのシステムファイルを使用すると、「ディスクのクリーニング」アプリケーションをクリアできます。
- Windovs検索を使用して、アプリケーション「ディスクの清掃」を開きます。
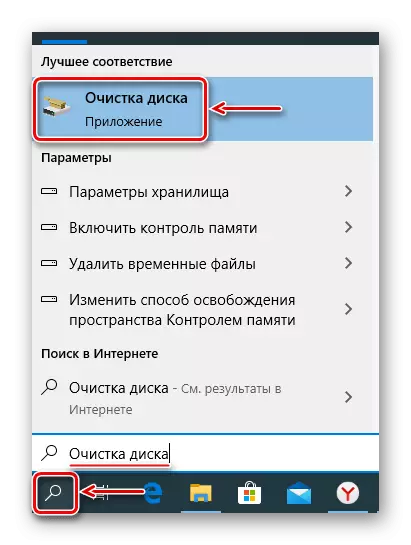
方法3:選択的清掃
より標的な洗浄を可能にする方法を考える、すなわちWindovsカタログ内にあるデータのみを洗う。同時に、システムに害を及ぼすことなく、サブフォルダを追加的に洗浄することができるものを対処します。winsxs
私たちはWindowsコンポーネントストアについて話しています。これは、システムの更新と構成時に必要な機能をサポートすることを目的としています。たとえば、新しいバージョンのWindows Recovery Components、システムの復元、問題の更新などの新しいバージョンを有効化、無効化、およびインストールするために使用されます。これらのアクションはシステムに害を及ぼす可能性があるため、手動で「WinSXS」を表示できません。 。しかし、内蔵のツールを使用してサイズを小さくすることは可能です。
- Windowsの検索で、「コマンドライン」を入力して管理者権限で実行します。
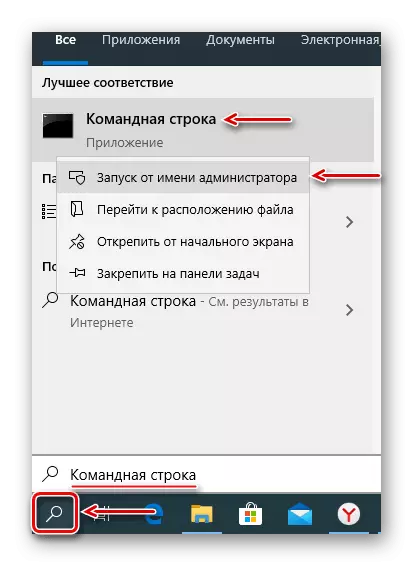
それ自体のバルクカタログで「WinSXS」、そのサイズが8 GB未満である場合、多くのスペースが解放できる可能性は低いです。他のWinSXSクリーニング方法は別の記事で詳細に記載されている。
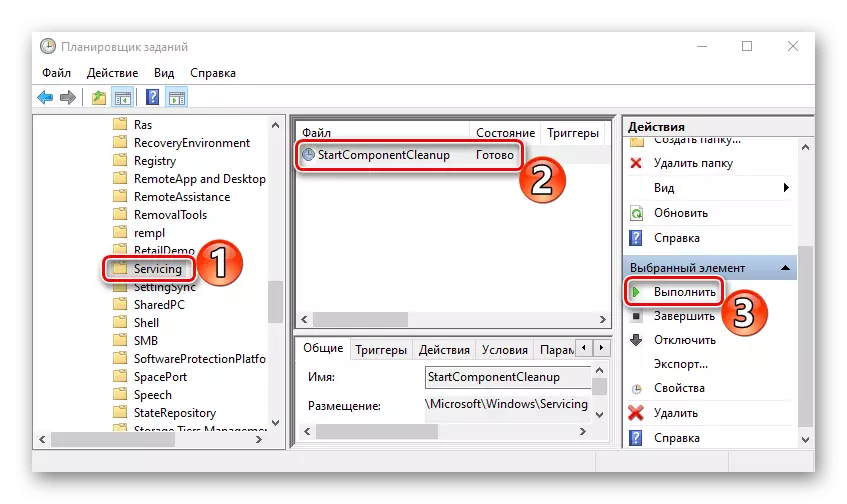
もっと読む:Windss 10のwinsxsフォルダクリーニングメソッド
一時ファイル
TEMPディレクトリは、有用な一時ファイルを格納するためのシステムによって使用されますが、重要ではありません。したがって、たくさんのスペースがかかると、削除できます。 「TEMP」を掃除することについてのより詳細には、別の記事で書いています。
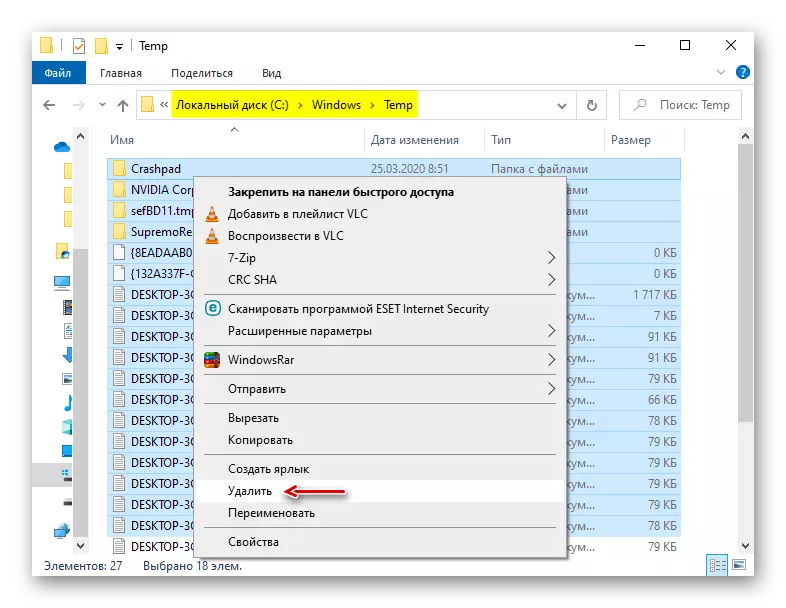
続きを読む:Temp Systemフォルダをきれいにする方法
ソフトウェア配布
このフォルダWindows Update Centerは、アップデートとその後のインストールをダウンロードするために使用します。システムの更新をトラブルシューティングするために特に清掃することがあります。手動でできるようにします。同時に、アップデートにインストールする時間がない場合は、更新されます。 "Windows"ディレクトリに "Software Distribution"を見つけ、 "Download"フォルダからすべてのデータを削除します。
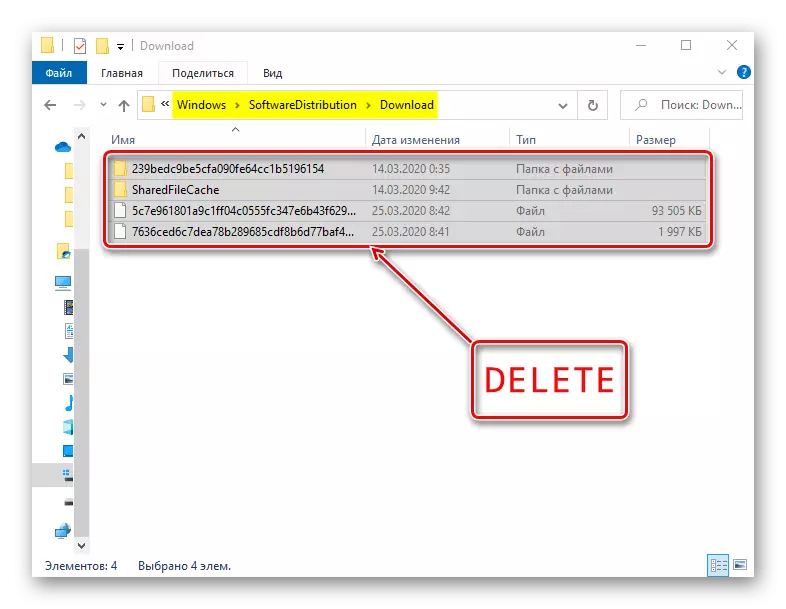
プリフェッチ
ユーザーが最も頻繁に使用するWindowsコンピュータのモニターの各起動後。次回の次回の次の次回の次回の次回の開始を開始するには、この情報を "プリフェッチ"フォルダのエントリの形式で格納します。多くのアプリケーションは時間の経過とともに削除されますが、それらのレコードは残ります。たくさんのスペースを占有する場合は、「プリフェッチ」からすべてのデータを削除してください。いくつかの起動後、システムは必要なすべての情報を復元します。
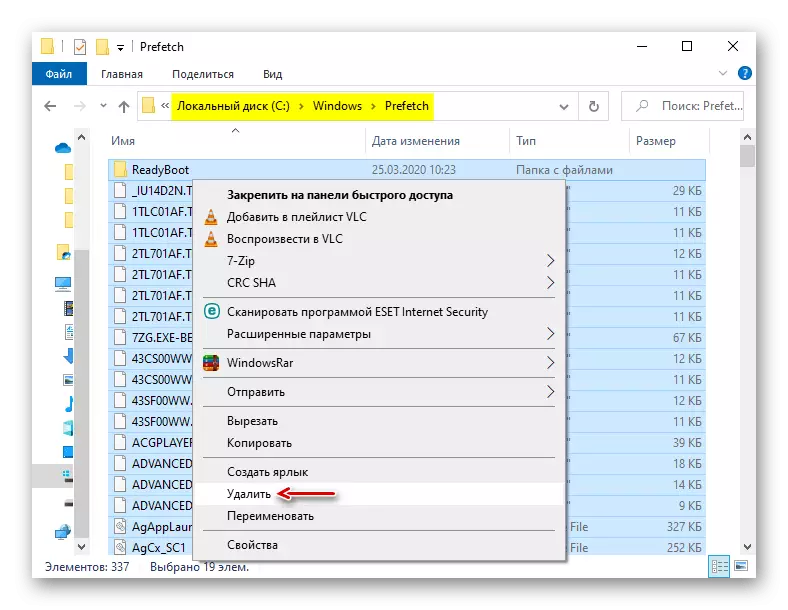
フォント
オペレーティングシステムは、標準に加えて、ソフトウェアコンピュータにインストールされているフォントを格納します。それらのフォルダが膨大すぎる場合は、システムにインストールされているものだけを残します。
- Windowsフォルダに移動して、[FONTS]ディレクトリを見つけます。
- フォントのリストが開きます。下にはどのくらいの位置を見ることができます。
- Designer / Publisher列の右側にスクロールし、Microsoft Corporationに属していないすべてのフォントを削除します。
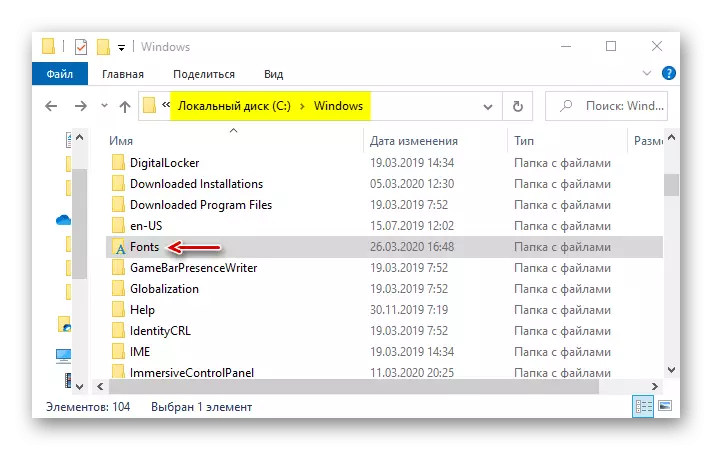
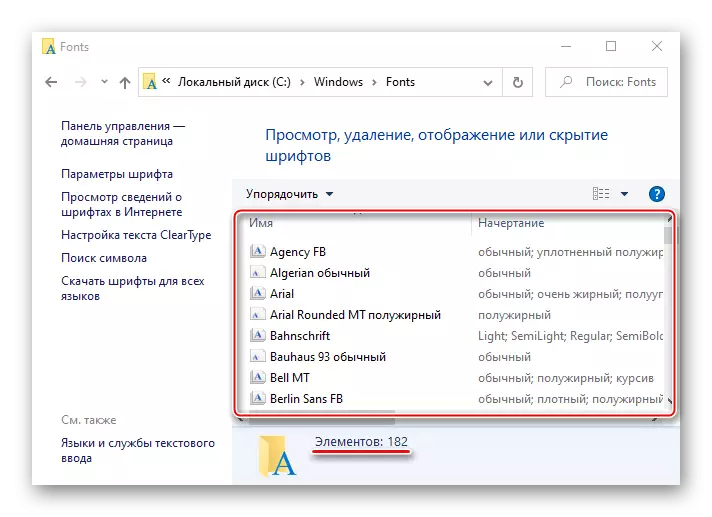
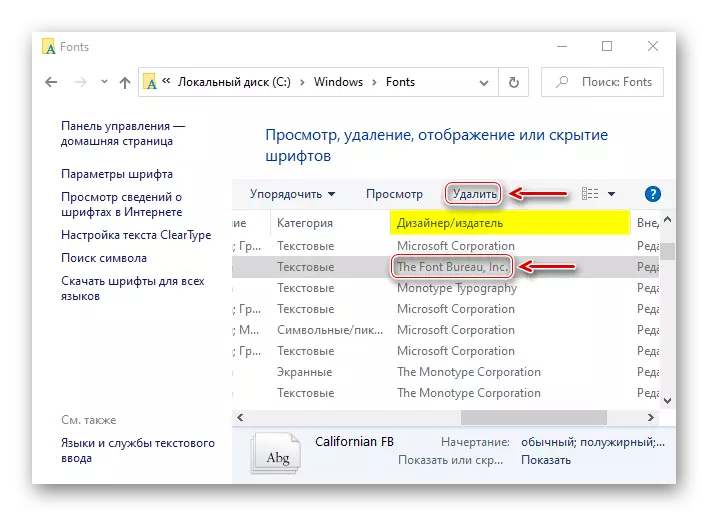
Windowsフォルダを安全にクリアする方法を知っています。それはすべて状況によって異なります。コンピュータから「ゴミ箱」を削除したい場合は、CCLEANERアプリケーションなどが最適なオプションです。目標がディスク上のスペースをたくさん解放することである場合は、一度にすべての方法を使用するのが良いです。
- Windowsの検索で、「コマンドライン」を入力して管理者権限で実行します。
