
ステップ1:ディスク容量のクリーニング
あなたがよくよく知っているように、ユーザーは1台のコンピュータに複数のオペレーティングシステムをインストールします。ただし、Windows 7の横にあるLinuxディストリビューションは1つのコンピュータにインストールします。ただし、Linuxを削除したいという希望が表示され、2番目のシステムだけが残ります。この場合、バラのフォーマットのパーティションが停止すると、特別な操作なしでは必要ありません。このようなディスク容量のクリーニングでまだ立っているのを開始します。
- Windows 7をアップロードし、[スタート]メニューを開き、そこから[コントロールパネル]に移動します。
- ここで、「管理」を選択してください。
- 表示されるリストで、あなたは「コンピュータ管理」に興味があります。
- 左ペインを利用してカテゴリ「ディスク」カテゴリを開きます。
- Linuxファイルを使用して論理ボリュームを見つけて、それらを右クリックし、コンテキストメニューの[Delete Tom]を選択します。
- 「はい」を選択して、意図を確認してください。
- 今度は一定量のスペースが自由になったことは明らかです。将来的には、別のセクションを作成したり、既存の既存のものを拡張することが可能になります。
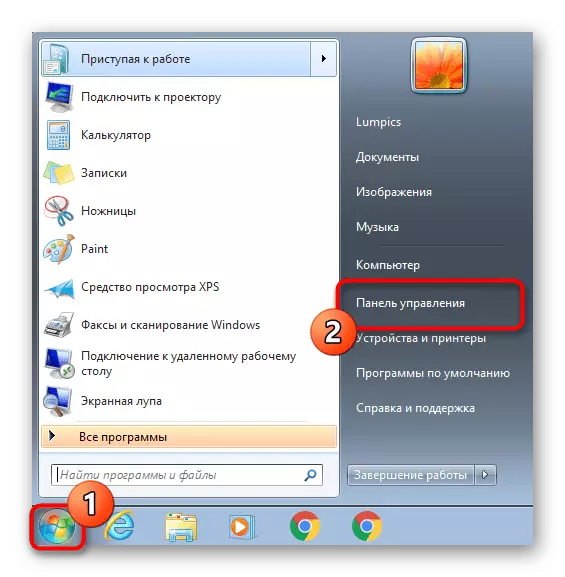




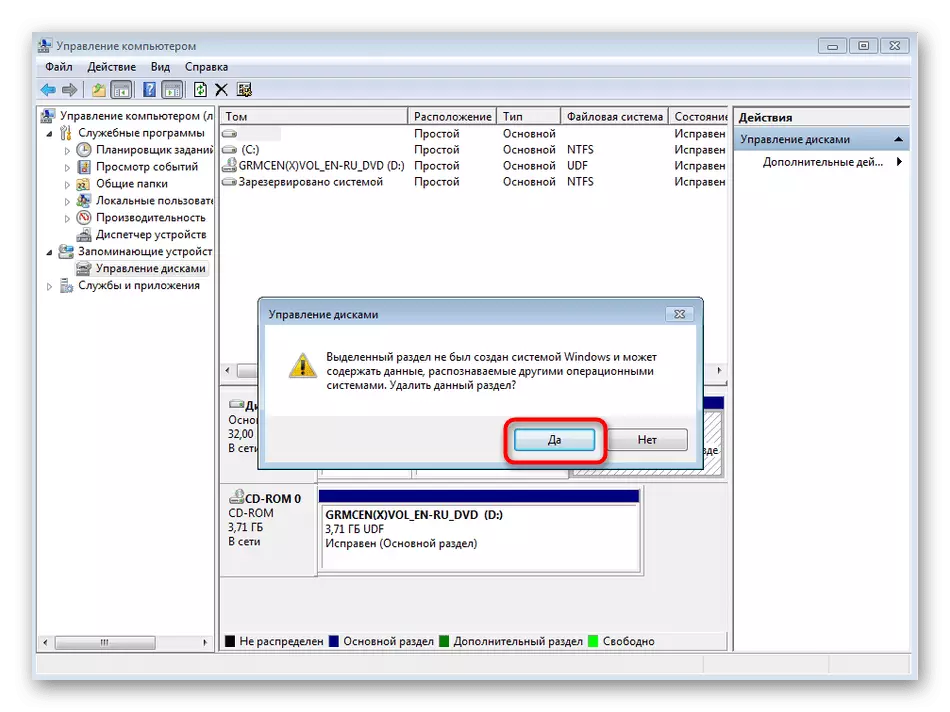
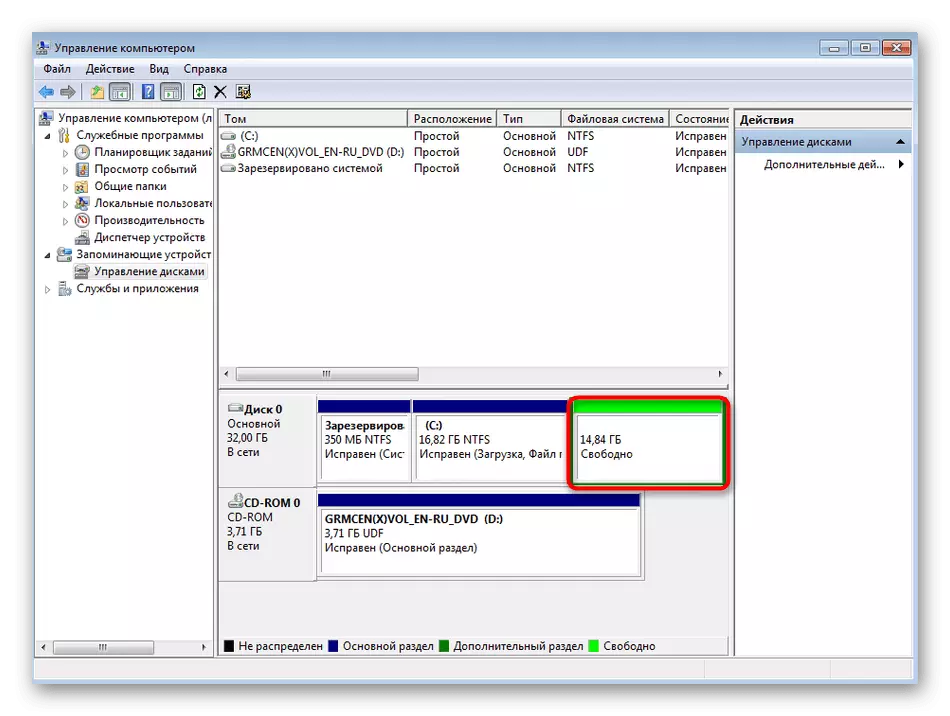
これで、すべてのLinuxファイルがカスタムを含むコンピュータから削除されていますので、指定されたセクションに重要なものが残っていることを確認してください。
ステップ2:Booter Restore.
次のステップはブートローダを復元することです。これを行うには、リカバリモードでWindowsをダウンロードする必要があります。オペレーティングシステム自体または物理ディスクでこのISOイメージを取得します。このトピック上の補助資料は、以下のリンクによると記事で探していますが、直接回復に進みます。
続きを読む:
Windows 7で起動可能なUSBフラッシュドライブを作成します
FlashドライブからダウンロードするようにBIOSを設定します
- インストーラをダウンロードしたら、便利な言語を選択してさらに進みます。
- 下の左側にあるリンクをクリックし、「システムの復元」と呼ばれます。
- 回復設定を待ちます。
- 見つかったシステムの通知が表示されます。ここで「次へ」をクリックするのに十分です。
- 表示されるメディア選択ウィンドウで、「コマンドライン」オプションを検索します。
- 適切なスナップが起動します。 BOOTREC.EXE / FIXMBRコマンドをクールして基本ブートレコードを作成します。
- その後、bootrec.exe / fixboot文字列を使用して新しいブートセクタを作成します。
- ブートローダの復元を担当するこれら2つのコマンドです。成功した場合は、「コマンドライン」に「正常に完了した操作」通知が表示されます。
- コンソールを閉じてツール選択ウィンドウで、[再起動]ボタンをクリックします。
- 「Windowsエラー後の回復」モードが表示されたら、「通常のWindows Load」を選択してEnterをクリックします。

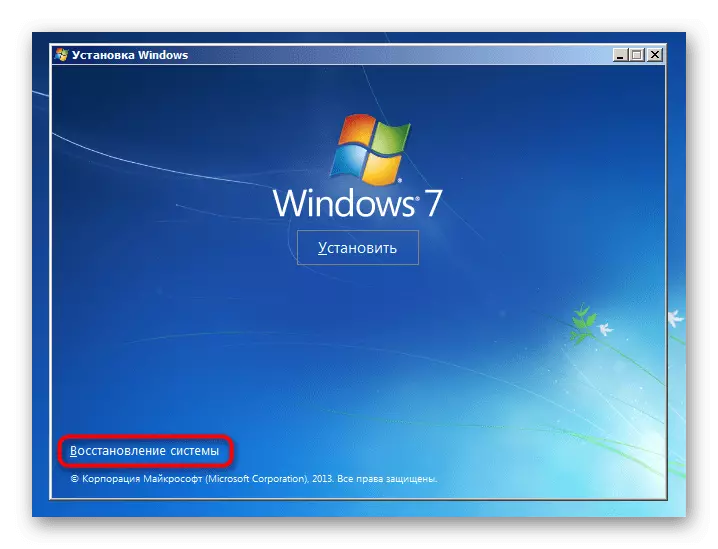
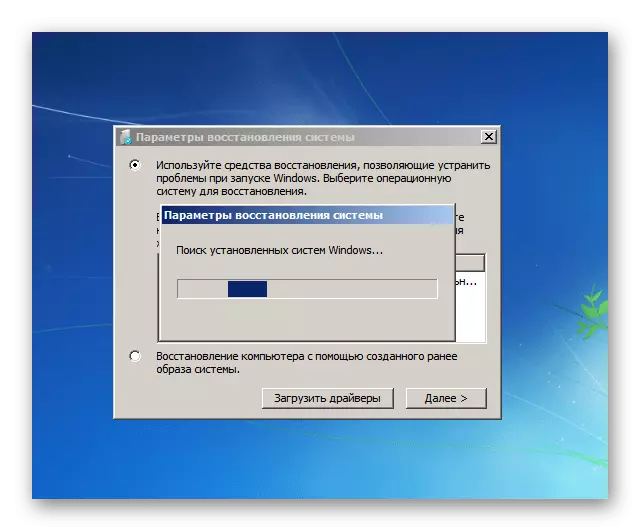
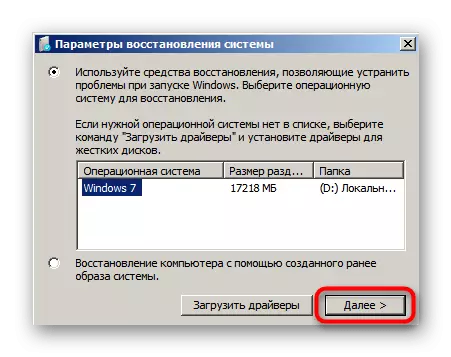
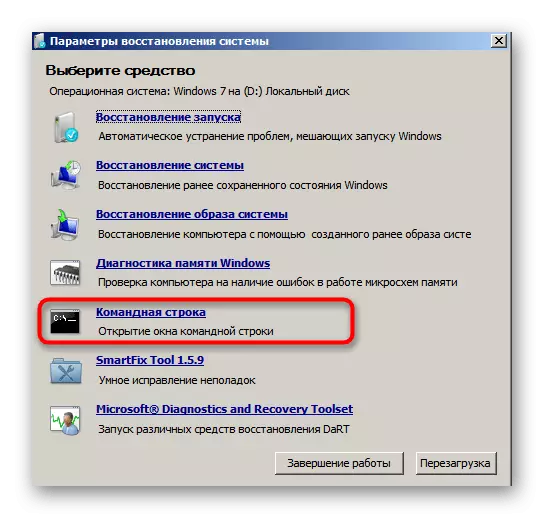
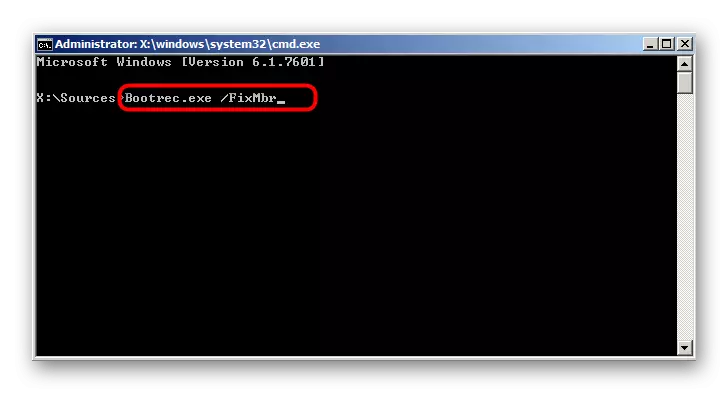


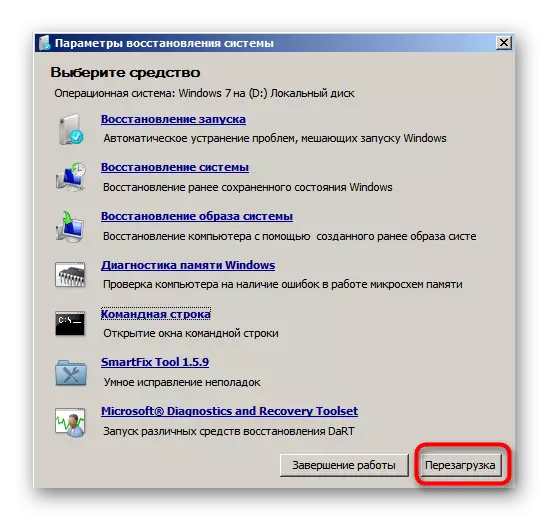

最後のスクリーンショットは、ローダーが正常に回復したことを明確に示しています。不要な設定からシステムを保存し、標準の起動パラメータを設定します。これを今日の素材の最後のステップで説明します。
ステップ3:残差パラメータを清掃するUbuntu
Windowsの起動パラメータは、ロード時にメニューがOSの選択で表示されるように設定できます。時々干渉するので、この設定や他の不要なパラメータをオフにする必要があります。
- Windows 7を起動したら、[スタート]を展開し、そこにMSCONFIGで入力し、結果に表示されているプログラムを開きます。
- 「ロード」セクションで、OSが1つあることを確認し、自動的に起こらない場合はデフォルトとしてWindows 7をインストールしてください。
- これでコントロールパネルに移動します。
- 「システム」セクションを開きます。
- 左ペインを利用して「高度なシステムパラメータ」に進みます。
- [詳細設定]タブで、[ダウンロードと復元]ブロックにある[オプション]ボタンをクリックしてください。
- ここでは、必要に応じて、コンピュータまたは回復オプションをダウンロードするときにオペレーティングシステムのリストを表示するオプションを無効にできます。

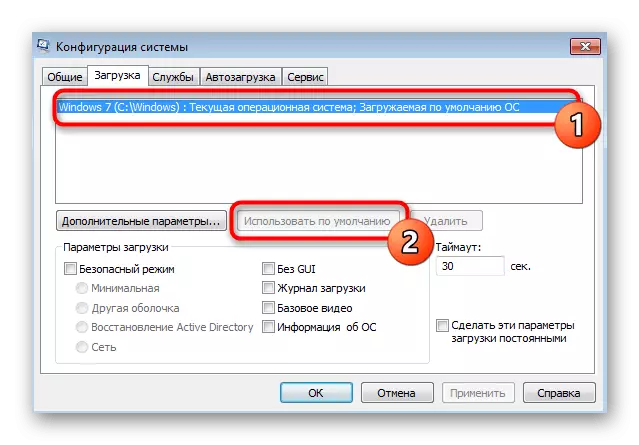



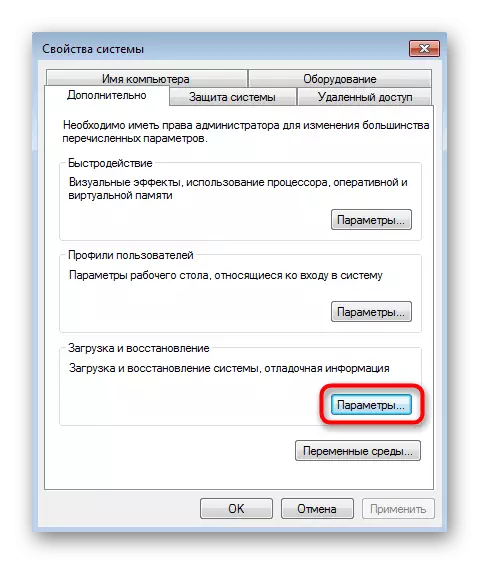

Windows 7の元の状態を保存しながらLinuxを簡単かつ迅速に削除する方法がわかりました。すべての主要なアクションは、文字通り2つのコンソールコマンドを入力することによって発生する標準のブートローダの復元に焦点を当てています。
