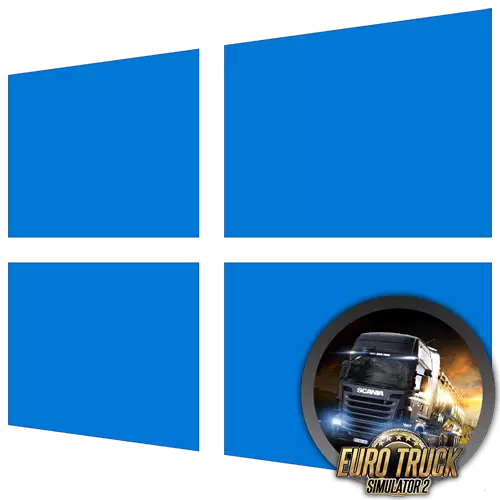
ユーロトラックシミュレータ2はまだコンピュータで人気があります。今すぐこのゲームはWindows 10を実行しているPC上で最も頻繁に開始されます。すばやく選択するための最も効果的な方法を作るために、以下のオプションを知るために提供します。
方法1:互換モードの確認
まず第一に、以前のバージョンのWindowsとの互換性モードに注意を払いたいです。ユーロトラックシミュレータ2は2012年に戻ってきて、最初はWindows 10での最適化についてのノーとスピーチがありました。将来的には、開発者はアップデートをリリースし、新しいオペレーティングシステムとの互換性を強調しているので、蒸気を通じて購入したゲームのライセンスバージョンの所有者はこの方法をスキップすることができます。サードパーティのサイトから再パックをダウンロードした場合は、次の手順に従ってください。
- ラベルを表示してゲームを開始し、表示されたコンテキストメニューの[プロパティ]項目を選択してPCMでクリックします。
- 次に、互換性タブに移動します。
- 開始のパラメータを自動的に選択することをお勧めしますので、存在する場合は、このタブにあるすべての項目からチェックボックスを削除します。
- 次に、ボタンをクリックして「互換性のある問題ツールを実行します」。
- スキャンの終わりを期待してください。
- オプションが表示されたメニューで、[推奨パラメータを使用する]を選択します。
- 設定の変更が通知されます。次に「プログラムの確認」をクリックしてそれらをテストすることを提案します。
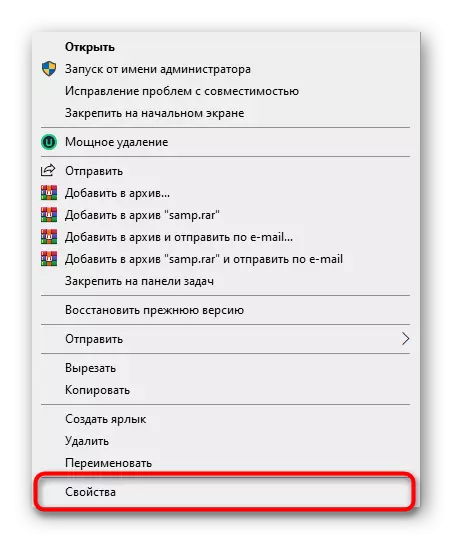
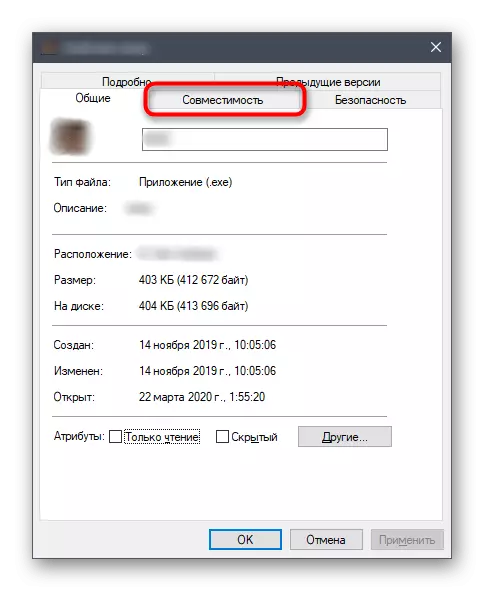
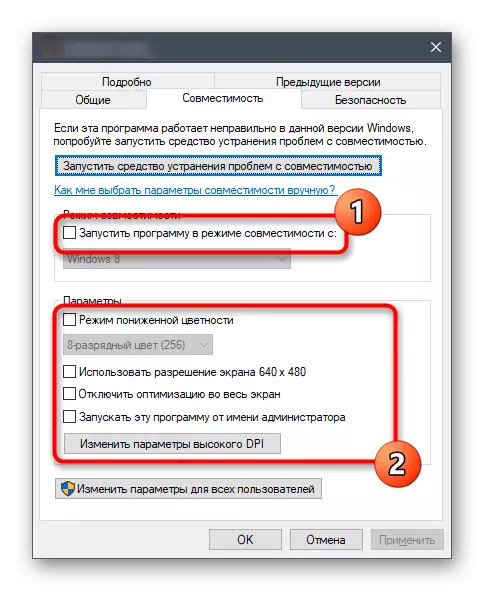
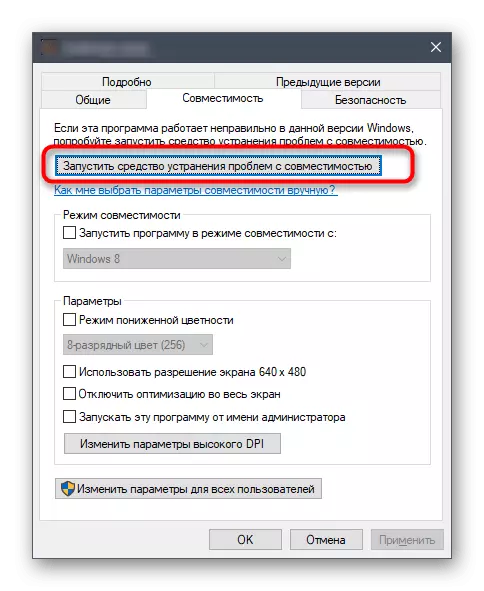
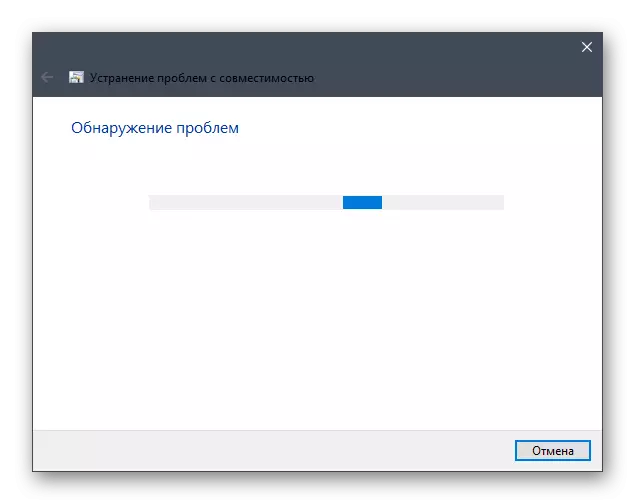
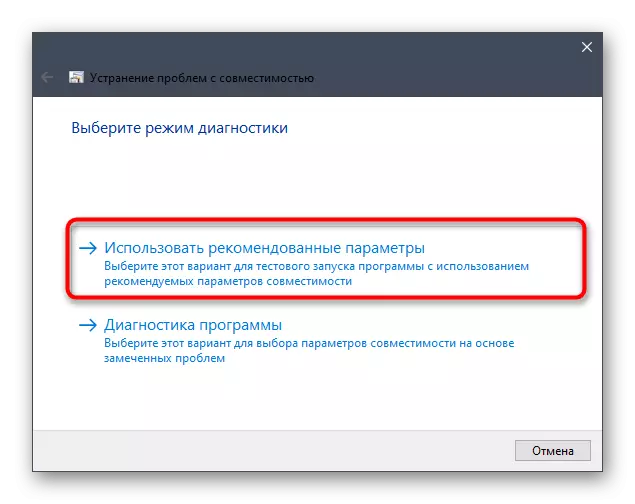
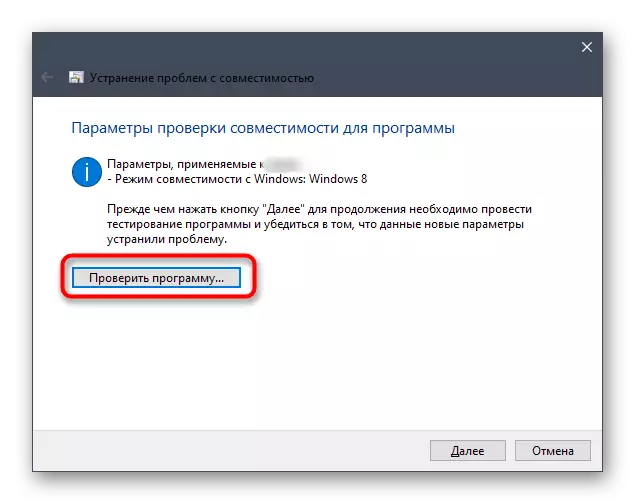
Euro Track Simulator 2が正常に実行された場合は、ゲームを閉じて、既に指定された互換性パラメータでオープンが行われたときに現在の変更を加えることができます。それ以外の場合は、設定をキャンセルして、今日の記事の次の方法に進みます。
方法2:ビデオカードドライバの更新
ビデオカードドライバを更新するための推奨事項は、ほとんどすべての記事で見つかります。これは、ゲームを開始するときの問題の解決に関連しています。これは、グラフィックアダプタのソフトウェアがアプリケーションの機能の正確さとそれらに関連する追加のライブラリに直接影響するという事実によるものです。最近のファイルバージョンが不足する可能性があるため、競合を引き起こす可能性があるため、使用可能なメソッドで使用されるビデオカードのドライバの更新の可用性を確認することもできます。見つかった場合は、それらをインストールしてユーロトラックシミュレータ2の制御に進みます。
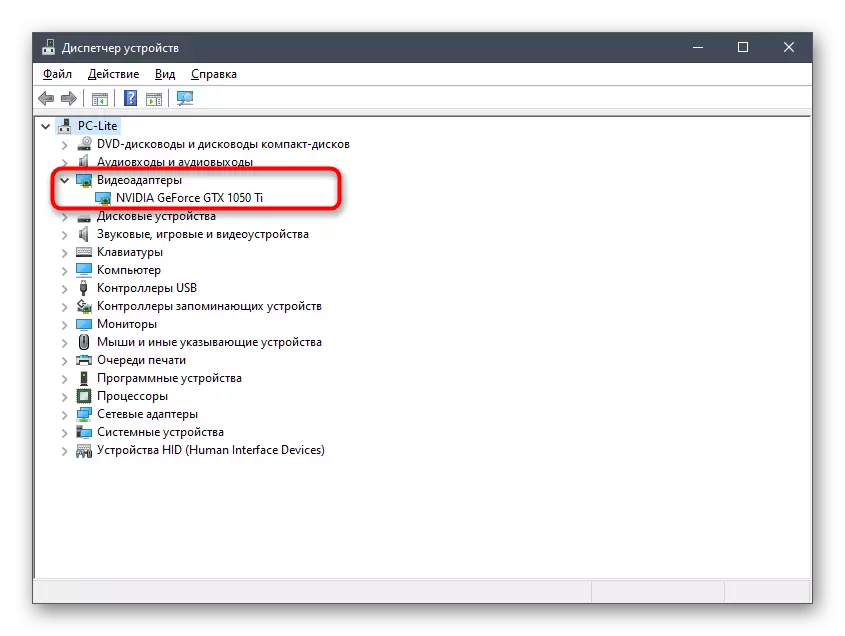
もっと読む:Windows 10でビデオカードドライバを更新する方法
方法3:追加のライブラリのインストール
ほとんどのプログラムの通常の操作に必要な追加のWindowsコンポーネントは、Visual C ++、.NET Framework、DirectXに起因する可能性があります。これらのライブラリを開梱するときは、さまざまな異なるファイルを作成し、ソフトウェアとゲームを通常起動して機能します。 ETS 2の場合、最も重要なコンポーネントはVisual C ++であるが、他の2つも重要なので、これらのライブラリのすべてのバージョンがコンピュータにインストールされ、必要に応じて追加するようにしてください。
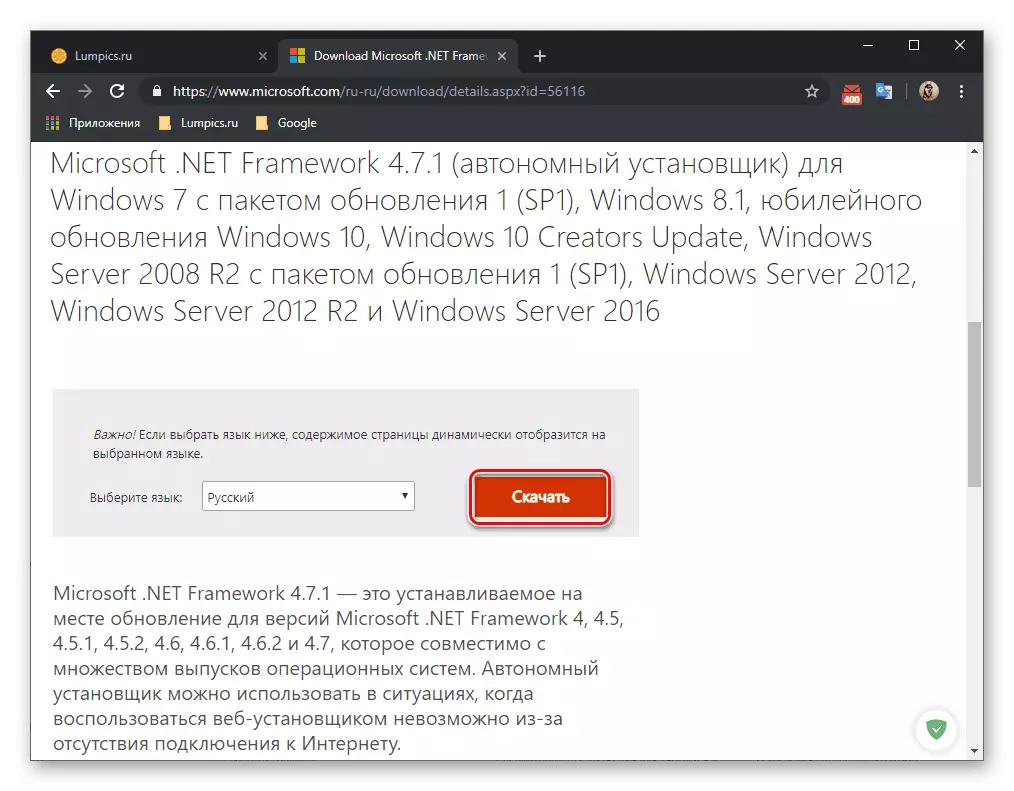
/
続きを読む:.NET Frameworkを更新する方法
DirectXに関しては、デフォルトですべてのバージョンのファイルがWindows 10に存在するため、別々にダウンロードしてインストールする必要はありません。ただし、オペレーティングシステムとの対話中に、いくつかのオブジェクトはライブラリの作業に影響を与える障害を失うか発生する可能性があります。そのような状況では、手動で行方不明のファイルを再インストールして追加することがしばしば必要です。この推奨事項に戻ることをお勧めします。次の方法では、多くの時間がかかるだけでなく、そのような行動の作業の有効性を保証することはありません。
もっと読む:Windows 10に欠けているDirectXコンポーネントを再インストールして追加する
方法4:最新のWindowsアップデートを設定します
次のUniversalメソッドは、OSの更新をテストすることです。重要なシステムファイルの欠如に関連するすべての可能な競合を回避するために緊急状態を維持することが重要です。ユーザから、自動的に更新された更新またはそれらを独立して検索を実行するためだけにインストールするためにのみ必要とされます。
- 「開始」を開き、ギアアイコンをクリックして「パラメータ」メニューに移動します。
- 表示されるメニューで、「更新とセキュリティ」を選択します。
- 「更新の空き状況を確認」をクリックして、更新確認を実行します。
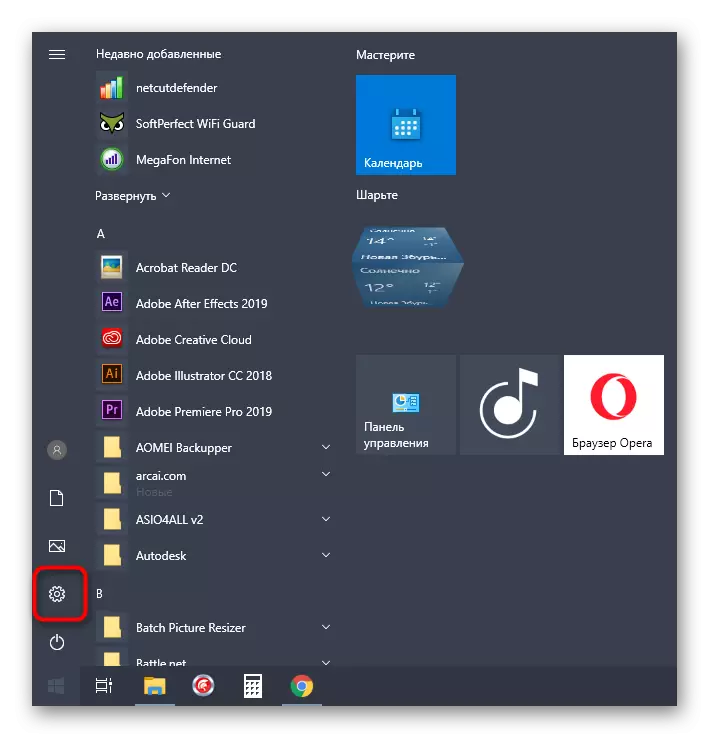
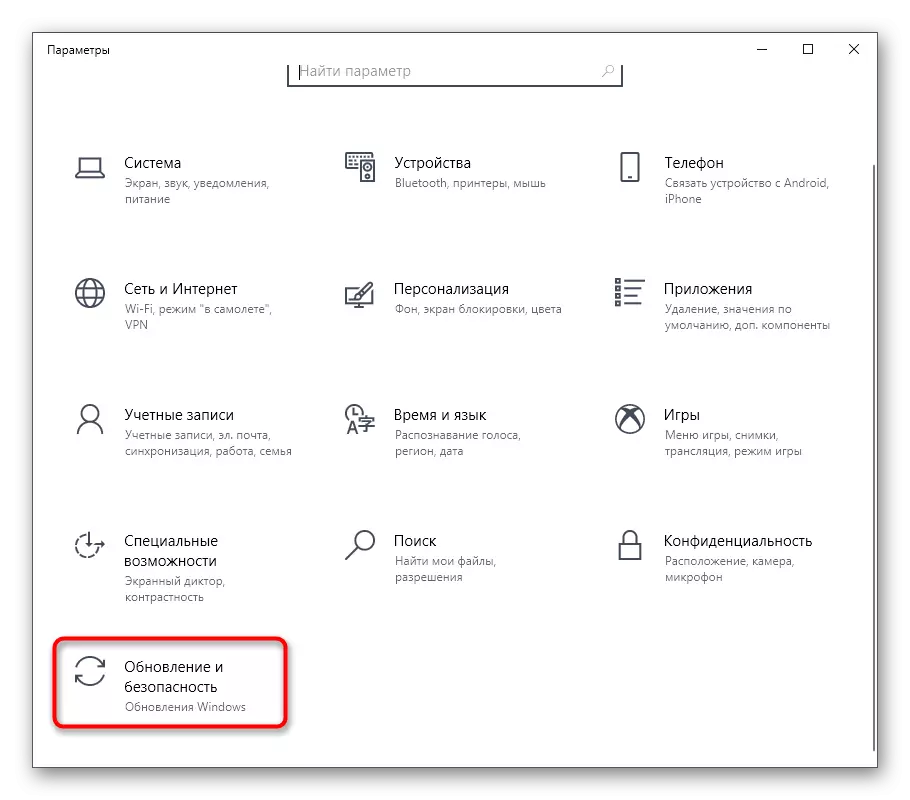
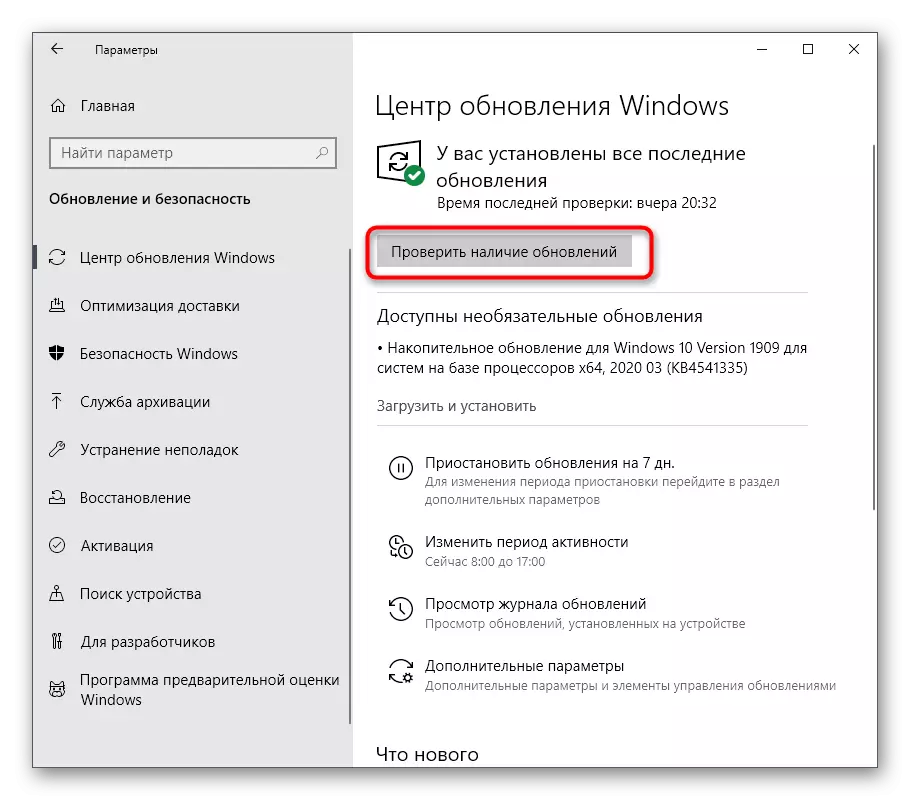
アップデートスキャン中に見つけられるようになり、直ちにそれらをインストールし、システムを再起動してユーロトラックシミュレータのパフォーマンス2の確認に進みます。
続きを読む:
Windows 10のアップデートのインストール
手動でWindows 10のアップデートをインストールします
Windows 10のアップデートをインストールすることに関する問題を解決します
方法5:ゲームファイルの整合性をチェックする
このオプションは、蒸気のショッピングエリアで購入されたゲームユーロトラックシミュレータ2の所有者には、排他的に適しています。このアプリケーションには、ゲームファイルの整合性を確認したり、紛失したオブジェクトや損傷または損傷したオブジェクトを復元することができます。検証操作の開始方法を把握しましょう。
- スチームを開き、トップパネルを介して「ライブラリ」セクションを使用します。
- アプリケーションのリストで、Euro Track Simulator 2を探す2.右クリックの行をクリックして、コンテキストメニューの[プロパティ]項目を見つけます。
- [ローカルファイル]タブに移動します。
- ここであなたは「ゲームファイルの整合性をチェックする」に興味があります。
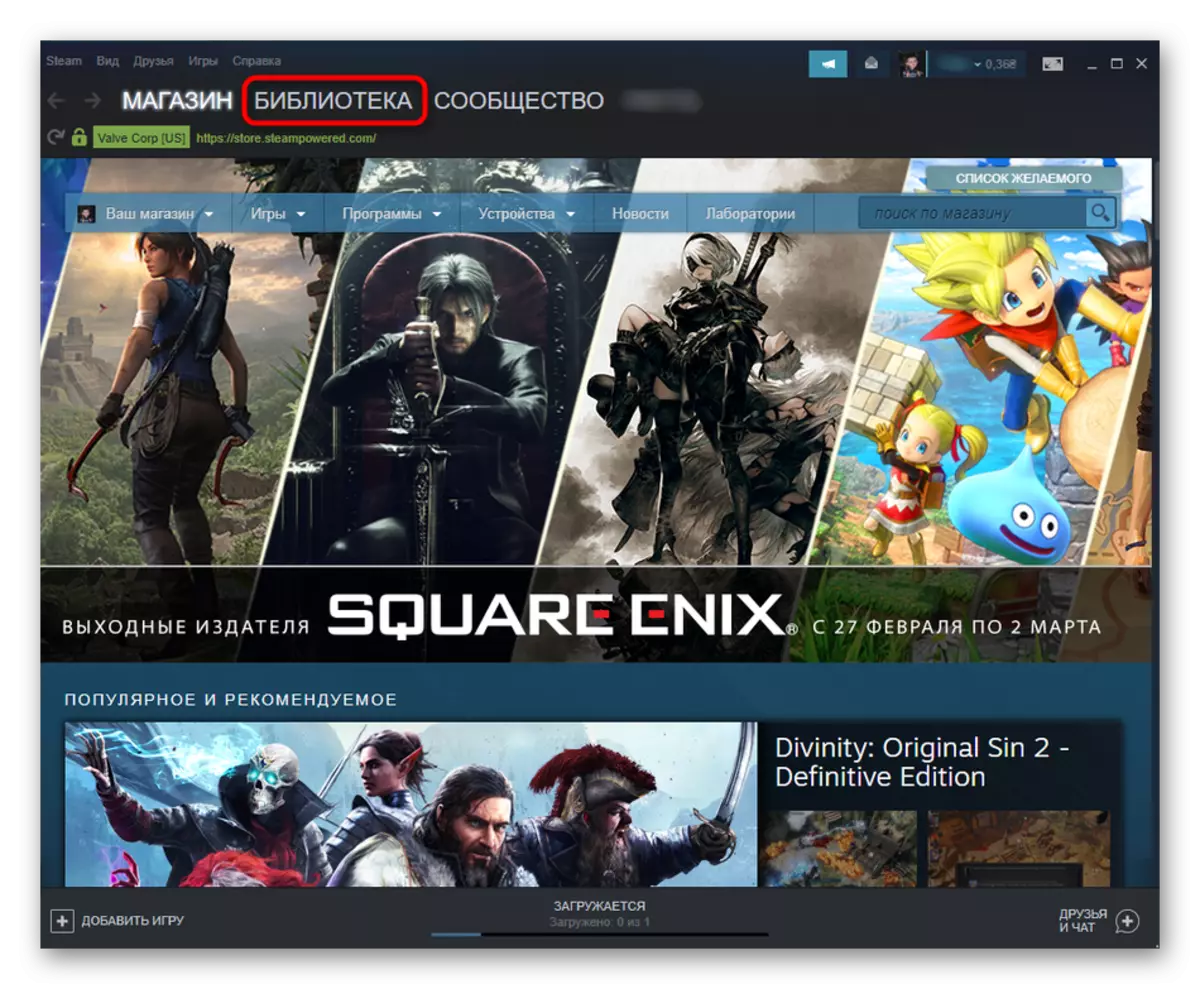
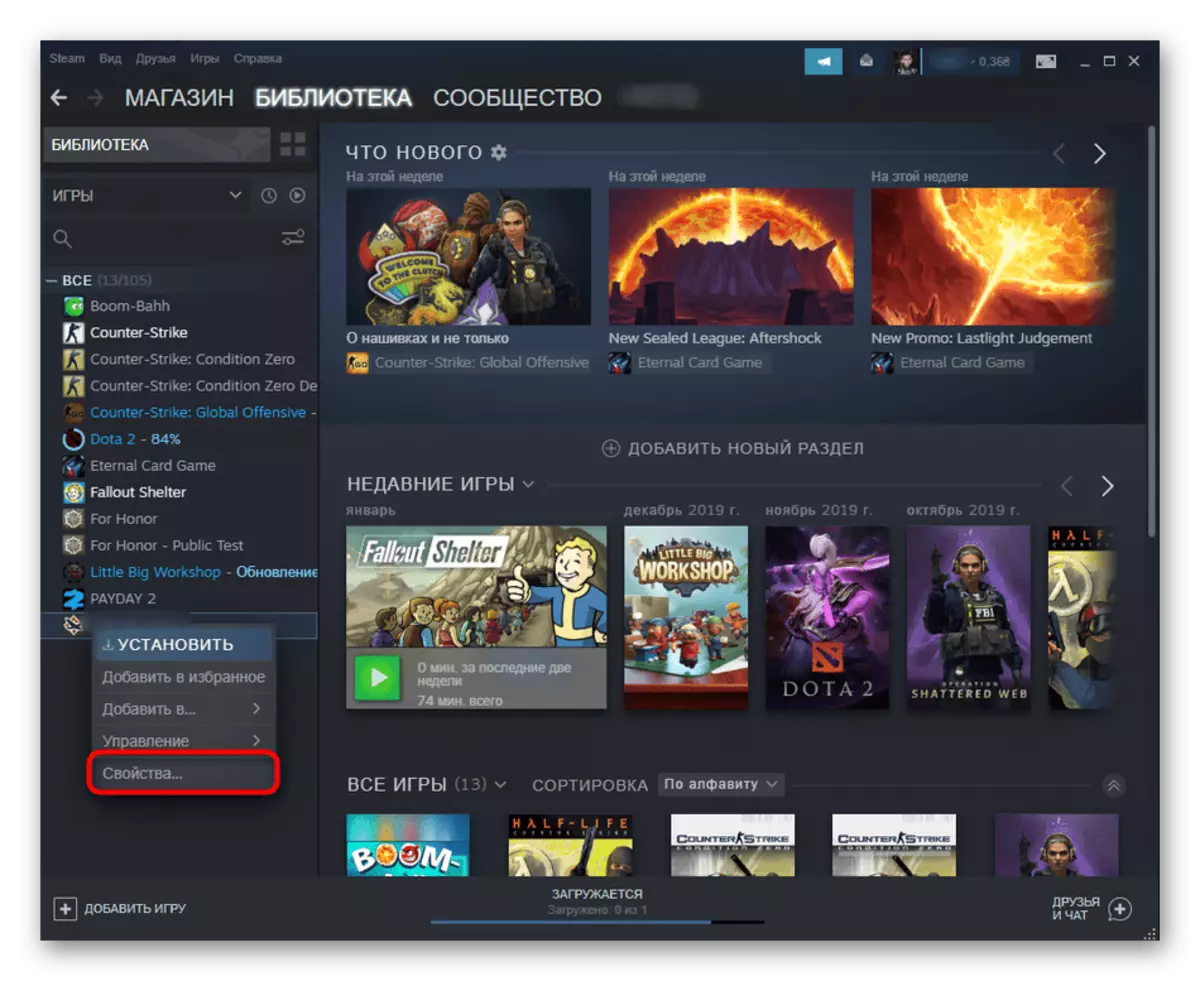
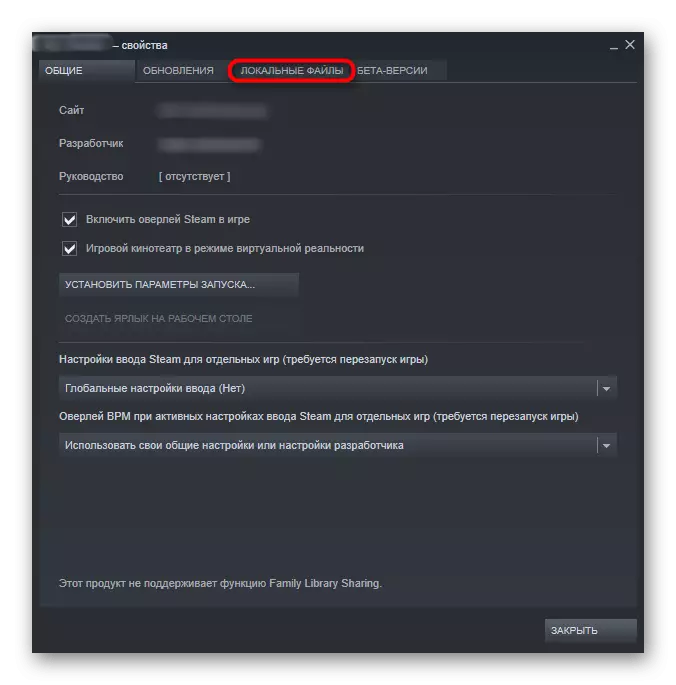
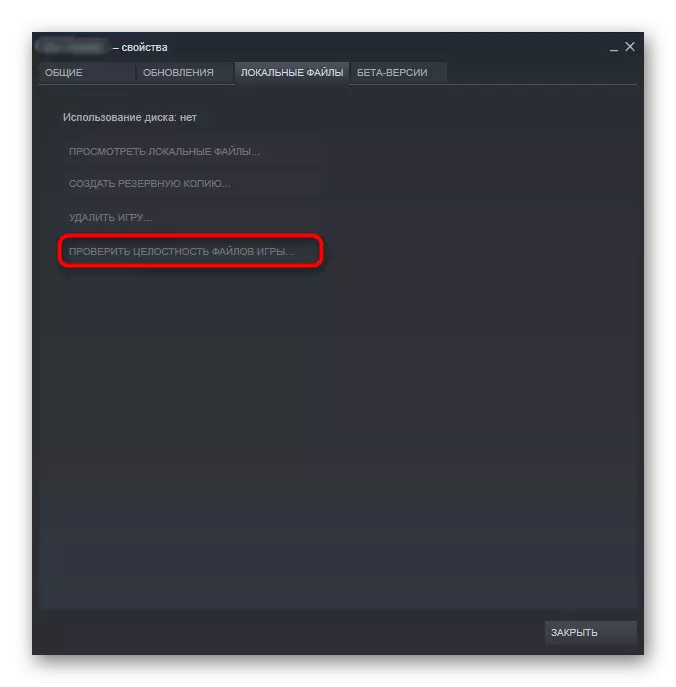
今、ゲームファイルの整合性をチェックする予定です。この手順の最後を待つ必要があります。いずれかのオブジェクトが修正されている場合は、ユーロトラックシミュレータ2をもう一度作成してアプリケーションのパフォーマンスを確認してください。
方法6:Windowsコンポーネントを有効にします
Windows 10での問題に対する考えられる解決策を識別するプロセスを継続して、このファミリのオペレーティングシステムの以前のビルドでは、デフォルトで有効になっているWindows 10の追加コンポーネントを停止します。私たちの場合には、時には彼らは自分自身を活性化する必要があります。この操作は文字通り複数のクリックで実行されます。
- これを行うには、[開始]を開き、[パラメータ]アイコンをクリックします。
- 「アプリケーション」セクションに進みます。
- 「パラメータとコンポーネント」碑文をクリックしているリストを実行します。
- 左側のパネルを介して、「Windowsコンポーネントを有効または無効にする」に移動します。
- すべてのメニュー項目をダウンロードすることの終わりを期待してください。
- .NET Frameworkに関連付けられているすべての設定をマークします。
- その後、下に下がり、「以前のバージョンのコンポーネント」近くのボックスを確認してください。
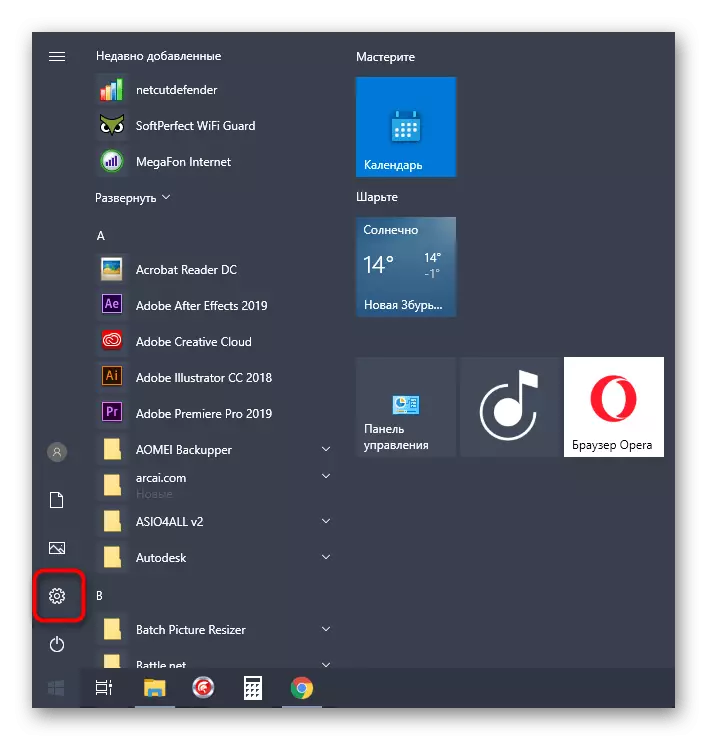
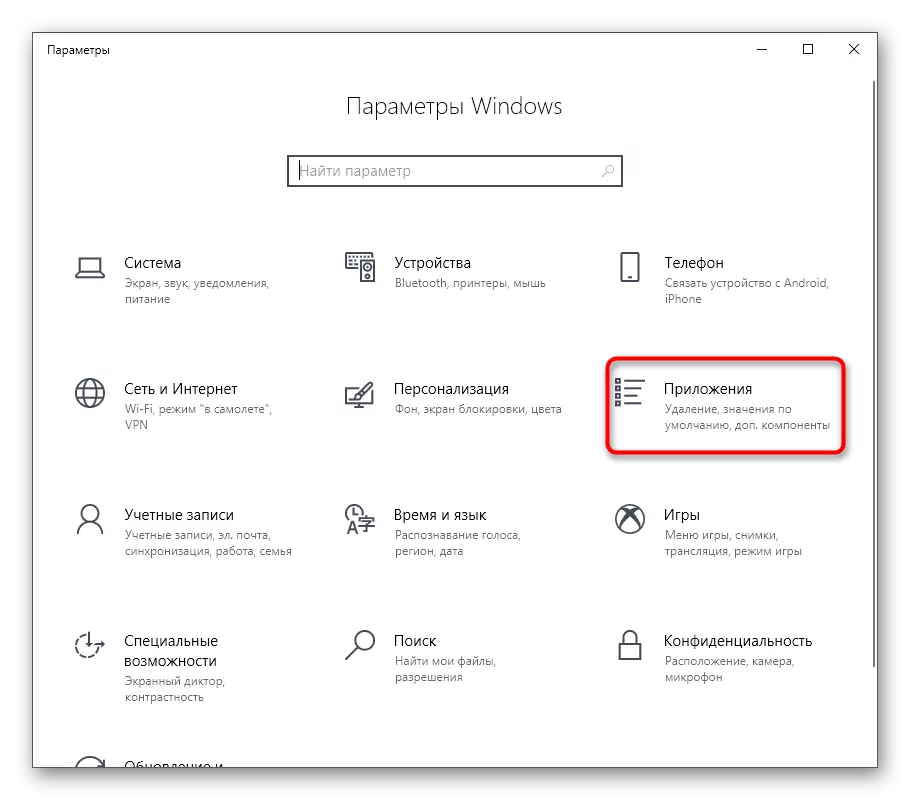
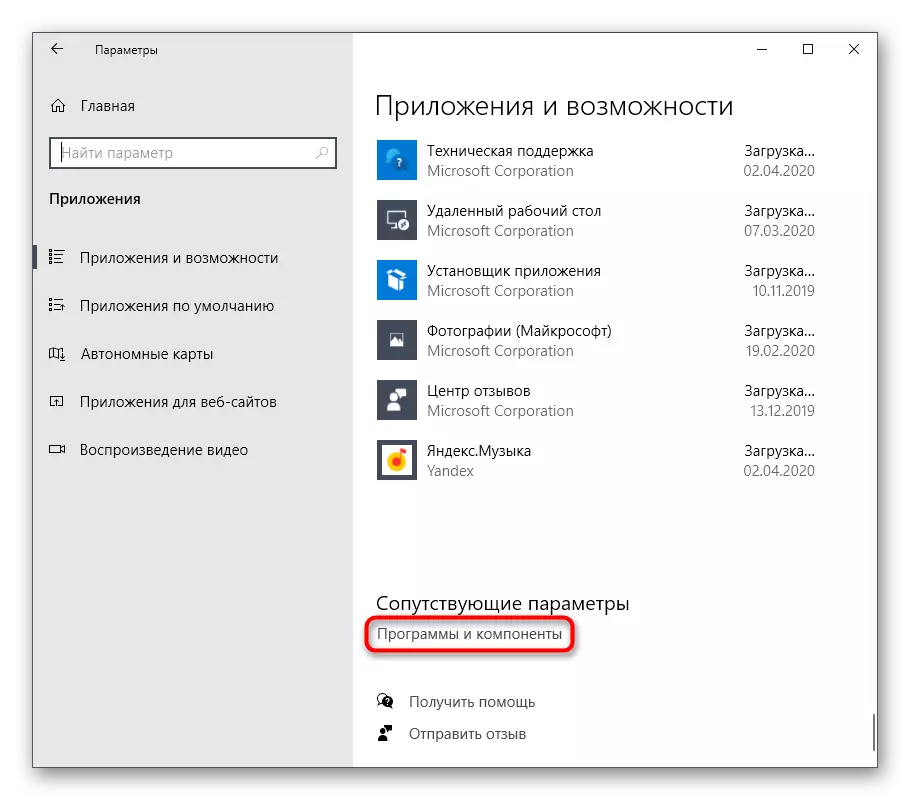
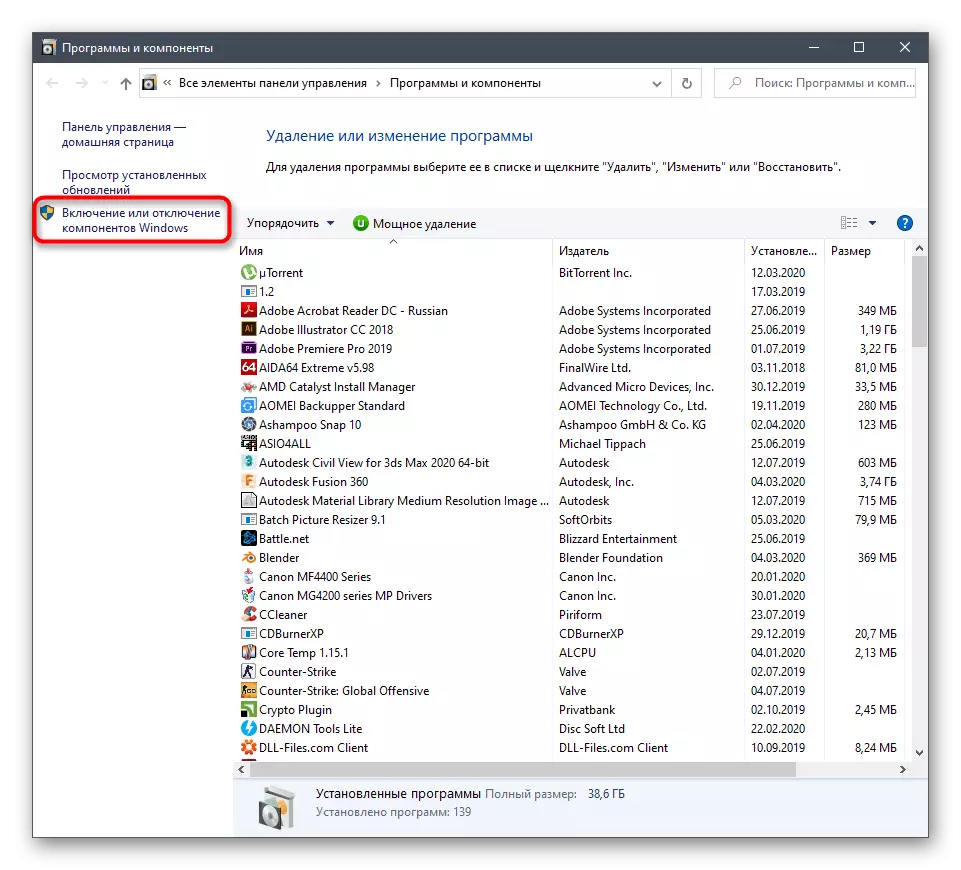
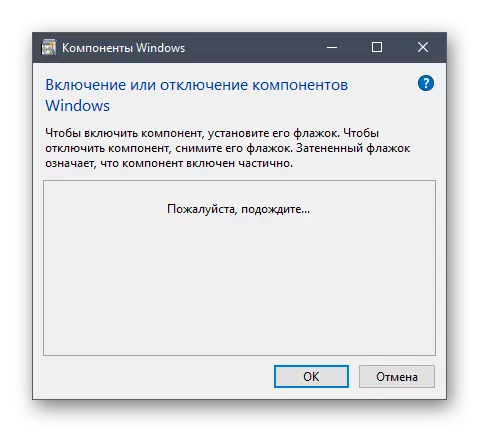
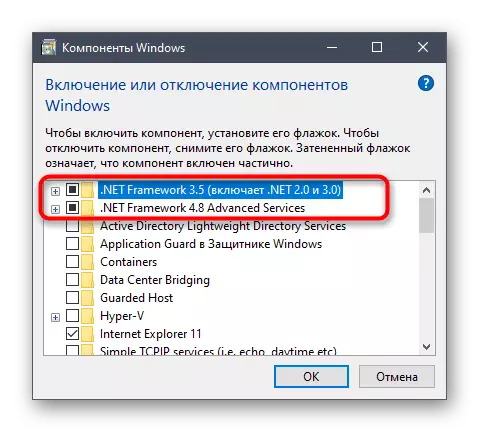
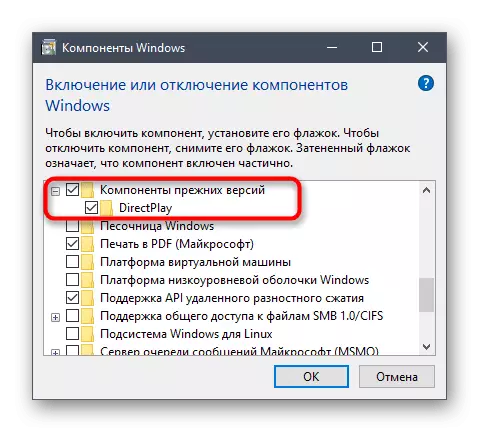
変更を加えた後、コンピュータを再起動して構成を更新することをお勧めします。その後のみゲームのパフォーマンスをテストします。
方法7:インストールされているモッドをオフにする
つまり、ユーロトラックシミュレータ2の発売に関する問題を引き起こす可能性があるもう1つの理由について説明します。それは現在膨大な量がある確立されたサードパーティ製のモードにあります。最近これらの追加の1つをインストールした場合は、それを削除するか、しばらく切断してから、もう一度アプリケーションに移動します。このアクションが役立つ場合は、このMODを使用しないでください。これは、MAIN ETS 2ファイルと競合する可能性があるためです。方法8:ファイアウォールとアンチウイルスを無効にする一時的な無効化
今日の記事の最後の方法は、検討中のアプリケーションの正当性に対するこれらのコンポーネントの行動を検証するために、ファイアウォールと確立された標準またはサードパーティのウイルス対策の一時的な無効化に関連しています。この操作に関する詳細については、以下の参考文献を使用して、当社のウェブサイト上の他のテーマ別資料で読むことをお勧めします。
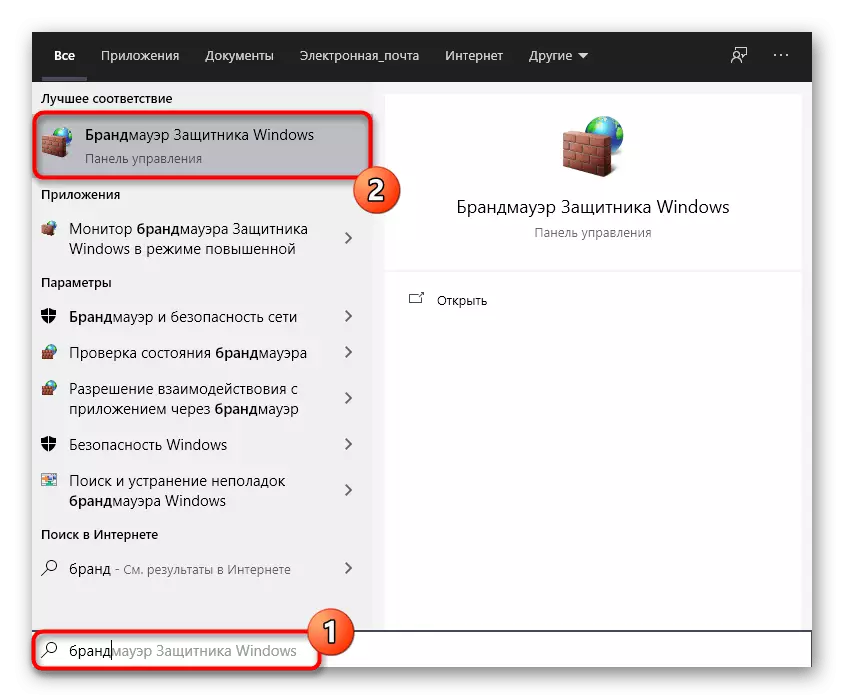
続きを読む:ファイアウォール/アンチウイルスを無効にしてください
ETS 2を切断した後、正しく開始され、そのパフォーマンスに問題がありませんが、問題が正常に見つかったことを意味します。これで、ファイアウォールと保護ソフトウェアを切断された状態に残すことができますが、それは推奨されません。コンポーネントアクションが適用されないように、ゲームを例外のリストに追加することをお勧めします。これに関する展開された指示は、記事でさらに探しています。
続きを読む:ファイアウォール/アンチウイルスの例外へのプログラムの追加
Windows 10を実行しているPC上のEuro Track Simulator 2の実行で利用可能なトラブルシューティングオプションを見て、それぞれのオプションを実行してその有効性を確認するために順番にしか実行できません。リストされていないものが何も役立てない場合は、別のRepackをダウンロードするか、現在のアプリケーションアセンブリを再インストールしてください。
