
MTS会社のルーターは、インターネットを実行するとき、またはユーザーが単純にこのタスクに対処することを決めているときに、当社の従業員が常に接続されているわけではありません。その後、コンピュータへの接続方法がどのメソッドに関わるかを選択する必要があります。利用可能な2つのオプションがありますが、それらは相互接続されており、独自のニュアンスがあります。それについて議論されるのです。
オプション1:有線接続
それが主なものであるため、有線化合物から始めましょう。ローカルネットワークケーブルを介してコンピュータまたはラップトップとのような接続を整理するために必要なすべてのものは、ルータの構成ですでに利用可能ですので、パックするだけで、すべてのワイヤを取り付けて起動できます。この操作は詳細に見えます。
- ボックスからMTSからルータを取り外したら、それを適切な場所に取り付けます。電源ケーブルを置きます。デバイスの背面パネルにある「電源」コネクタに接続する。プラグの形態の第2の端部は220ボルトのソケットに挿入される。これまでのところ、それが自動的に起こらないのであれば、他のケーブルが接続されるので、機器を含めることはできません。
- プロバイダからのケーブルを置きます。フォーマットに依存するポート "TEL"または "WAN"に挿入する必要があります。現在は「Tel」は実際には使用されていません。ほとんどの場合、インターネットサービスプロバイダはWANタイプのワイヤを保持しているため、接続するルータにそのような名前のポートを見つけることができます。
- 次に、装置の構成を参照してください。ボックスには小さなケーブルがあるはずです。これには、両側にLANコネクタがあります。通常、その長さはメーターを超えておらず、ワイヤ自体は黄色です。
- ルータのLANマーキングを使用して空きポートの1つを見つけて、それに接続するだけのワイヤーを見つけました。覚えておいてください、ルーターの将来の調整では便利なものが使用されるように、数字を使用するポート。
- 同じケーブルの2番目の面をコンピュータまたはラップトップに接続して、2つのデバイス間に有線接続を提供します。システムユニットの背面パネルまたはラップトップケースの側面には、ローカルネットワークワイヤー用の適切なコネクタを見つけてそこにケーブルを挿入します。
- 今ルーター自体に戻ります。 「電源」または「ON / OFF」というボタンを見つけます。クリックしてネットワーク機器を起動します。ボタンが見つからない場合は、ネットワークに接続されているときにルータが自動的にオンになることを意味します。そのような条件での再起動は、Webインターフェースを介して、または電源を切ることによって実行されます。
- 指標に注意を払う。スイッチング直後に、それらは特定の色で点滅または静的な燃焼を開始する必要があります。デバイスに含まれていると、指示が必要です。各インジケーターの指定がわからない場合は、それを読んでください。
- オペレーティングシステムのタスクバーを見てください。現在の状態ステータスアイコンがここに表示されます。接続が正常に渡されたことを確認するためにそれをクリックしてください。ブラウザを実行して、ネットワークへのアクセスを確認するために任意のサイトに移動します。

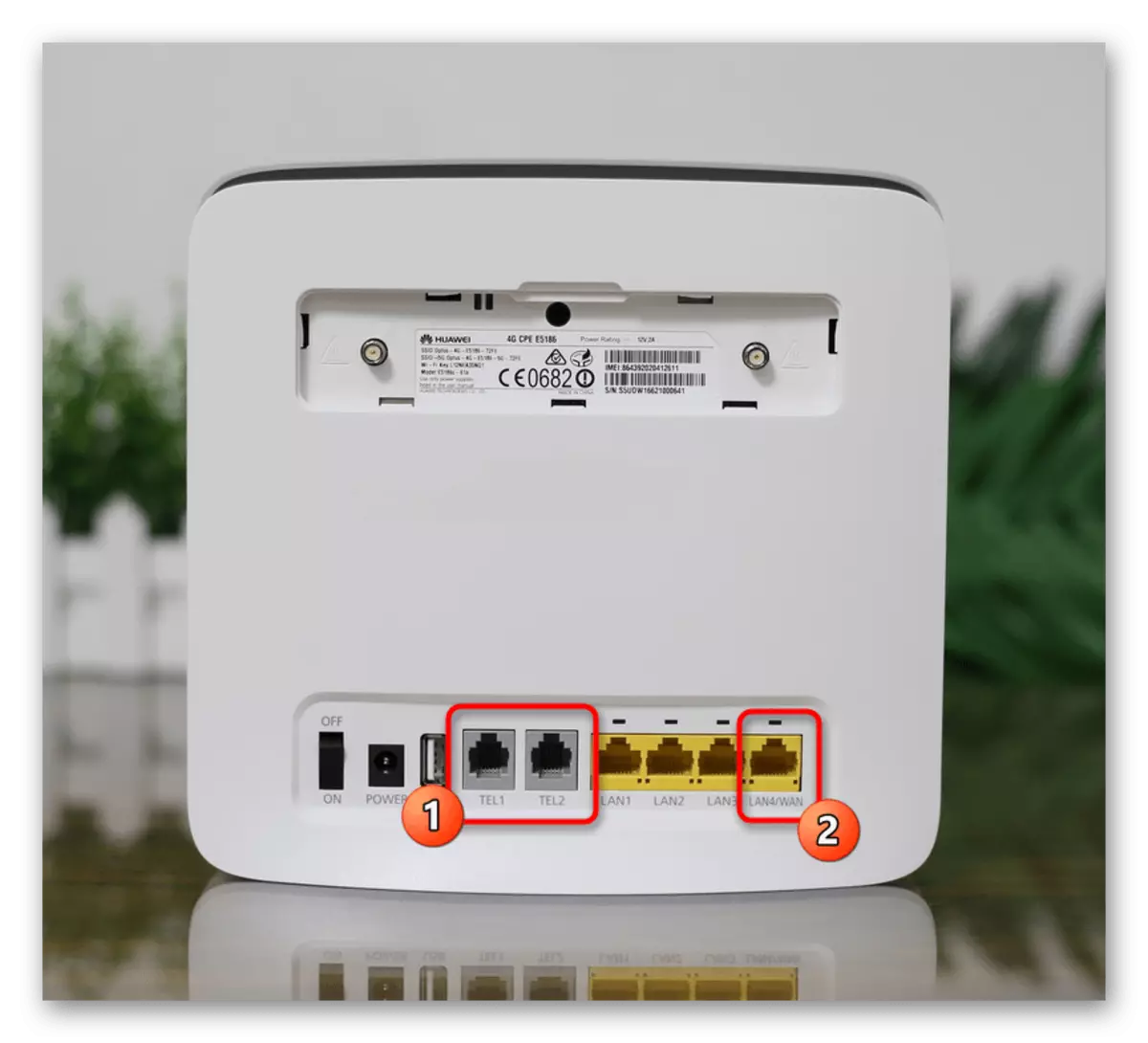

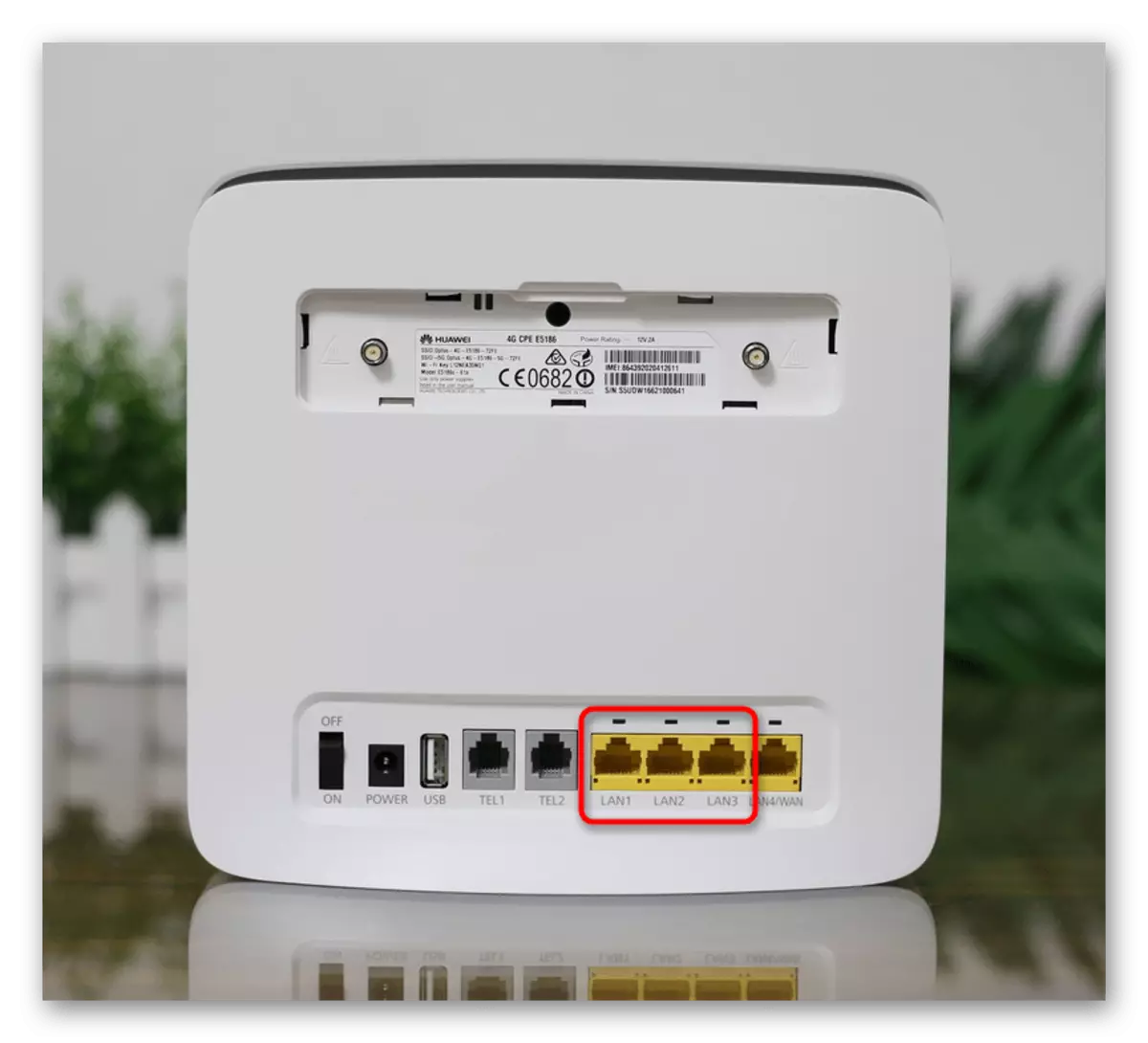

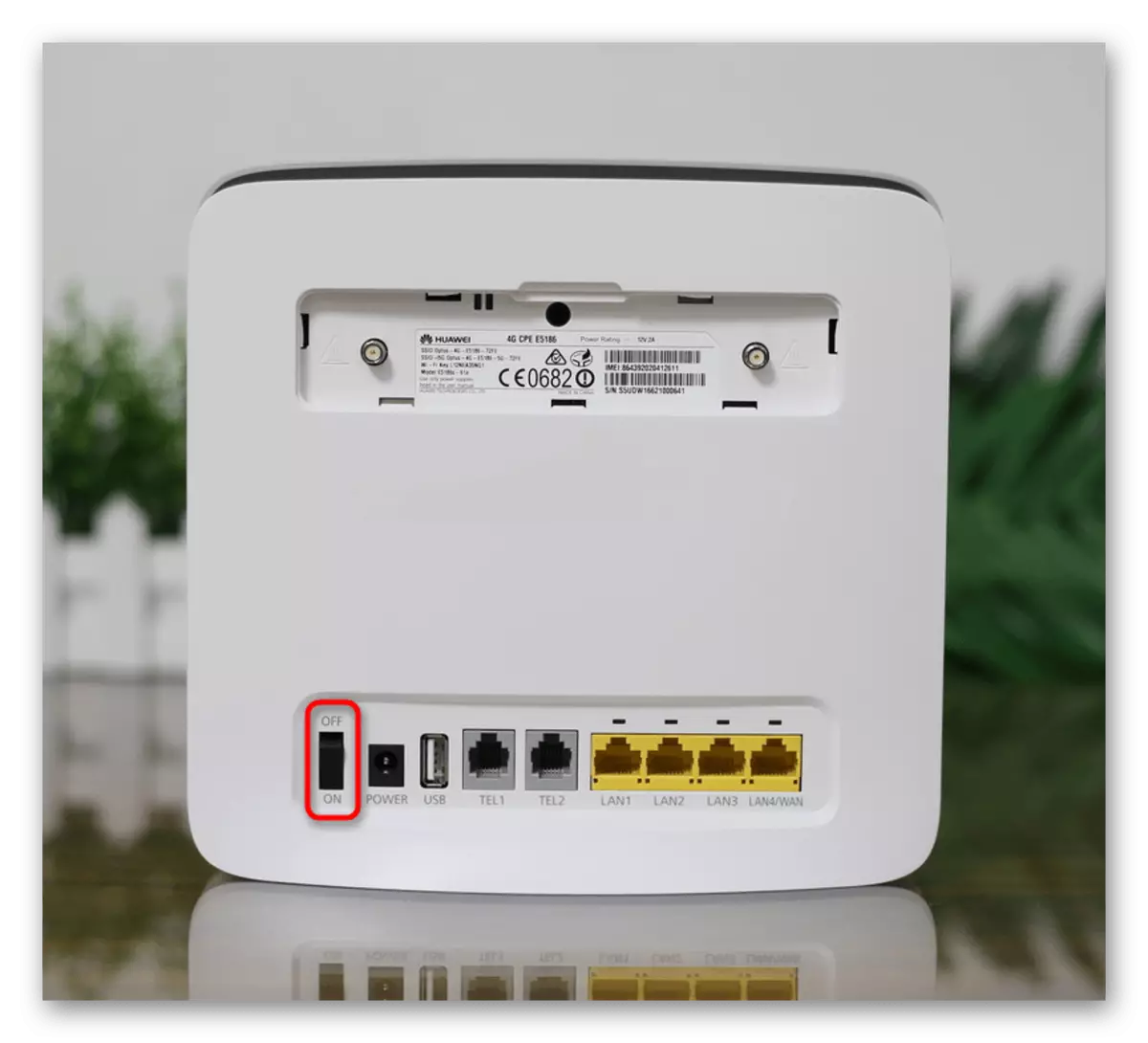

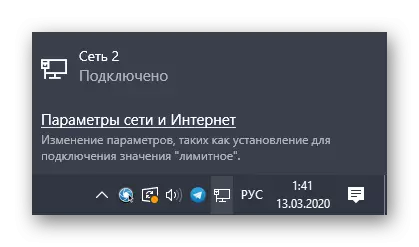
ネットワークアダプタのステータスが「ネットワークへのアクセスなし」/「インターネット接続なし」としてマークされている場合、または他の何らかの理由で、どのサイトが開いていない場合も、接続する担当のオペレーティングシステムのパラメータを編集する必要があります。インターネット。このトピックに関する関連説明書は、以下のリンクをクリックして、当社のWebサイトの別の記事でお探しのものです。
もっと読む:コンピュータをインターネットに接続する
オプション2:無線アクセスポイント(Wi-Fi)
インターネットがWi-Fiを介して送信されるので、接続の2番目のバージョンはLANケーブルの使用を意味するものではありません。それはまた、その後の設定のためにルータのWebインターフェースに接続することを可能にします。しかしながら、この方法はいくつかのニュアンスを有する。したがって、ネットワークに接続した直後のすべてのルータにはデフォルトのアクセスポイントがあり、プロバイダからパラメータを受信します。リアパネルにあるステッカーの内容を読むことで見つけることができます。 SSID(ネットワーク名)とパスワードが見つかった場合は、接続が利用可能であることを意味します。その直前に、必ずインターネットサービスプロバイダからWANコネクタにケーブルを挿入してください。
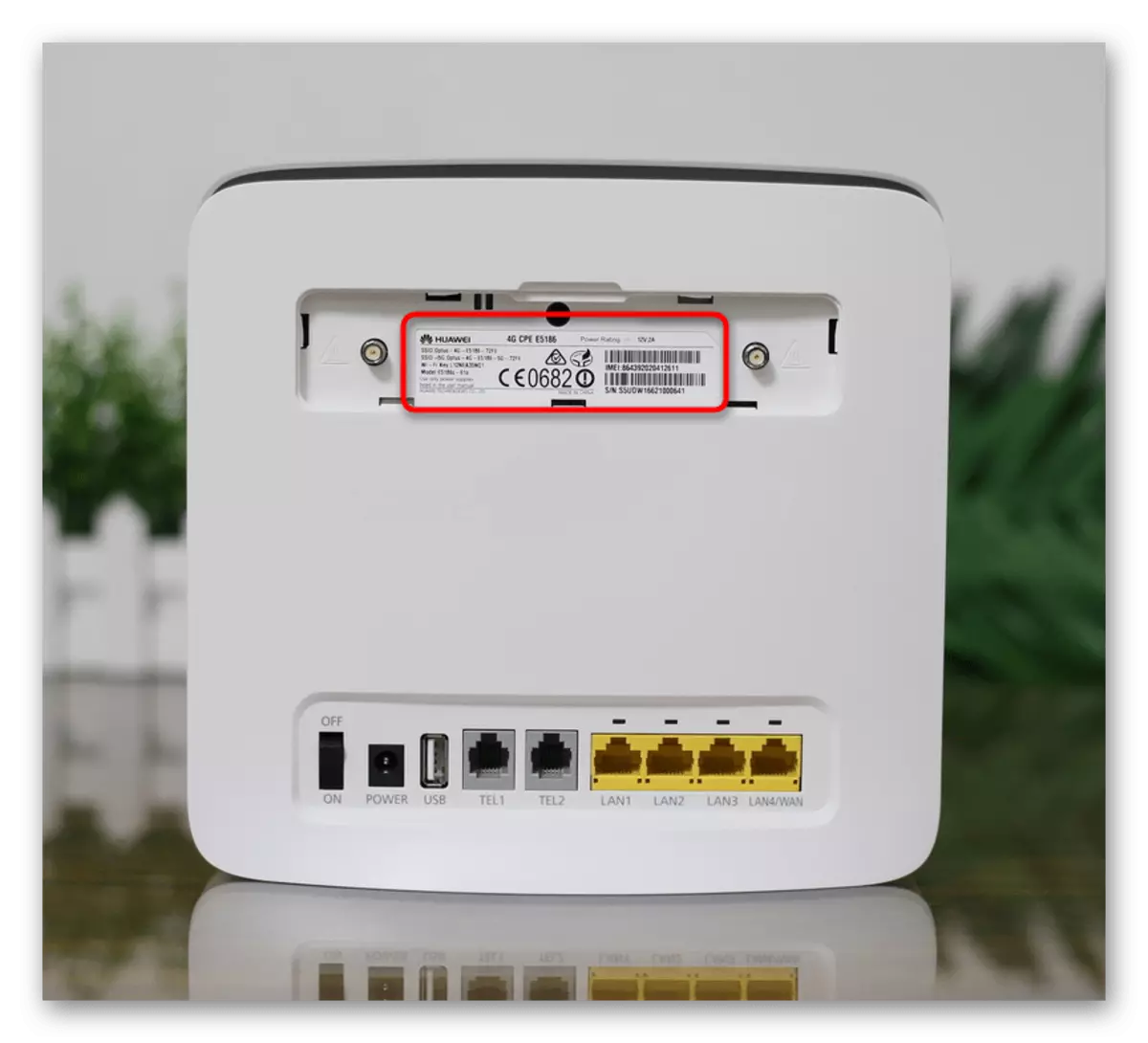
アクセスポイントがないか接続できない場合は、方法1を使用してローカルネットワークを介してコンピュータとルーターを接続する必要があります。その後、そのような操作に従ってください。
- 192.168.1.1または192.168.0.1に進む便利なブラウザを開きます。
- 表示されるフォームで、インターネットセンターでの承認のための標準ログインとパスワードを入力します。デフォルトでは、これら2つのフィールドの値はadminです。
- Webインターフェースで生成されたすべてのアクションはすべて、ルータのすべてのモデルで同じと見なされますが、メニュー内のアイテムの場所は異なる場合があります。命令を実装するときにこれを考慮してください。 「メイン」カテゴリに移動する「WLAN」セクションを開きます。アクセスポイントをアクティブにして、対応する項目を確認してから、便利な名前を設定します。
- その後、「セキュリティ」、ここでパスワードを設定してワイヤレスネットワークにアクセスします。鍵の長さは少なくとも8文字でなければなりません。さらに保護の種類を変更できますが、デフォルト値を残すことをお勧めします。
- すべての変更を保存してWebインターフェースを閉じます。タスクバーまたはモバイルデバイスを介してオペレーティングシステムでは、アクセスポイントの可用性を確認するためにWi-Fiに接続できます。
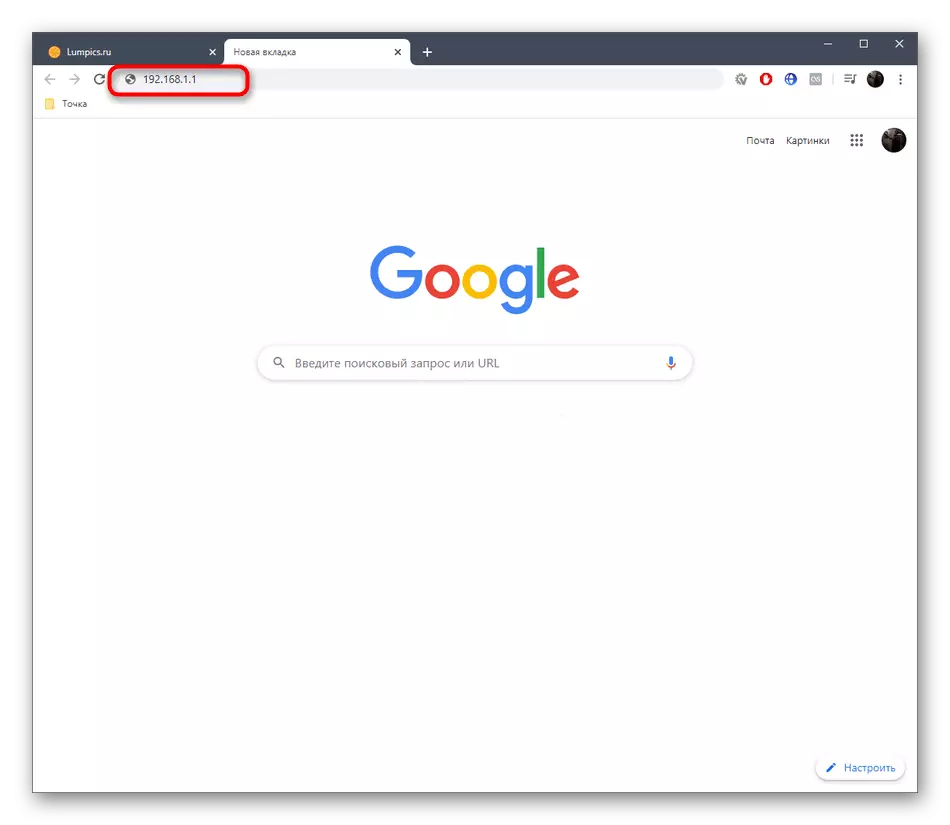
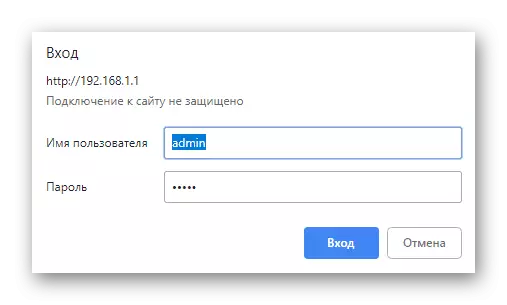
続きを読む:
ルータのWebインターフェイスを入力するためのログインとパスワードの定義
ルータの構成への入り口に問題を解決する
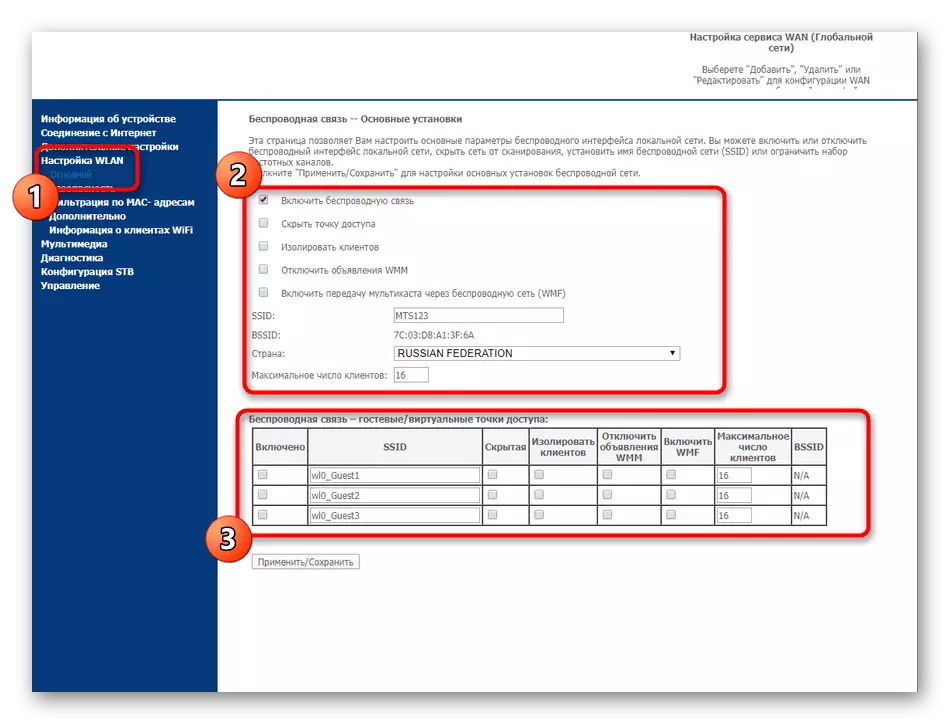
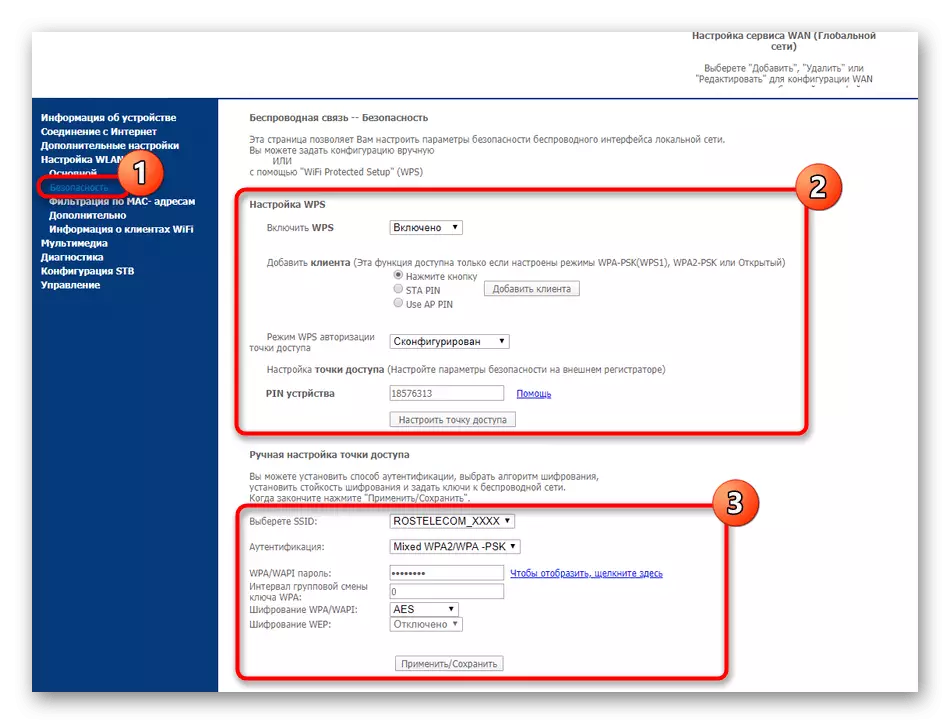
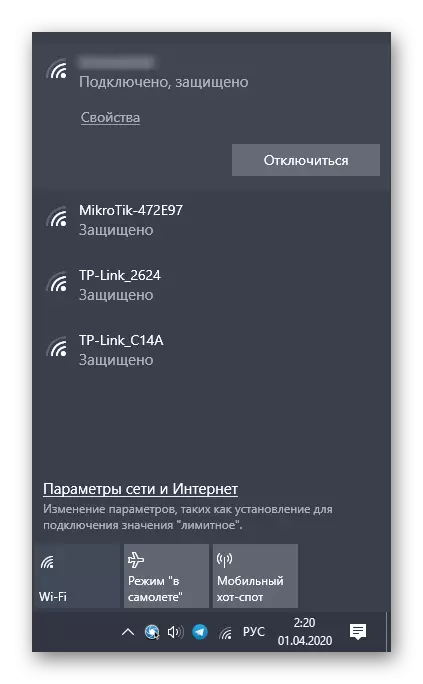
デフォルトのWi-Fiアクセスポイントが有効になっていても、それに接続できる場合は、WANケーブルが接続されていない場合、またはデバイス構成がの要件に準拠していない場合は、ネットワークにアクセスしません。プロバイダ。そのような状況を避けるか、それを修正するために、あなたは下のリンク上の個々のテーマ別材料に慣れるべきです。そこでMTSからフルセットアップルータの詳細な説明があります。
もっと読む:MTSルーターを設定する
MTSからルータに2つの利用可能なコンピュータ接続方法について学んだだけを学びました。このプロセスの実装中のデバイスの設計機能とその標準設定は、さまざまな困難に遭遇しないように指示に正確に追従します。
