
Googleのアカウントで承認した場合にのみ、Androidスマートフォンまたはタブレットのすべての機能にアクセスできます。後者は、インターネット上でのサーフィンにGoogle Chromeが使用されている場合、アプリケーションやサービス、およびサイトからパスワードを保存できます。他の多くのブラウザは同様の機能を識別されています。このデータが保存されていないところはどこでも、ほとんどいつもそれらを見ることができます、そして今日私たちはあなたにそれをする方法を教えてくれます。
オプション2:ブラウザの設定(サイトからのみパスワード)
最近のほとんどのWebブラウザでは、サイトにアクセスするために使用されるログインとパスワードを維持でき、そのような機能はデスクトップだけでなく、モバイルバージョンでも実装されています。今日の興味のある情報がどのように持ち込まれるかは、インターネット上のサーフィンに使用される特定のアプリケーションによって異なります。重要!これらの場合の推奨事項は、これらの場合に依然として関連性があり、同期機能が有効になり、データがサイトにログインできます。
グーグルクローム。
すべてのAndroidデバイスのGoogle Chromeブラウザのための標準でパスワードが標準で表示されている方法について最初に検討してください。
ノート: Google Chromeでは、記事の前の部分でレビューされているサービスに格納されているパスワードの一部を見ることができますが、Webサイトでの認証に使用されるものだけです。
- アプリケーションを実行し、アドレスバーから左側にある3つの垂直点をクリックしてメニューを呼び出します。
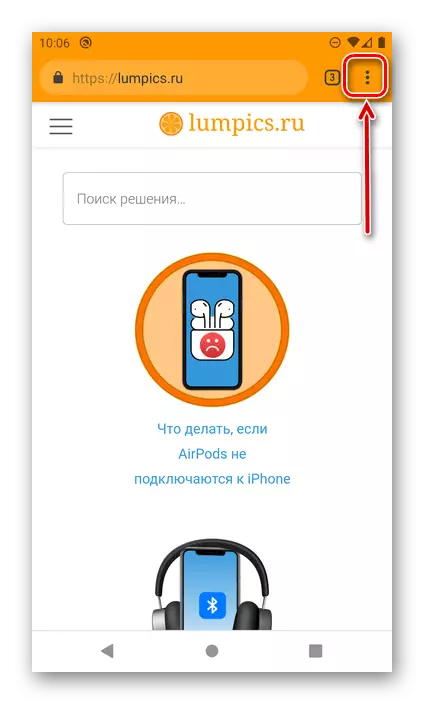
設定に移動"。
- 「パスワード」をタップしてください。
- リスト内のサイト(またはサイト)、見たいデータを見つけます。
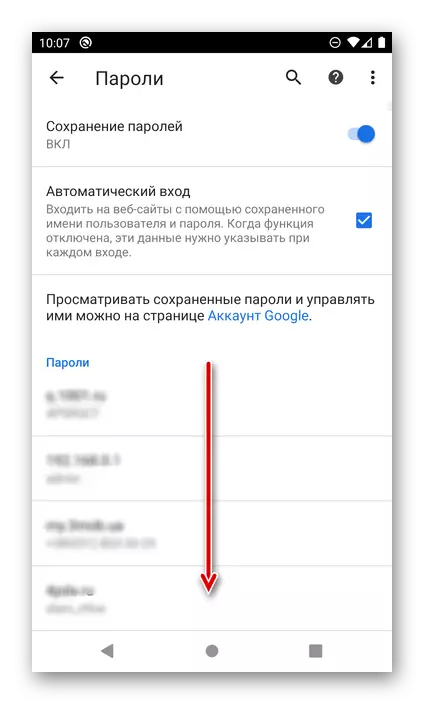
そして、名前(アドレス)をクリックして選択します。
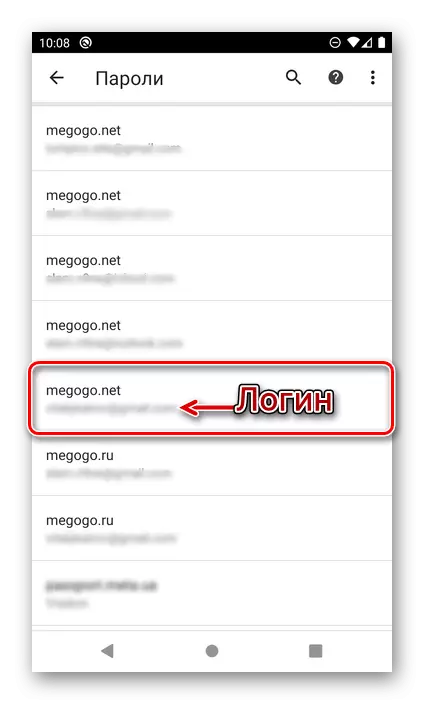
ノート! 1つのWebリソースで複数のアカウントが使用されている場合は、それらのそれぞれが別の位置として保存されます。必要なものを見つけるためにアドレスの下に指定されたログインに焦点を当てます。比較的大きいリストで素早くナビゲーションのために、検索を使用できます。
- WebリソースのURLは、それからのログインとパスワードを開くページに指定されます。それを見るには、目の画像をタップします。
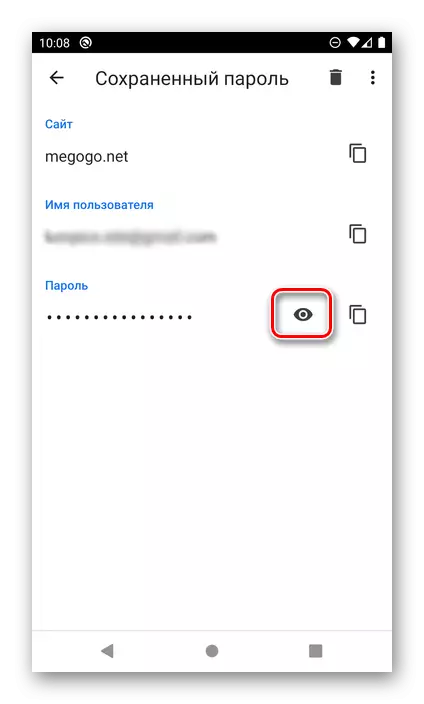
重要!システムで画面ロックが選択されていない場合は、インストールしない限り、許可データへのアクセスは機能しません。 Path "Settings" - "Security" - "Lock Screen"に沿ってそれを行うことができます。ここで、優先保護オプションを選択して設定します。
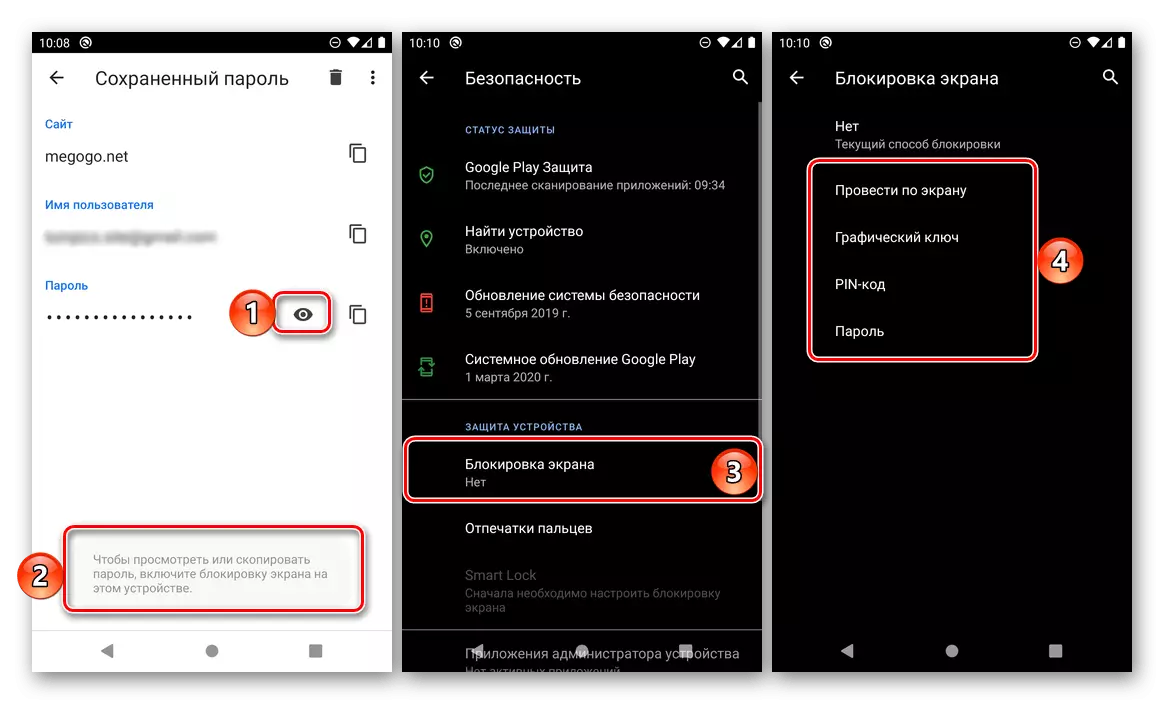
これらのデフォルトの目的で使用される方法で画面をロック解除する必要があります。私たちの場合、これはPINコードです。
- それをするとすぐに、隠しコード式が表示されます。必要に応じて、適切なボタンをクリックしてコピーすることができます。
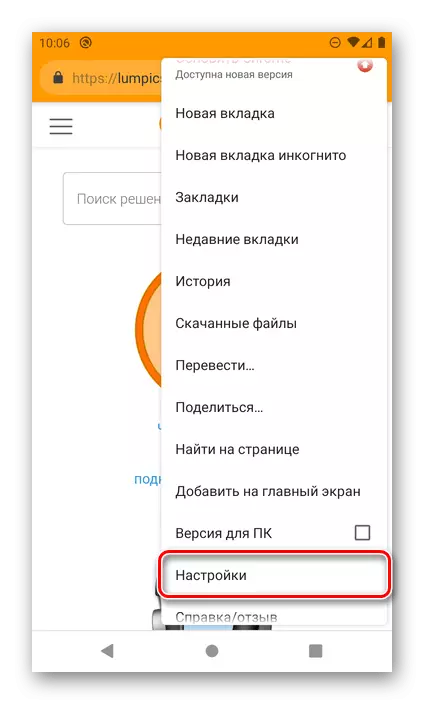
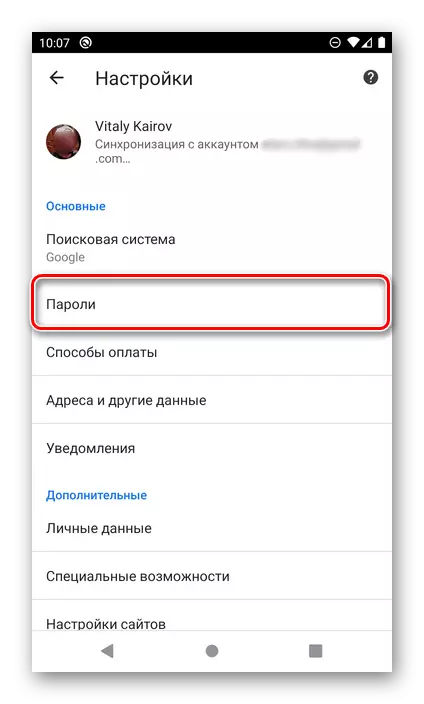
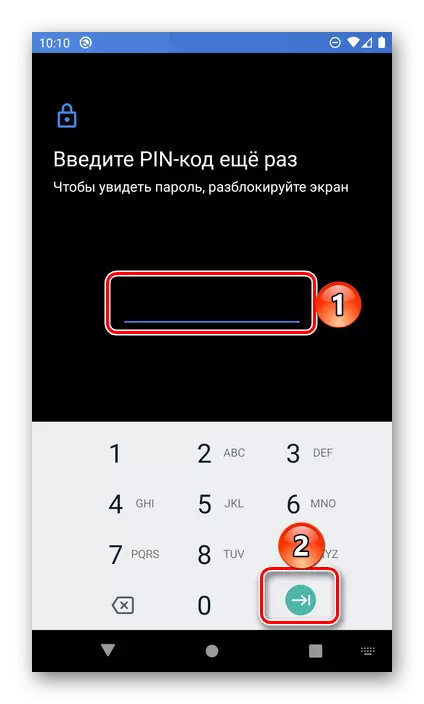
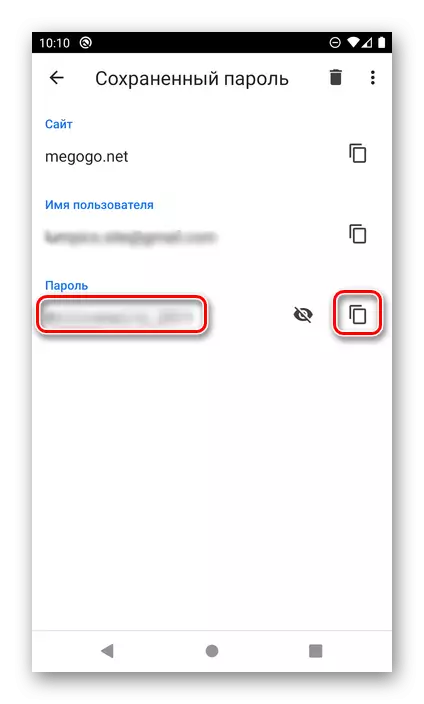
同じように、それはMobile WebオブザーバーGoogle Chromeの他の保存されたパスワードで表示されます。これはアクティブデータ同期機能でのみ可能なので、PCサイトにアクセスするために使用されるデータが同じリストに表示されます。
Mozilla Firefox
モバイルブラウザFirefoxはPC上のバージョンとはあまり異なりません。今日のタスクを解決するには、次の手順を実行する必要があります。
- アプリケーションを開く、メインメニューを呼び出します(アドレスエントリ行の右側にある3点)
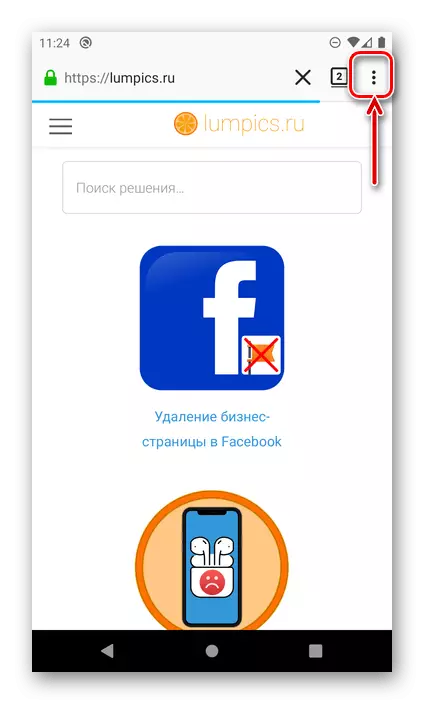
そして「パラメータ」を選択してください。
- 次に、「プライバシー」のセクションに進みます。
- [ログイン]ブロックで、[ログイン管理]項目をオンにします。
- リスト内のサイト、見たいアクセスのデータを見つけます。ログインはそのURLの下に表示され、コード表現を表示するにはクリックします。
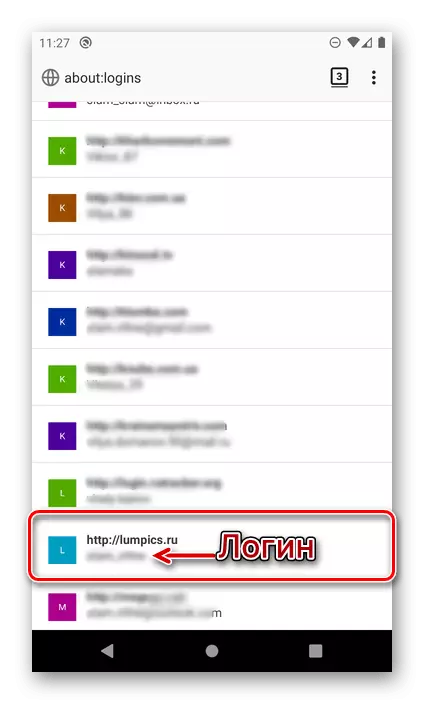
助言:ビッグリストに特定のWebリソースを見つける必要がある場合は、ページの先頭にある検索を使用してください。
- 開くウィンドウで、「パスワードを表示」を選択します。
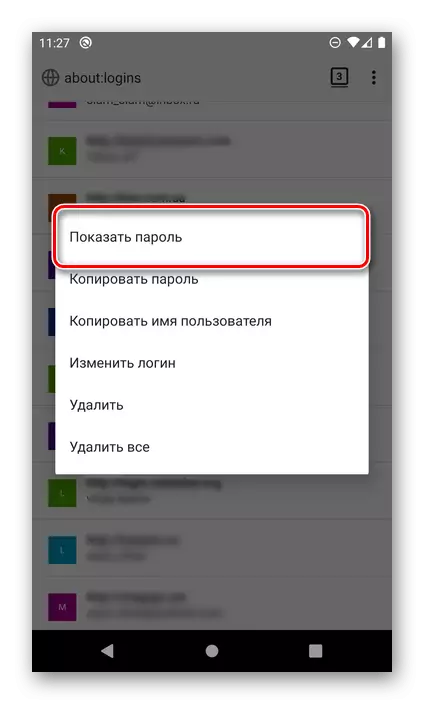
その後、コードの組み合わせが表示され、クリップボードに「コピー」できます。
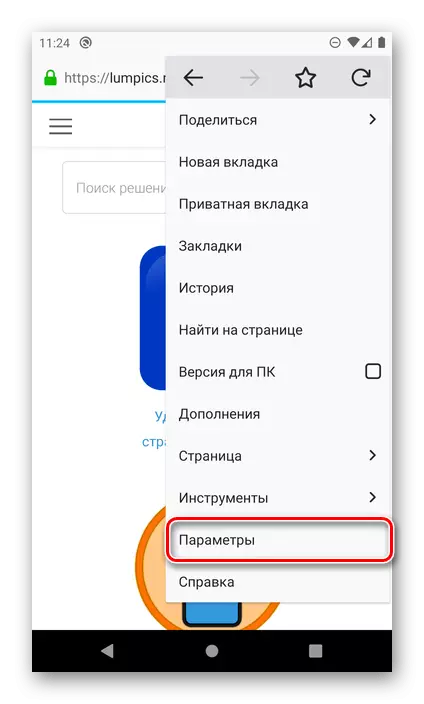
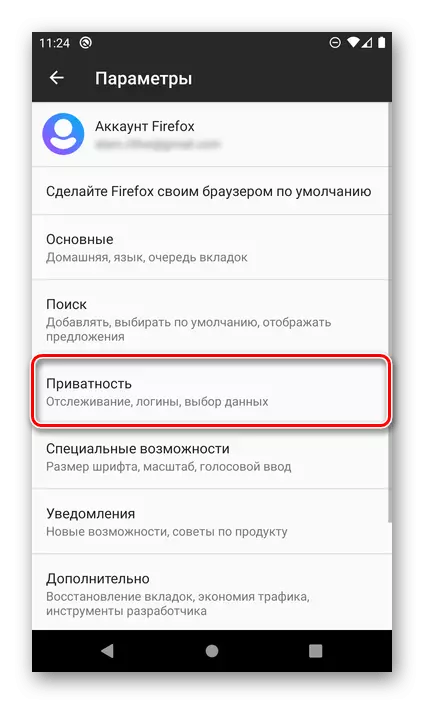
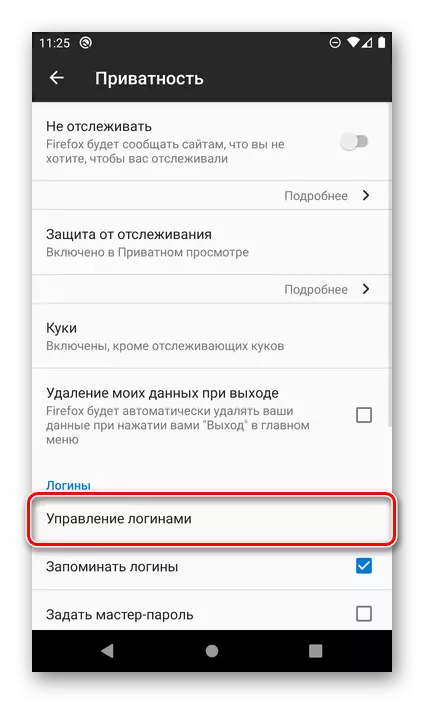
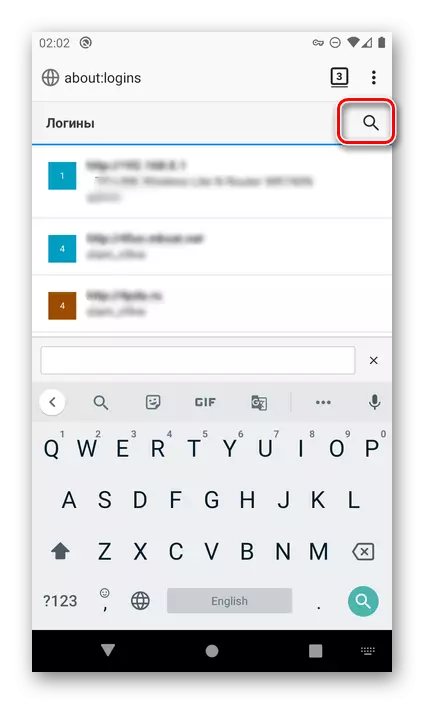
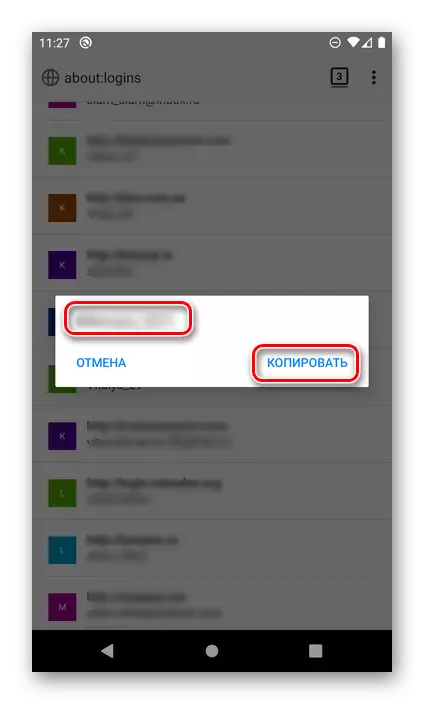
Mozilla Firefoxブラウザの設定は、Google Chromeのものとは多少異なり、まず、タスクを解決するために必要な項目の場所と名前、および求められたデータの視聴が可能で、ロック解除の形で確認できないという事実があります。 。
オペラ。
上記のモバイルWebブラウザと同様に、Android用OPERAは、ログインとパスワードをサイトから保存することができます。あなたはそれらを次のように見ることができます。
- ナビゲーションパネルの下にある右隅にあるOperaロゴをタッチして、Webブラウザメニューを呼び出します。
- 設定に移動"
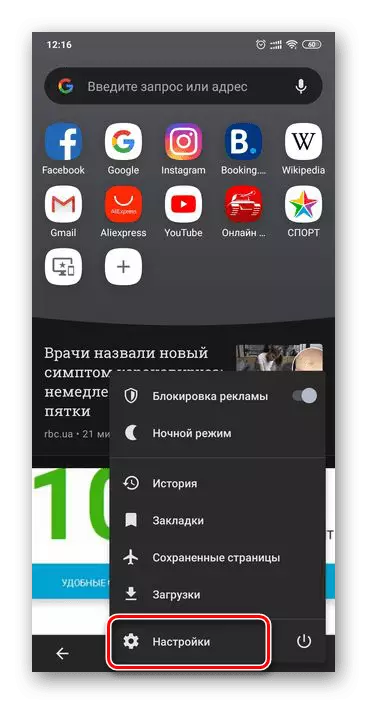
そしてオプションのこのセクションに示すリストをスクロールします。
- 「プライバシー」ブロックを見つけて、「パスワード」をクリックします。
- 次に、「保存したパスワード」のサブセクションを開きます。
- 上記で考慮された場合とはあまり異ならないサイトのリストで、目的のアドレスを見つけてそれをタップします。ログインに使用されるログインはURLの直下で指定されています。
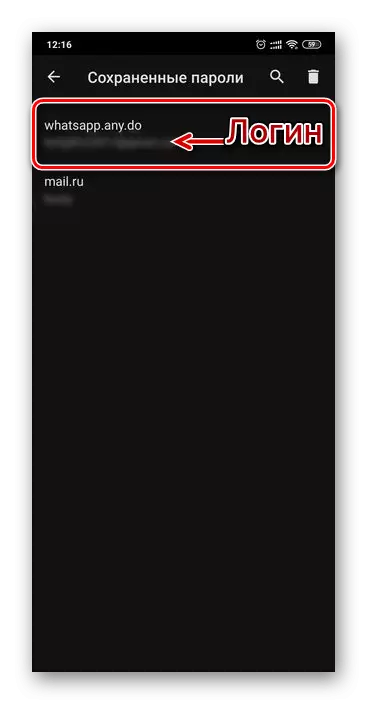
助言:特定のアドレスをすばやく見つける必要がある場合は、検索を使用してください。
アイコンをタッチしてデータを表示します。コピーするには、右側にあるボタンを使用します。
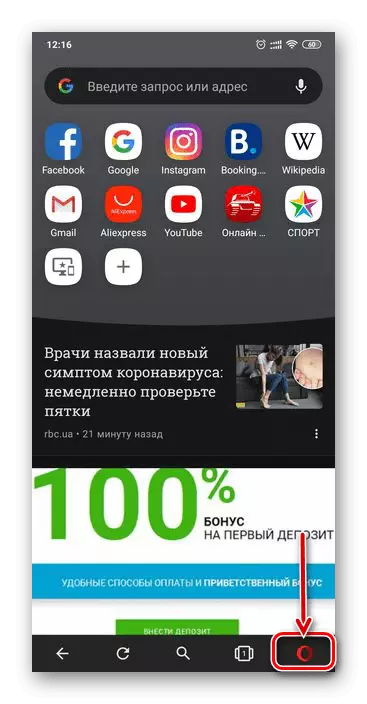
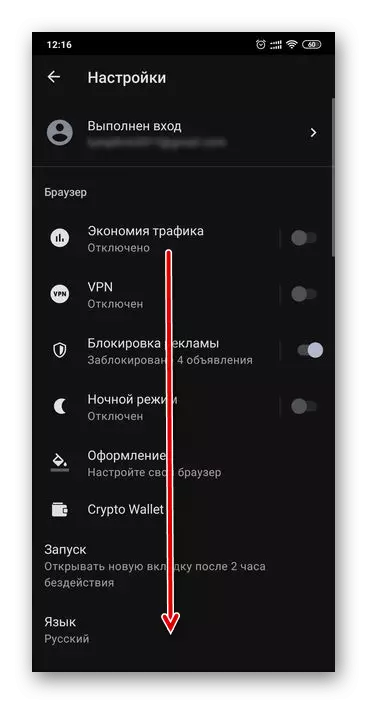
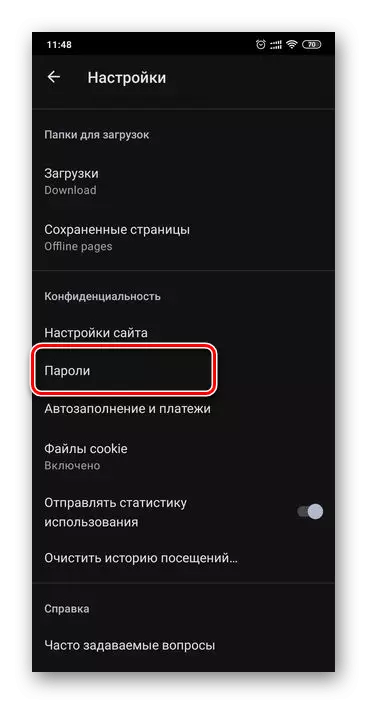
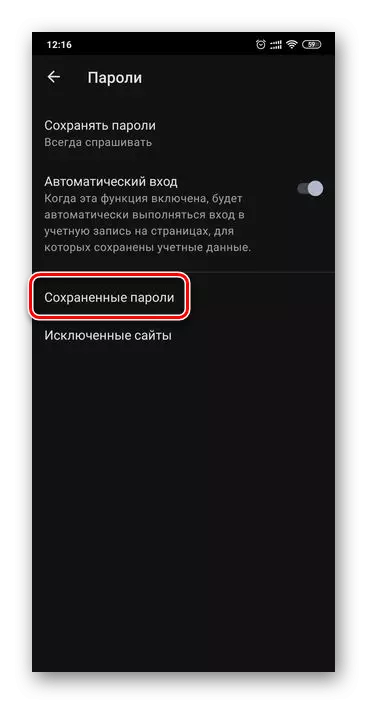
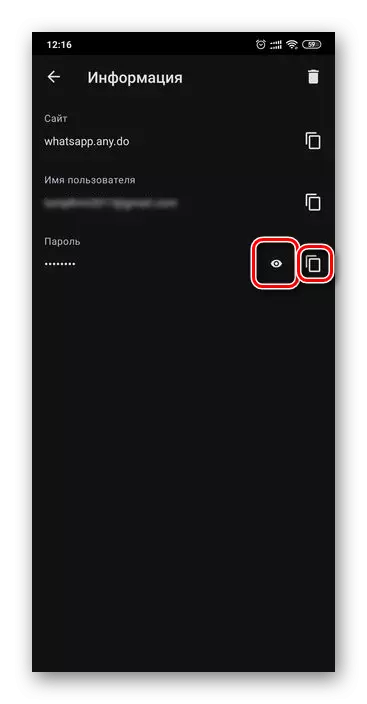
そのため、Android Operaのモバイルオペラに保存されていれば、任意のサイトからパスワードを見ることができます。
yandexブラウザ
国内セグメントで人気のあるYANDEX Webブラウザには、サイトの承認に使用されるデータを表示する機能もあります。それらをこのアプリケーションに格納するには、「パスワードマネージャ」が提供され、メインメニューを介してアクセスできるアクセスが提供されます。
- ブラウザのサイトまたはホームページにある場合は、アドレスバーの右側にある3つの点をクリックしてメニューに電話をしてください。
- 「私のデータ」のセクションに進みます。
- パスワードのサブセクションを開きます。
- リスト上のサイト、見たいデータを見つけます。上述したアプリケーションと同様に、ログインはアドレスの下に指定されます。コード式を見るために、目的のWebリソースをクリックしてください。
- デフォルトでは、パスワードは隠れたポイントです。表示するには、右側の目の画像をタップします。
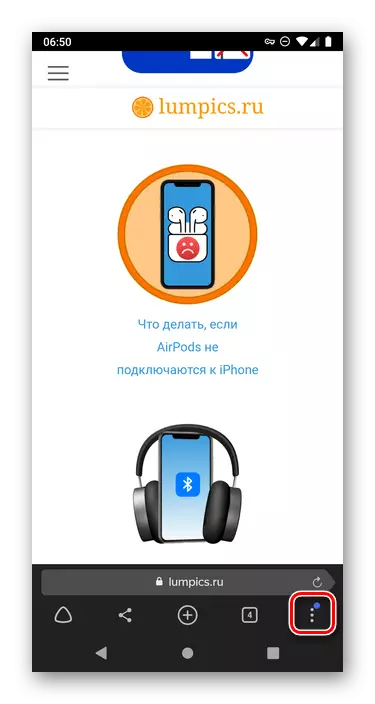
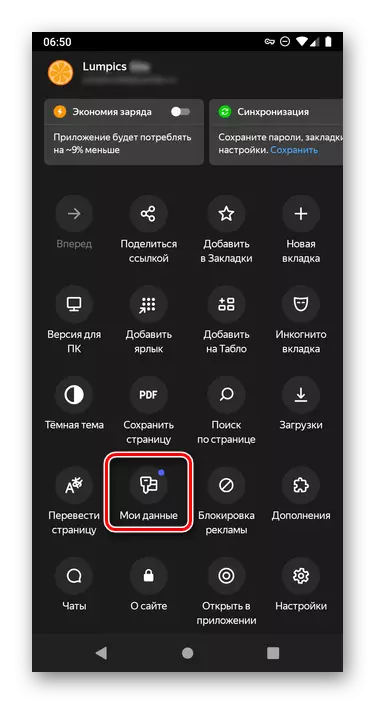
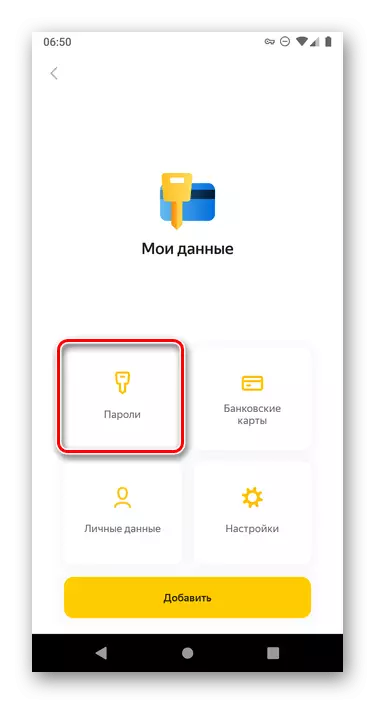
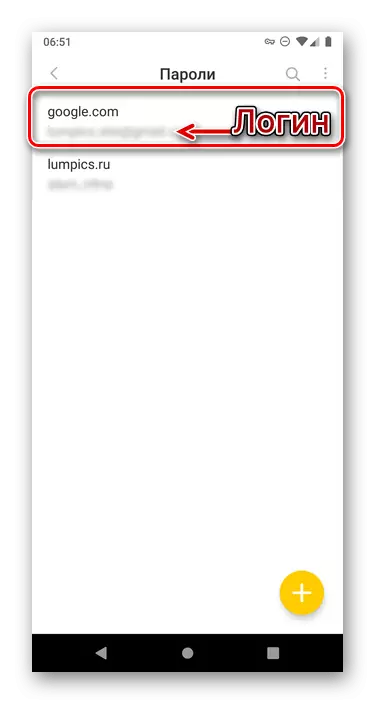
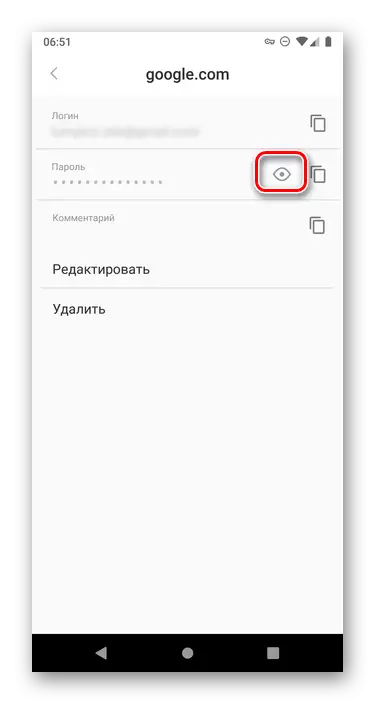
Yandex Mobile WebブラウザのメインメニューがAndroid用の同様のアプリケーションとはるかに異なるという事実にもかかわらず、私たちの今日のタスクの決定は特別な困難なしに実行されます。
実際には、Googleアカウントやモバイルブラウザのオプションの1つであるか、またはサードパーティ開発者からのオプションの1つであるという特別なサービスのように、Androidのパスワードを表示できます。このタスクを解決するために必要な唯一の条件は、最初に許可されなければならない承認のためのデータを保存することです。
