
Netis WF2419Eルータの設定ネットワークを接続するときにすべてのアクションがプロバイダを作っていない場合、ほとんど各ユーザーが直面する必須手順。今日、このトピックをより詳細に明らかにしたいと思いますが、絶対にすべての設定を説明しながら、ケーブル接続とワイヤレスアクセスポイントの電源が入ったときに必要な方が必要になる場合があります。
準備行動
準備行動には、ルータが解凍さえさえいない状況で実行するために必要なすべての手順が含まれます。あなたは彼がネットワーク機器を見つけたいと思うアパートや家の中で場所を選ぶべきです。同時に、プロバイダとローカルネットワークの両方からワイヤのまぶたの機能を考慮に入れる必要があります。さらに、Wi-Fi Stable信号が必要なすべての点の信頼できるカバレッジを確保してください。コンクリート壁および電気機器は、特に高価なセグメントのルータのルータと同じくらい強くないので、無線アクセスポイントからの信号の通過、特にNetis WF2419eモデルのために信号の通過を妨げる障壁とすることができる。
デバイス自体が開梱されており、場所が選択されている場合は、コンピュータに接続する時が来ました。これはLANケーブルとデフォルトのアクセスポイントを介して両方を使用できます。以下の2つの選択肢を実施するためのより詳細なガイドラインは、以下の参照により当社のウェブサイトのユニバーサル記事にあります。
続きを読む:ルーターをコンピューターに接続します

今、それはオペレーティングシステムとの対話を開始するためにコンピュータのままですが、Webインターフェイスを入力することはまだ早いです。まず、Windowsネットワーク設定が要件に準拠していることを確認する必要があります。 DNSおよびIPアドレスを受信する責任がある2つのパラメータのみに注意を払う必要があります。この操作は自動モードで実行する必要があるため、パラメータに本当にそのような値があるかどうかを確認してください。それ以上の作者から別の素材でそれを展開します。
もっと読む:Windowsネットワーク設定
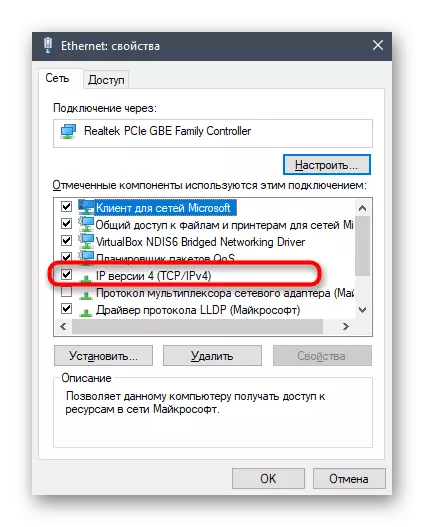
インターネットセンターでの承認
さらなる行動は、検討中のNetis WF2419Eルータのすべての可能な設定を備えた巨大なメニューの一種のウェブインターフェースを介して実行されます。製造元は標準のパスワードとログインルーターを割り当てませんので、192.168.1.1に登録するためにWebブラウザを開き、インターネットセンターに移動するには、[Enter]をクリックしてください。ただし、次の仕様を発行する際には、状況が変わる可能性があります。許可データが必要な場合は、それらを知らない場合は、以下の他の命令を参照してください。
詳細を読む:ルーター設定を入力するためのログインとパスワードの定義
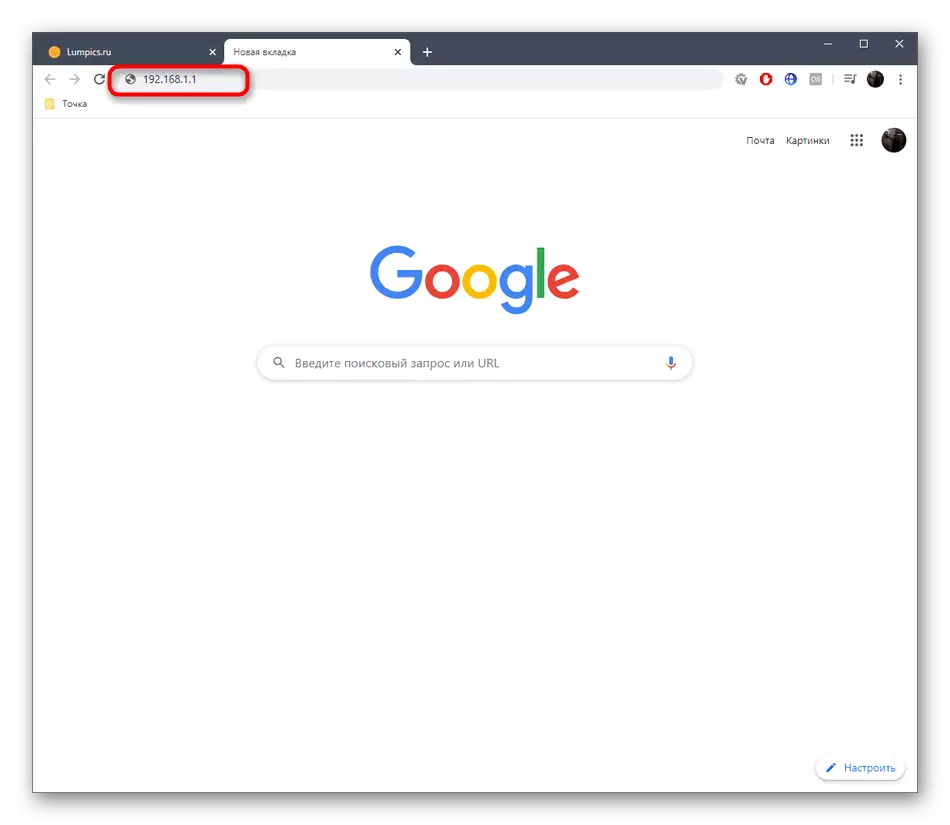
高速設定
最新バージョンのNetis WF2419Eファームウェアでは、 "クイックセットアップ"という名前のブロックがあります。主要なネットワークパラメータをすばやく設定し、すぐにインターネット上で動作する必要がある初心者や魅力のないユーザーのために特別に作成されました。そのようなユーザーのユーザー数のユーザーである場合は、有線インターネットとWi-Fiの正しい操作を設定してください。
- Webインタフェースで正常に認証された後、私たちはすぐに対応するドロップダウンメニューで言語をロシア語に変更します。これは、それらのすべての現在のメニュー項目を簡単に対処するのに役立ちます。
- その後、プロバイダによって設定されている接続の種類をマークします。情報を定義するには、これらすべてのパラメータは各プロバイダに固有のものと見ながら、契約、個別の命令または質問サービスプロバイダサポートサービスを参照してください。
- 接続の種類を決定した後、その構成に進みます。最初のタイプの "DHCP"は自動パラメータ提供の原理で動作します。そのため、このようなプロトコルの所有者は何も調整する必要はありません。
- 「静的IP」に関しては、この場合、プロバイダは独立してIPアドレス、サブネットマスク、およびDNSを提供します。これで、オペレーティングシステムでこれらのパラメータを入手する自動タイプを含めた理由を明確にする必要があります。これは、このメニューで設定されているという事実が原因です。
- ロシア連邦で人気のあるPPPoEも高速モードで設定できます。ここでは、ネットワークに接続するための以前に受信したパスワードとアカウント名のみを指定する必要があります。
- 接続の種類が選択された直後に、「無線通信」ブロックに切り替えることができます。ここでは、ネットワーク名(SSID)を設定する必要があります。アクセスポイント自体がリスト内にあるために必要です。個人設定の場合は、セキュリティ設定が設定されています。保護をすべて無効にすることができます。アクティブなままにすると、最低8文字からなるパスワードを設定する必要があります。 Wi-Fiが最初に接続されているときにキーを入力する必要があるため、覚えておいてください。
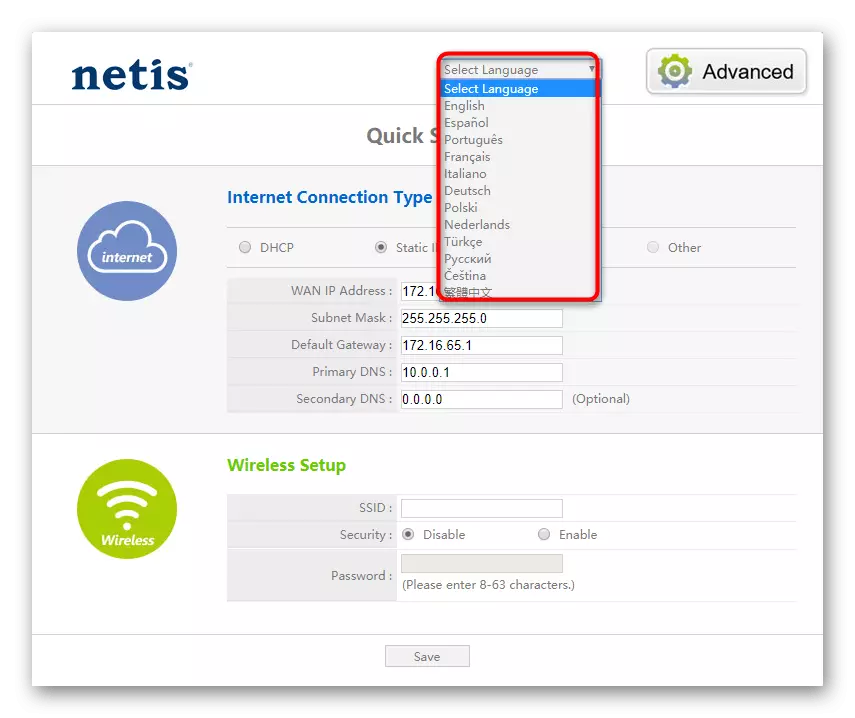
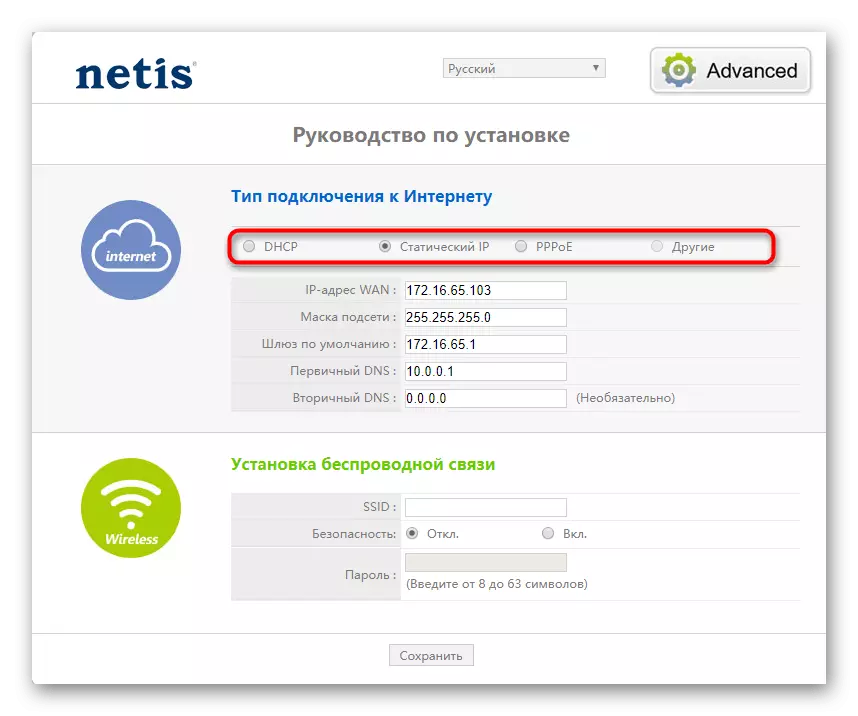
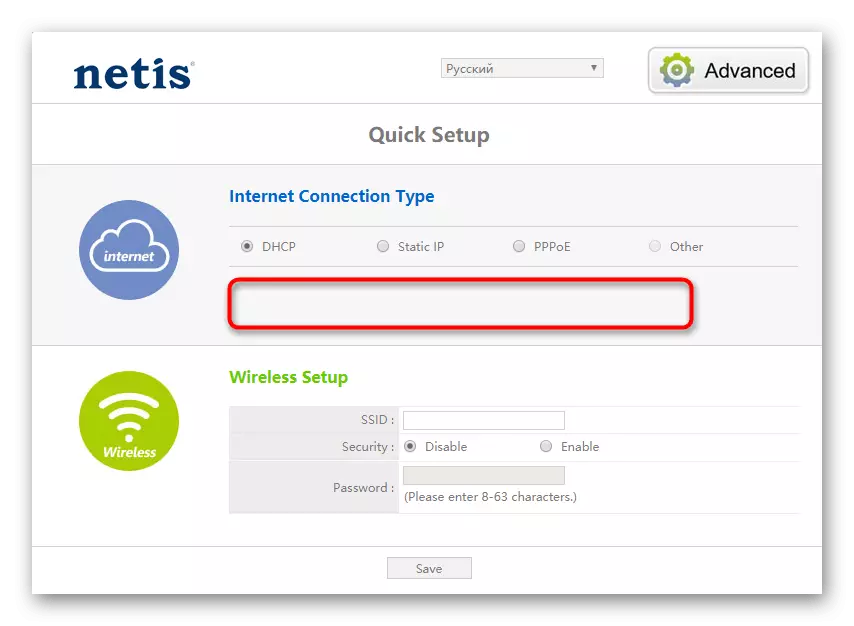
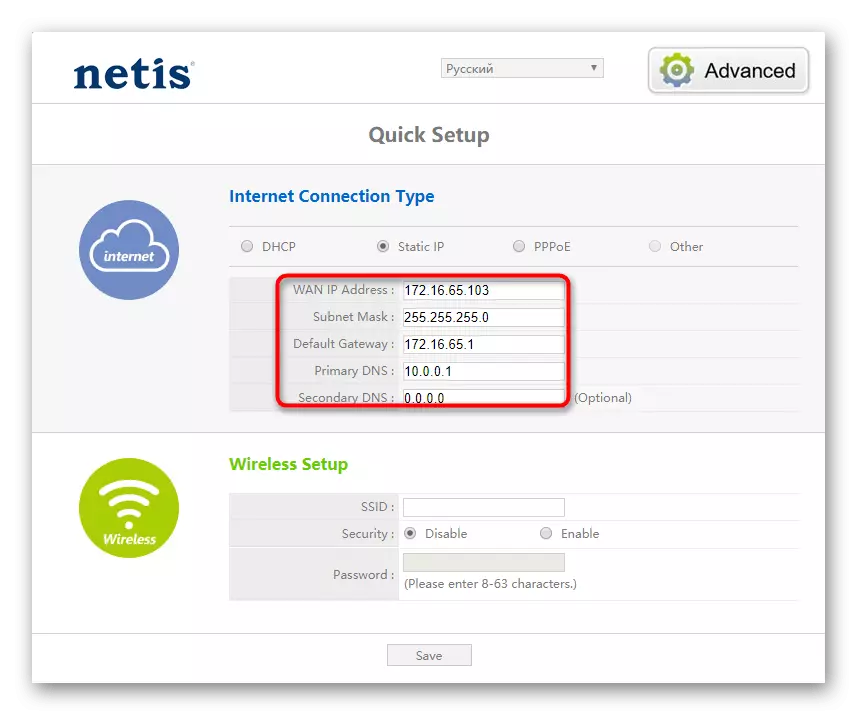
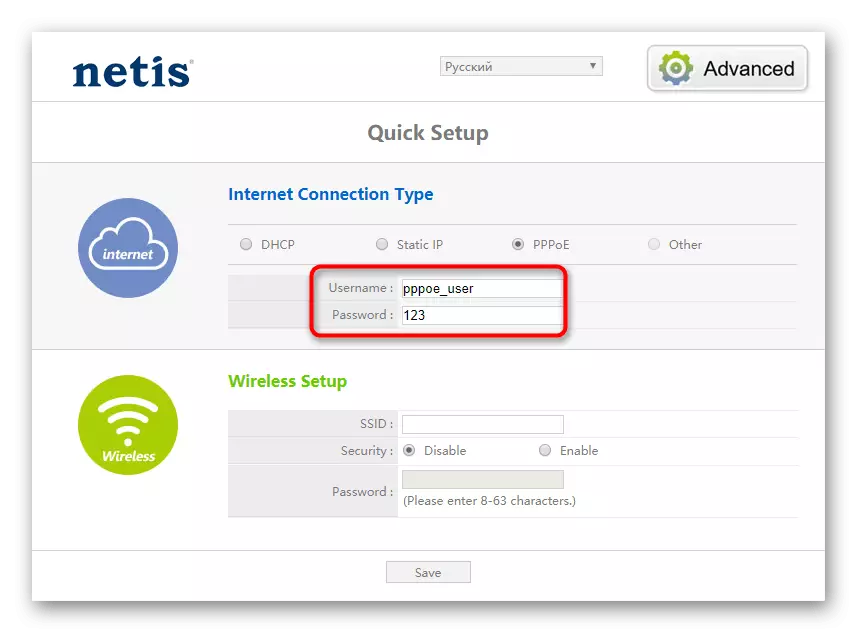
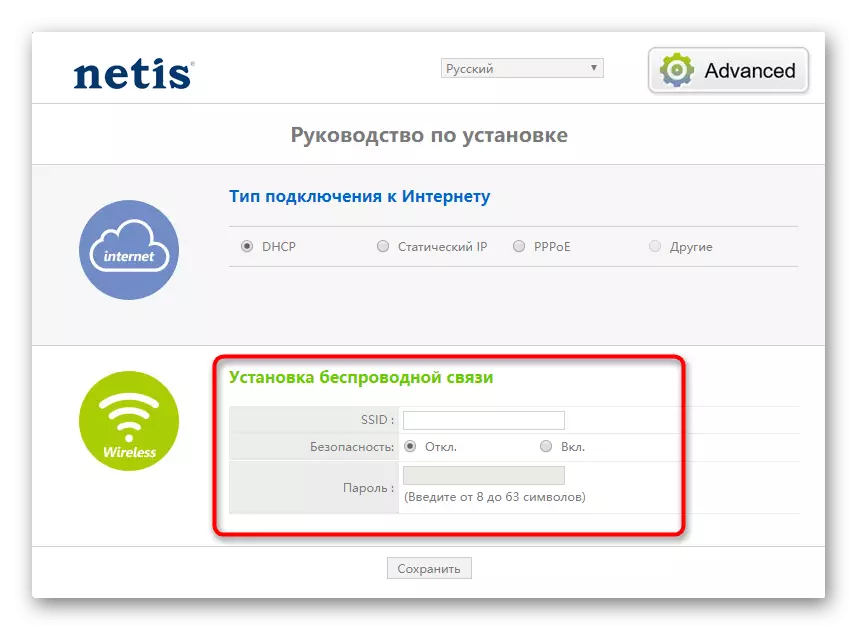
選択セクションのパラメータは「クイックセットアップ」には提供されません。主な構成をそれを通して設定する必要があるが、追加の設定を選択する必要がある場合は、今日の素材の次のセクションで目的のステップを読むことに進みます。
手動設定Netis WF2419E
手動設定プロセスは、Webインタフェースの適切なセクションで見つけた後、ユーザーは独立して各パラメータを選択する必要があるため、少し異なるように見えます。ただし、この場合、ローカル、ワイヤレスネットワーク、ファイアウォールのパラメータを設定するためのより多くの可能性が向上します。これらすべての段階を順番に取り扱ってみましょう。ステップ1:WAN設定
クイック設定セクションから起動するには、「詳細」に移動します。そこで、WANパラメータを注文してください。これが単に任意の種類の接続でインターネットにアクセスできないからです。この設定は、クイックセットアップで表示されているのと同じ方法で行われます。
- 左側のパネルを介して、「ネットワーク」セクションに移動します。
- 「WAN」メニューを選択し、接続タイプを「有線」の値に設定し、対応する点をマーカーにしてから、プロバイダによって提供されるプロバイダを選択します。
- すでに知っているように、これらのプロトコルのそれぞれはインターネットサービスプロバイダからの推奨事項に個別に構成されているため、契約または命令に記載されている場合はフォームの記入に関する情報を指定する必要があります。
- すべての情報が自動的に取得されるため、「DHCP」のみは予備パラメータを設定する必要はありません。ただし、「拡張」ブロックがあります。
- その中で、DNSを独立して変更してMACアドレスをプロバイダと同意した場合は、MACアドレスをクローン化できます。設定を変更した直後に、「保存」をクリックすることを忘れないでください。
- PPPoEプロトコルを使用する場合、ユーザはさらに接続サブタイプを選択するように依頼される。プロバイダがこれで具体的な推奨事項を与えなかった場合は、リスト内でPPPoE項目を選択します。
- それを設定するには、ユーザー名、アクセスキーを入力してから、「自動的に接続する」パラメータを有効にします。
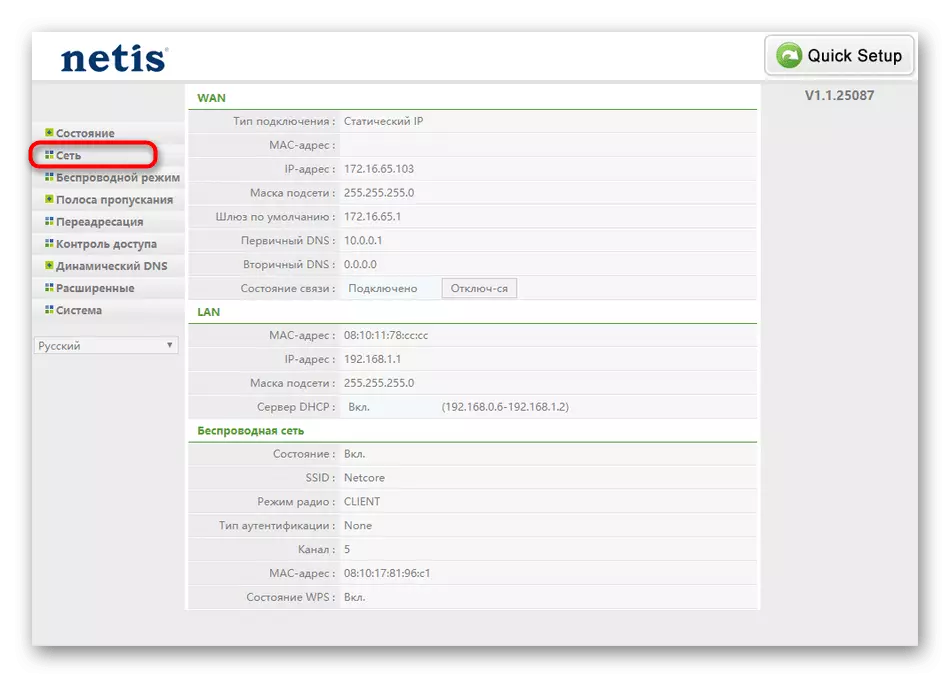
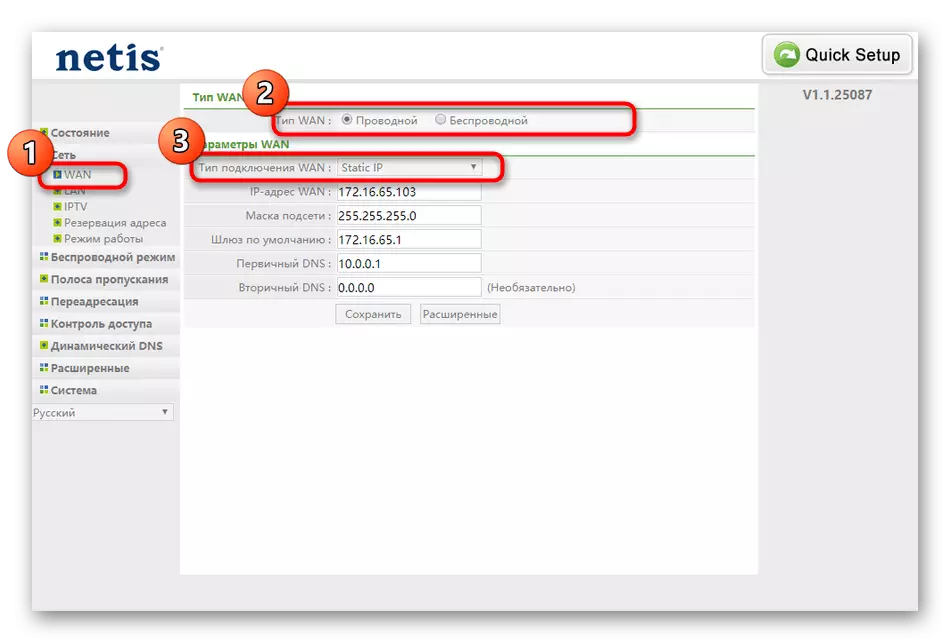
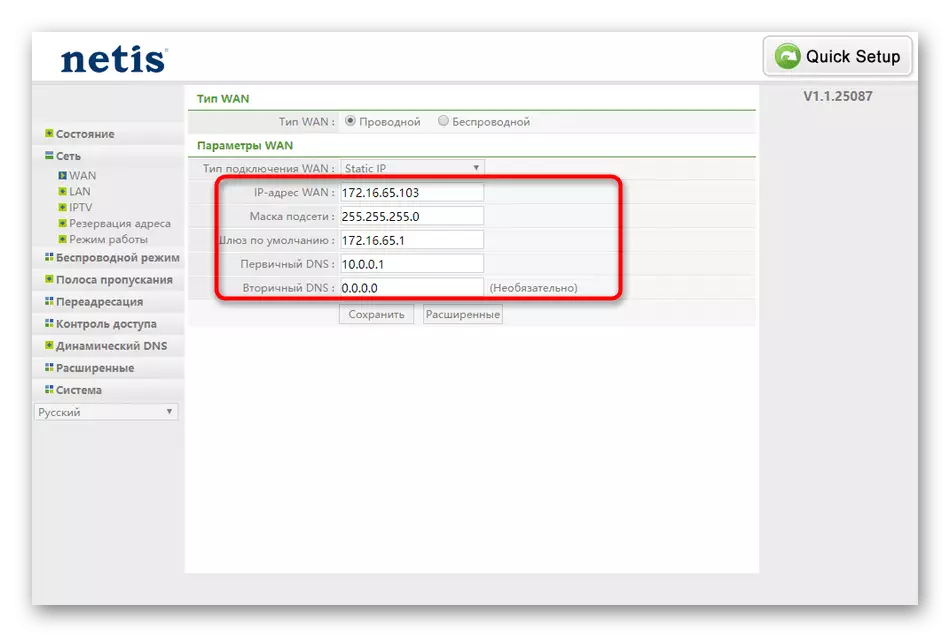
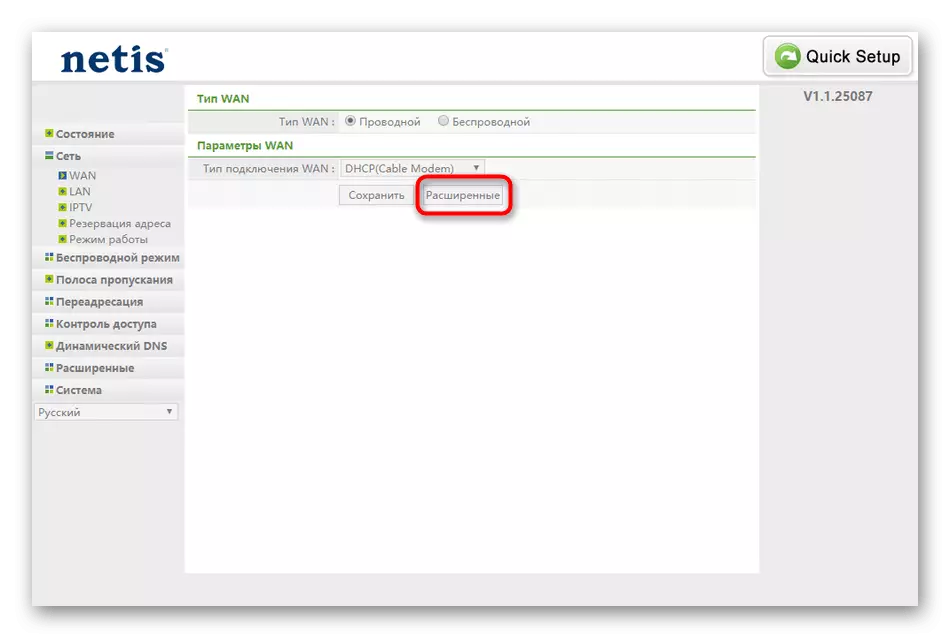
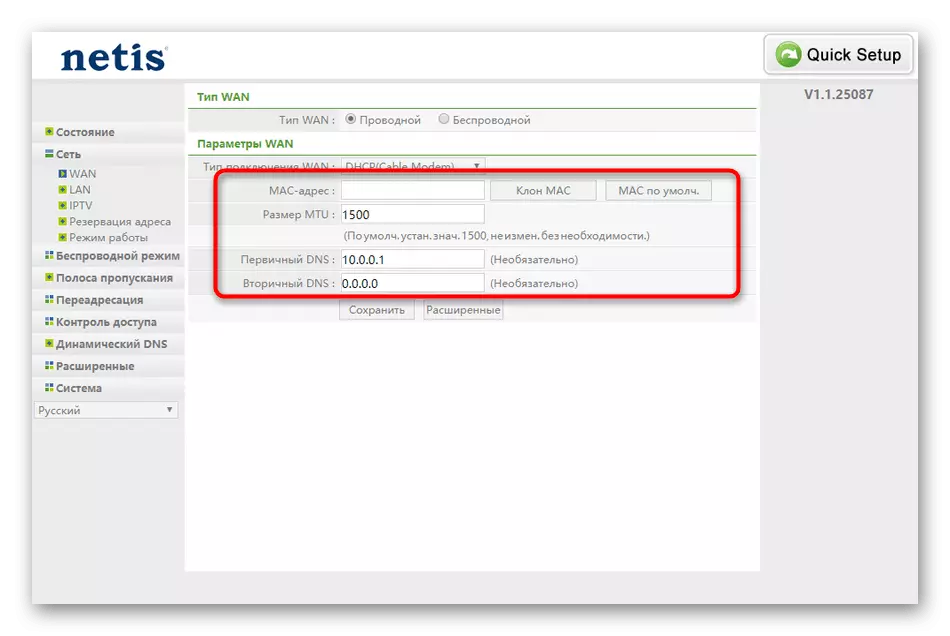
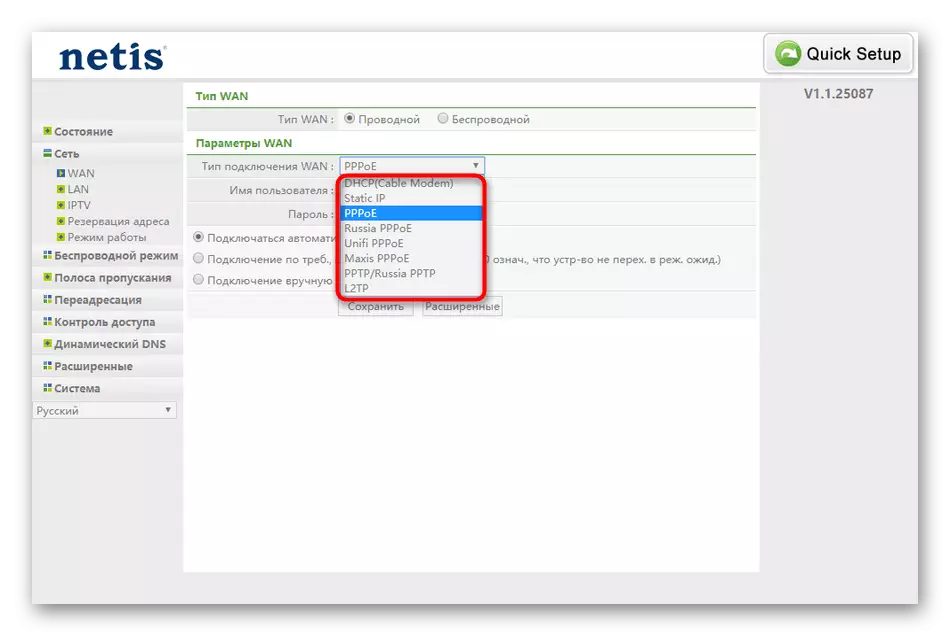
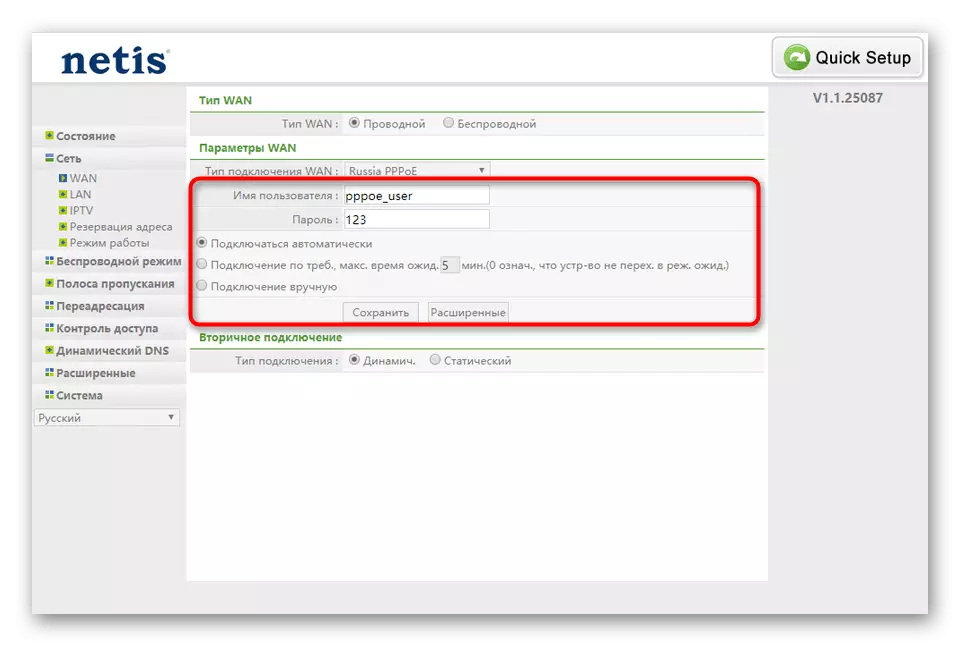
すべてのパラメータが正しくインストールされたばかりの場合は、オペレーティングシステムのネットワークステータスを確認してください。たとえば、任意の便利なブラウザを開き、それを通して複数のサイトを通過して、通常の表示を確実にします。
ステップ2:LANパラメータ
通常、複数のデバイスがケーブル上のルータに接続されている場合でも、ローカルネットワーク設定は意味がありませんが、状況によっては特定のパラメータを変更するだけです。標準値を確認して、すべてが正しく設定されていることを確認し、競合に矛盾がないことを確認します。
- これを行うには、最初にデバイスのIPアドレスとサブネットマスクを確認した「LAN」セクションを開きます。標準値は192.168.1.1および255.255.255.0でなければなりません。 LANケーブルを使用する各PCまたはラップトップが個々のIPを受信するようにDHCPを有効にすることをお勧めします。アドレス範囲は任意の設定を許可されていますが、同時に192.168.1.1がそれを入力しないことを確認します。このアドレスは既にルータの後ろに固定されています。
- カテゴリ "IPTV"に、プレフィックスをルータまたはテレビ自体に接続したいユーザーに移動する必要があります。 IPTVは変更されずに残されることをお勧めし、その他すべてのパラメータはプロバイダからの指示によって提供されている場合にのみ変更されます。 IPTVに関与するLANポートの1つを強調表示してください。インターネットがそれを通って送信されないことを考えるだけで、ケーブルをコンソールまたはテレビから接続できます。
- 次に「アドレス予約」メニューです。選択したデバイスにDHCPを使用する場合は、特定のIPアドレスを使用します。 MACアドレスを指定することでターゲット機器が追加されているため、たとえば、接続されているクライアントのリストを見る必要があります。その後、任意の説明が設定され、適切なIPアドレスが指定され、追加ボタンが押される。今、あなたは目標がテーブルにどのように追加されたかを見ることができます。 IPを予約したい場合は他のオブジェクトがそれに配置されます。
- ローカルネットワーク設定が完了すると、ルータが目的のモードで機能していることを確認することを提案します。これを行うには、「作業モード」に進み、適切な段落をマークしてください。この装置がWi-Fiコーティングゾーンを拡張するためのチェーンリンクとして機能する場合にのみ「ブリッジ」を有効にするだけです。
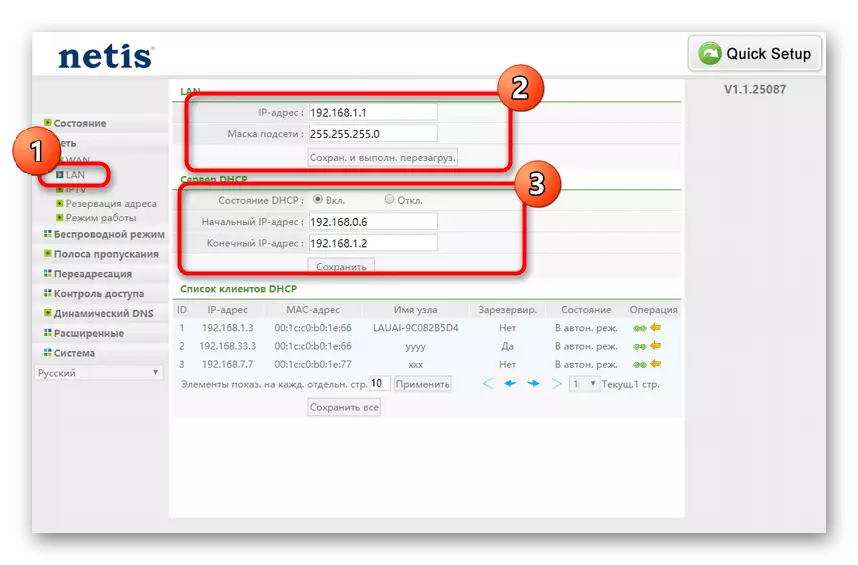
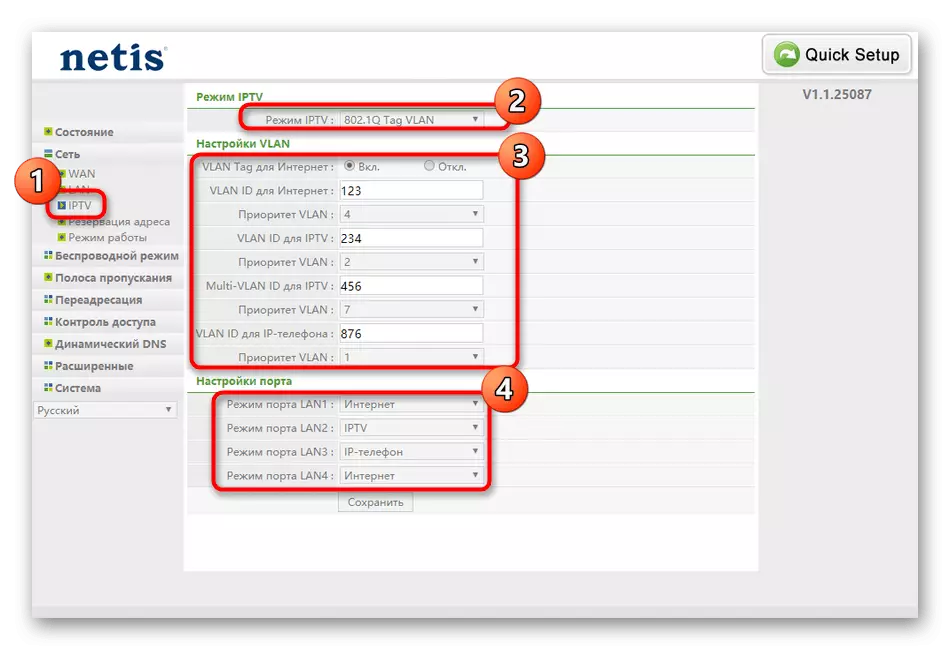
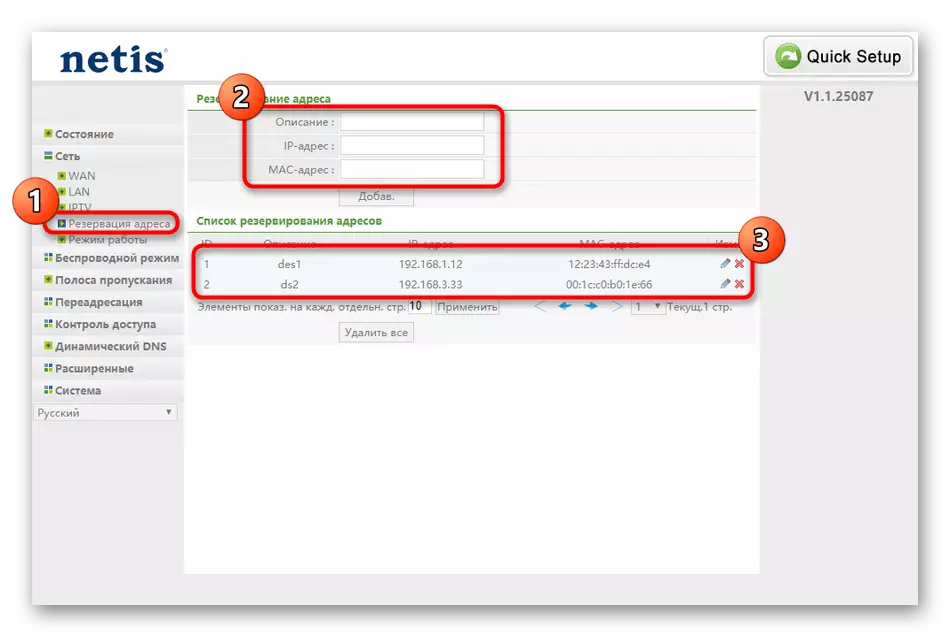
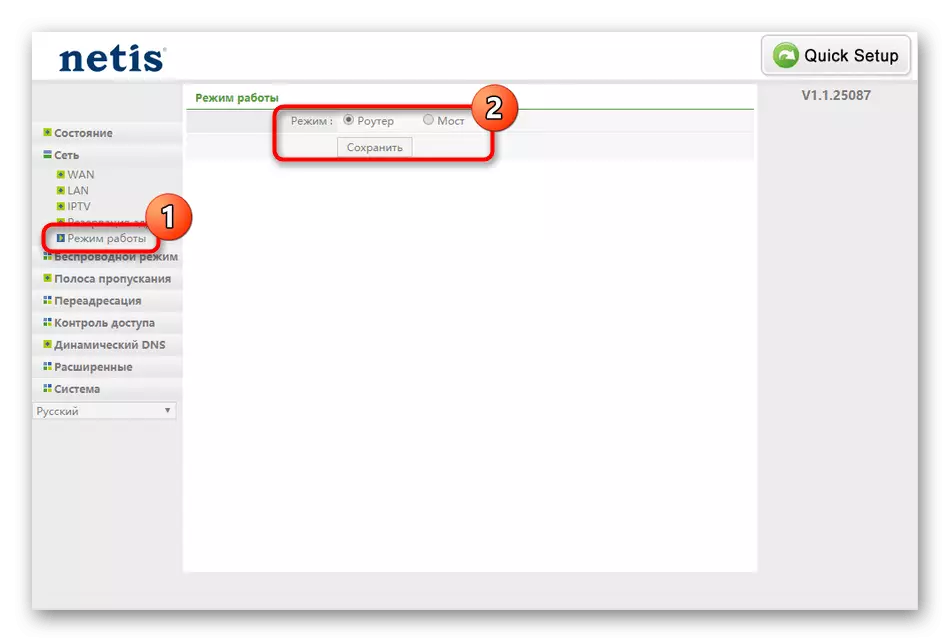
Netis WF2419Eを設定するときに話したいローカルネットワークパラメータは、他のデバイスをルータに接続してネットワークの可用性を確認してみてください。 IPTVの設定が起こったばかりの場合、テレビを忘れないでください。
ステップ3:Wi-Fi設定
弊社によるワイヤレスネットワークの設定も簡単なモードで説明されていますが、すべてのユーザーが配置されているわけではないため、一連のパラメータがありますので、手動モードでいくつかの値を編集する必要があります。 「クイックセットアップ」モードをバイパスしたユーザーを構成する全段階を熟練しておくことをお勧めします。
- 「Wireless Mode」のセクションに移動します。ここで、最初のカテゴリ「Wi-Fi設定」を開きます。ここではアクセスポイントを有効にし、セキュリティ設定をオンにして、必要に応じて新しいパスワードを設定します。これ以上の行動はありません。
- セキュリティに関しては、最も信頼できるものであるため、最後の種類のプロトコルを選択することをお勧めします。次に、少なくとも8つの異なる文字を含むフィールドにパスワードが入力されます。通常のユーザーの残りの保護パラメータは必要ありません。
- MACアドレスフィルタメニューに切り替えます。ここで特定のデバイスのWi-Fiへのアクセスを制限するルールを作成するためのフォームがあり、それどころか、リストに追加されたオブジェクトのみを許可します。これを行うには、ファイアウォールオプションの動作を指定し、ターゲットのMACアドレスを入力してテーブルに追加します。テーブル自体は無制限の要素に対応できます。
- ユーザーに興味がある場合は、Wi-Fiに素早く接続することも、これを独自に調整することができ、1つのボタンのみを押して接続を許可し、「WPS」に進みます。ここでこのテクノロジを有効にして、PINコードを記憶してください。デバイスの追加をクリックすると、機器の接続許可が発生します。
- Netis WF2419Eルータは、1つのネットワークにアクセスするための複数のSSIDの作成をサポートしています。これは、検討中のセクションで特別に指定されたカテゴリを通して行われます。既に設定されているネットワークを選択し、マルチSSIDを有効にし、たとえばこのWi-Fiゲストを作るために別々のパラメータを設定します。このネットワークの構成は、メインワンと同じ原理で実行されるため、繰り返さない。
- 最後に、「拡張」メニューを見ることをお勧めします。ここでは、通常のユーザーには理解できないパラメータを変更する必要はありません。これで、「送信電力」の値が100%インストールされていることを確認してください。そうでない場合は、パラメータを編集してから保存してください。
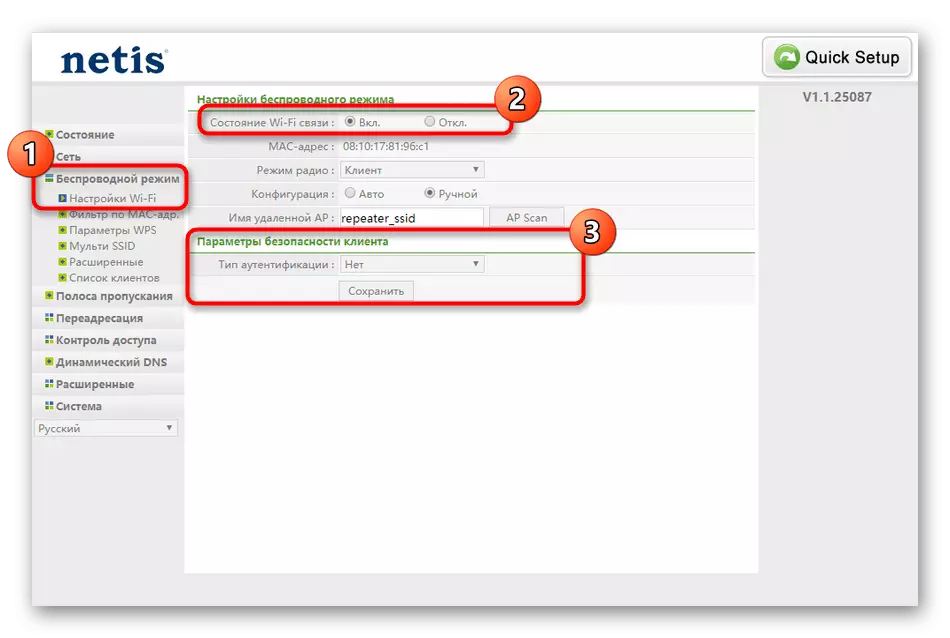
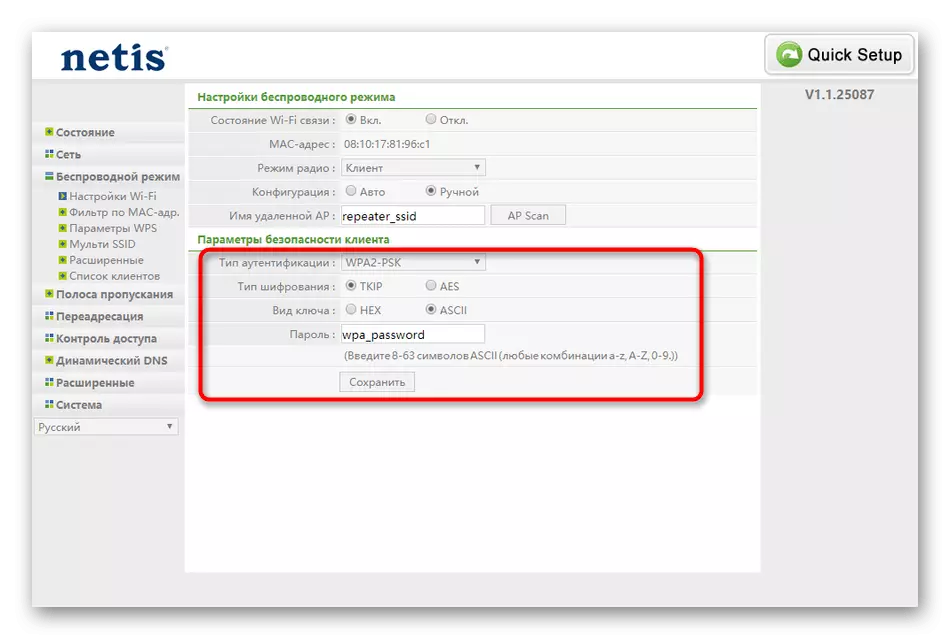
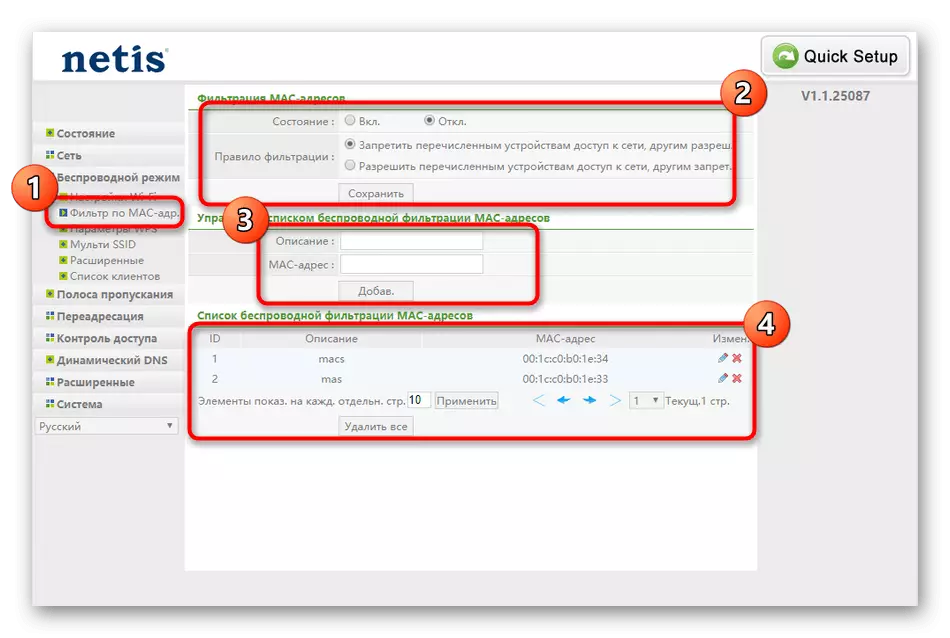
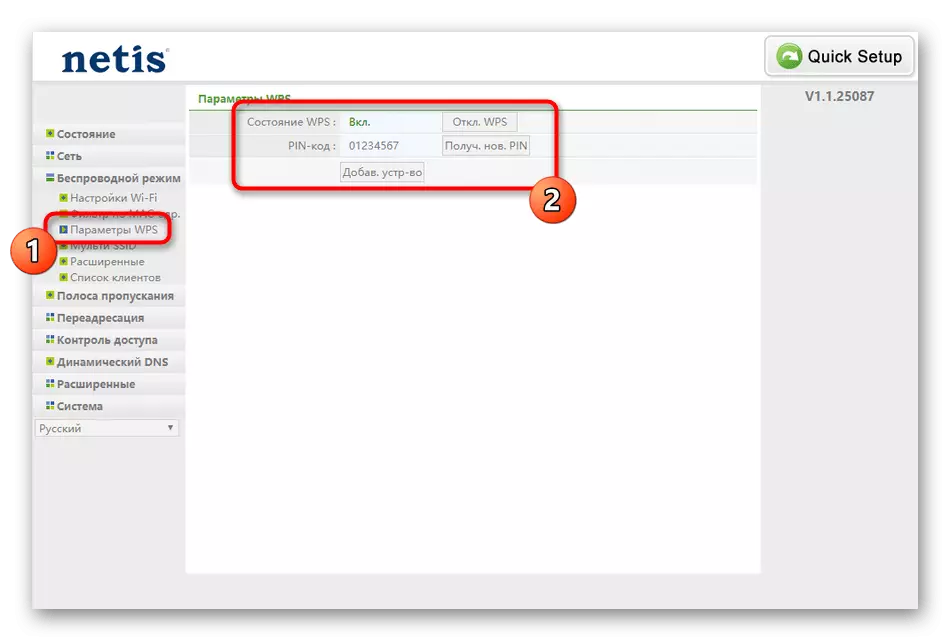
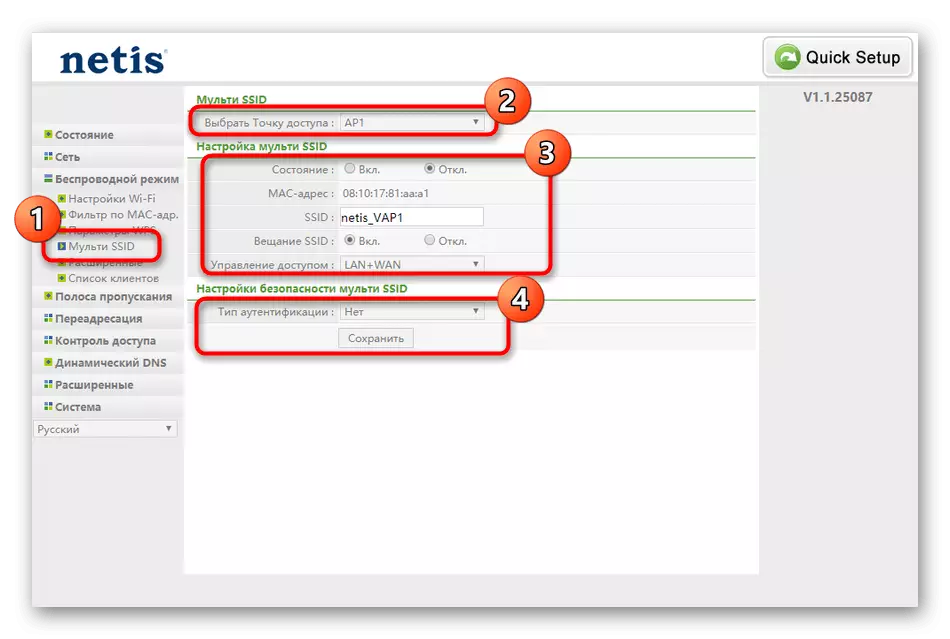
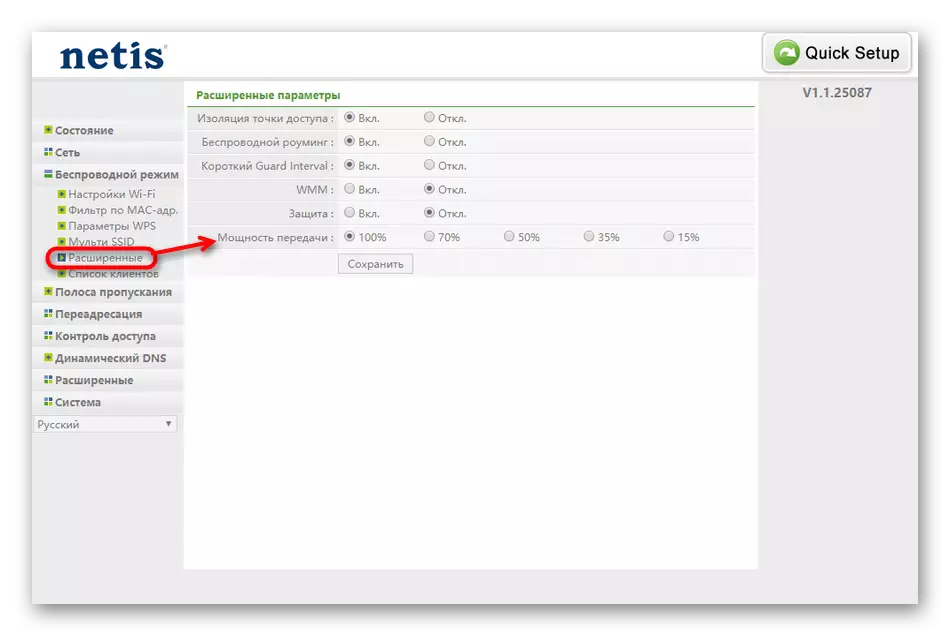
Wi-Fi動作の変更が即座に有効になっていない場合は、パラメータの更新が行われるようにルータを再起動することをお勧めします。その直前に、すべての設定が保存されていることを確認してください。
ステップ4:追加のパラメータ
Netis WF2419E Webインターフェースでは、通常のユーザーに不要なユーザーに不要なことがわずかに判明したので、別のステップを実行することができないことを選択するために、いくつかの追加のパラメータがありますが、簡単に言及したいとします。最初に、「帯域幅」を参照してください。これはQoSテクノロジの構成です。これは、着信および発信トラフィックの制限をインストールする責任があります。特定のノードの最大速度を設定する場合は、適切なフォームに記入してルールを有効にすることで、このメニューを直接行います。調整可能な帯域幅のリストは下部に表示され、常に編集に使用できます。
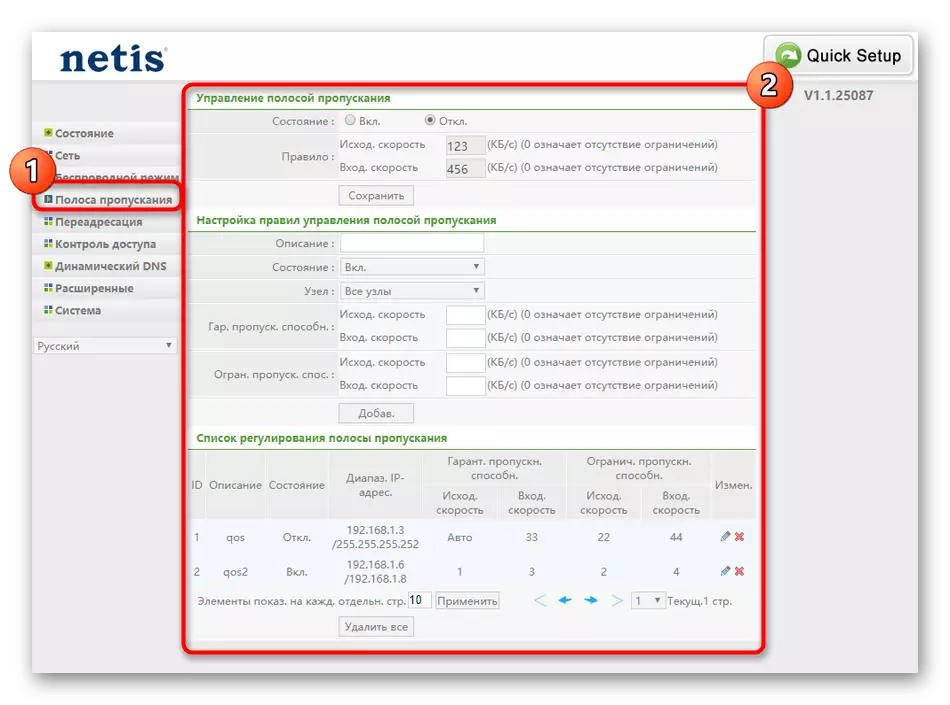
次に、いくつかのカテゴリがすぐに収集される「転送」のセクションです。それらのすべてはさまざまなサーバー、現在のルーターが触れるトラフィックの流れを対象としています。仮想ネットワークとプライベートポートFTPの両方にすることができます。これらのパラメータは、それらを構成する方法と応答するものを知っている経験豊富なユーザーにのみ必要です。したがって、次のセクションに進みます。
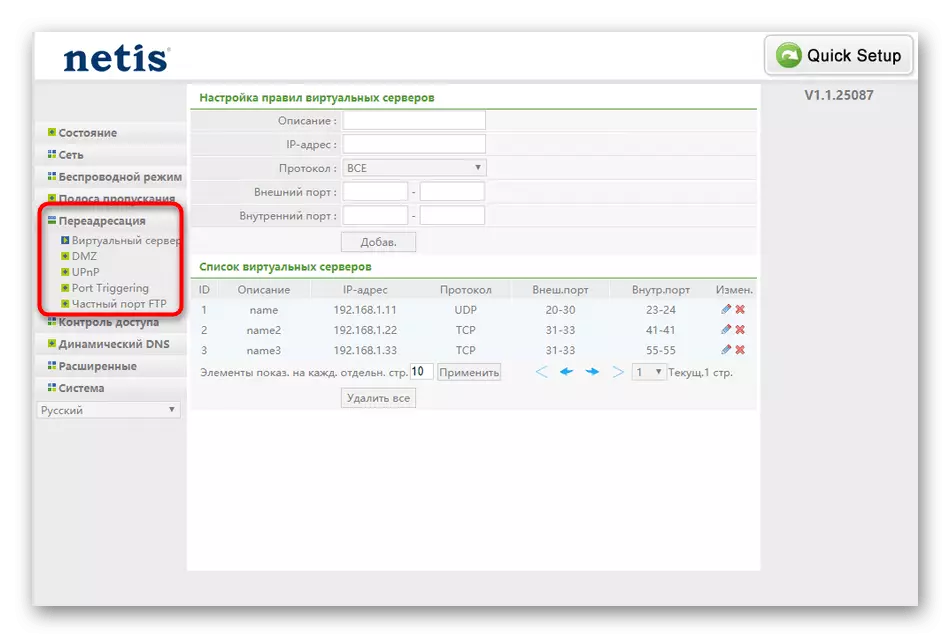
追加のパラメータの最後の項目は「動的DNS」と呼ばれます。このテクノロジへのアクセスは、ユーザーが別々に購入されています。リアルタイムでドメイン名の更新を提供する一部のサーバーに登録した場合は、このメニューのユーザー名とパスワードを入力して機能を有効にしてください。同時に、パラメータのステータスを "ON"モードに変換することを忘れないでください。独自のドメイン名をお持ちの場合は、適切なフィールドに入力してから「保存」をクリックしてください。
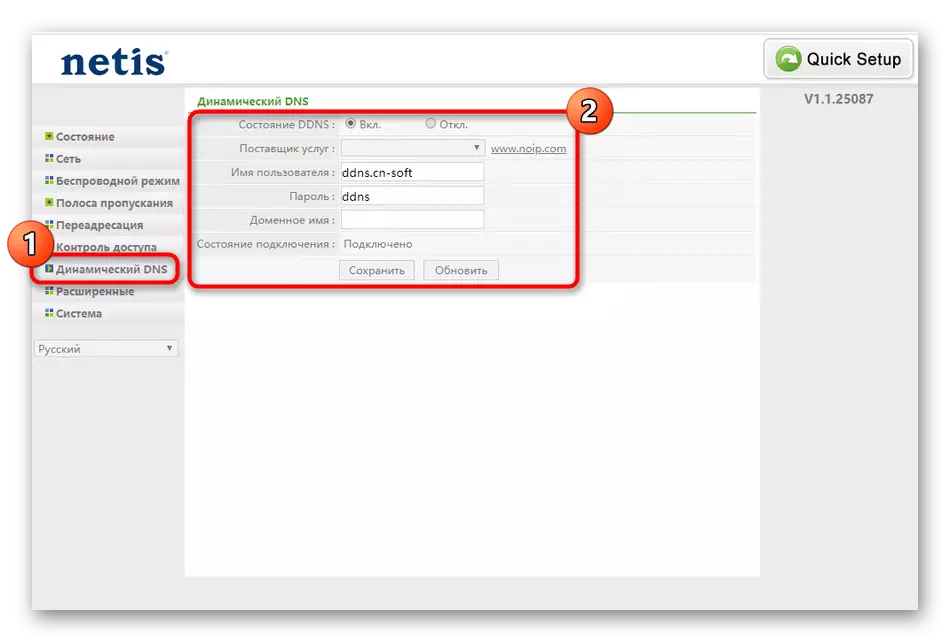
ステップ5:ファイアウォールのルール
今日の記事の最後から最後の段階は、ルータを使用するときのセキュリティを確保する責任があります。ファイアウォールの規則を使用すると、特定のデバイスのアクセスを調整し、特定の条件下で接続要求を中断することで、可能なハッキング試行の可能性を防ぎます。通常のユーザーにとって有用な基本保護パラメータを分析しましょう。
- アクセス制御のセクションを開き、ここにIPアドレスによる[フィルタ]を選択します。必要な場合はセットアップステータスを有効にします。フィルタリング動作を指定します。たとえば、指定されたまたはブロックをブロックするだけで、すべての接続を解決できます。あなたのニーズに合わせてフォームフォームに記入してください。それはまた彼の行動をスケジュールに尋ねる機会を持っています。追加されたすべての目標が単一のテーブルに表示され、それらに関するすべての情報が表示されます。
- 「MACアドレスフィルタ」メニューも同様に設定されますが、IPアドレスの代わりに、物理機器識別子が表示されます。クライアントのリストにアクセスした後、MACアドレスがWebインターフェイスですぐに決定されると考えます。
- Netis WF2419Eルータの親コントロールの手段として、「ドメインのフィルタ」機能。スケジュールまたは恒久的にブロックされるサイトのキーワードまたは完全なアドレスを設定することができます。フォームを埋めるためのアルゴリズムは、初心者のユーザーでも直感的になるため、そのような規則を作成するという原則を分解しません。
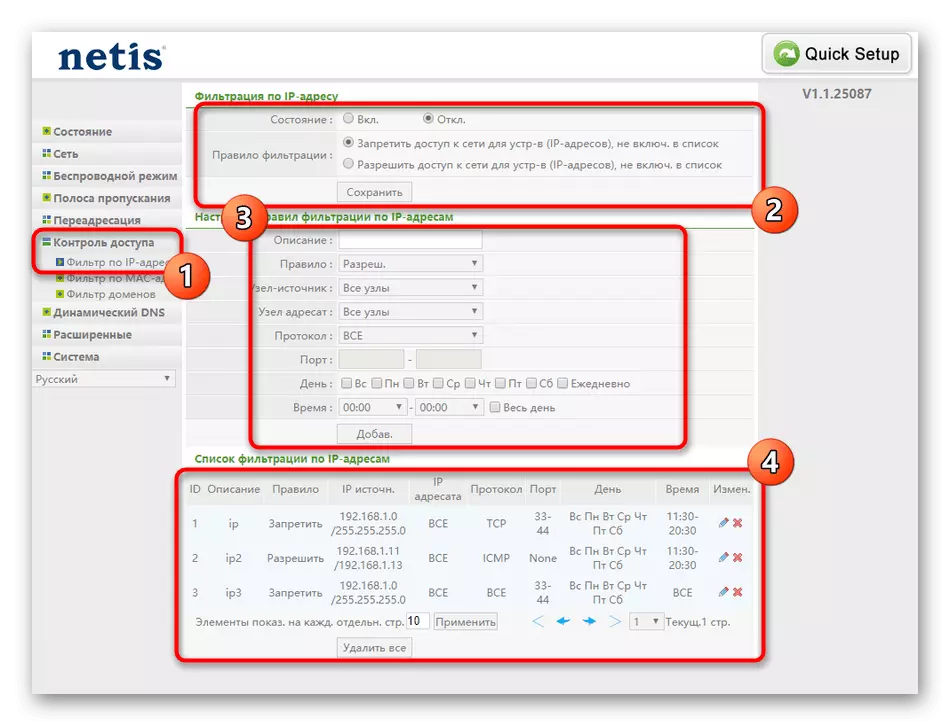
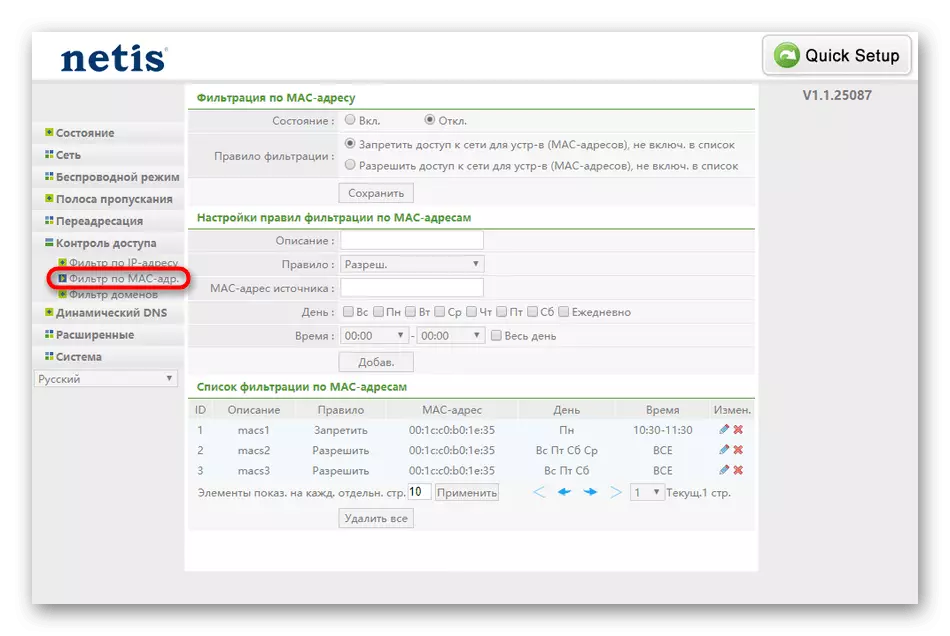
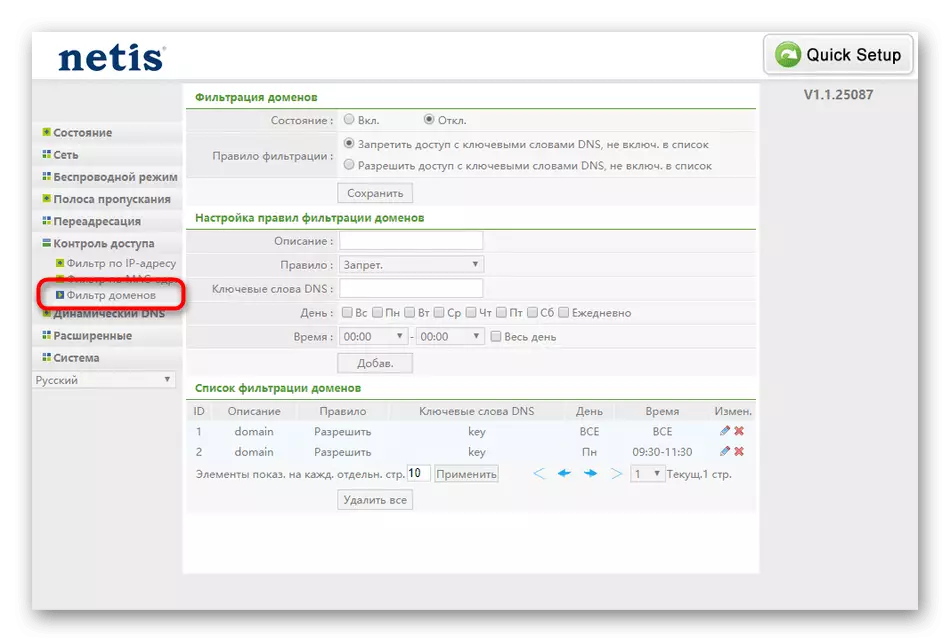
多くのアクセス制御ルールを設定した場合は、必ず最後のステップを確認してください。その中で、パスワードを設定してWebインタフェースにアクセスし、設定のバックアップを行い、設定を迅速にリセットするように設定します。
ステップ6:システムパラメータ
Netis WF2419E設定の最終段階は、システムパラメータを編集することです。これは別のセクションで行われており、たくさんの便利な設定があります。お互いを見つけましょう。
- システムメニューを開きます。ここで最初のユニットを「更新」と呼びます。これにより、オフィシャルサイトからダウンロードした後、ファームウェアのアップデートをダウンロードできます。残念ながら、ルータのWebインターフェイスに自動更新ツールはありません。
- 「コピーとリカバリ」は、必要に応じてローカルストレージと回復に保存するために、現在の設定のバックアップコピーをファイルとして作成します。このオプションが特に関連性がある場合は、すでに上記の状況について話しています。
- 接続の品質を確認することは、「診断」メニューを通して実行されます。ここでは、IPルータや検査用のサイトがアドレスとして示されています。開始後、数秒待ってから、取得した結果を読みます。
- リモートでルータに接続しようとすると、特別なメニューでこのオプションを有効にし、標準ポート8080がインストールされていることを確認する必要があります。Netis WF2419eにアクセスできるようにターゲットハードウェア上にスローされる必要があります。 Webインターフェース。
- 時間と時間の設定をしてください。アクセス制御スケジュールが正しく機能するのに役立つため、正しい日付を設定します。
- インターネットセンターにアクセスするためにユーザー名とパスワードを入力してください。これは、メニューを入力してパラメータを変更することができ、ネットワーククライアントの残りの機能をオフにするために必要です。
- 出荷時設定項目は、デフォルトのパラメータへのリセットを担当します。復元ボタンをクリックして設定をリセットします。同時に各パラメータを改装する必要があると考えるだけです。
- 最後に、すべての変更が有効になるようにルータを再起動するのにのみ残っています。
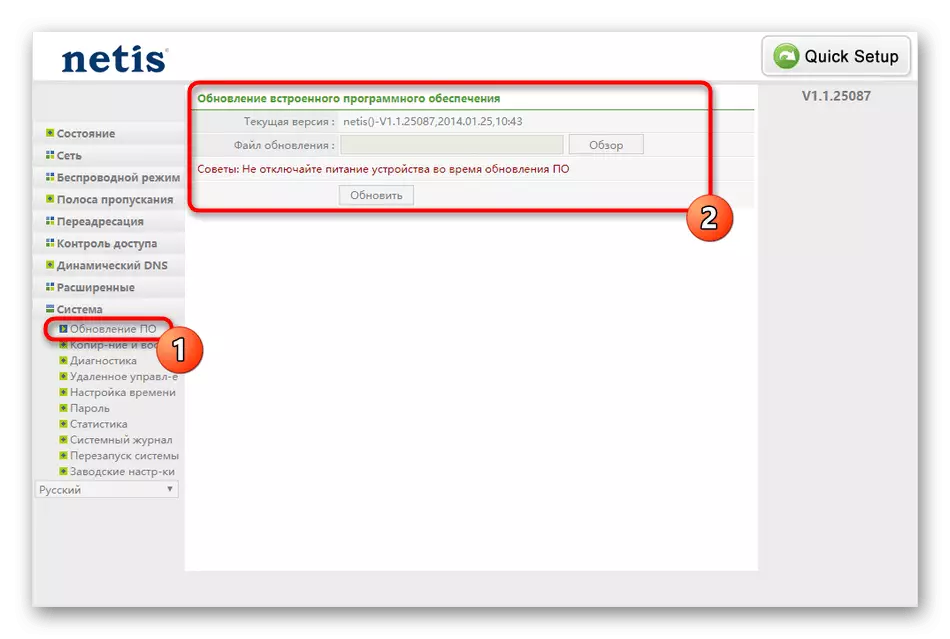
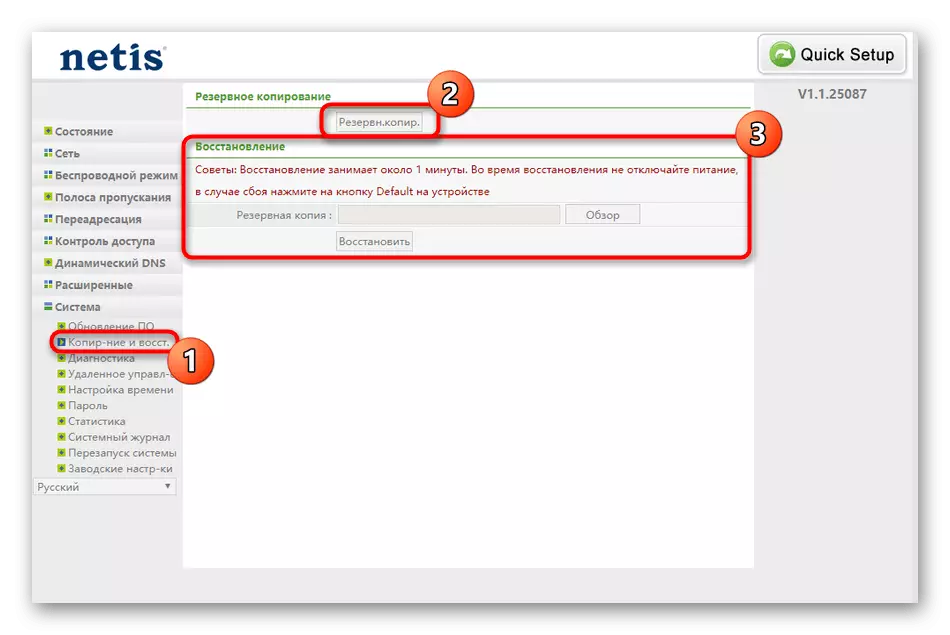
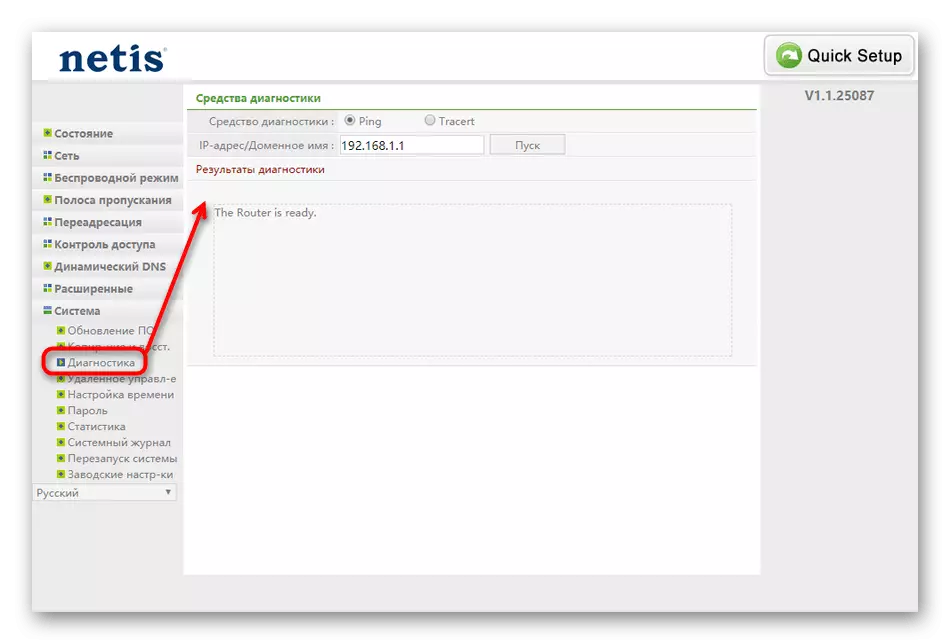
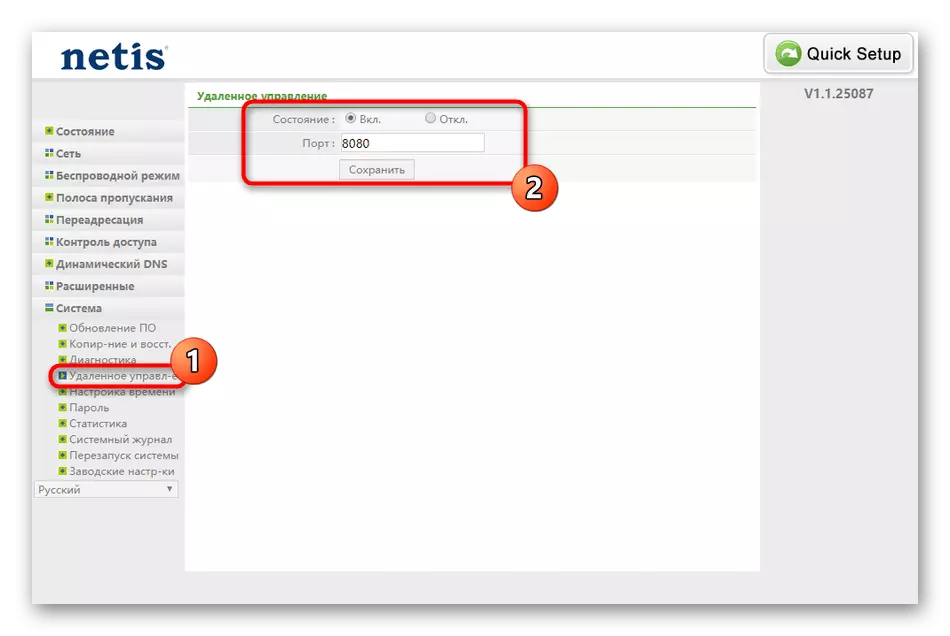
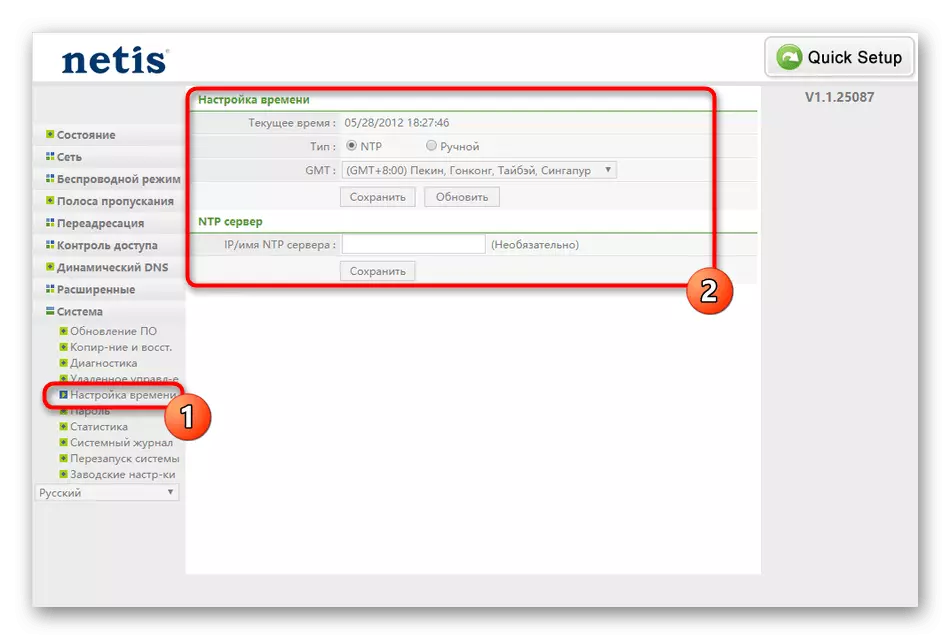
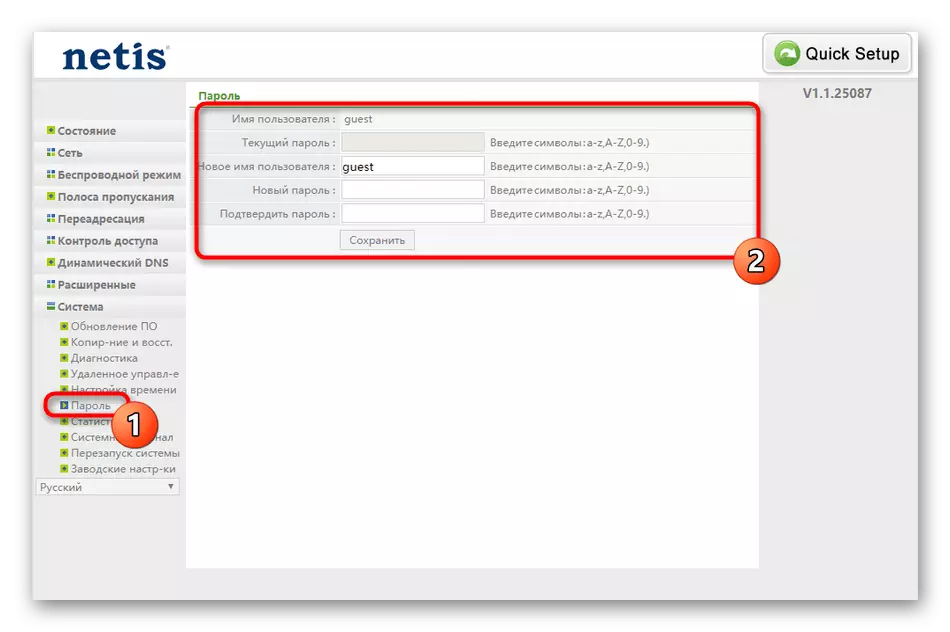
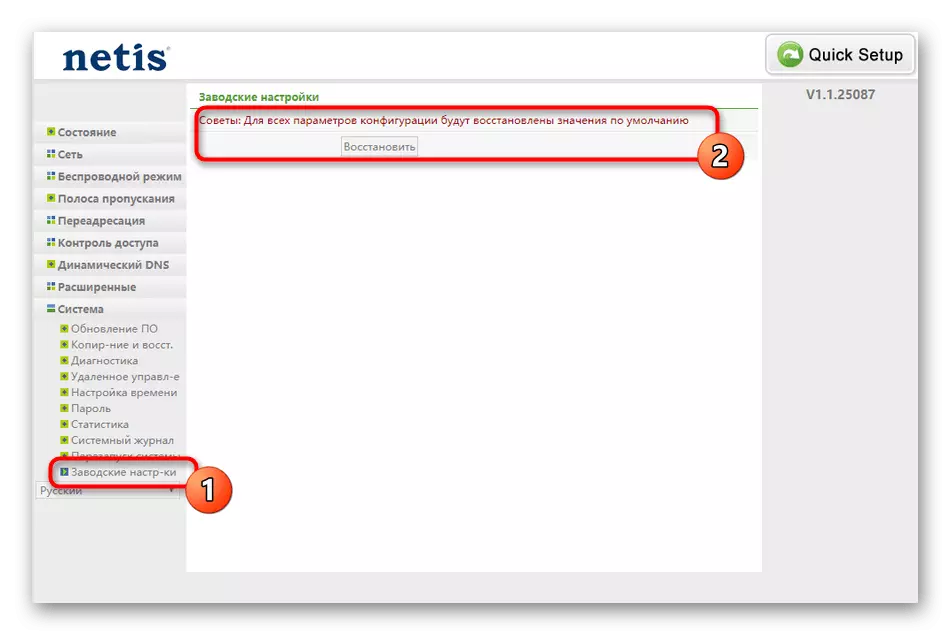
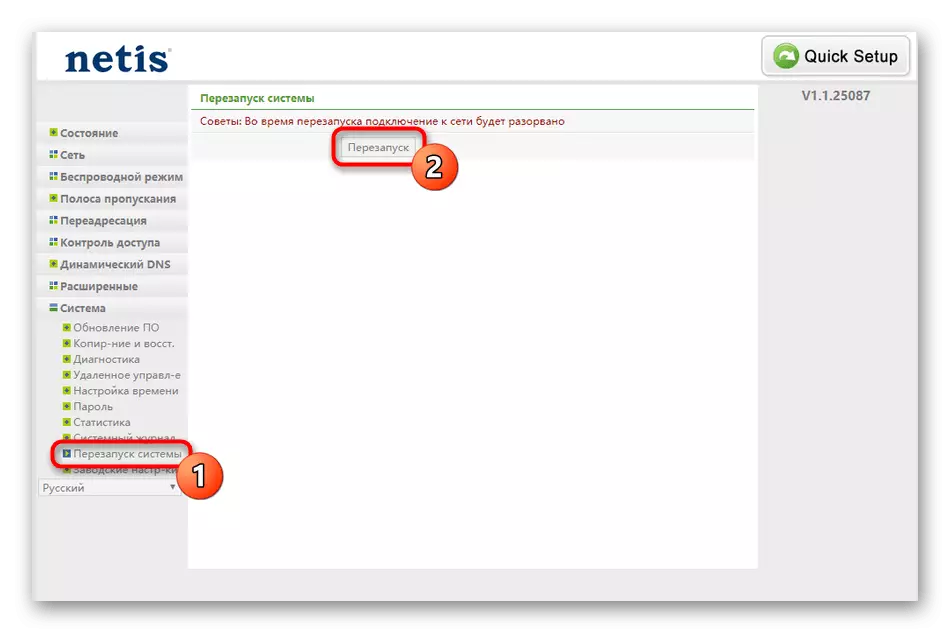
あなたはちょうどNetis WF2419eの適切な設定のすべての機能を知り合いました。プロバイダの指示と管理に従って、人生のすべての推奨事項を具体化することは残っています。
