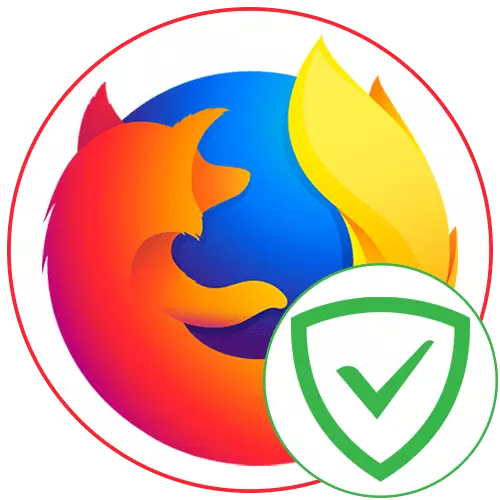
ブラウザの広告ブロッカーは、強迫感を提供し、さまざまなコンテンツのOMNiPresentバナーをブロックするのに役立ちます。 Adguard AntiSaNnerは、Mozilla Firefoxでサポートされているこれらの添加の1つです。それはMozillaでの彼の使用についてであり、議論されるでしょう。
インストール
Adguard AntibAnnerをWebブラウザに無料でインストールします。拡張機能はFirefoxのオフィシャルストアを介して適用されるので、そのインストールは時間がかかりません。
FirefoxアドオンでAdguard Antibannerをダウンロードしてください
- Firefoxアドオンの広告ブロックページにあるように上記のリンクに従ってください。 「Firefoxに追加」ボタンをクリックしてください。
- 権限の提供の要求をクリックすると、権限を確認するために「追加」をクリックしてください。
- ADGUARDページへの移行後、AntibArnerは標準フィルタをロードするために少し時間を待つ必要があります。
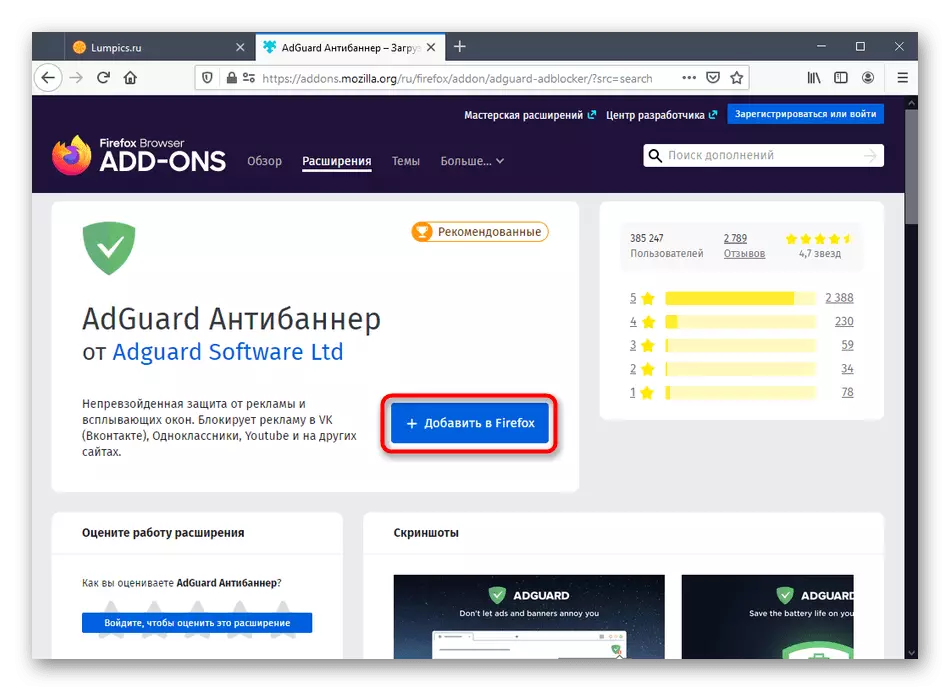
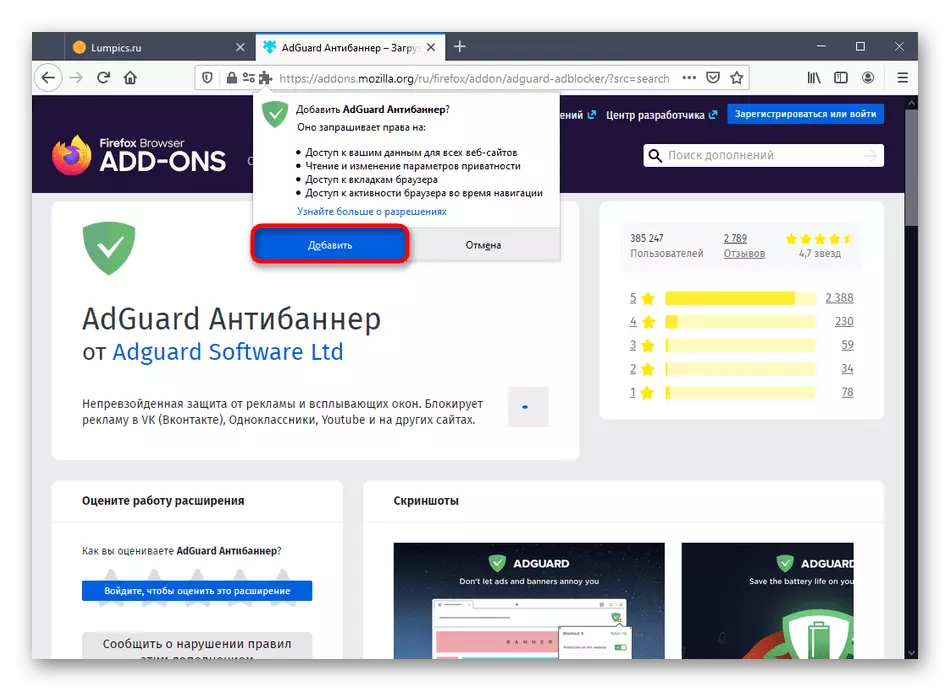
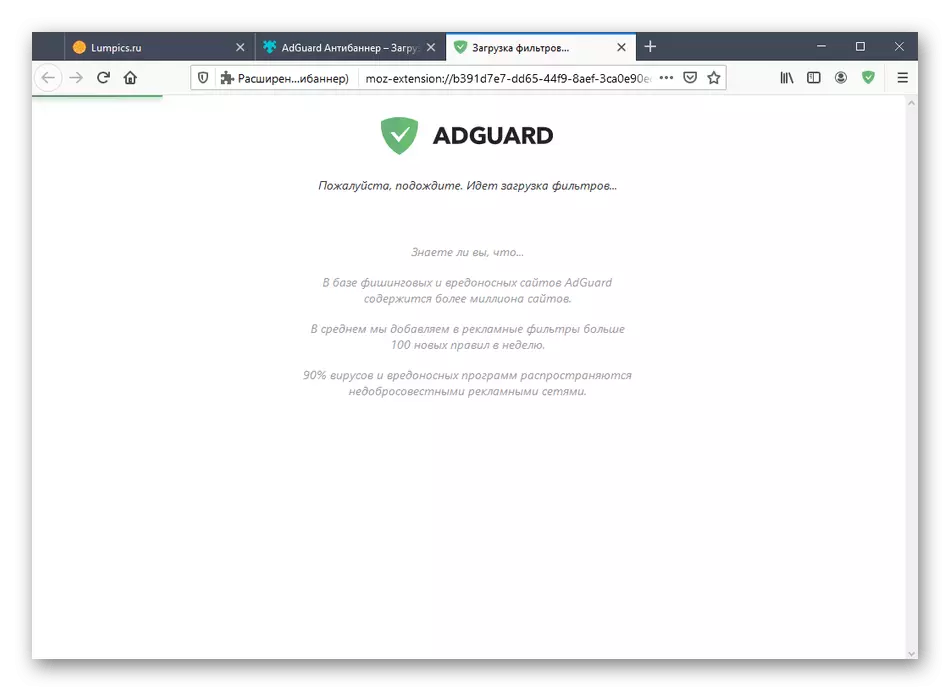
拡張のインストールに関連するアクションがこれ以上ないため、次のステップに進みます。
追加の活動設定
利用可能なオプションを使用して現在のAdguard AntibNnerの状態を手動で調整できます。たとえば、ツールの操作を完全に中断することも、特定のサイトでそれをシャットダウンすることができます。これを行うには、右上パネルに表示されるアイコンをクリックしてください。ここでは、すべてのサイトで絶対に無効にするには、[保護Adguardの保存]ボタンをクリックします。現在のタブを管理するために、メニューは特別に指定されたスイッチにあります。
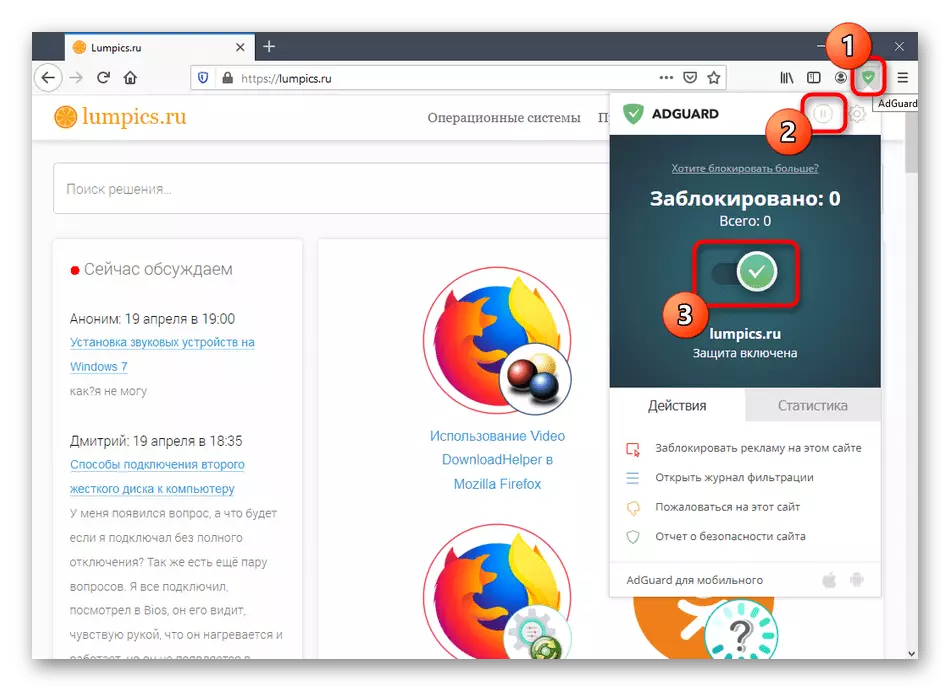
ロックのためのポイント広告の選択
時々デフォルトのAdguard Antibannerはすべてのバナーをブロックしません。これは非常にめったに起こりません。ユーティリティがいくつかの発表や写真を逃した場合は、独立してブロックすることができ、それによって要素がブラックリストに入るため、追加の操作を改善することができます。
- [メインの拡張]メニューで、[このサイトのブロック広告]を選択します。
- マウスの右ボタンを押してコンテキストメニューを通して呼び出され、選択肢はAdguard Antibannerに関連付けられているポイントがある。
- 次に、緑色の正方形が画面に表示され、ブロックの要素が指定されます。
- ロックキャプチャ領域のサイズを設定します。その後、ルールのルールはページの他の領域に触れることができるため、すぐに最大値に緩めないでください。次にプレビューボタンを使用して、新しいルールの効果を慣れています。すべてが合っている場合は、「ブロック」をクリックしてください。
- 注意と拡張設定:ここですべてのサイトのルールを適用することができ、広告に割り当てられている選択されたリンクを使用して、類似のアイテムの自動削除をブロックまたはアクティブにして、知的レベルで発生します。
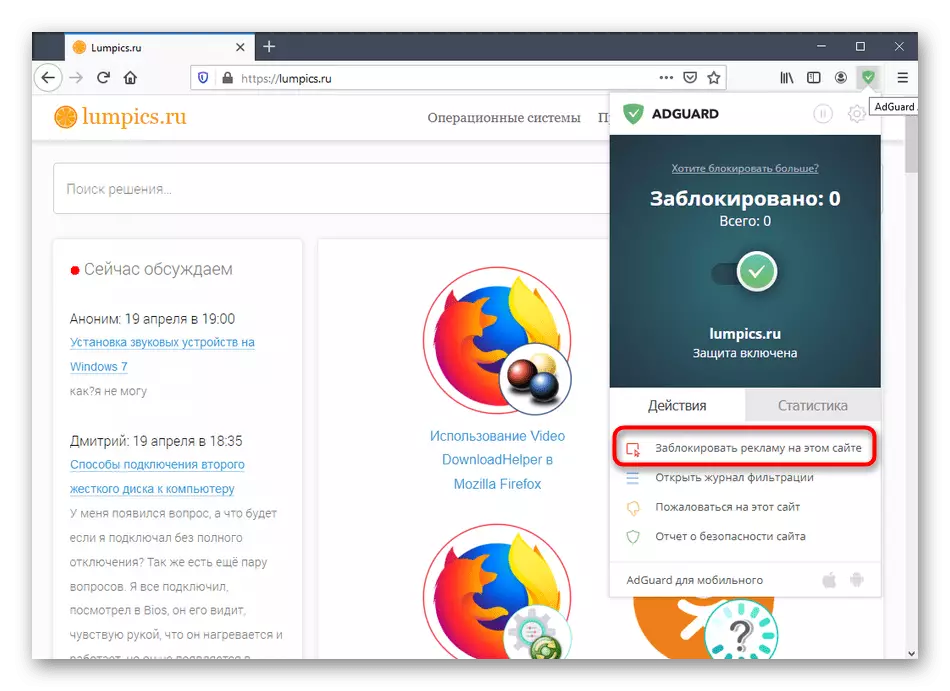
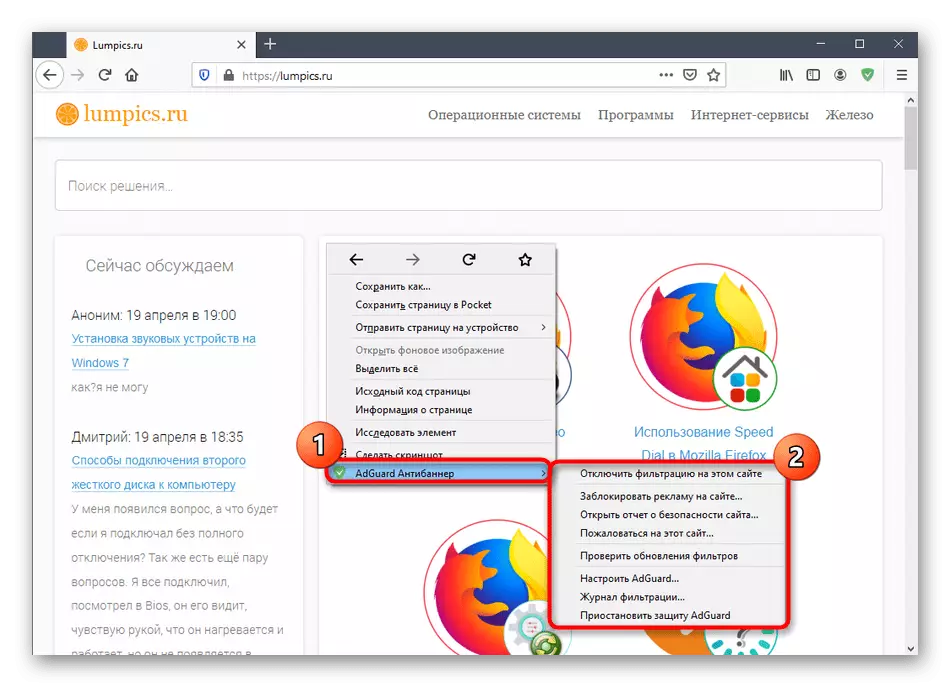
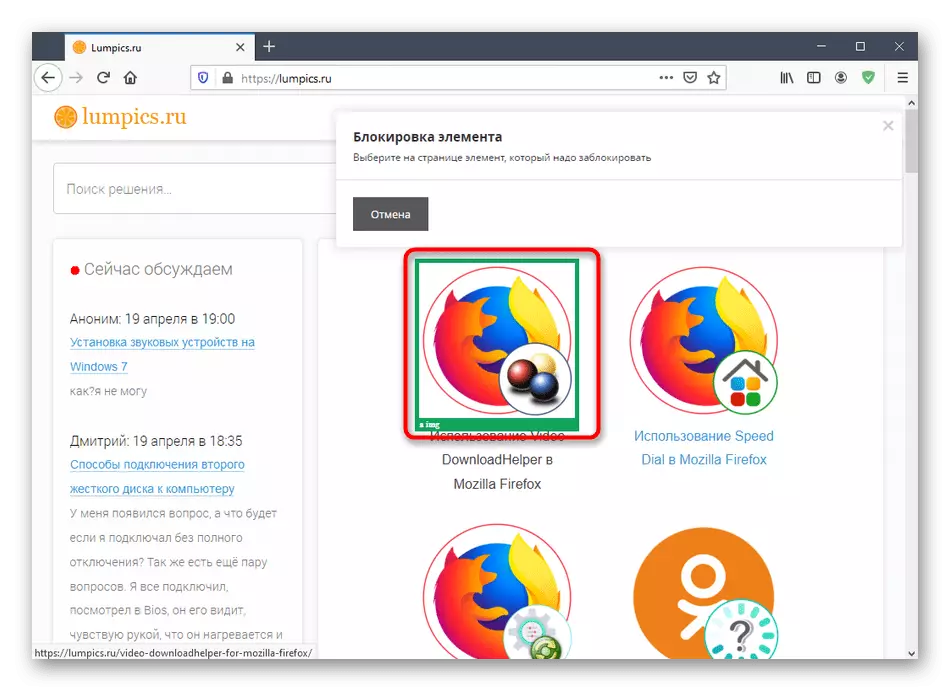
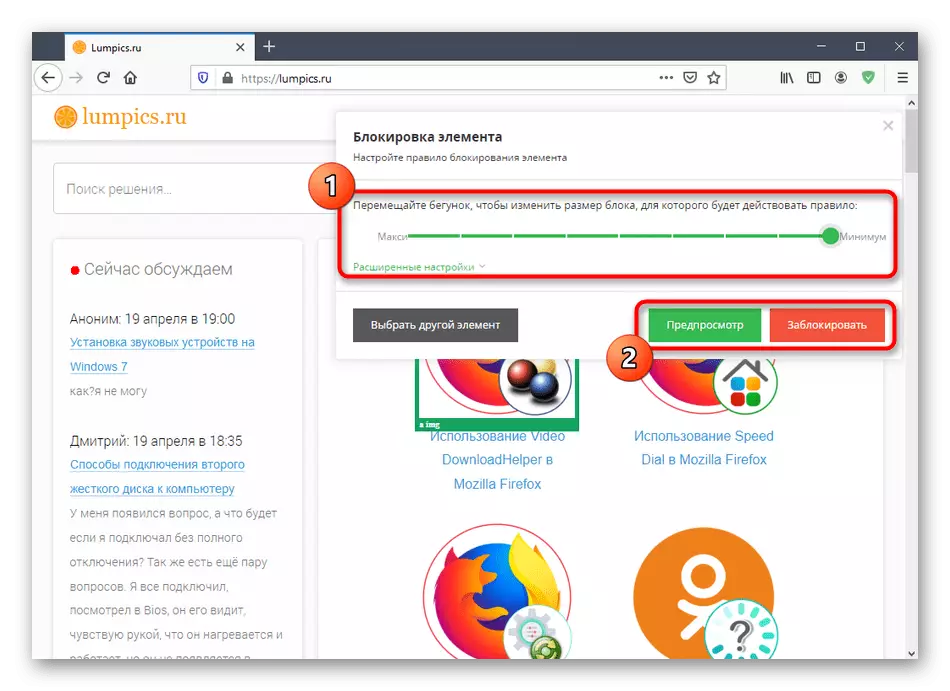
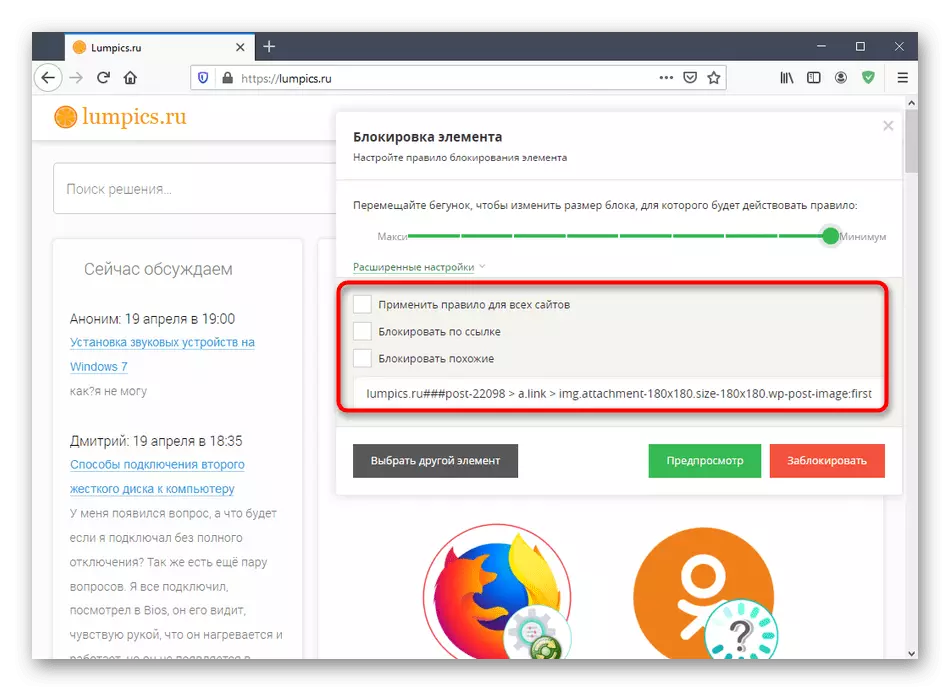
同じように、何らかの理由のために必要な要素のブロッキングルールの数を追加することは許可されています。将来的には、必要に応じて設定を中止することができます。
ろ過ログを表示します
Adguardの能動的な作業中に、ブロッキング下のAntibannerは、あなたが訪れるほとんどすべてのサイトに膨大な数の異なる要素を打ちます。時々どの広告が一定期間ブロックされたかを見る必要があります。その後、これにより、必要な情報が保存されているフィルタリングログが役立ちます。
- メインアドオンメニューで、[フィルタリングログを開く]ボタンをクリックします。
- ここでは、ロックされたリンクのリストを表示して読み取るためのタブを見つけます。
- 検索バーを使用して、アイテムで並べ替えて目的の項目をすばやく見つけます。テーブルまたは古いデータに要素がない場合はページを更新してください。必要に応じて、マガジンを完全に清掃または保存することができます。
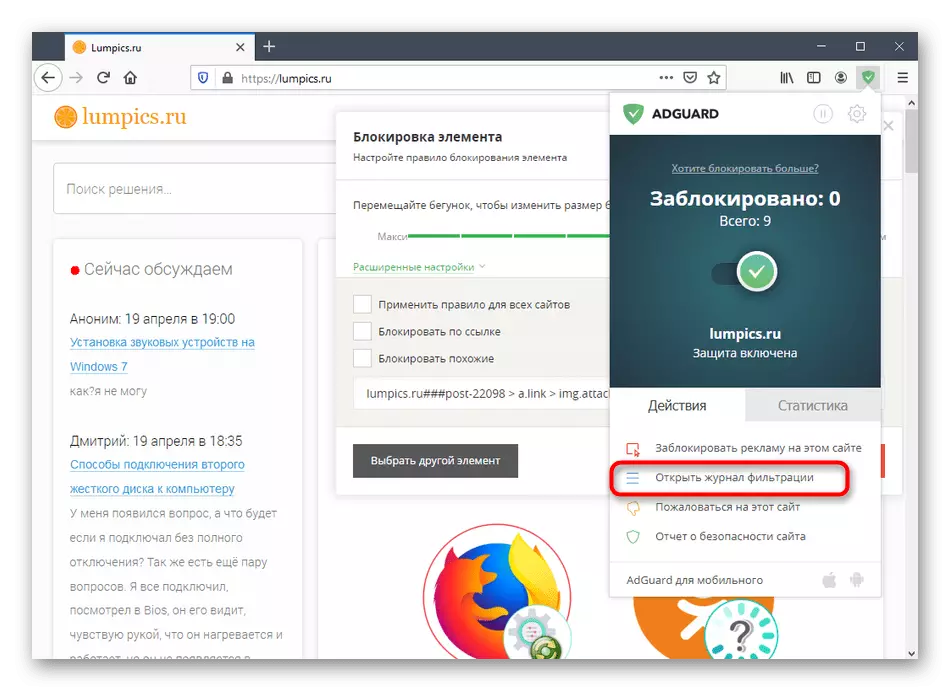
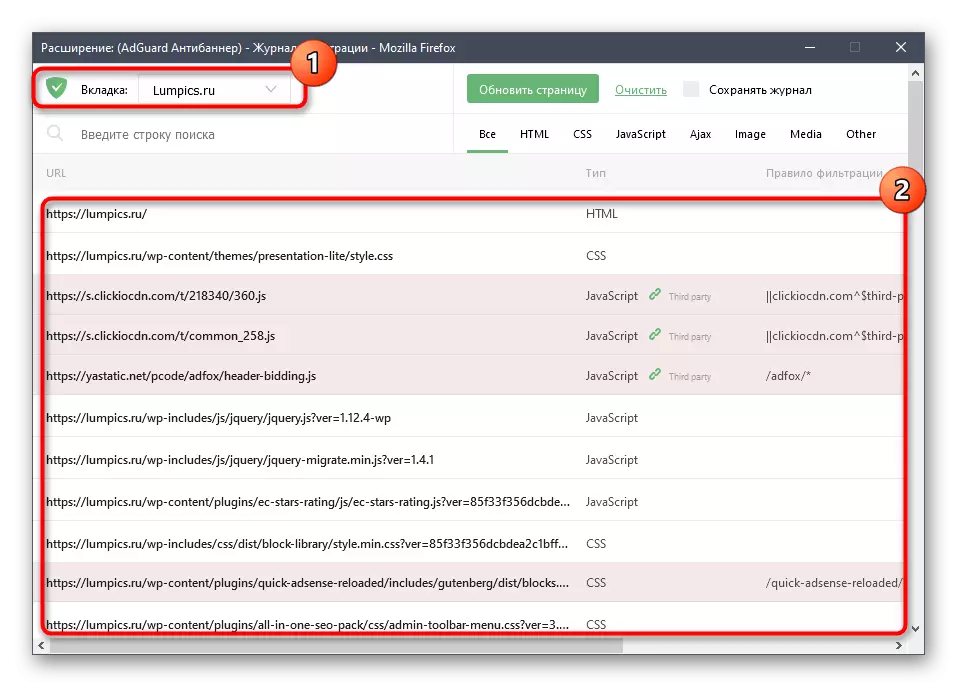
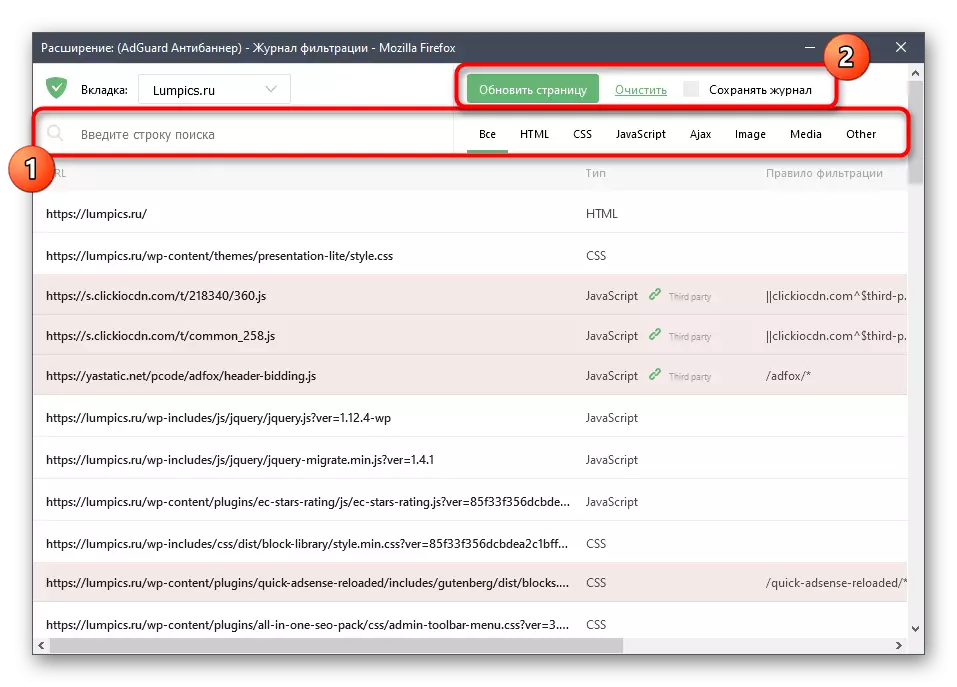
ウェブサイトの評判の表示と管理
Adguard AntiStannerはそれ自身のサイト統計であり、どちらが安全であるかを決定し、ユーザーに急いでいて誤って仕事をしています。 Webリソースの作業内のエラーの指定、および以下のオプションを使用してレピュテーションを表示するには、統計に影響を与えることができます。
- レピュテーションごとのアドオンのすでにおなじみのメニューでは、2つのボタンに対応しています。まず、最初に「安全報告」に進みます。
- 別のタブでは、すぐにレポートを表示します。下部は、最後のアップデートの日付、IPアドレス、サーバーの場所、全体的な評判、子供のためのセキュリティと人気が表示されます。必要に応じて、その名前を適切な行に入力して、他のサイトを確認してください。
- メインメニューに入っている場合は、[このサイトにコンパインする]をクリックします。不審なタブの上にあると、苦情の形式に移行することができます。まず、どの製品のADGUARDを使用してから、[前方]をクリックします。
- 問題の種類を選択し、レポートを送信する簡単な指示に従ってください。

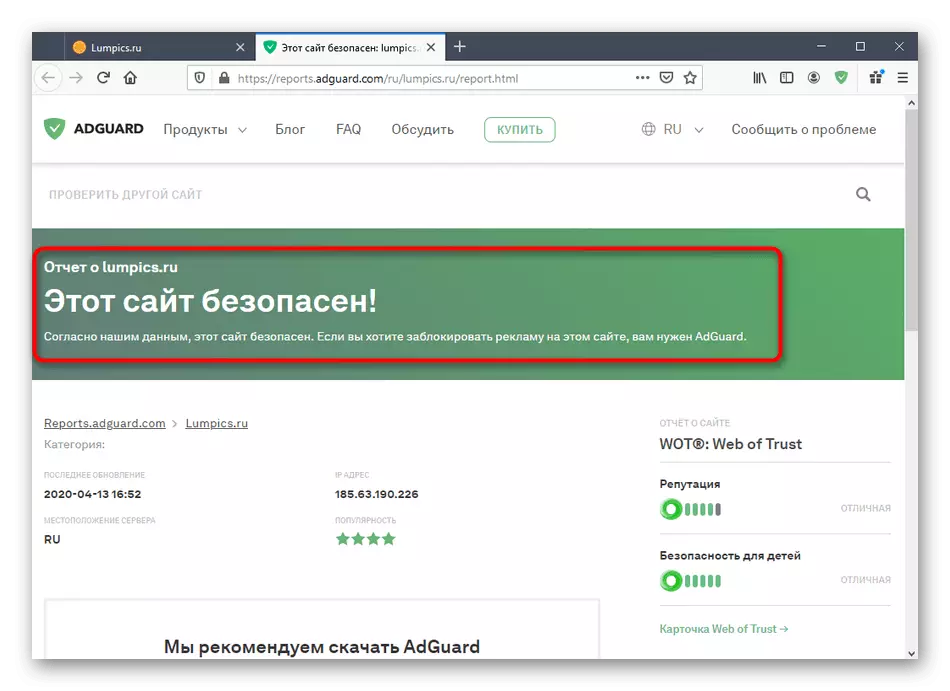
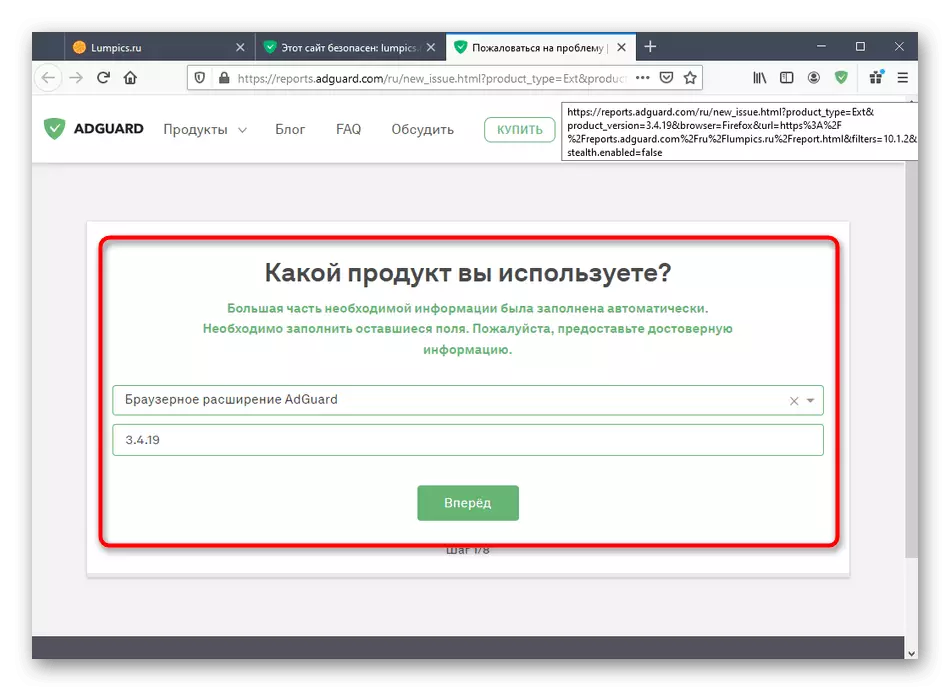
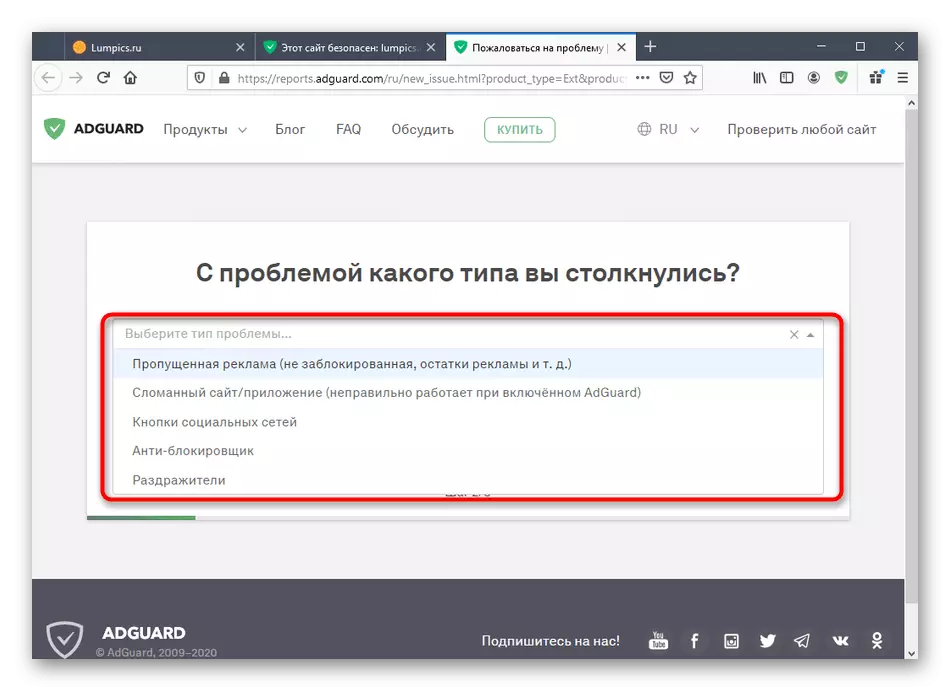
報告を無視し、数分を費やすことをお勧めし、検討のための管理率を送信することをお勧めします。開発者が自分の楽器のすべての欠点を考慮して、可能であれば、更新を解除するため、これは拡大の機能を改善します。
統計を見る
興味を向上させるには、その活動の期間にわたって広告がどの程度拡大をブロックしたかを見ることができます。これは「統計」タブのメインメニューを通して行われます。フィルタを使用して、追加が有効になった瞬間から最新の情報または全体の要約のみを見つけるために使用します。ここでの情報は表示され、数字の形式で表示され、チャートに表示されます。
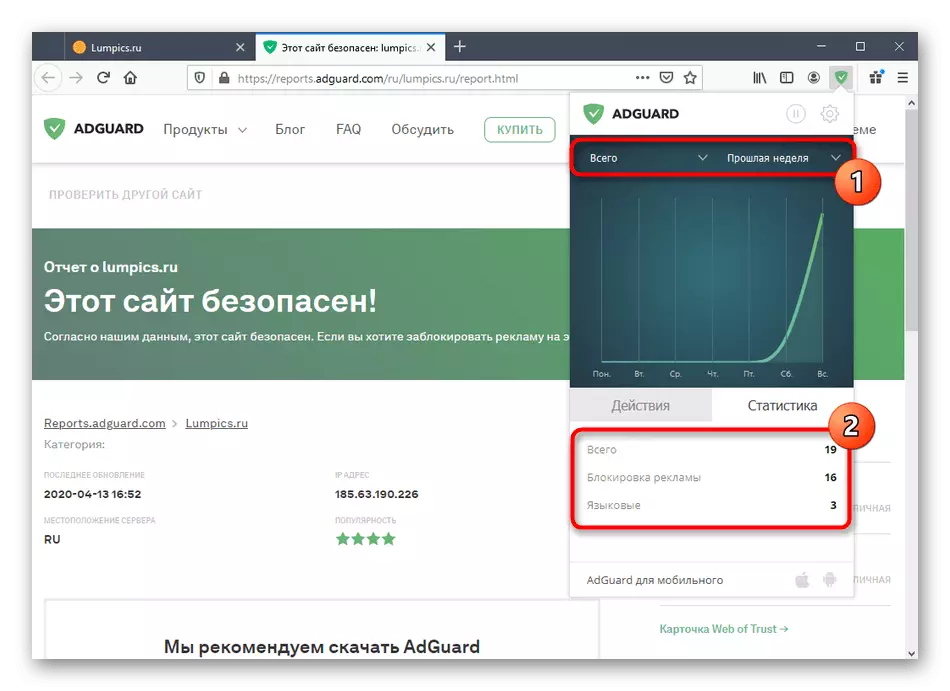
拡張子設定
結論として、Adguard Antivernerの設定のトピックに触れたいと思います。存在するパラメータのおかげで、ツールの動作を判断し、例外を判断したり、特定の要素の柔軟なブロッキングを含めたりできます。
- 拡張メニューを開始するには、ギアアイコンをクリックして「設定」に進みます。
- 最初のセクションは「基本」と呼ばれます。特定のパラメータがアクティブになっているか切断されます。たとえば、検索広告やサイトのプロモーションを許可し、適切なフィルタを自動的に接続するか、更新間隔を変更できます。
- 2番目のセクション - "フィルタ"。サイトのどの要素をブロックするかを正確に設定します。適切な項目をすべて選択して適切なものを選択してください。パラメータを有効または無効にするようにスライダを移動します。
- AntiTrogenメニューはあなたを追跡サイトから保護するために完全に専用です。ワンクリックでCookieと最も人気のあるトラッキングメソッドを無効にするためのオプションは次のとおりです。セキュリティが心配している場合は、単にルールを有効にして拡張子を再起動して設定を強制的に再起動します。
- ホワイトリストを使用すると、広告がブロックされないサイトのリストを手動で設定できます。 1つのボタンのみを押すと、反転することができます。以前に保存されたサイトリストのインポートを使用すると、手動で各リンクを入力しない場合は使用できます。
- 「カスタムルール」セクションは上級ユーザーにのみ役立ちます。 HTMLおよびCSSに関するフィルタリングルールの作成が実行されることがここにあります。さらに、開発者はフィルタリングパラメータをコンパイルするための規則の基本的な文書を提供します。
- 設定カテゴリ「Miscellane」でセクションを終了します。これが他のセクションに入らなかったすべてのパラメータです。あなたがオフにするべきことを理解するために彼らの説明を慎重に学び、それはアクティブモードに残されるべきです。
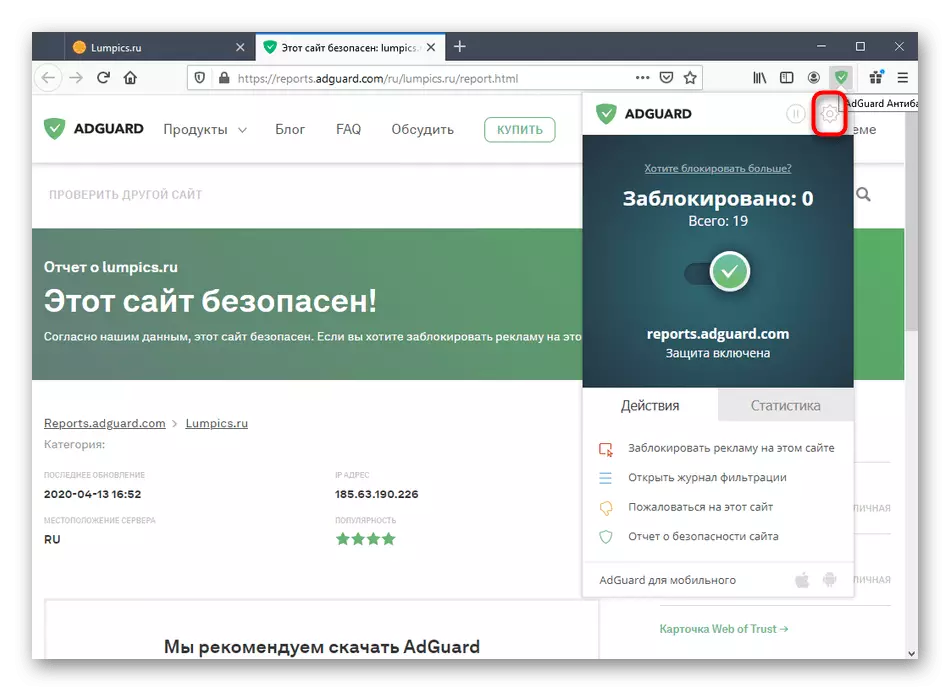
![Mozilla Firefoxの[Adguard Extension Settings]メニュー](/userfiles/134/2561_20.webp)
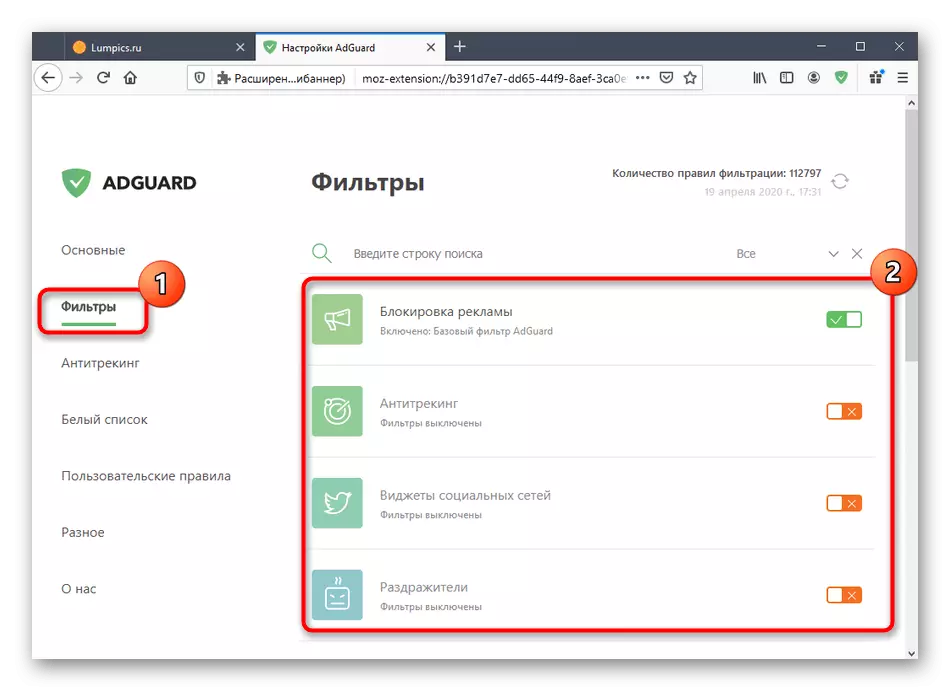
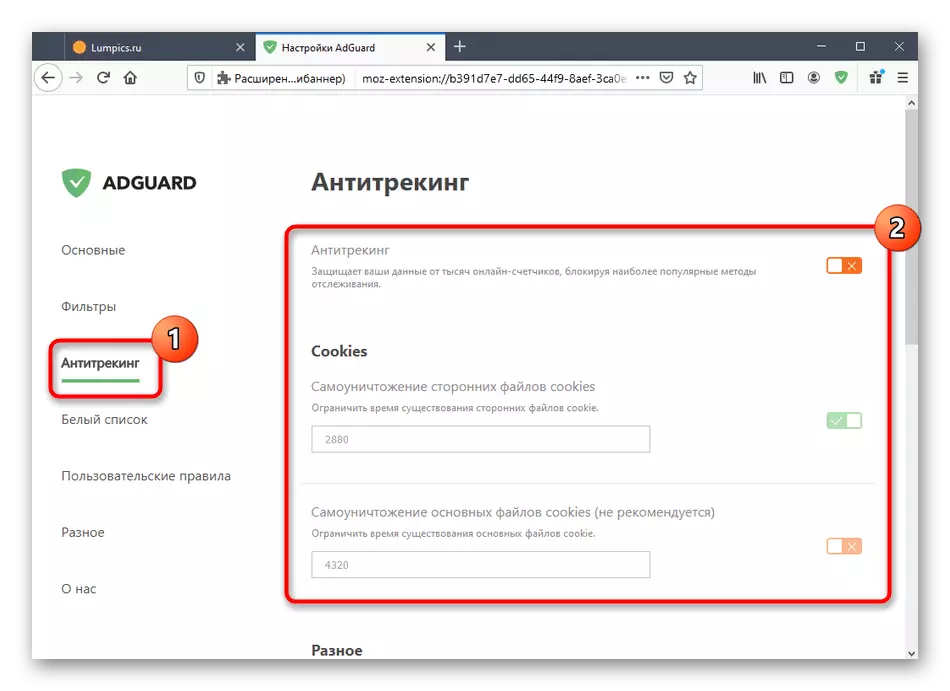
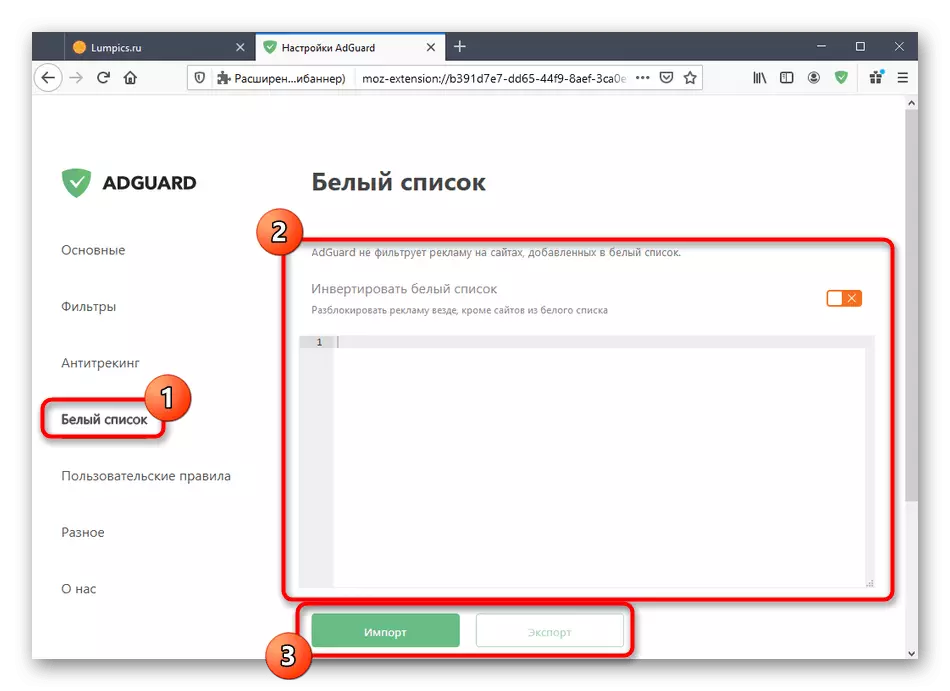
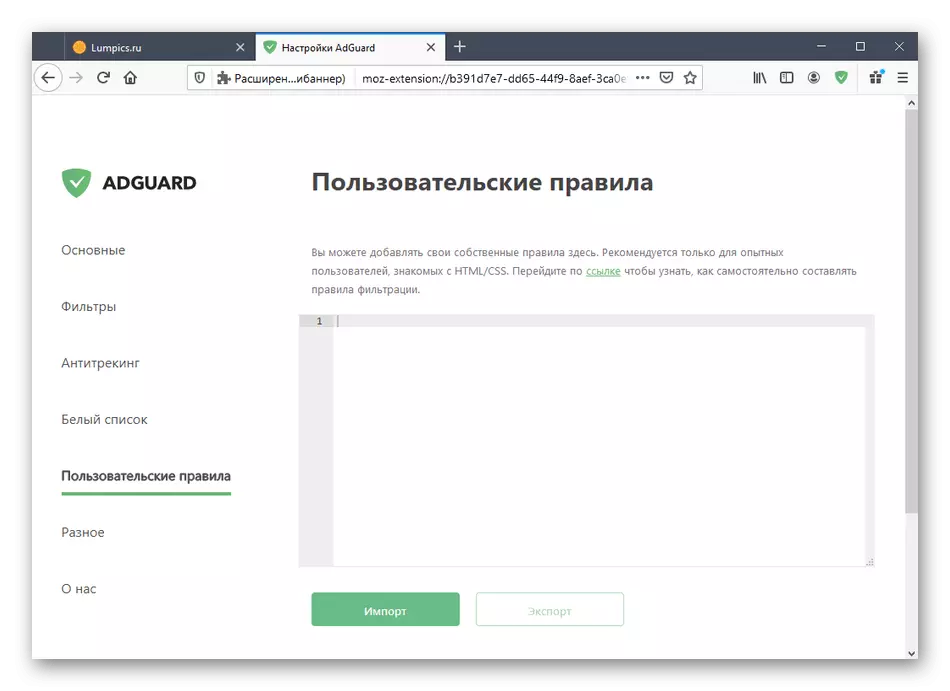
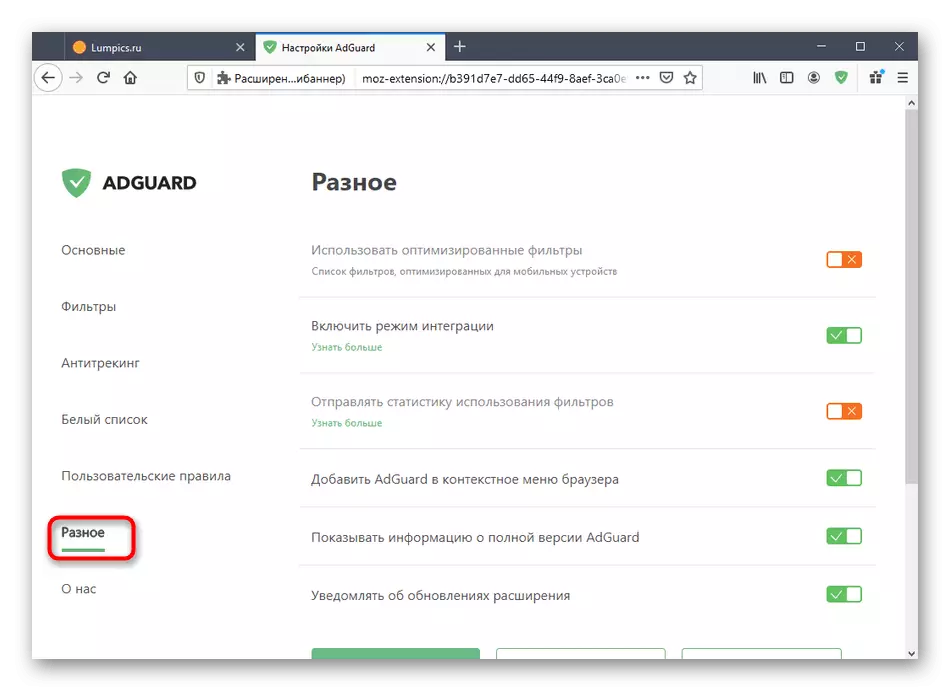
Mozilla Firefox Web InterfaceのAdguard Extension Antibannerとの相互作用に関する基本情報を知り合いました。それが恒久的な使用に適しているかどうかを理解するのに役立ちます。
