
方法1:PC包含画面
Windows 7を実行しているコンピュータまたはラップトップ上のBIOSバージョンの最初のバージョンは、デバイス起動中に数秒間画面に表示される表示情報を意味します。多くの場合、名前だけでなくファームウェアのバージョンもあります。必要な碑文のおおよそのレイアウトを知っておくために、以下の画像に注意してください。
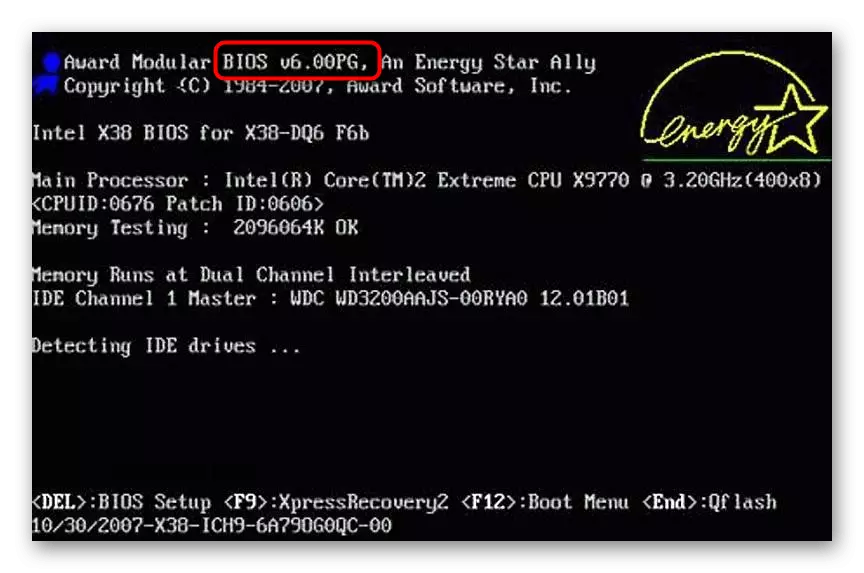
このようにしてBIOSのバージョンを持つ行を見つけた場合は、このアセンブリでは単にブート画面に表示されていないことが非常に可能です。次に次の方法に進みます。
方法2:BIOSメニュー
BIOS自体を入力してそのメニューを使用してファームウェアのバージョンを決定できます。コンピュータの電源を入れると、BIOSへの入力に関する詳細は、下のリンク上の私達の素材のもう一方を読んでください。
続きを読む:コンピュータ上のBIOSに取得する方法
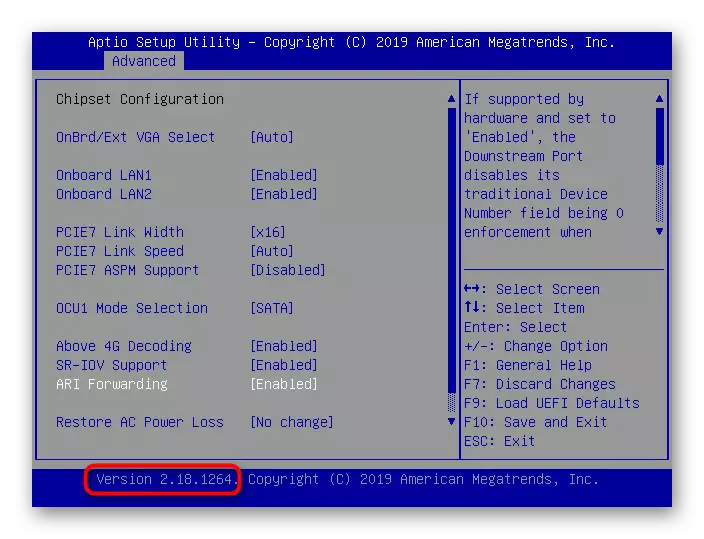
希望の情報は、「バージョン」という単語の後に下部に表示されます。
方法3:ユーティリティMSInfo32
方法に進み、その実装はオペレーティングシステムの下から直接実行されます。最初に、必要な情報を数秒で入手できる標準的なツールを検討してください。
- Win + Rキーの組み合わせを保持して「RUN」を開きます。MSINFO32を回して、Enterキーを押してコマンドを確認します。
- デフォルトで選択されていない場合は[システム情報]セクションに移動して、ダウンロードを待ちます。
- ここであなたは "BIOS版"の行に興味があります。たとえば、仮想マシンの使用による特定の情報はありませんが、必要なデータが必要です。


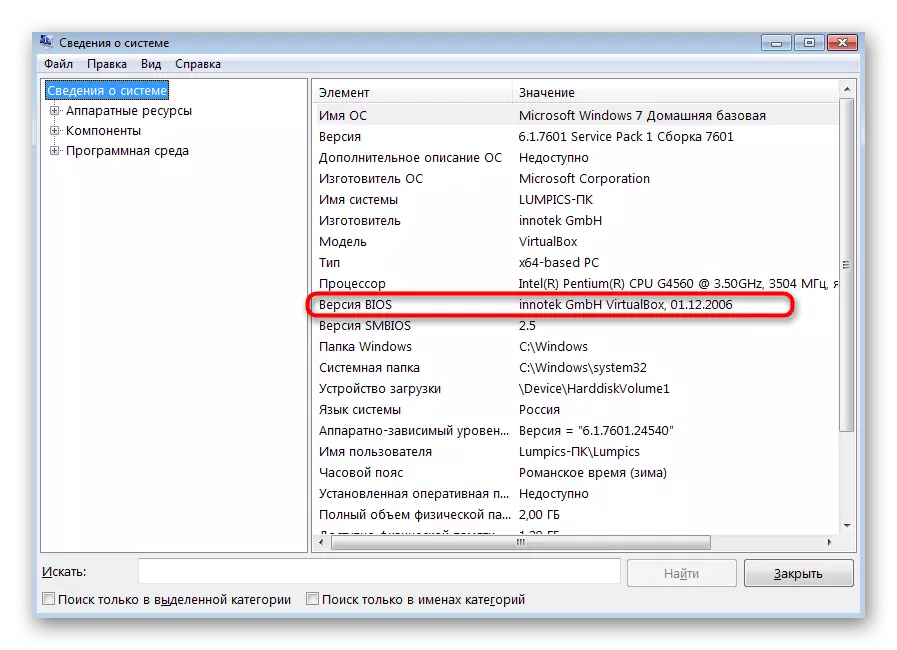
同じユーティリティでは、全身だけでなくハードウェア情報も入手できる他のセクションがあります。私たちは、将来知るためにMSInfo32を知っておくことをお勧めします。
方法4:DXDIAGユーティリティ
次のユーティリティもシステム的であり、DirectXの主要コンポーネントとともに自動的にコンピュータにインストールされています。その使用は上記の基金とはあまり異ならないが、所望の文字列を実行して検索することについてのニュアンスがある。
- このユーティリティの起動は、 "Run"によっても発生します。今回は、そこにDXDIAGを回してEnterをクリックして起動を確認します。
- 最初に診断ツールを開くと、警告を確認してください。画面上の詳細は表示されません。
- 同じタブ内の「システム」は「システム情報」ブロックです。ファームウェアのバージョンを見つけるためにBIOS文字列を置きます。
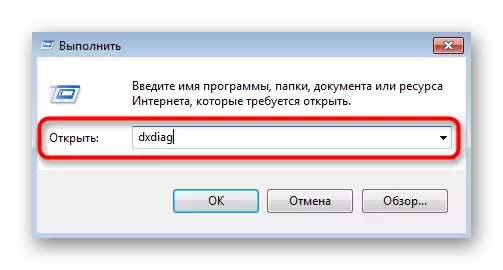
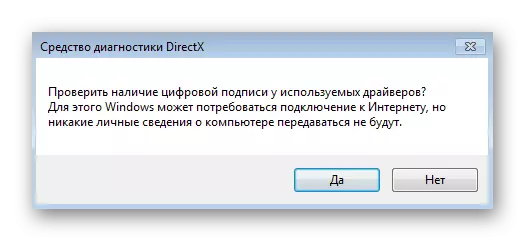
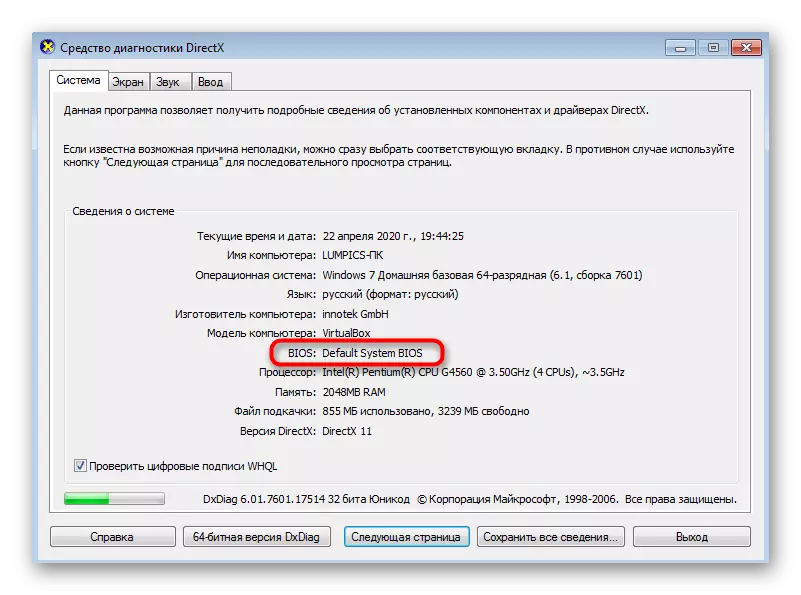
方法5:コンソールチーム
毎日のタスクを実行するためにWindows 7のコマンドプロンプトを使用する場合、または何らかの理由で、以前のメソッドに適していない場合は、Consoleコマンドを使用してBIOSバージョンを決定します。
- 便利な方法で「コマンドライン」アプリケーションを実行してください。たとえば、「スタート」メニューの検索で見つけることができます。
- コンソールで、WMIC BIOS GET SMBIOSBIOSVERSIONコマンドを入手してEnterをクリックします。
- たった1秒で、BIOSの製造元とそのバージョンに関する情報が2つ表示されます。
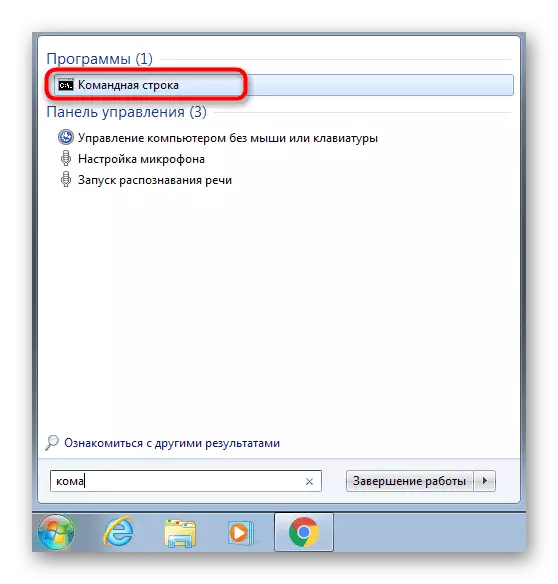
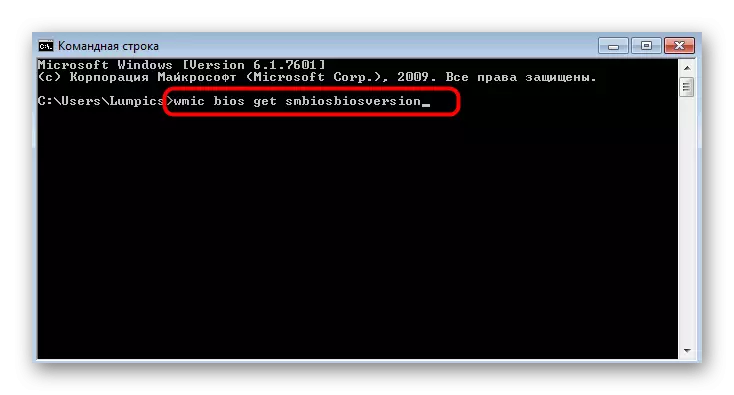

方法6:サードパーティのプログラム
第三者開発者からの特別なプログラムを通じて、そのようなシステム情報を受け取るより簡単なユーザーの貯水池があります。私たちは嗜好とそのようなユーザーを考慮に入れるので、それらのうちの1つを使う方法を示す - AIDA64 - Windows 7のBIOSの現在のバージョンを決定する。
- 上記のリンクを使用して、公式サイトからのAIDA64の無料試用をダウンロードしてください。標準のインストール手順の後、ソフトウェアを起動して[システムボード]カテゴリを選択します。
- 左側のペインまたは右アイコンのリストから[BIOS]セクションを開きます。
- 今、あなたはBIOSのバージョンだけでなく、そのリリースの日、製造元、さらに補助リンクを見つけることもできます。


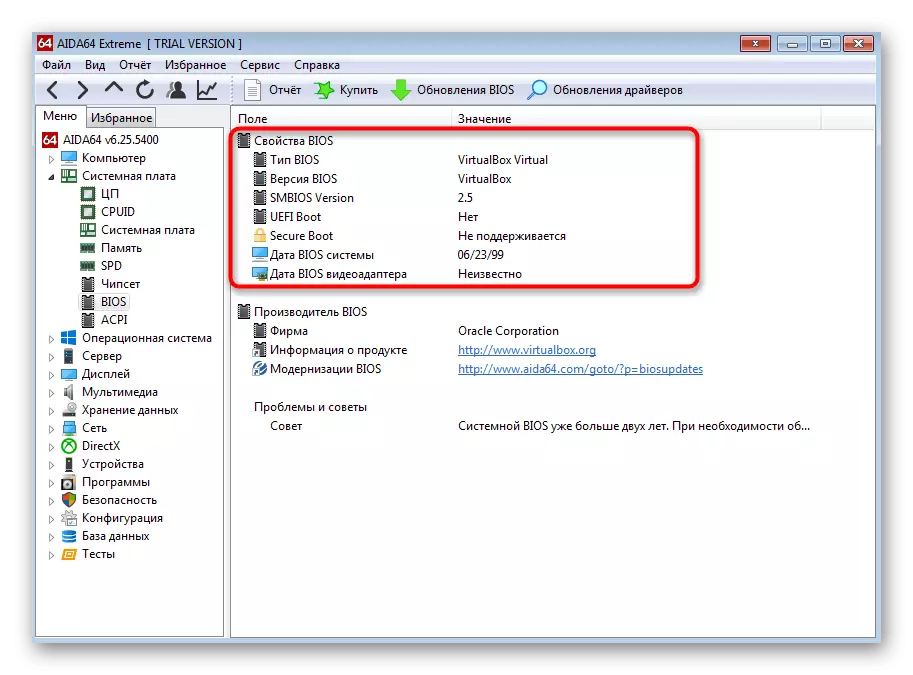
ほぼ同じアクションのアルゴリズムが実行され、システムやハードウェア情報を取得できる他の同様のプログラムを使用する場合。下のヘッダーをクリックすると、AIDA64アナログの詳細な説明が当社のWebサイトの他の記事にあります。
もっと読む:コンピュータの鉄を決定するためのプログラム
その他の更新のためにBIOSバージョンを定義する人のための情報!いくつかのファームウェア製造業者は、いくつかのバージョンへの進出を許可しないと考えてください。最初に、徐々に局所に到達するために取り付けられた後に、次のアセンブリを順番にダウンロードしてインストールする必要があります。これに関する補助情報はさらに探しています。
読む:コンピュータ上のBIOSアップデート
