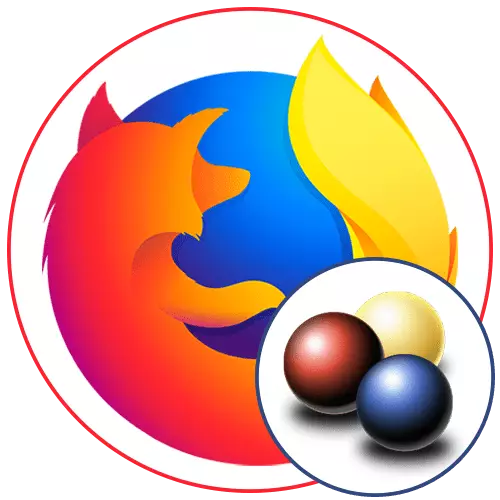
Video DownloadHelperは、異なる人気サイトからビデオと音楽のダウンロード機能を追加するブラウザのための無料の拡張機能です。 Mozilla Firefoxでは、このツールもサポートされています。そして、あなたがそのメインやより多くの機会に対処したい場合は、正しい使用のためにステップバイステップの指示を読んでください。
ステップ1:拡張機能をインストールします
デフォルトでは、Video DownloadHelperはブラウザにインストールされていないため、独立してインストールする必要があります。これを行う最も簡単な方法は、オフィシャルストアFirefoxです - それからインストールは1分以上かかります。
FirefoxアドオンでVideo DownloadHelperをダウンロードしてください
- 拡張をダウンロードするためにページに移動するリンクの下にここをクリックしてください。 「Firefoxに追加」ボタンをクリックしてください。
- 追加のすべての権限を備えていますが、必ず追加のアクセス許可を指定してください。これにより、そのタスクを正しく実行できます。
- インストールが完了すると、ビデオDownloadHelperの公式ページが開き、ツールアイコンが上に表示され、コントロールが続行され、発生します。
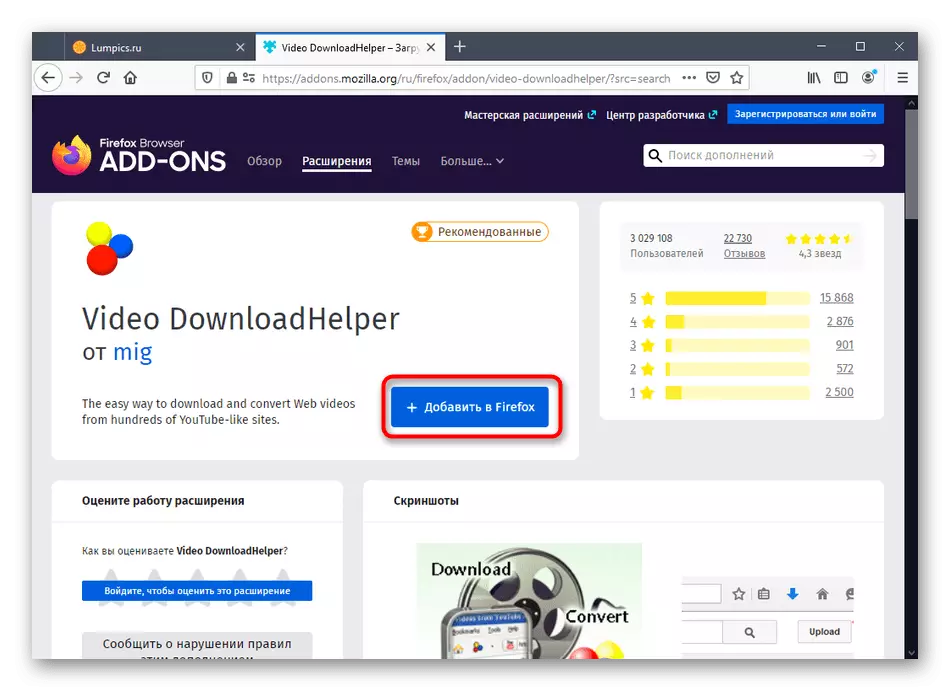


ご覧のとおり、インストール操作は他の拡張機能のインストールとは異なりません。これで、安全に次のステップに切り替えることができます。
ステップ2:コンパニオンアプリケーションのインストール
Video DownloadHelperの開発者は、ビデオをダウンロードする手段の選択をユーザーに提供します。これは、ブラウザまたはデスクトップコンパンドンドンアプリケーションを介して別々にインストールする必要があるデスクトップコンパンドンドンアプリケーションで実行できます。それはあなたが同時に複数のダウンロードを追加し、優先順位を設定し、進歩を続けることを可能にします。このプログラムのインストールに興味があるすべての行動を実行する必要があります。
- 上面ビューの拡張子アイコンをクリックします。ここでは、ギアアイコンをクリックして設定メニューに移動します。
- 「付録コンパニオン」を開きます。これでインストールされていないことを通知されます。
- 「コンパニオンアプリケーションのインストール」をクリックしてください。
- 公式ウェブサイトに切り替えるときは、緑色のボタン「ダウンロード」をクリックしてロードを開始してください。
- 完了し、受信した実行可能ファイルを開き、標準のインストール手順に従ってください。


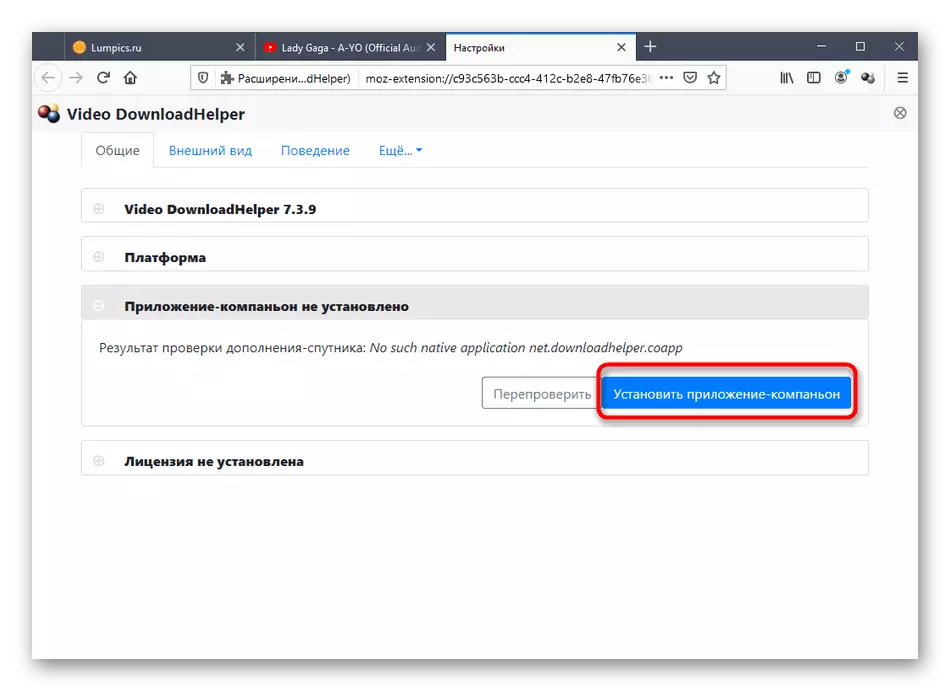
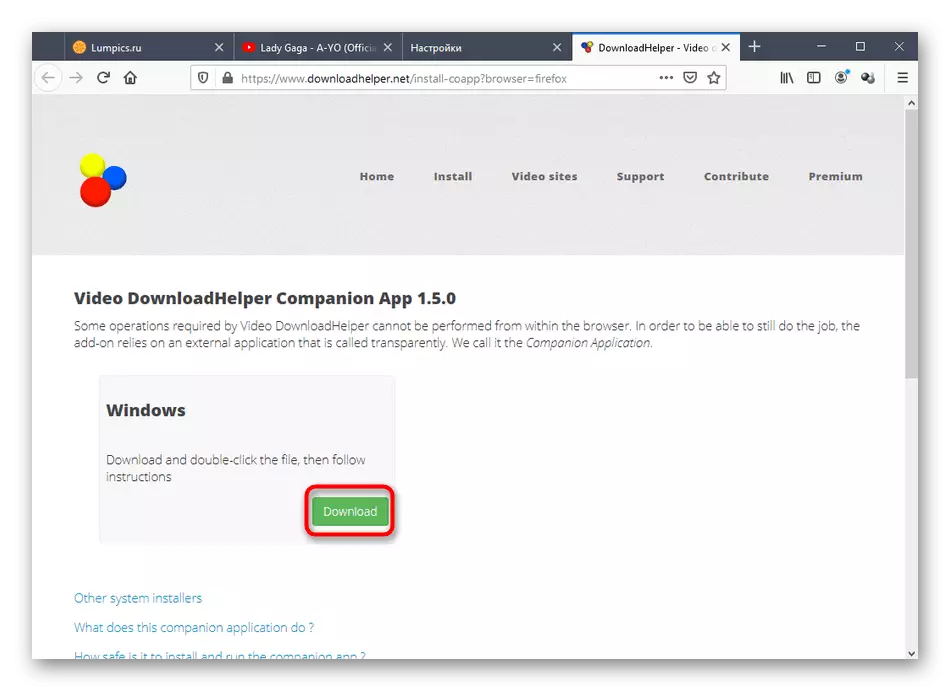

拡張子を再起動するか、同じ設定メニューを介してプログラムの検索を更新することができません。次に、ダウンロードハンドラの選択方法を学び、Video DownloadHelperの関連設定を設定します。
ステップ3:追加追加
次の必須ステップはサプリメントを設定することです。膨大な数のアイテムがありますので、それぞれの詳細は詳細には止まりません。基本的なパラメータのみを検討しましょう、またいくつかのマイナーに言及しましょう。
- 上記の、私たちはすでにビデオダウンロードハーパースピーティの設定を行う方法を示しています。ここでは、ダウンロードハンドラを選択するために「振る舞い」タブを開きます。追加がブラウザまたはコンパニオンアプリケーションを介して直接ファイルをダウンロードできることをすでに知っています。
- 次に、デフォルトのロードディレクトリに注意してください。ローカルストレージ上の他の場所に自分自身をロードしたい場合は、ファイルの場所フォルダを変更します。
- 以下のものは、ヘッダーの生成のプロパティと最大並列ロード数を設定します。これらすべてのパラメータを選択して、個人的なニーズから削除してください。
- タブとの対話の最後に、「保存」をクリックして、行ったすべての変更を適用してください。
- 設定では外観タブがあります。その中で、メインパネルのヘッダのアイコン、外観、サイズ、長さの起動の原理を変更します。詳細設定設定Video DownloadHelperを表示するには、カテゴリ「more」を開きます。
- 最小ファイルサイズと最大ファイルサイズにアクセスできます。これは、パラメータ値「制限値」と「最小サイズ」の値を変更して、サイトをスキャンして表示されます。
- ダウンロードオプションのページで提供されるオプションの数も、「オプションの最大数」を介して別々に構成されています。
- このセクションで対応するカテゴリを使用して、Video DownloadHelperを使用してスキャンが必要ないブラックリストにそれらのサイトまたは特定のページを追加できます。これにより、サードパーティのアクションが作成されないため、ダウンロードと機能プロセスを少しスピードアップすることができます。
- エクステンションが同じファイルをアップロードしようとしないように、ダウンロード試行の最大数と遅延を設定しても問題が発生した場合は常に同じファイルをアップロードしようとしていません。これは、「起動試行」、「並列ダウンロード」の値を編集して、「フラグメントパラメータの予備計算」を編集します。
- ビデオと音楽のためのインテリジェント名形成テンプレートを追加する場合は、ファイル名の特定のサイトから保存している間に特定のキーがありました。このメニューの「インテリジェント名形成テンプレート」に使用します。
- 「more」セクションでは、現在の設定をエクスポートするか、デフォルトの状態にリセットできるパラメータがあります。これは、拡張動作のセットを独立して変更するユーザーに役立ちます。
- まず、[ビデオ]または[音楽]タブを開き、再生を開始し、数秒後に拡張子アイコンをクリックします。
- 保存するには適切なフォーマットを選択し、[特別指定]ボタンをクリックしてダウンロードを開始します。
- ダウンロードがアプリケーションを介して発生した場合は、リダイレクトされます。ブラウザ経由で直接ダウンロードする場合は、上記の右側の同じビデオダウンロードレベルのアイコンをクリックして進行を追跡できます。
- 追加アイコンをクリックして、矢印の形のアイコンをクリックしてオプションのメニューを開きます。
- そこで、「ローカルファイルの変換」を選択してください。
- オブジェクトの変換に必要なオブジェクトの場所に移動する新しいモジュールが開きます。
- ファイルに注意して、コンテンツを選択します。
- 「出力ストリーム設定」リストを展開します。ここでは、アイテムを変換するために利用可能なフォーマットのいずれかを選択できます。
- このプロセスを起動するには、「変換」ボタンをクリックするだけです。
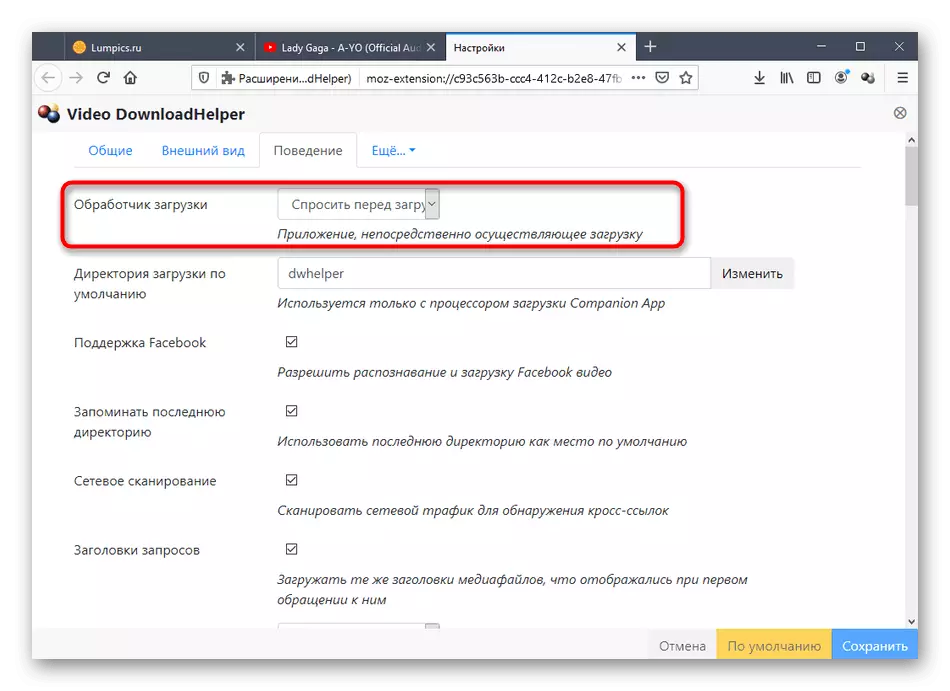
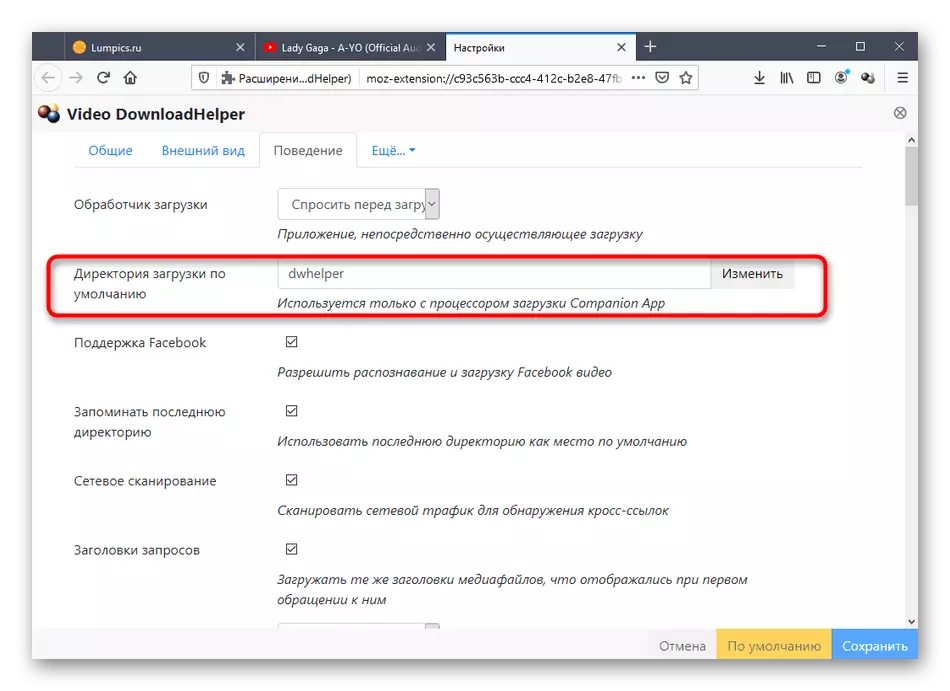
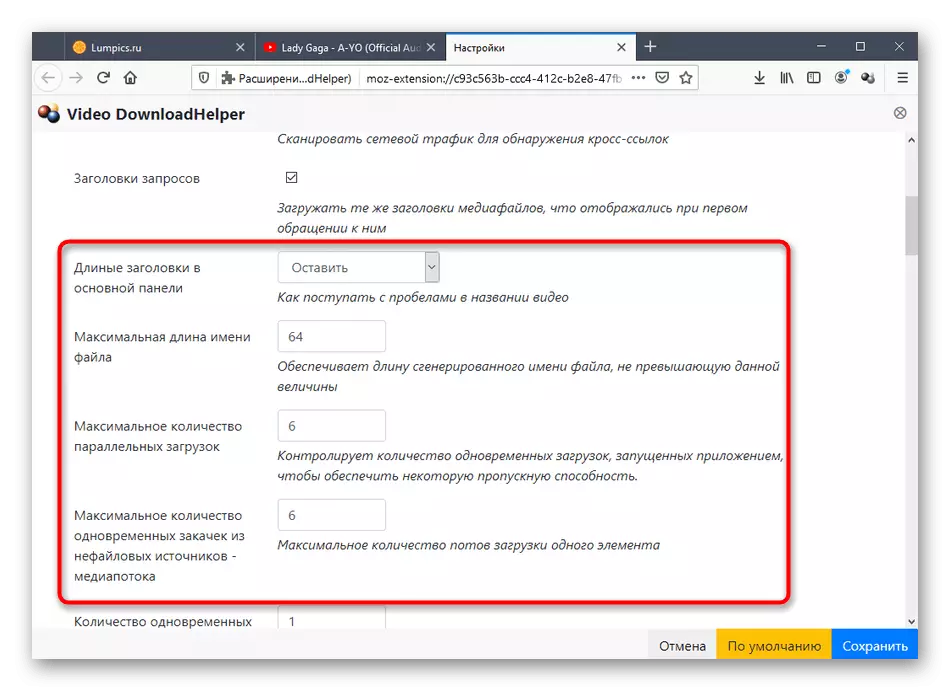
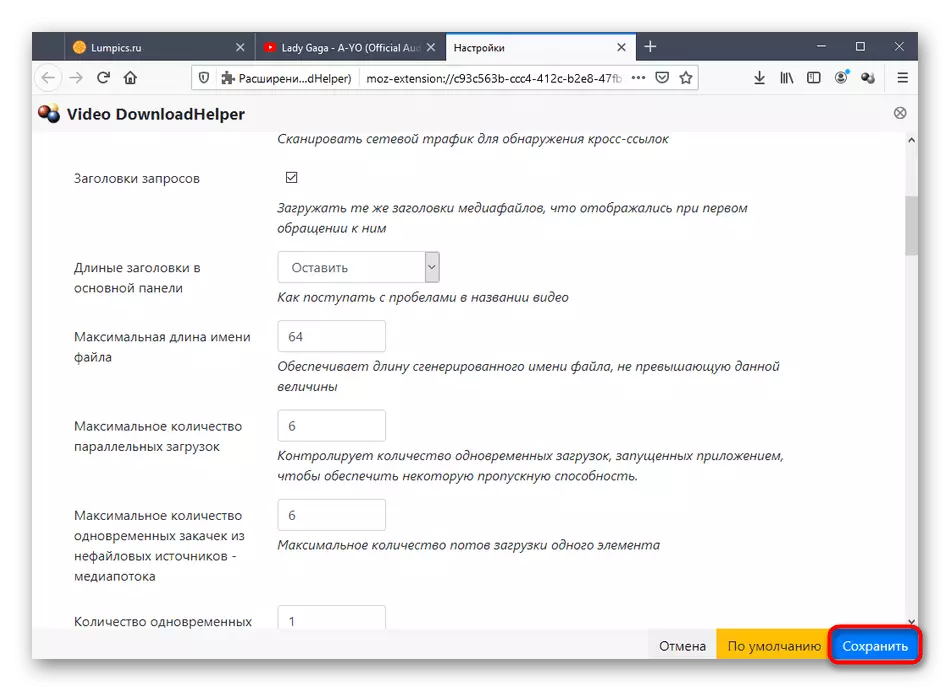

要するに、私たちは他のものを実行します。上記のメニューで手動で変更できる重要なパラメータは、「動作」のセクションと「more」:
設定セクションにある他のすべてのオプションは、通常のユーザーにとって重要ではないか、または非常にまれになっているので、自分自身に慣れるように提供します。
ステップ4:ビデオや音楽をダウンロードしてください
メインプロセスに移動し、どのユーザーとビデオDownloadHelperをインストールします。ビデオや音楽をすべてのサイトで節約するには、すべてのサイトでも同様に行われます。


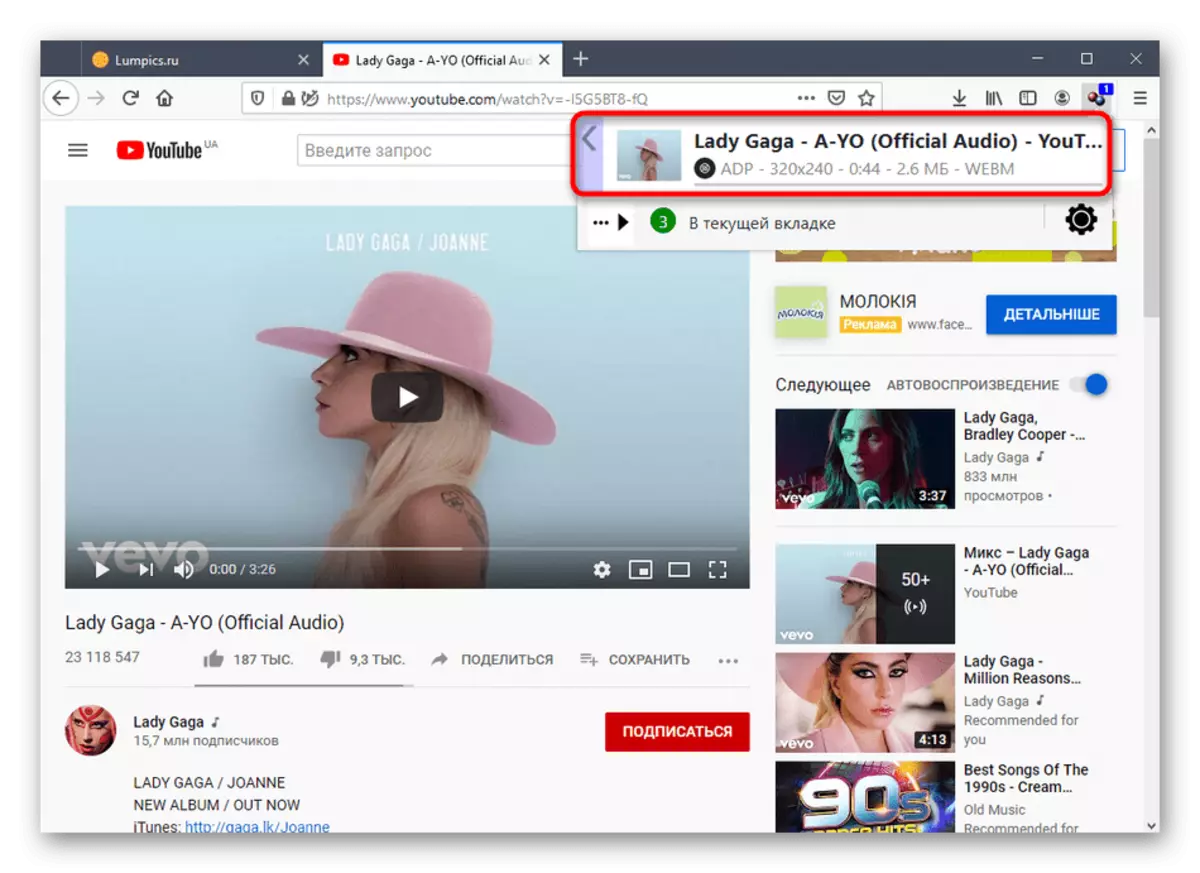
完了したら、資料を再生するか、配置されたディレクトリに移動します。 Video DownloadHelperは一度にいくつかのオブジェクトの並列ダウンロードをサポートしているので、プロシージャの成功を待って、ダウンロードして自分のビジネスに移動することができます。その直前は、保存が実行されていることを確認してください。
ステップ5:ビデオを変換します
今日の素材の最後の段階として、私たちは別のビデオDownloadHelperモジュールとの対話の原則に対処したいです。これにより、ローラーや音楽を他のフォーマットに変換することができます。この機能は支払われるので、最初に変換しようとすると、その取得に進むことができます。
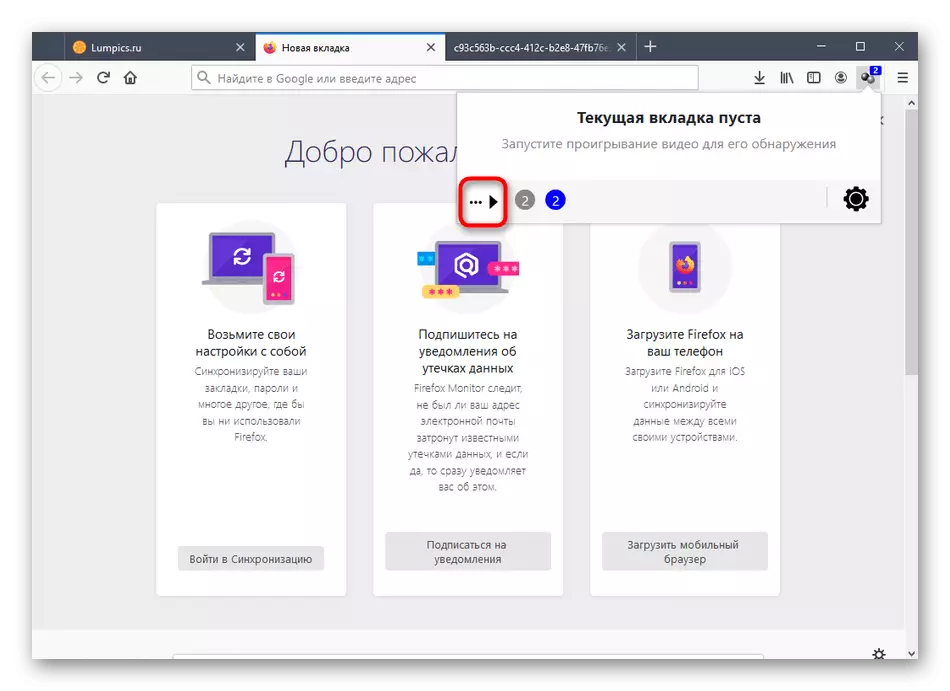
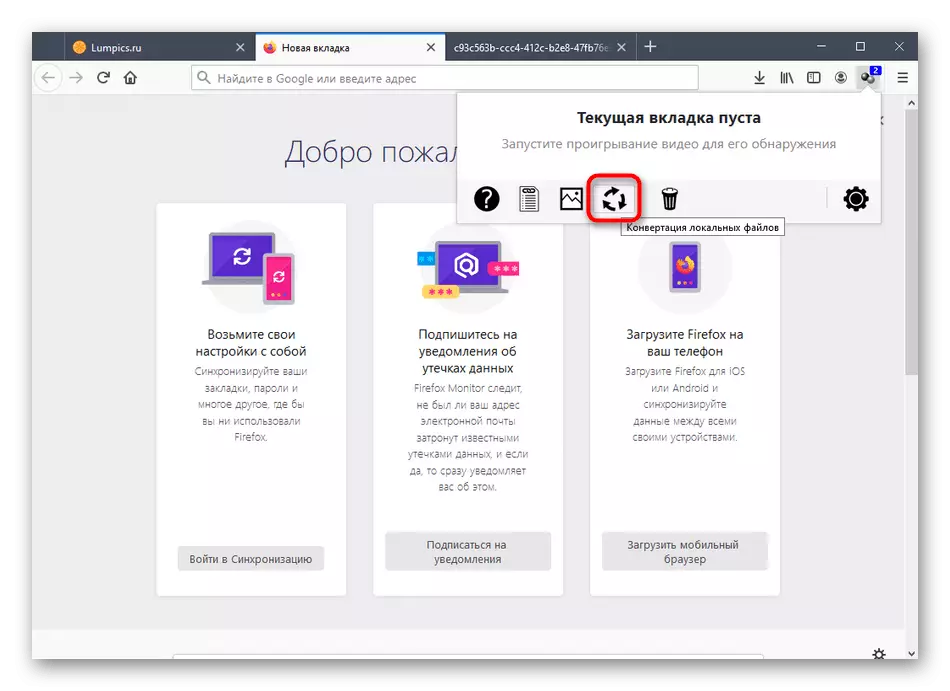

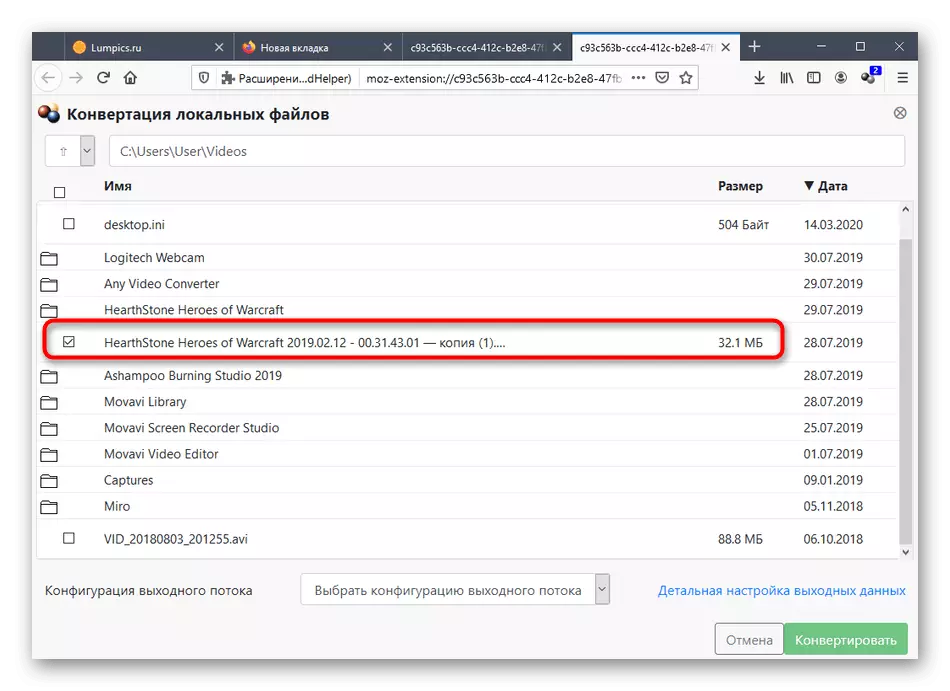


ファイル変換がオンラインで発生するため、同様のプログラムを使用するときよりももう少し長くなることがあります。まず、加算は材料をサーバーにロードしてから、それらを処理してローカルストレージにダウンロードします。その結果、完成したファイルを持つ最終ディレクトリが表示されます - それらを参照して、変換がエラーなしで渡されたことを確認してください。
Mozilla FirefoxのVideo DownloadHelperを使用する原理のこの分析拡張との対話のすべてのニュアンスを理解するためにのみ説明書に従うことができます。
