
方法1:iloveimg
オンラインサービスILOVEIMGは、編集写真にあなたをできるようにし、他のフォーマットに変換する様々なツールの膨大な数が含まれていますが、今、私たちはいずれか一方のみを使用します。
オンラインサービスのIloveimgにアクセスしてください
- ILOVEIMGサイトのホームページ上にあるように、上記のリンクを使用して、「画像をスクイーズ」最初のタイルを選択します。
- 「画像選択」ボタンをクリックするか、フォルダへの導線からファイルをドラッグします。
- ボタンをクリックする場合は、別のブラウザメニューが開きます。 JPEG画像を置き、ダウンロードのためにそれを選択します。
- 必要に応じて他のオブジェクトを追加できるようにIloveimgは、バッチファイルを処理する能力を提供しています。メイク後に確認してください彼らは、リスト内のすべての存在していること、そして「スクイーズイメージ」をクリックしてください。
- 数秒後、圧縮処理を自動的に完了します。あなたは、ファイルのサイズが小さいとなっていますどのくらいが通知されます。同時に、彼はすぐにパソコンに起動します。
- 必要に応じて、さらに編集に絵を進めるためのツールパネルを開きます。
- あなたは、品質には負けていない一方で、ファイルのサイズを小さくするためにそれを減らすことによって、ピクセル単位でサイズを変更することができます。
- これは、このタスクおよびトリムオプションを実装するのに役立ちます。たとえば、唯一の所望のコンテンツを残し、エッジに沿って余分な断片を取り除きます。
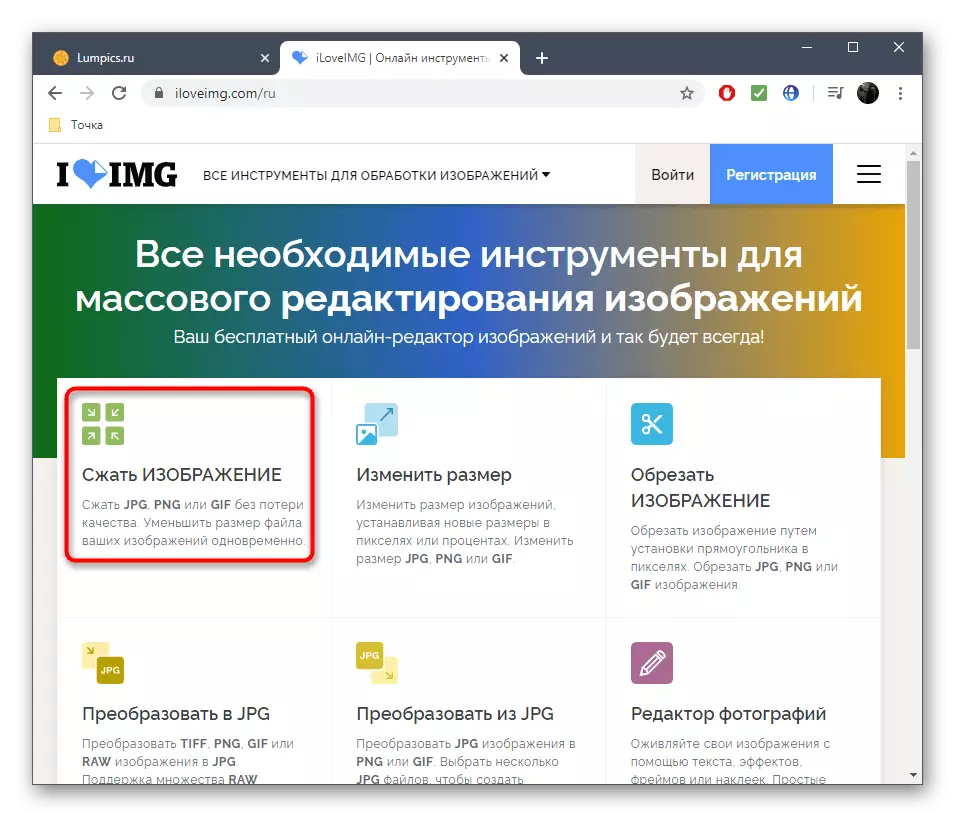

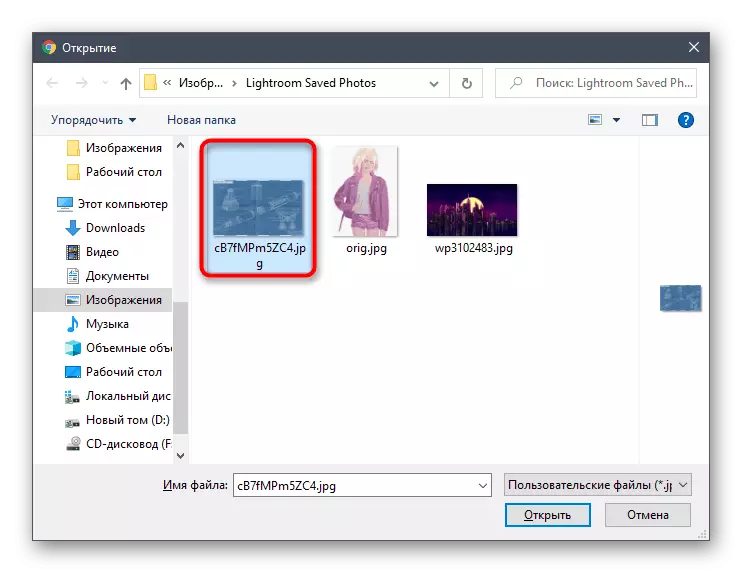
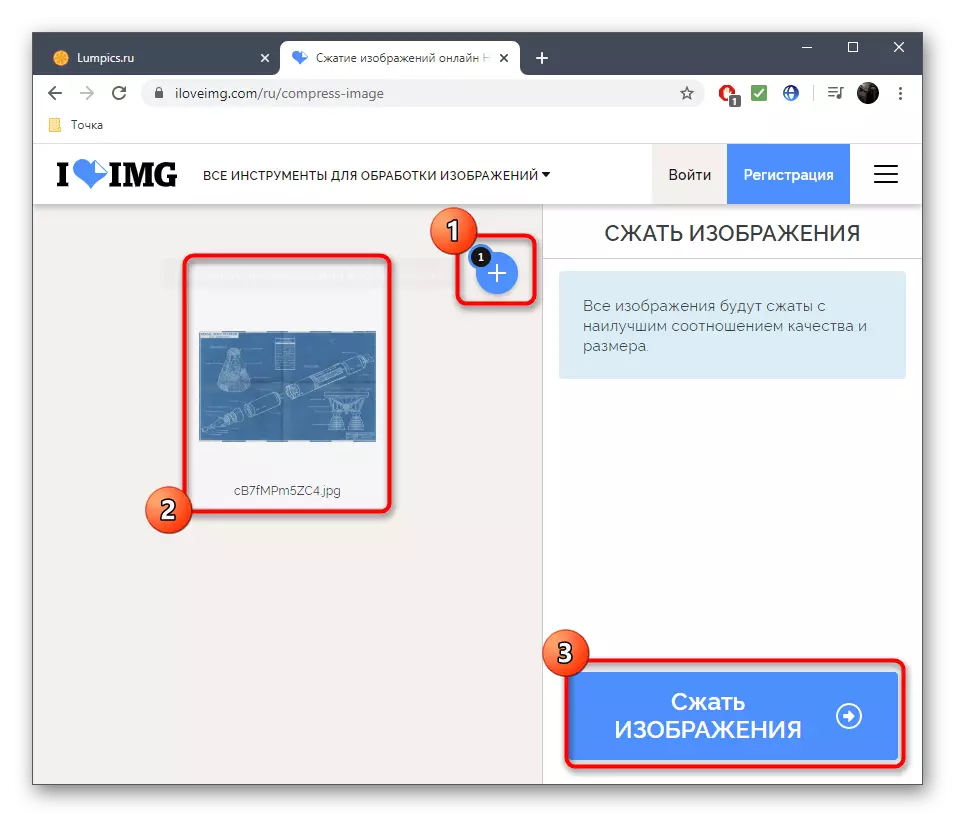
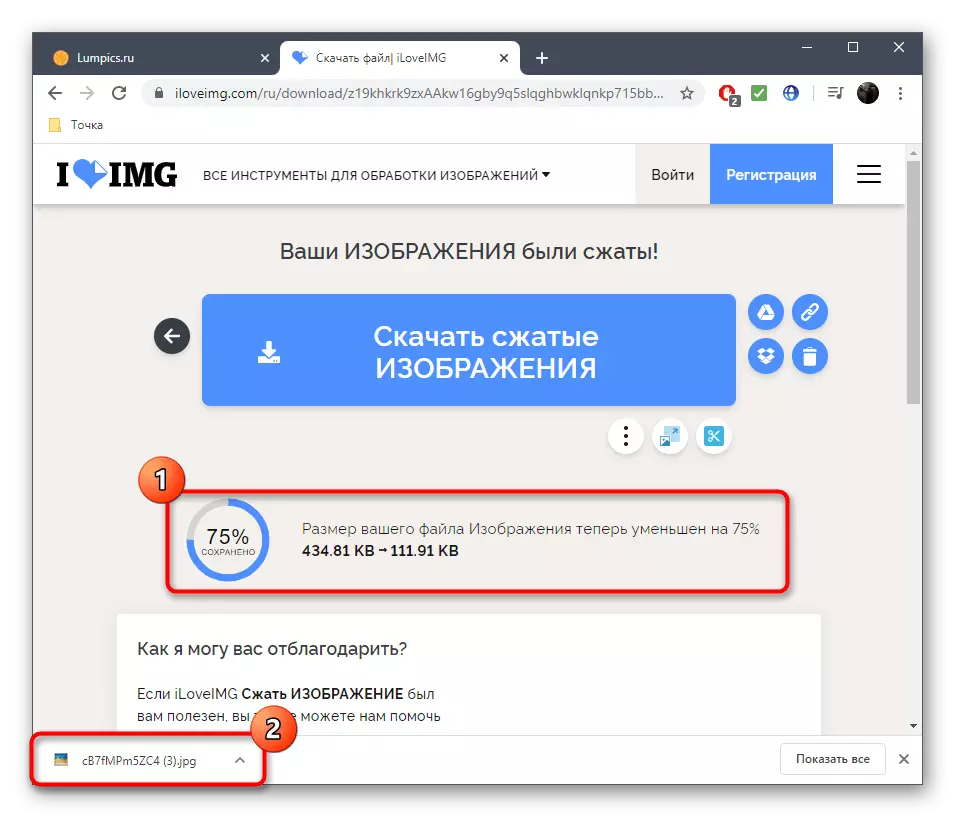
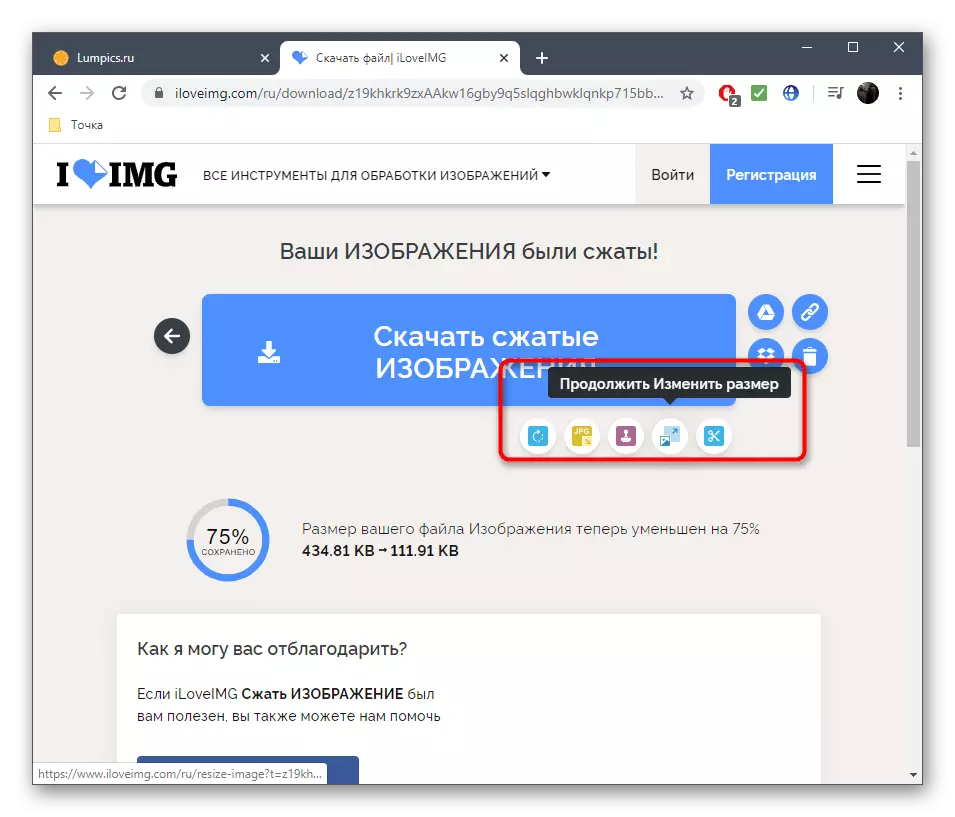
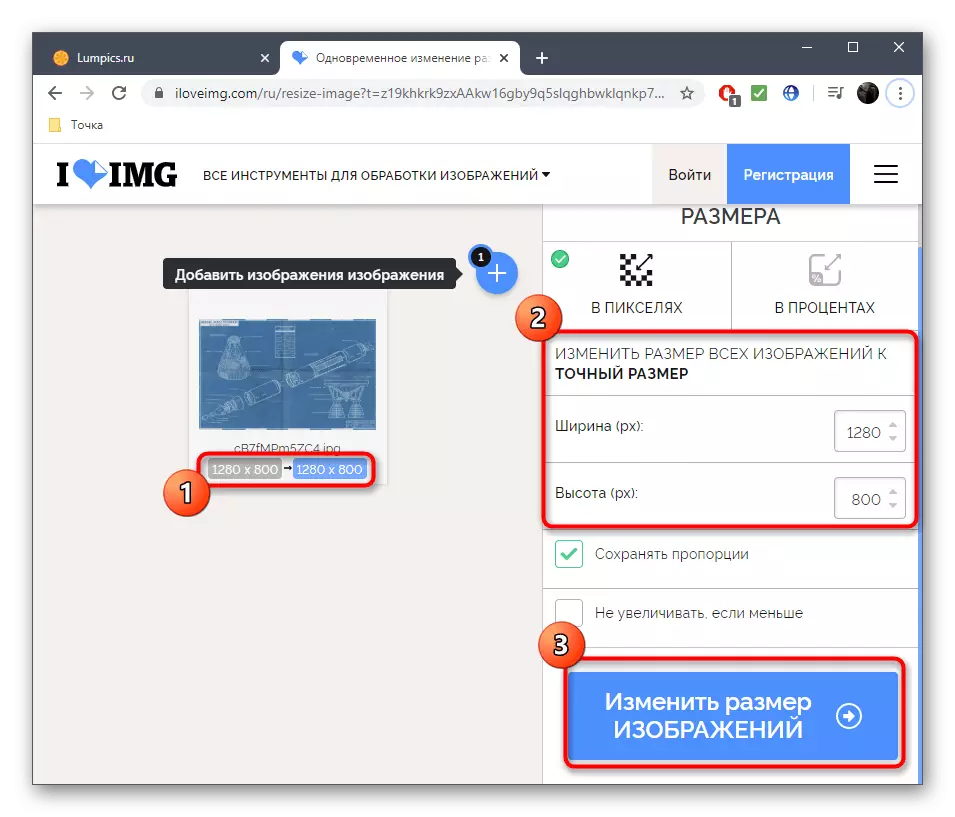

iloveimgエディタで行った変更を完了した後、それらを保存し、コンピュータにイメージをリロードしてください。確認した後も、要件に合致し、その外観は品質が適切でないことを確認することを確認します。
方法2:imgonline.
異なるフォーマットの画像を圧縮するためのより高度な設定がiMgonlineで利用できますが、このサービスの外観の実装は非常に美しく、一部のユーザーにとって便利ではないように思えるかもしれません。しかし、彼は完全にタスクにも対応し、さらに議論される圧縮、のいずれかの重要な機能を持っています。
imgonlineのオンラインサービスに行きます
- Imgonlineのメインページを開き、編集対象を指定するには、「ファイルの選択」をクリックしてください。
- メガピクセル内の画像のサイズを小さくすることができ、それによって解像度を下げるだけでなく、ファイルをはるかに簡単にすることによってもあります。鋭い色の遷移の間引きと平均化は、撮影の全体的な品質を大幅に損なうことがあるため、亜次元の設定は最高品質になります。
- 次に、この処理技術であるため、損失なしで圧縮することが可能になるため、マーカーによる「プログレッシブJPEG」のマークをマークします。また、デフォルトでは、このタイプのファイルは標準のJPEGよりもスペースが少なくなります。
- 最後に、EXIFとメタデータのコピーをキャンセルします。このパラメータを使用して、このパラメータをクリックすると、処理が完了した後に使用された情報の表示に進むことができるリンクがあります。
- 品質は100%を全く失わないように設定しますが、処理後にサイズが大幅に減少しない可能性があります。最後の結果があなたに合っていない場合は、80%から始めて、徐々に大きな値に移動するのが良いです。
- 「OK」ボタンをクリックすると、処理が行われます。新しいタブでは、画像が少なくなったかがわかりますが、すぐにダウンロードするか、表示するために開くことができます。処理パラメータを変更したい場合は返し返ります。
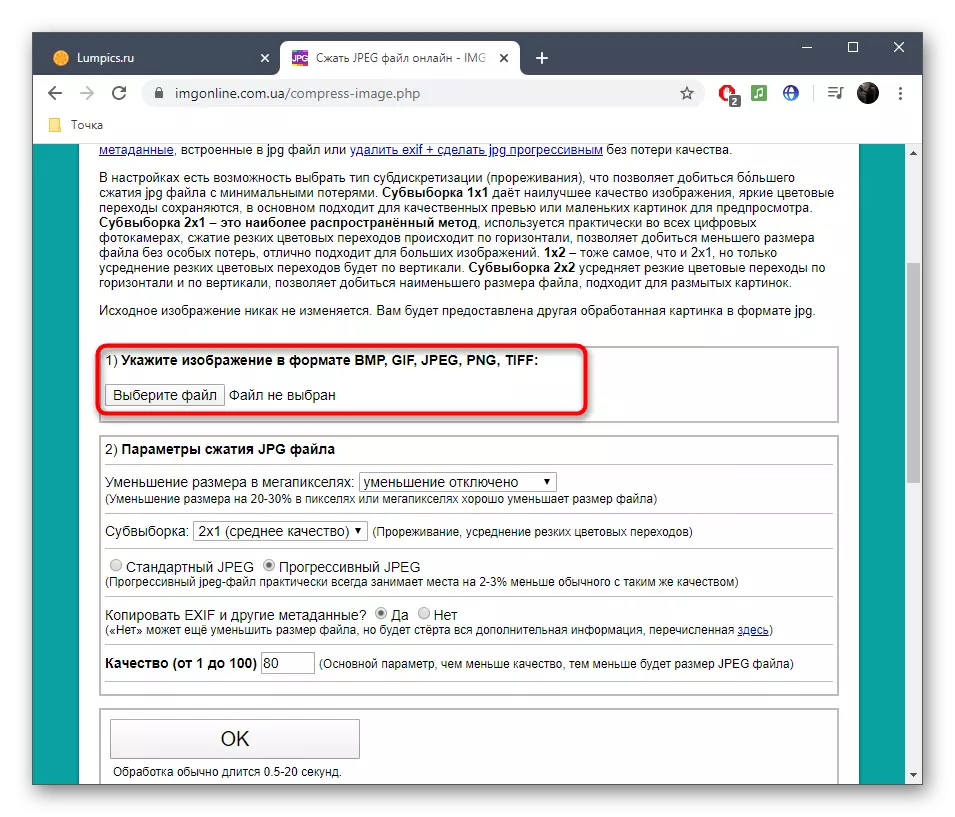
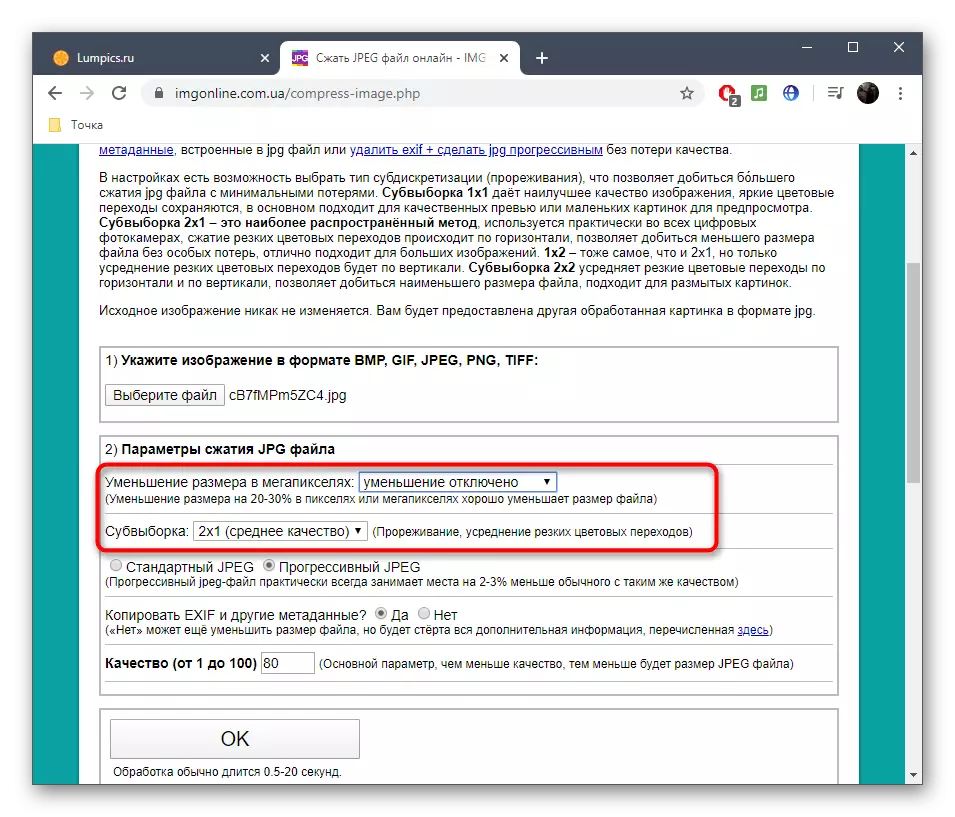
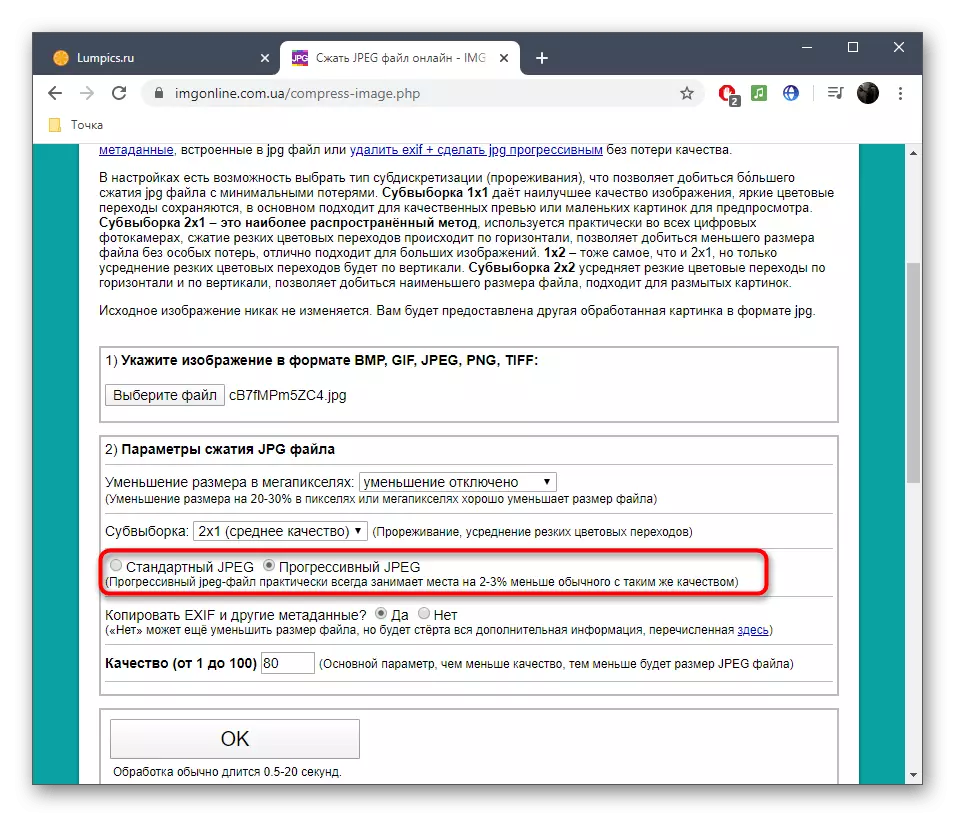

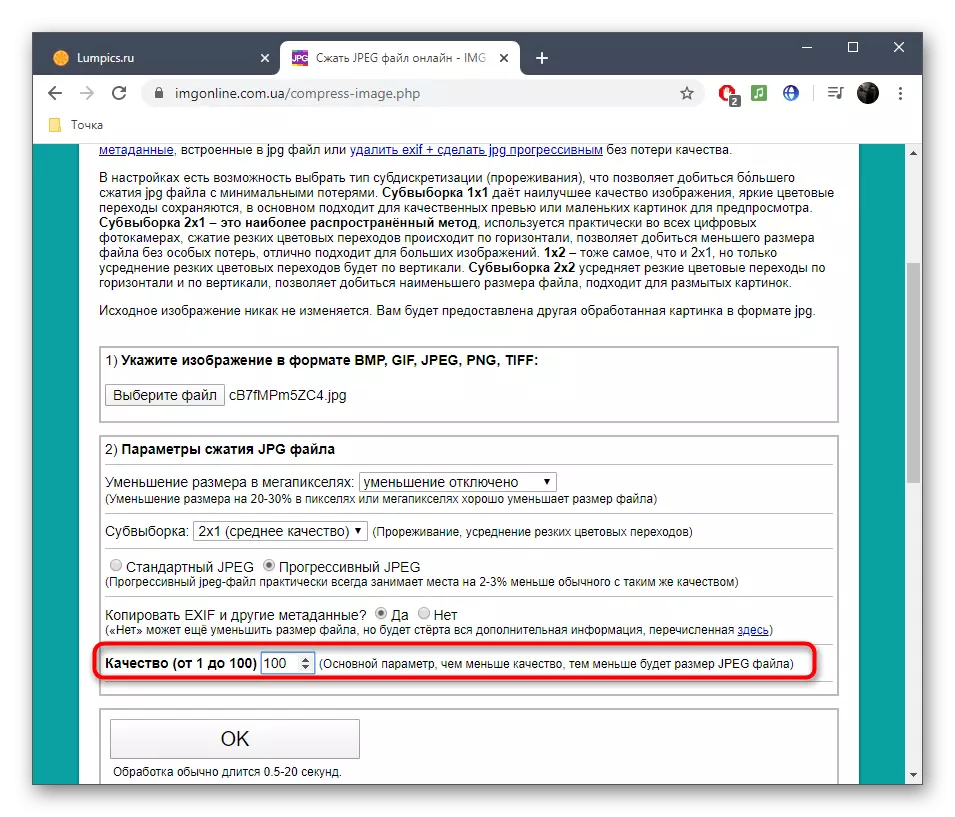
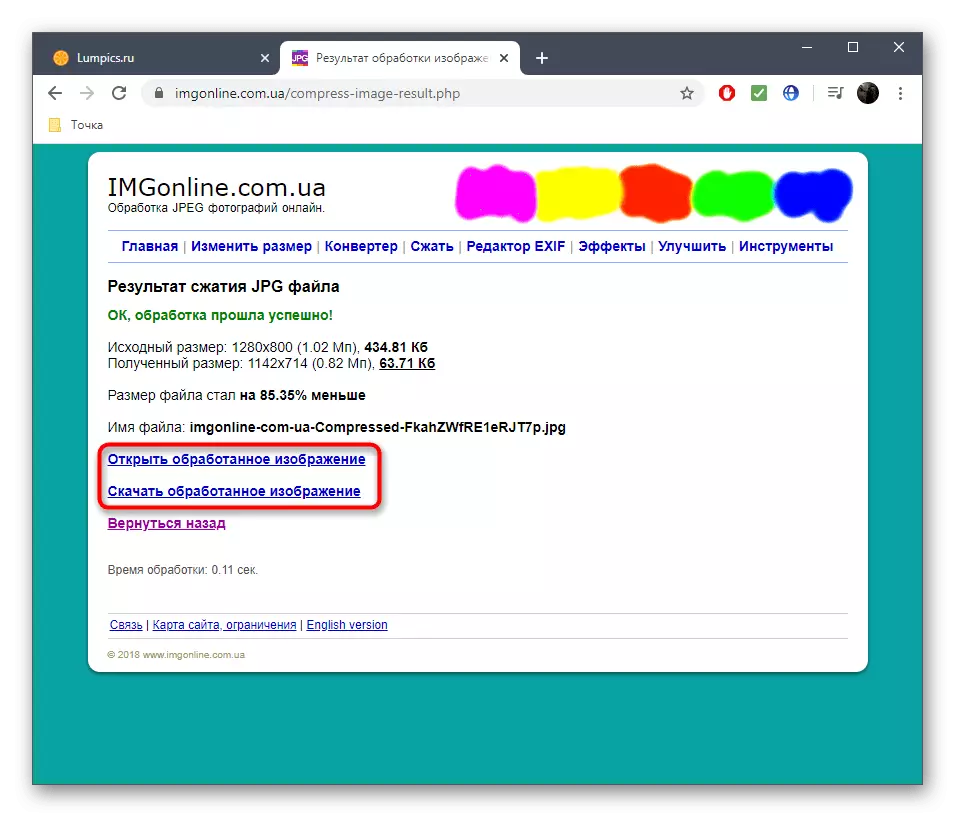
方法3:Optimizilla
Optimizilla機能は、組み込みアルゴリズム自体が品質圧縮の割合が最適になるため、差が見えないことがわかります。さらに、ユーザーはこのパラメータをより詳細に設定し、変更を追跡する機能を備えています。
オンラインサービスOptimizillaにアクセスしてください
- Optimizillaメインページで、ファイルをダウンロードしたり、それらをタブにドラッグしたりします。
- 導体を開くときは、目的のフォーマットの1つ以上の写真を選択してください。
- 圧縮プロセスの完了を期待します。これは文字通り数秒かかります。
- 現在のパラメータを追跡し、必要に応じて変更するには、[設定]をクリックします。
- 左側には元の画像が表示されますが、すでに処理されているバージョンの右側に圧縮率と最終的なサイズが表示されます。値を変更して最終的な結果に影響する方法を確認することによって右側のスライダを調整します。より詳細な考慮事項のために写真を閉じます。
- 「保存」をクリックしてください。結果をコンピュータの結果をダウンロードする準備ができたら。
- すべてのファイルは1つのアーカイブの形でダウンロードされ、それが一度にすべてのオブジェクトを表示または管理するために開くことができます。
- アーカイブを開いて、画像を表示して、適切な品質があることを確認してください。
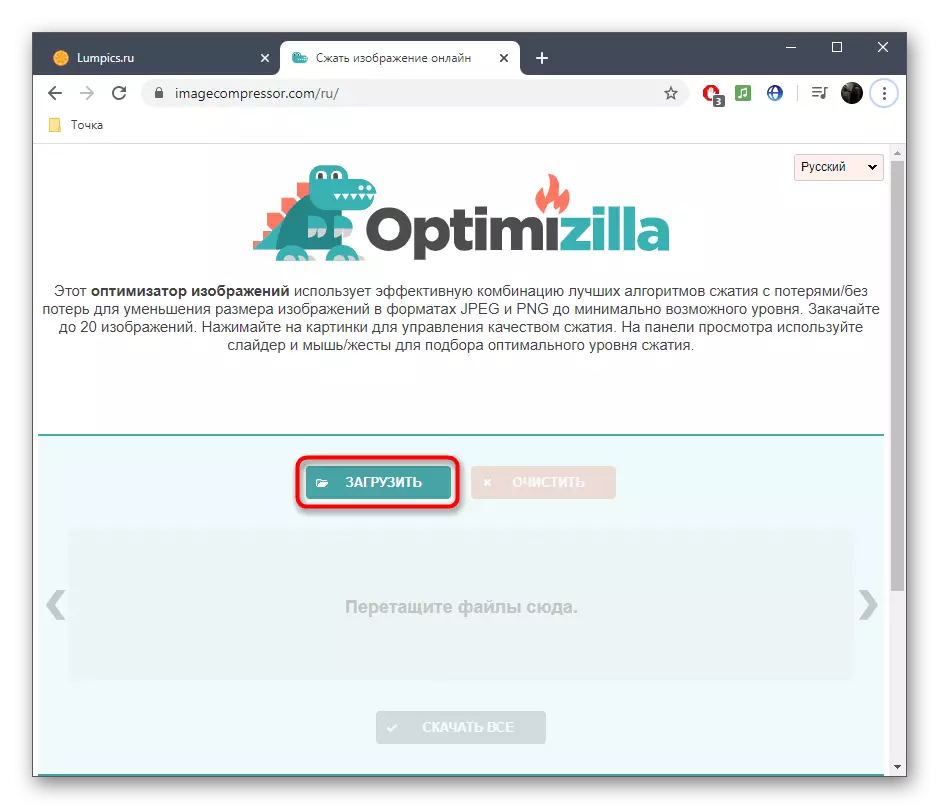
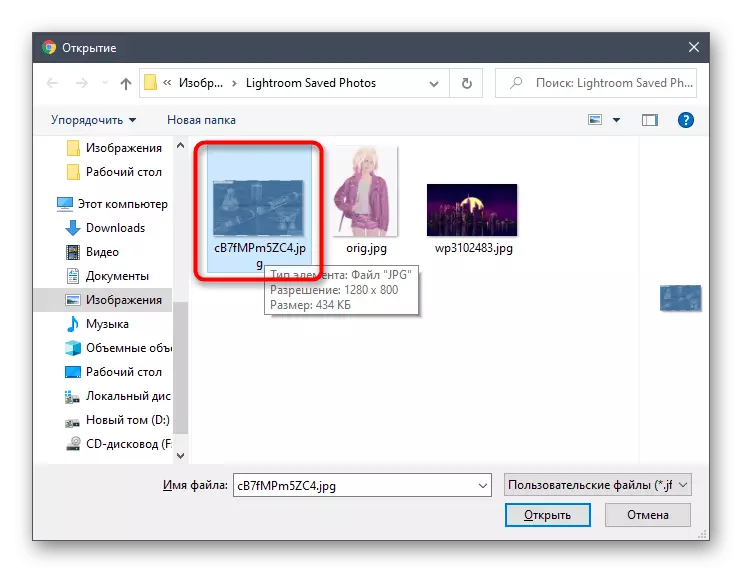
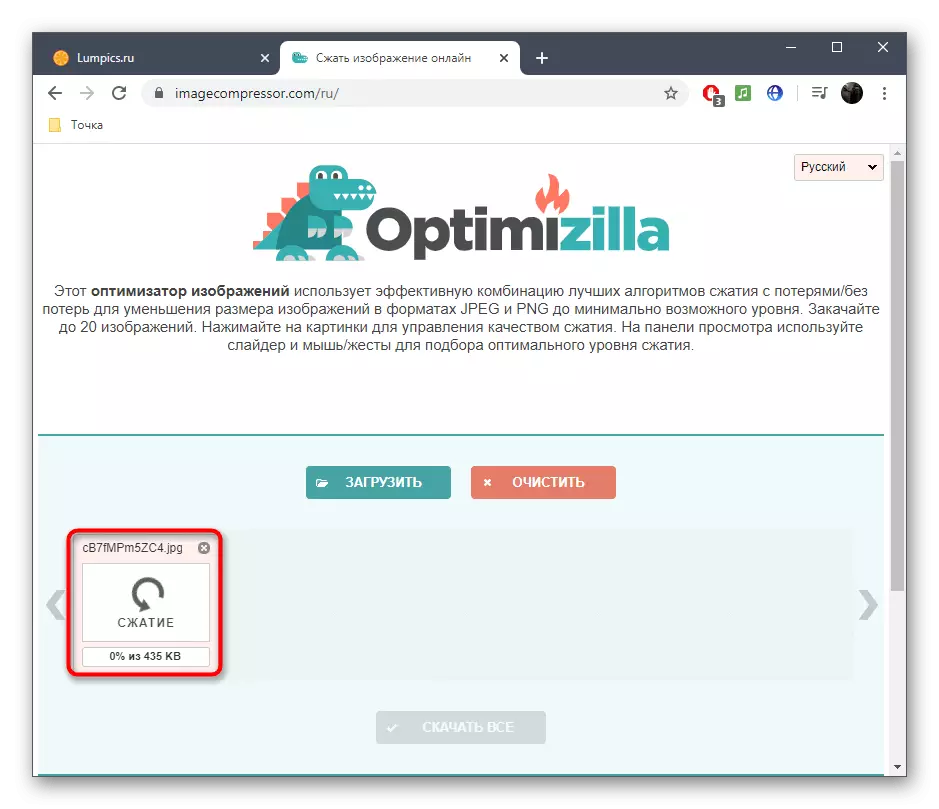
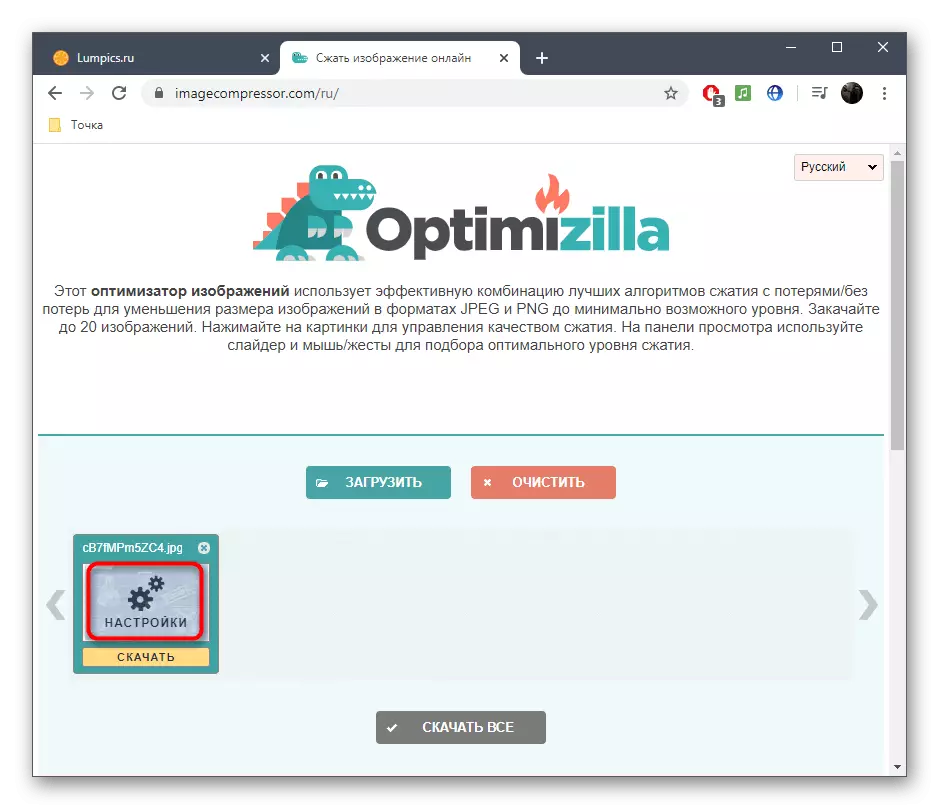
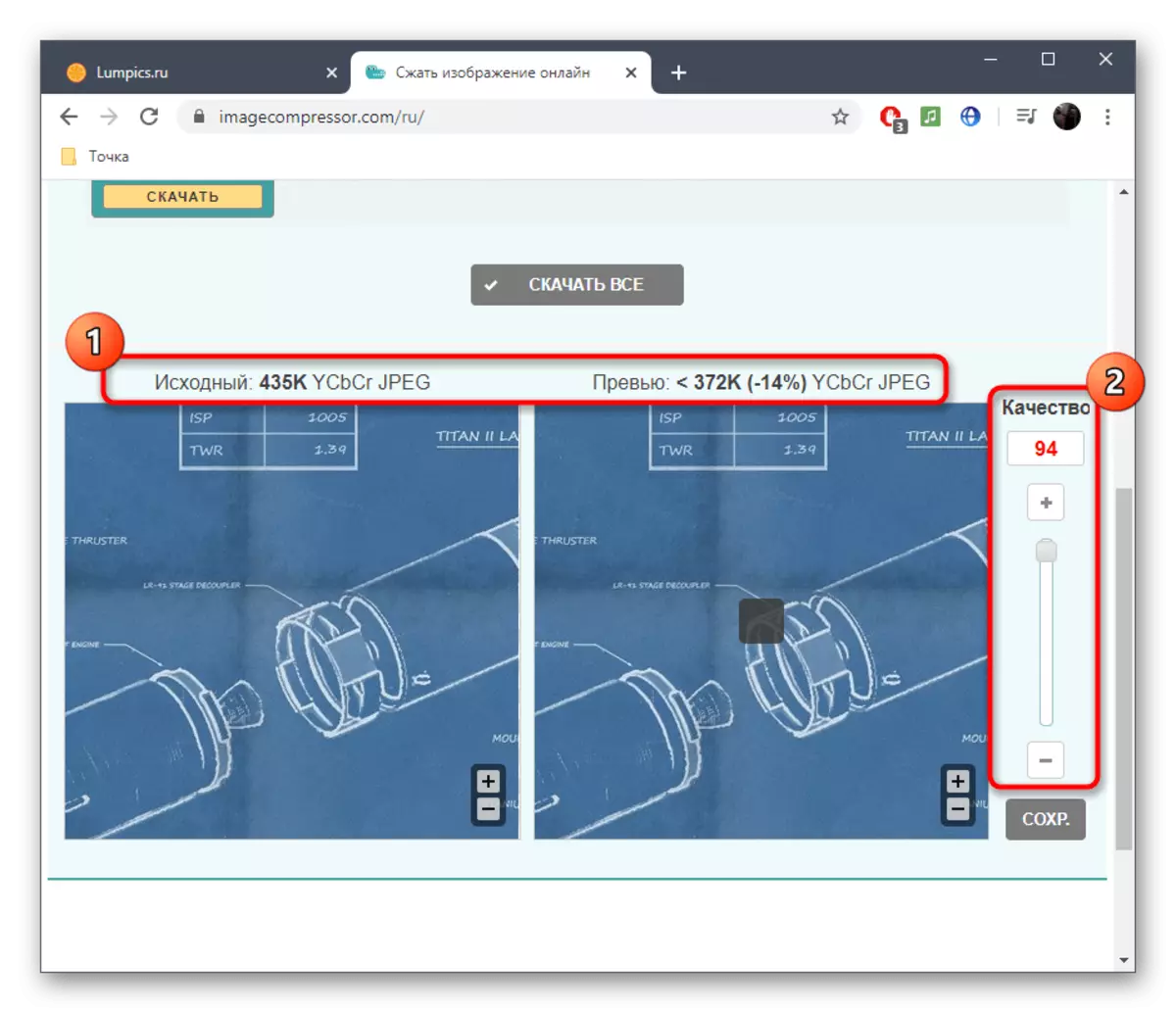
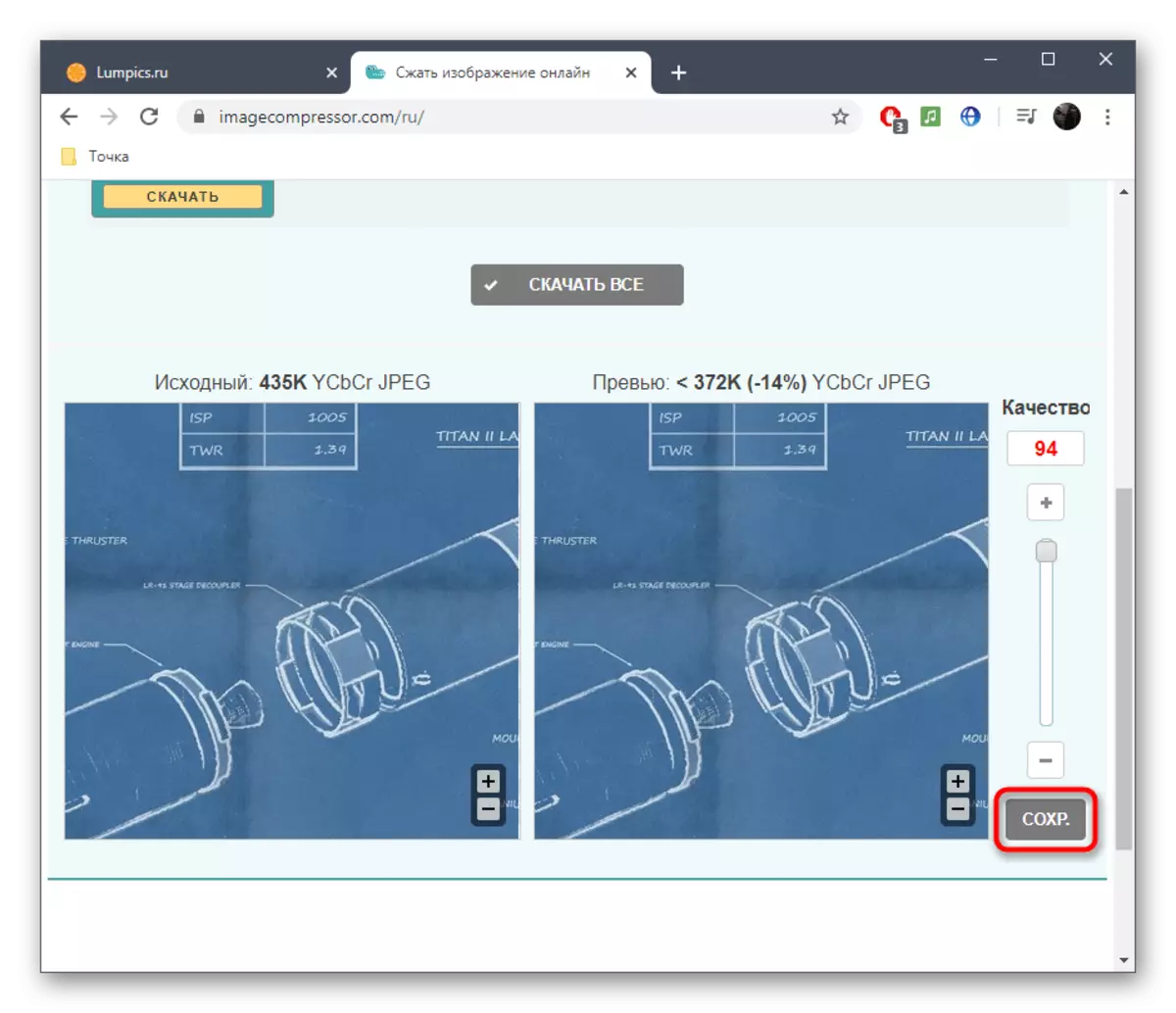
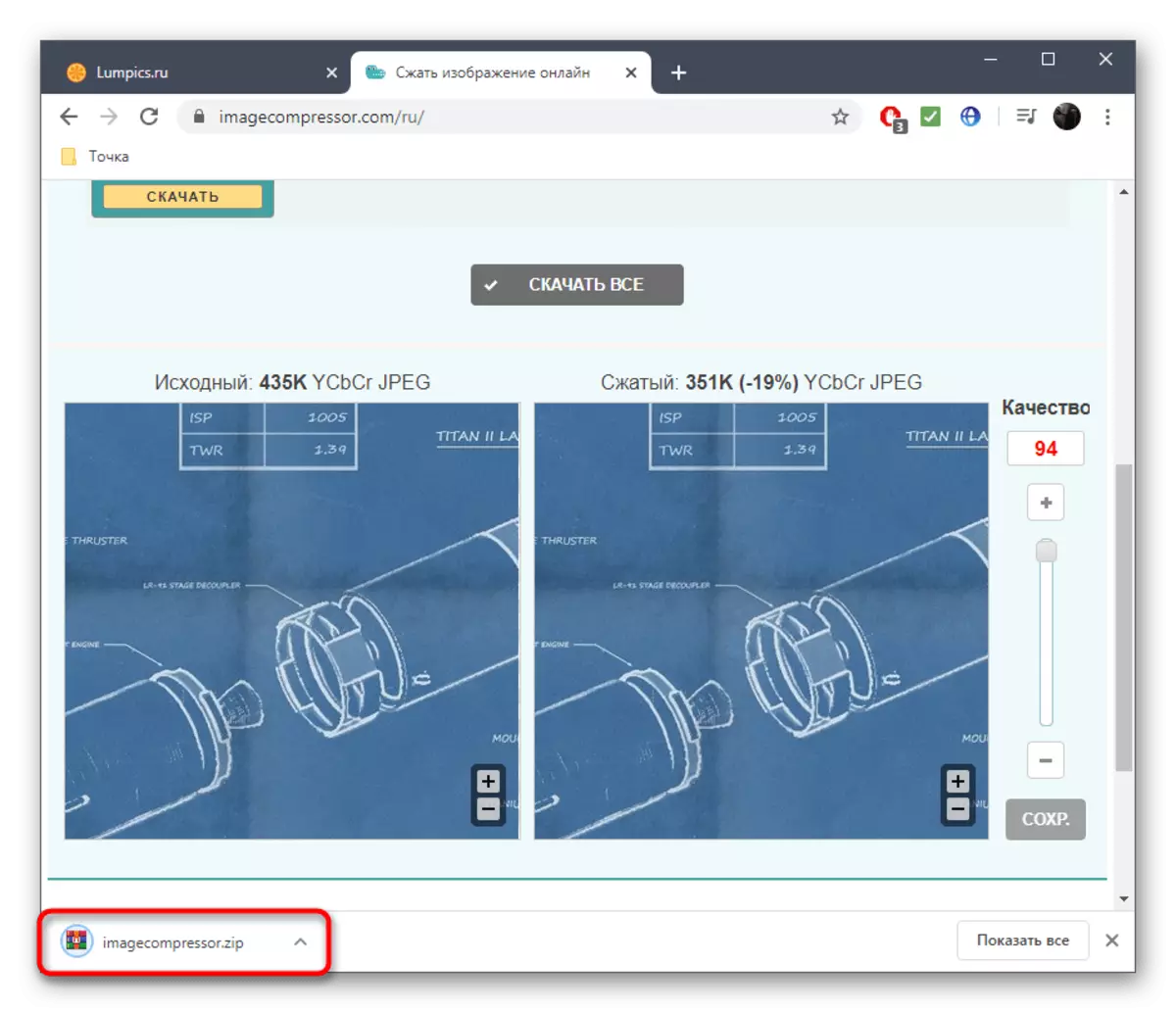
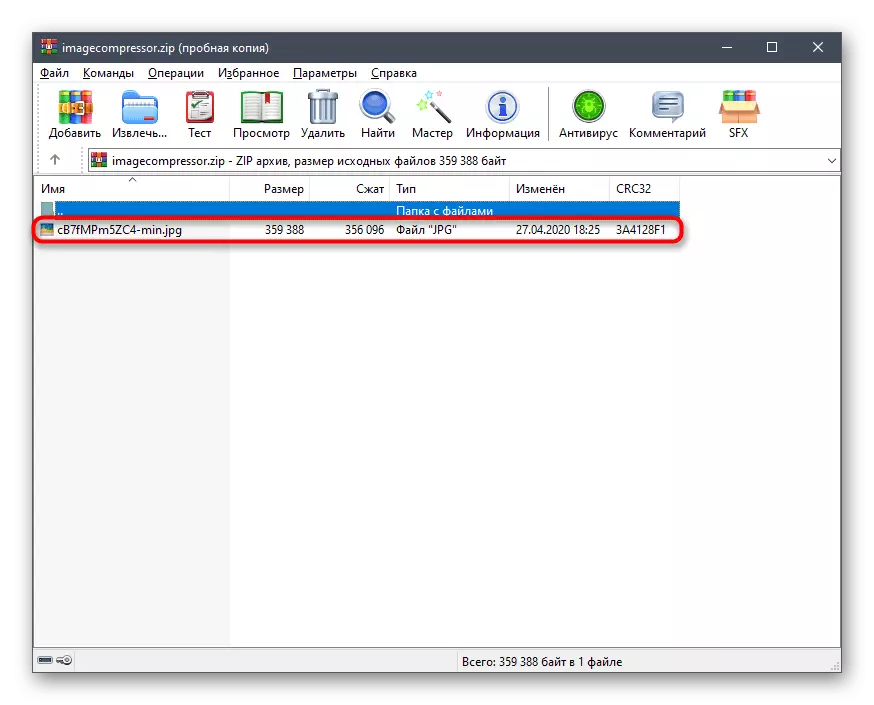
続きを読む:写真の品質を向上させるためのプログラム
