
このマニュアルでは、適切のWindowsの最新バージョンで動作している原則として、コンピュータまたはラップトップのキーの組み合わせを使用して画面の解像度を変更するには、2つの比較的単純な方法について詳しく説明。従来の解像度変更方法:Windowsの10画面の解像度を変更する方法。
- ホットキー解像度チェンジャー
- AutoHotkeyをホット解像度変更キー
- QRES、NIRCMDなど
- ビデオ命令
ホットキー解像度チェンジャー(HRC)
解像度チェンジャープログラムは、この記事のタスクのために正確に作成された無料のホットキーは、定期的に更新され、初心者でもユーザーがそれを理解することができます。
HRCを使用してユーティリティでホットキーを使用して、画面の解像度の変更を設定するための手順は、以下のステップから成ります。
- 開発者https://funk.eu/hrc/の公式サイトからプログラムでアーカイブをダウンロードしますが注意してください:あなたが指定したページ上の広告ブロックとダウンロードへのリンクを混同することができます。
- お使いのコンピュータ上の便利な場所にプログラムを解凍して実行します。
- あなたが最初に起動すると、あなたは、次のようにダウンしていたのエッセンスを警告ウィンドウが表示されます。画面には、CTRL + ALT + SHIFT + Rキーを使用し、オフにして、あなたの行動の結果として、あなたは突然、自分自身を見つけるかどう元の画面設定を戻します。
- 前のステップからのウィンドウで「OK」をクリックした後、プログラムが実行されているだろう、とそのアイコンがWindowsの通知領域に表示されます。設定を開くには、それをクリックします。
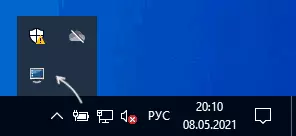
- 設定では、我々はあなたの裁量で設定することができ、画面更新の色度と周波数を希望のパーミッションを指定します。
- この決議に所望のキーボードのキーを設定するには、次の組み合わせに「変更」ボタンをクリックし、適切なキーを押すと、「SET」ボタンを押すと、この組み合わせを確認します。
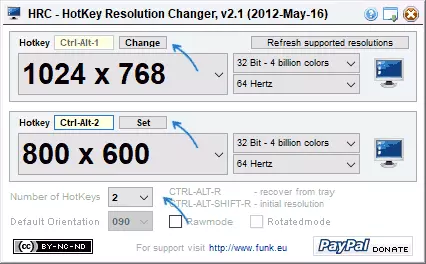
- デフォルトでは、HRCは、2つのモードを提供していますが、その数は「数ホットキーの」フィールドに対応する番号を指定することによって増加させることができます。
- 許可を変更すると、Windowsのトレイにプログラム中のプログラムのコンテキストメニューで利用できるようになります。
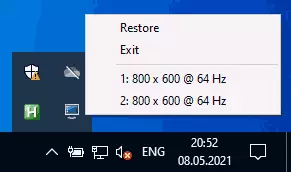
完全に動作し、最後のWindows 10のユーティリティ上で私のテストで:準備ができて、あなたが使用して起動することができます。
考えてみましょう:あなたがプログラムを閉じる場合は、キーボードショートカットは動作を停止します、それが通知領域に折り畳まれなければならない、です。だから、あなたは、Windowsを入力したときにホットキー解像度チェンジャーが始まることを、あなたは(OSの以前のバージョンに適した)は、Windows 10のソフトウェア命令のための命令でこれについての詳細、オートローディングにプログラムを追加する必要があります。
AutoHotkeyをホットキーを使用して、解像度の変更を設定します
AutoHotkeyを野心的な機能を備えたホットキーを(だけではなく、むしろ、オートメーションタスクのためのソフトウェアである)を調整するためのツールです。それを使用すると、ラップトップまたはコンピュータのキーボードは異なる画面解像度の切り替えを達成することを含むことができます。
以下は、このような機能の実施形態の1つです:
- https://www.autohotkey.com/公式サイトからAutoHotkeyををダウンロードして、プログラムをインストールします。
- 「AutoHotkeyをスクリプト」とファイル名を設定する - 「作成」を選択し、フォルダ内またはデスクトップ上で右クリックします。
- スクリプト作成されたファイルをクリックして右クリックし、[編集]をコンテキストメニューの「スクリプトの編集」を選択します。このスクリプトは、通常のテキストファイルです。
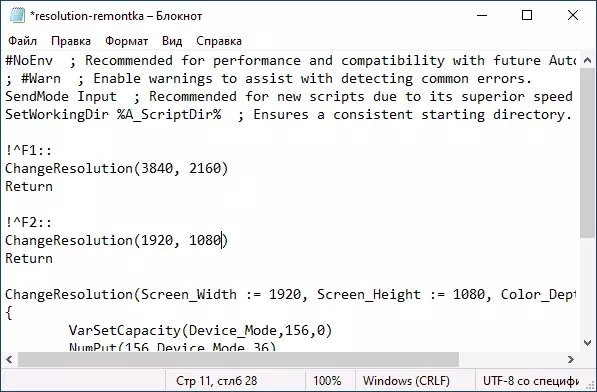
- (スクリプトテキストに新しい行からコピー&ペースト)次のコードは、2つのキーの組み合わせを作成します:4K 3840×2160の解像度はCtrl + Alt + F1キーとCtrl + Alt + F2、最初のセットを、第二 - 1920×1080、アクセス許可がコードに変更することができる^ F1 :: ChangeResolution(3840、2160)に戻る^ F2 :: ChangeResolution(1920,1080)RETURN CHANGERESOLUTION(screen_width:= 3840、screen_height:= 2160、Color_Depth:= 32)。!{ Varsetcapacity(Device_Mode、156.0)NUMPUT(156、Device_Mode、36)DllCall( "EnumDisplaySettingsa"、UINT、0、UINT、-1、UINT、&Device_Mode)NUMPUT(0x5c0000、Device_Mode、40)NUMPUT(Color_Depth、Device_Mode、104) NUMPUT(screen_width、Device_Mode、108)NUMPUT(Screen_Height、Device_Mode、112)戻りDllcall( "ChangedisplaySettingsa"、UINT、&Device_Mode、UINT、0)}戻り
- コードを保存した後、スクリプトは単にマウスを押し、ダブルで実行することができます(アイコンが通知領域に表示されます)とキーの組み合わせは、作業を開始します。このスタートは、コンピュータにインストールされてAutoHotkeyをの可用性が必要です。
- ご希望の場合は、EXEファイル内のスクリプトをコンパイルすることができます(右のスクリプトファイルをクリックすると、この場合の「コンパイル」の項目を選択し、それが動作し、自律的に、そしてあなたがそれを望むなら、あなたは自動ロードに追加することができます。
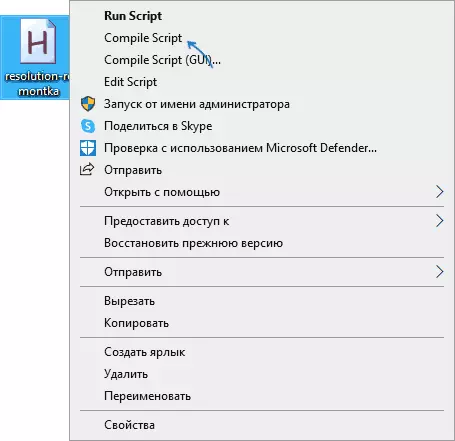
- 提案されたコード内のホットキーは変更される、利用可能な権限のリストは、単に、3行をコピーし、所望の解像度を指定して好適キーを指定するのに十分です。 AutoHotkeyをで使用するためのキーの名前は、ページhttps://www.autohotkey.com/docs/keylist.htmに提示されています。
QRES、NIRCMD、DisplaySwitch
コマンドラインユーティリティを使用すると、画面の解像度、最も人気のあるQress(非常に長い時間のために更新されていない)とNIRCMDを変更することができ、ネットワーク上で利用可能です。それらのそれぞれの使用例:- qres.exe / X:1024 / Y:768
- nircmd.exe setdisplay 1024 768 24
あなたは、Windowsのツールを使用して、このようなコマンドのショートカットを作成し、クイックチャレンジフィールドのラベルのプロパティにホットキーを割り当てる場合は、対応する組み合わせの解像度を変更することができます。
DisplaySwitch.exeは - (System32ににあります)Windowsユーティリティ組込みその助けを借りて、あなたは、さらに、複数の接続のモニタがある場合は、画面を変更し、その動作モードを設定することができます。サポートされているパラメータ:/ INTERNAL / CLONE / EXTEND / EXTERNAL
ビデオ命令
何かが間違っていた場合には、例えば、画面の解像度がモニターによってサポートされていない、インストールされていた、元のモードに戻るには、組み合わせを使用するか、画像を返すことができない場合はセーフモードでコンピュータを再起動します。
