
そのようなことがコンピュータまたはラップトップで作業を妨げる場合は、Windows 10でラウドネスイコライゼーション機能を有効にして、問題を解決するのに役立つかどうかを確認できます。大音量の大きさを鋭意している人に役立つ能力は、跳ね返ることを余儀なくされ、ひどく聞こえ、すべての再現性のあるオーディオをボリュームの上の境界に沿って整列させたいと思います。このマニュアルでは、それを使用しようとしているときに遭遇することができるオプションとニュアンスを含めることについて詳しく説明しています。
ボリュームアラインメントまたはラウドネスイコライゼーションを有効にします
先に進む前に:いくつかのサウンドカードといくつかのドライバでは、このオプションにアクセスできない可能性があります。マザーボードまたはラップトップの製造元からオリジナルのサウンドドライバをインストールしてみてください。最新の利用可能なオプションの外観につながっていない場合他の情報源からのサウンドカードのドライバ。
そして、これでオプションの可用性を保証するものではありません。たとえば、私の古いクリエイティブサウンドカードの場合は、比較的新しいRealtek HDとNVIDIAからのHDMI音のために利用できません。この場合、音を制御するために別の独自のソフトウェアでオプションの可用性を確認したり、Wale(Windowsオーディオラウドネスイコライザー)などのサードパーティのフリープログラムを使用したりできます。
Windows 10でボリュームアラインメントを有効にする手順は次のようになります。
- 通知領域のスピーカーアイコンを右クリックして、サウンドパラメータを開きます。
- [結論]セクションで、[デバイスのプロパティ]をクリックします。
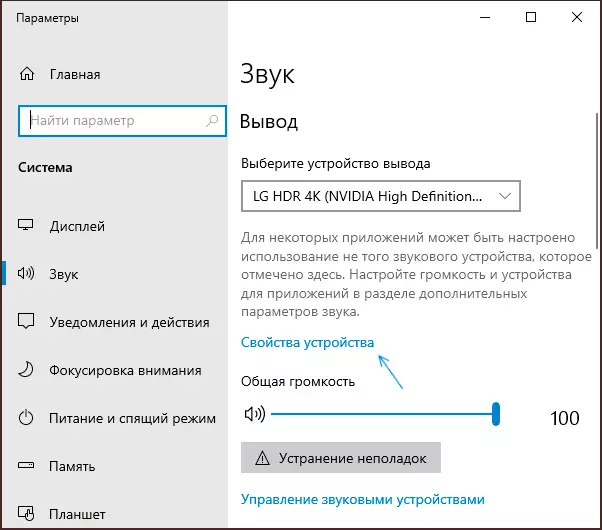
- 次の画面で、[関連パラメータ]セクションで、[詳細デバイスのプロパティ]をクリックします。項目は、以下の画像のように、窓の右側にある。
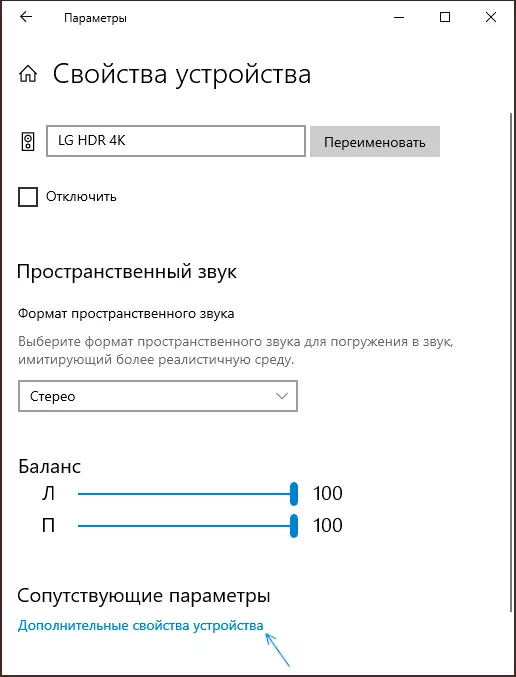
- 表示されたら[機能強化]タブをクリックします。
- 「ラウドネスイコライゼーション」オプションまたは薄型管理をオンにして設定を適用します。
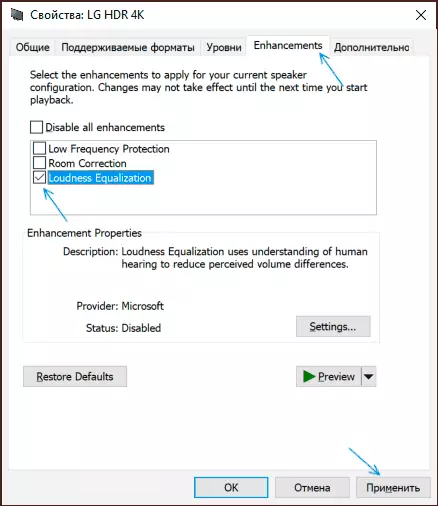
- 手順1~3の代わりに、[録音と再生装置]ウィンドウを開き、目的の再生装置を選択して[プロパティ]ボタンをクリックすることができます。
- 次のコンテンツがオーディオで起動すると、音は整列され、オプションの説明で説明したように - 人間の聴覚の特殊性に従って。
主に、アラインメントは、オーディオ出力デバイスのボリュームセットのボリュームによって次のようにして行われます。静かなサウンドは、Windows 10にインストールされているレベルに「締め付け」し、大音量は同じレベルに残ります。
つまり、アラインメントをオンにした後、同じセットの音量レベルで、すべてが通常よりも大きな大きな声を鳴らし始めますが、急激なドロップはありません。通常の写真を返すためには、Windows 10のボリュームをわずかに減らす必要があるかもしれません(逆に、すべての音のレベルを上げる必要がある場合は聴覚問題が含まれていない場合)。
