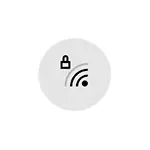
この命令では、Wi-Fi Windows 10に接続したときに、無効なネットワークセキュリティキーと問題を解決する方法を書き込むための考えられる理由を詳しく説明します。
- エラーとソリューションオプションの標準原因
- 適切なパスワードを持つ無効なWi-Fiネットワークセキュリティキー
エラーとソリューションオプションの標準原因
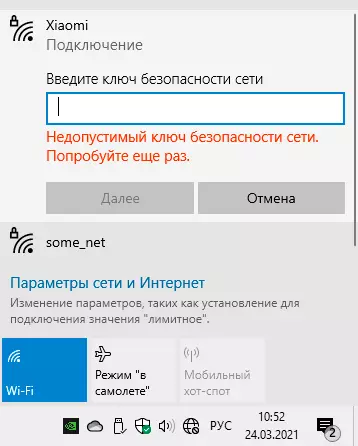
上記のように、このような理由の最初の理由は、Wi-Fiネットワークから誤った入力されたパスワードで、必ずこのオプションを確認してください。
- パスワードを入力したら、アイコンをクリックして、すべての文字が正しく入力されていることを確認するために入力フィールドの右側に表示されます。大文字と小文字は異なる文字であることを忘れないでください。
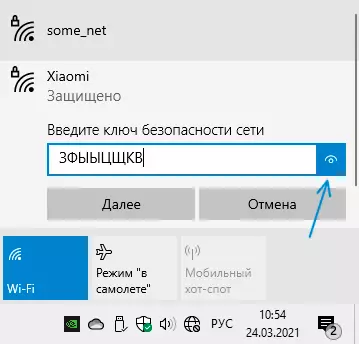
- 同じパスワードを持つ別のデバイスが正常に接続されていることを確認し、たとえばネットワークを忘れずとも復活させようとしています。
- パスワードがわからない場合は、ルーター設定または他の接続されているデバイスに表示できます.Windows 10でWi-Fiパスワードを見つける方法(以前のバージョンのシステムのために機能します)、Wiを見る方法-fi Androidのパスワード。パスワードなしで接続する方法を使用し、ルータのWPSボタンを使用して使用することもできます。
- 接続試行が自動的に行われた場合は、ネットワークのリスト内のネットワーク名を右クリックして適切なメニュー項目を選択して、手動でパスワードを入力して再度接続してネットワークを忘れてみてください。
さらに、問題が恒久的でない場合にのみ起こった場合は、そのような状況に推奨されている通常の行動を試してみてください、彼らは本当に問題を解決します。
- Wi-Fiルーターを再起動します - ソケットから切断し、数秒待ってから点灯し、完全にロードされて接続されるまで1分待ってください。
- ラップトップやコンピュータを再起動します。
パスワードを入力すると、無効なネットワークセキュリティキー
入力されたネットワークキーが正しく保証され、エラーが発生し続けると、状況はより困難になり、さまざまなシナリオが可能です。
- 他のすべてのデバイスは、定期的にこのネットワークと、このパスワードを使用して動作します。
- 問題のあるデバイスの接続のいくつかの規則が表示されます。例えば、オンにした後に - 無効なネットワークセキュリティキー、および再起動後に - すべてが正常に動作します。
- 接続の問題は、逆に、再起動後にすぐに表示されます。
入力されたパスワードが正しい場合、エラー「無効なネットワークセキュリティキー」を補正することが可能な方法:
- 手動での公式ドライバだけでなく、のWi-Fi(無線LAN)、だけでなく、(インテルマネジメント・エンジン・インターフェイスまたはIntel私を含め)チップセットと、あなたが持っている場合は、あなたのラップトップの電源管理に関連したすべてのドライバをインストールします。 Windowsの古いバージョンのための唯一のドライバモデルの公式ウェブサイト上の場合 - それらをインストールしようと、彼らは通常のWindowsで正しく動作します
- [スタート]ボタンを右クリックして(デバイスマネージャに移動します - 。、希望のメニュー項目を選択し、このリストには、あなたのWi-Fiアダプターの「ネットワークアダプタ」セクション、右クリックに移動して、デバイスを無効に切断した後、再びオンにし、ネットワークに接続しよう。
- 「手動」に接続するようにしてください:ネットワークの通知領域にあるアイコンを右クリック - オープンネットワークとインターネットオプション。次は、「ネットワークと共有アクセスセンター」の項目を検索して開きます。 [新しい接続またはネットワークの作成と設定]をクリックします。 「手動ワイヤレスネットワークに接続」を選択します。セキュリティキー]フィールドで、WPA2パーソナルを選択し、セキュリティの種類]フィールドに、ネットワーク名を指定してください - あなたの現在のネットワークのパスワードを。 「次へ」をクリックして、接続が保存されている場合、通常通りのWi-Fiに接続してみてください - ネットワークのリストとパネルから。
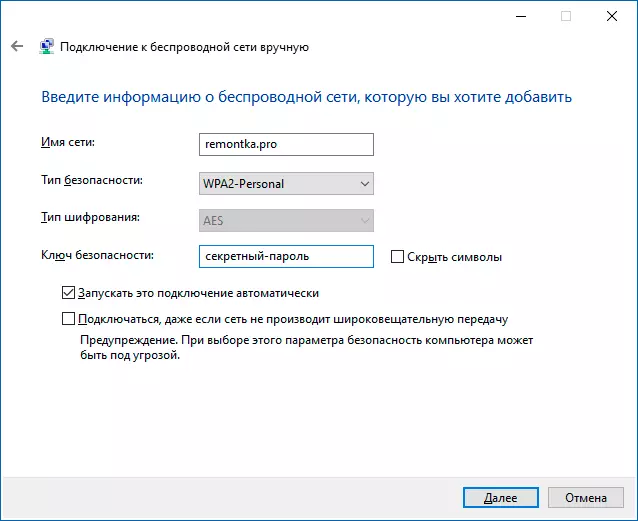
- からパスワードを設定してみてください - (それが含まれている場合は、ルータの設定で十分に接続されたデバイスを入力し、無線ネットワークパラメータに、WPA2は認証のために使用されていることを確認し、パスワードはキリル文字や特殊文字が含まれていないようにしてくださいラティスと数字、そして再び接続するためのパラメータを適用した後)。
そして最後に:最近、あなたはどのような方法で、Windows 10の「最適化」している場合は、ロールバックに特にサービスの仕事に関連した変更を、してみてください。 Windowsの10リカバリポイント:問題は自分自身を示さなかった日の復旧ポイントの存在下で、より多くの細部をそれらを使用しています。
