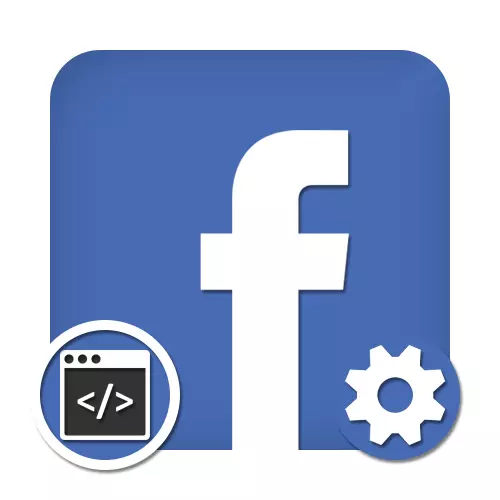
ピクセルの作成と準備
ソーシャルネットワークのFacebookのピクセルを操作するときに注意を払う必要がある最初の事は、準備と作成の手順です。すべてが、すでに準備済みの会社を備えたビジネスマネージャーを介してWebサイトのフルバージョンを使用して行われます。
- ビジネスマネージャの上部にある[ビジネスマネージャ]ボタンと[会社管理]サブセクションで、[会社の設定]を選択します。
- 左メニューを切り替えた後、データソースのサブセクションを展開します。ここでは、ピクセル線をクリックする必要があります。
- 同じ名前の近くの列で、[追加]ボタンをクリックします。後続のすべてのアクションはキャンセルされません。
- 文字数の制限を考えると、個人的な要件に従って「ピクセル名」フィールドに記入してください。オプションで、あなたはすぐにあなたのウェブサイトのURLを指定することができます。
- 右下隅にある[続行]ボタンをクリックして作成手順を完了します。その後、「会社設定」、すぐにパラメータに移動することができます。

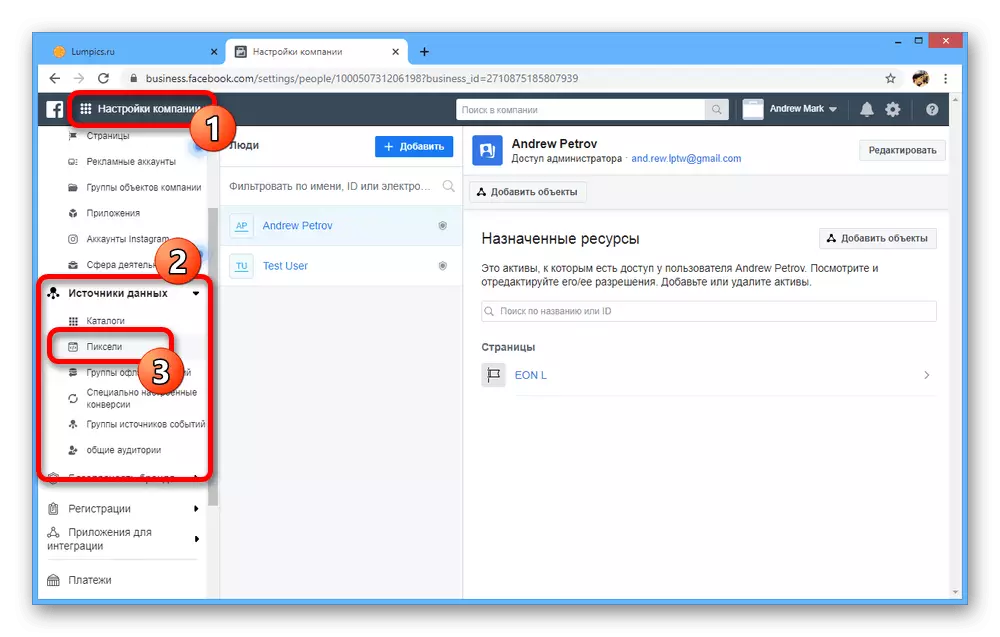

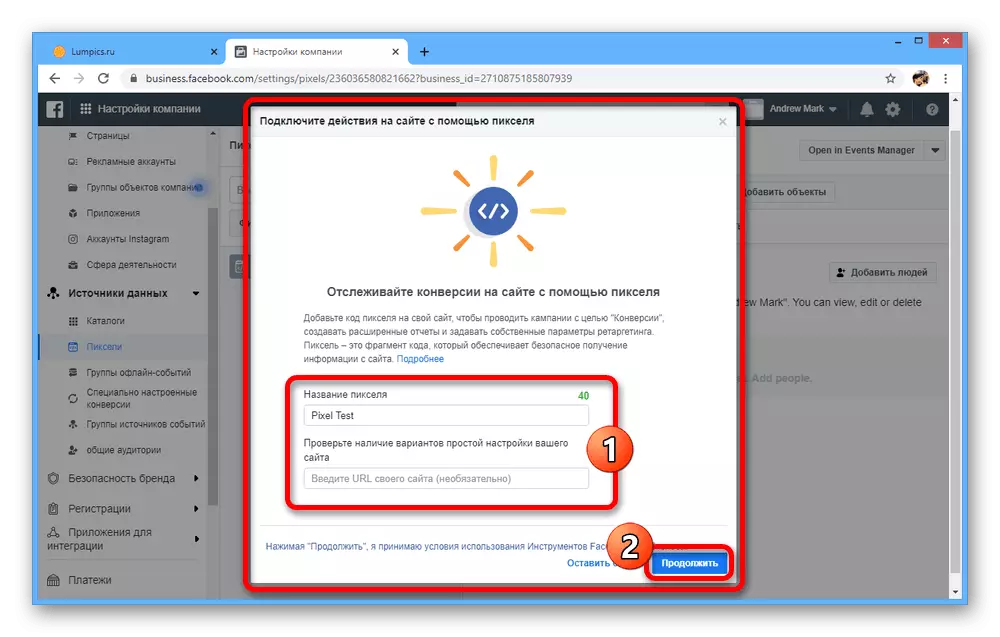
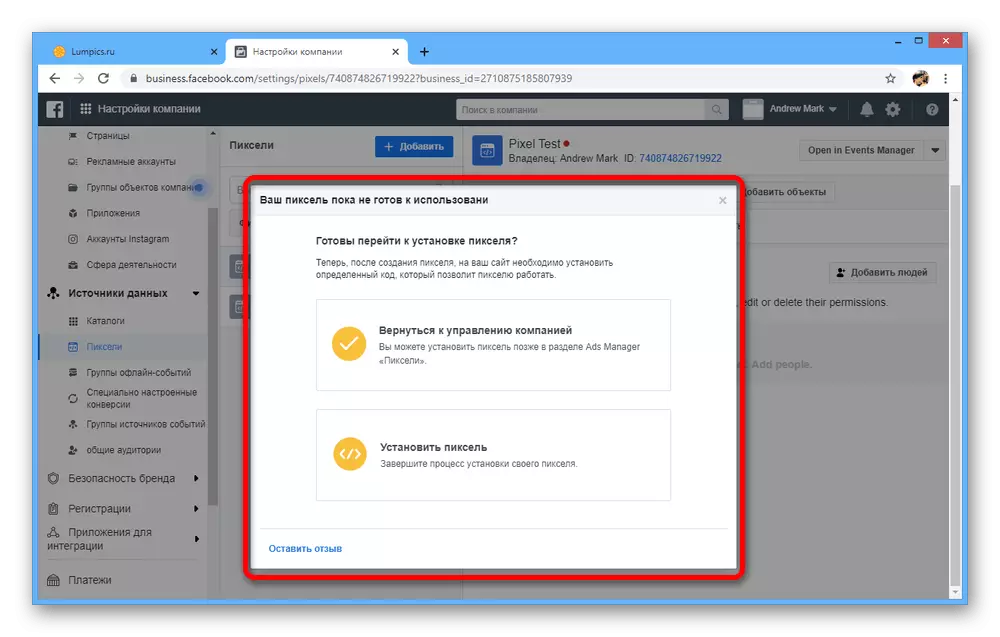
作成されたピクセルの管理は、サイトの全く異なるセクションから来ています。パラメータにすばやく移動してくださいが、以前に記載されているウィンドウを閉じている場合は、ページの右隅にある[Events Manager]ボタンを開くことができます。
サイトへのピクセルをインストールします
画素のFacebookの設定の次の重要な段階は、特定の状況を意図した2つの手段のうちの1つを使用してサイトにインストールすることです。同時に、あるページ上の分析データを組み合わせるために、たとえばいくつかの異なるサイトにピクセルを追加することができます。
- 上部パネルの左側にあるボタンを使用して、ビジネスマネージャのメインメニューを開き、「会社管理」ブロックの「イベントマネージャ」を選択します。
- トップドロップダウンリストを介して、画素が以前に作成された会社または広告アカウントを選択し、[データソース]タブで、目的のオプションの名前をクリックします。設定されていないツールの場合は、「ほとんど準備ができている通知」の「画素設定ツールを実行する」をクリックする必要があります。

そしてここでは3つの設置オプションが提示されますが、実際にはこの方法は2つだけです。


パートナーシップ統合
- 「アフィリエイト統合を持つコードの追加」ブロックをクリックすると、パートナーサービスの1つの選択ウィンドウに移動します。ここに提示されているオプションの1つを使用した場合、この方法を使用する必要があります。
- 特定のパートナーに応じて、構成手順は非常に異なりますが、いずれにせよ、ビジネスマネージャで製造されています。たとえば、最も人気のあるWordPressオプションの場合は、その後サイト管理パネルを介してインストールしてアクティブにする必要がある特別な拡張子を指定します。
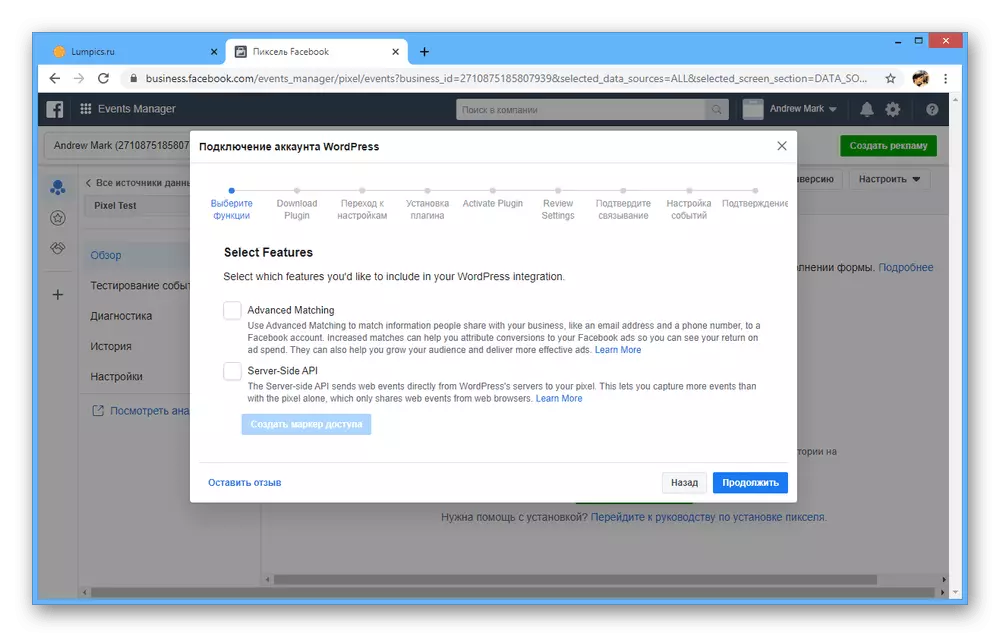
Facebookでの基本的な指示に従って、各アクションを正確に繰り返すことが最善です。


コードマニュアルを追加する
- リスト内のパートナーが見つからなかった場合、またはコードで自分自身を稼ぐのを好む場合は、「手動でピクセルコードを追加」されています。インストールを開始するには、「基本コードのインストール」サブセクションのテキストブロックの左ボタンをクリックします。
- このコードは、開口部と閉じる「ヘッド」タグとの間に、好ましくは他の行の後に挿入されなければならない。統計は、ピクセルが追加されたページからのみ収集されます。
- 広告設定はあなたの要求に依存しているので、あなたの裁量で、 "Enable Authent Moncinsididididids"ブロックの "有効"スライダを使用してください。一般的に、詳細については、リンクの「詳細」リンクのページを開くことができます。
- 最後のインストールステージで、[サイトのURLの入力]テキストボックスを入力し、[テストトラフィックの送信]ボタンの[次へ]をクリックします。
- ボタンを押した後、自動的にサイトに移動したら、次の数秒間で行動を実行します。コードが正しく追加された場合は、署名「アクティブ」がテキストフィールドのサイトに表示されます。

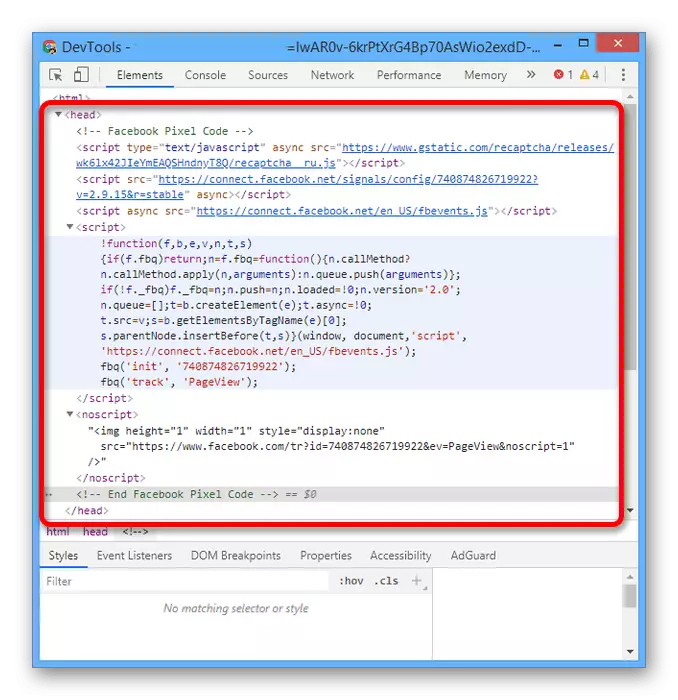
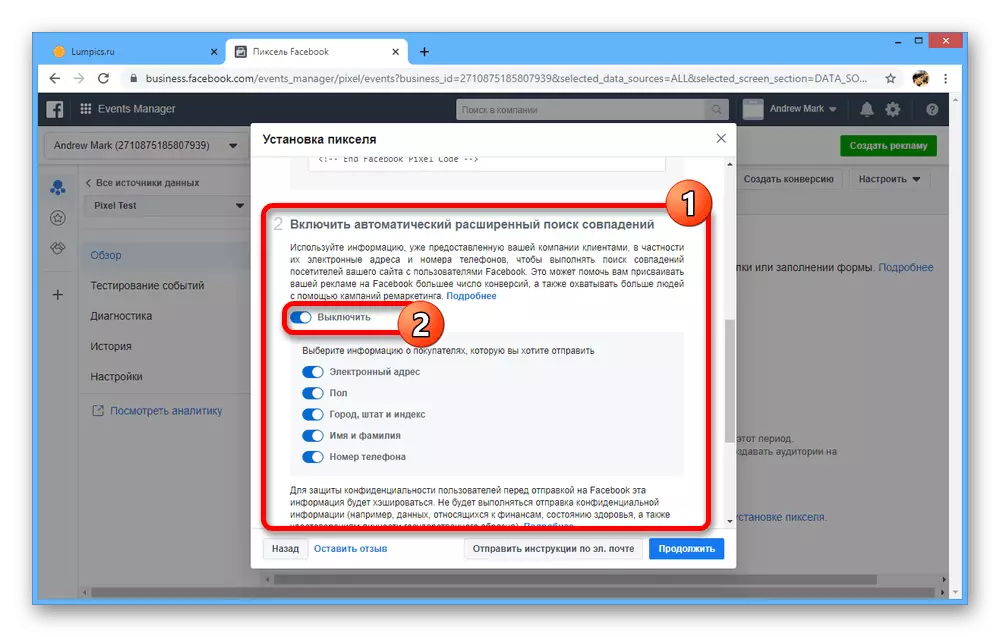

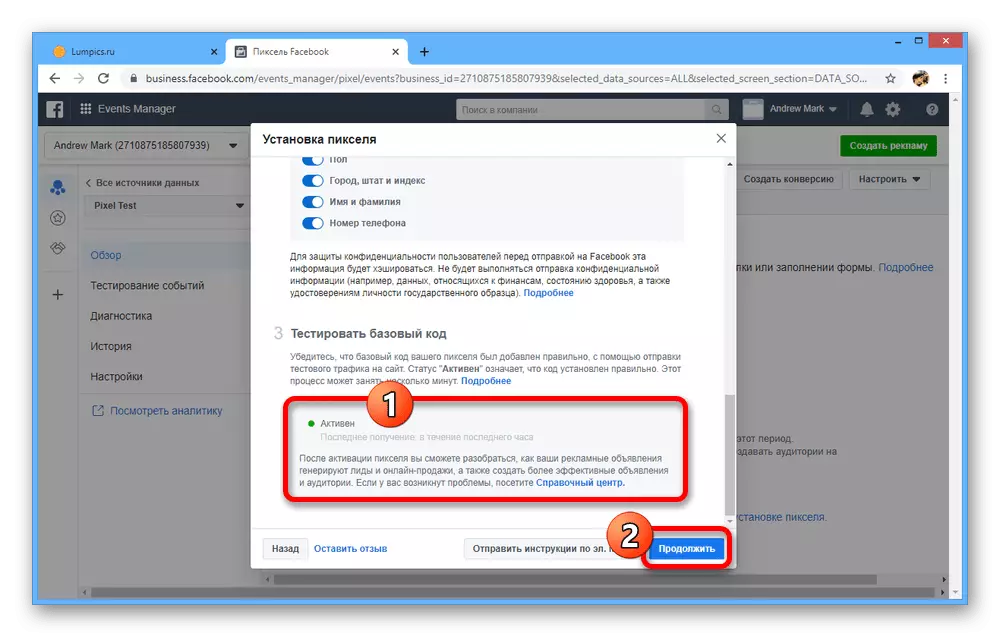
ピクセルコードを送信します
本質の最後の3番目の方法は2番目に重複していますが、電子メールのためにすべての指示を送ることができます。
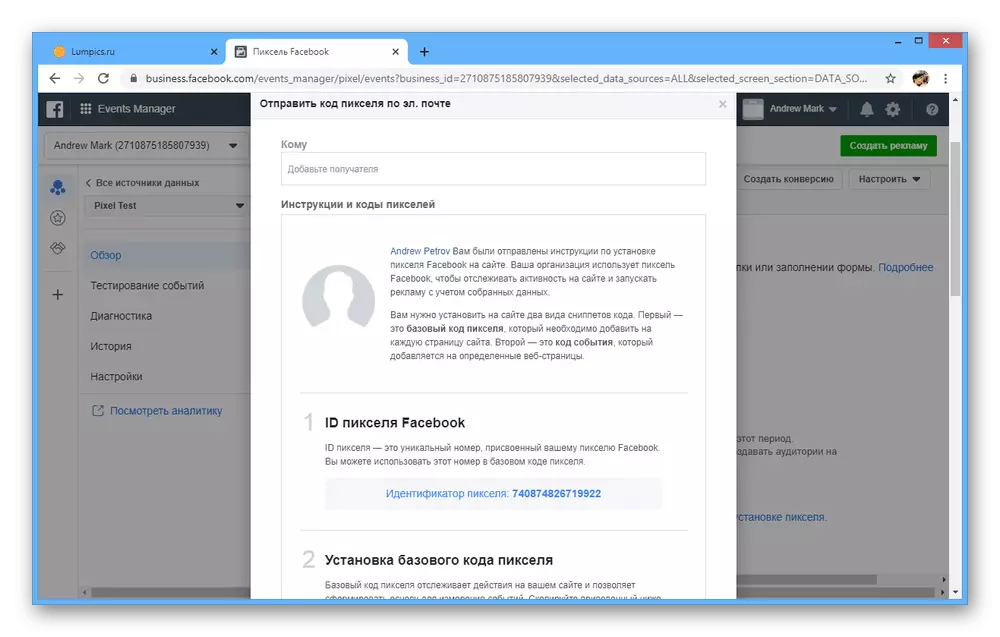
目的のサイト設定にアクセスできる場合は、インストール手順に問題が発生しないでください。さらに、あなたはいつでも再試行することができます。
イベントを追加する
インストールで理解したことで、データがピクセルで受信するイベントを追加する必要があります。独立したマニュアルと手順の半自動実行には2つのオプションがあります。独立した設置
- 手動でコードを操作したい場合は、[イベント設定]ウィンドウの下部にある[手動イベントコードの追加]リンクを使用してください。
- 提示されたコードブランクと「イベントテストをテストするには」を使用して追加します。 Facebookでさえこのアプローチをお勧めしないため、個々の段階で詳細に停止しません。
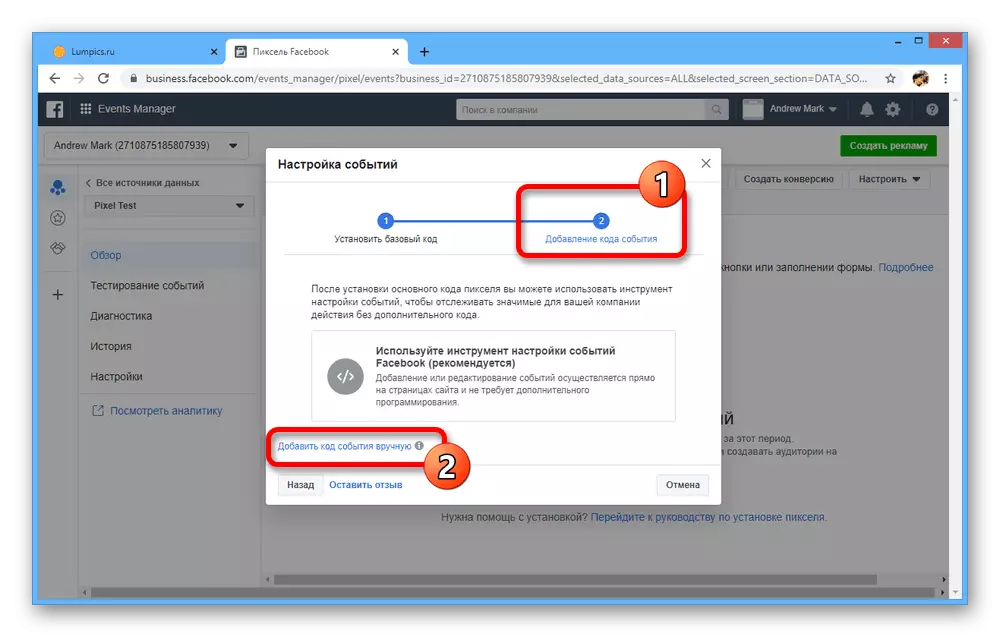
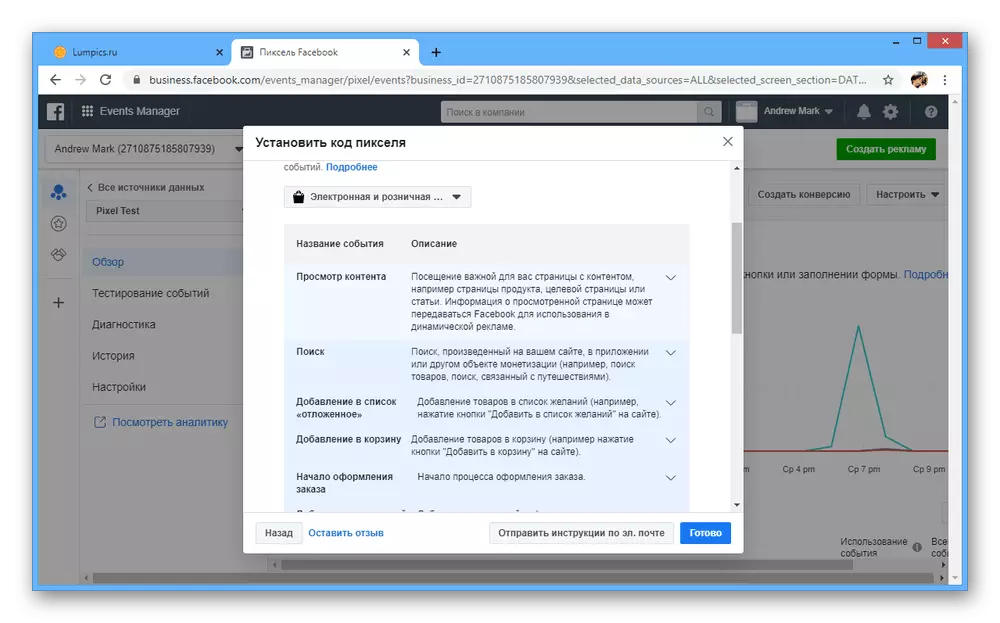
半自動インストール
- 「イベントセットアップ」ウィンドウで半自動加算コードの場合は、「Facebookイベント設定ツールを使用する」をクリックしてください。
- 次のウィンドウで、リソースのURLを入力して[Site Open]をクリックします。オプションごとに、別の設定が必要です。
- サイトに切り替えた後、イベント設定でポップアップウィンドウが表示されます。ユーザーを任意の項目を押して保存するには、「新規ボタンの起動」オプションを使用します。
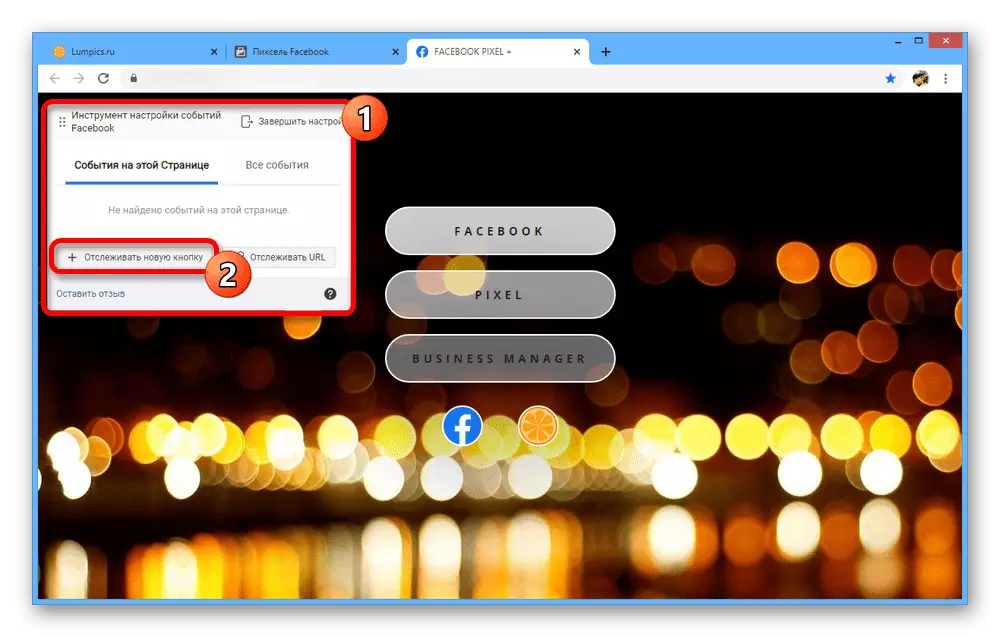
マウスの左ボタンで目的の要素をクリックするだけで十分です。
- [イベントの設定]メニューを経て適切な値を選択して[確認]をクリックします。
- あるいは、「トラックURL」を使用することもできます。これにより、リンクの遷移に関連するアクションが修正されます。
- セットアップが完了すると、追加されたルールを[すべてのイベント]タブで表示できます。右上隅に保存するには、[設定完了]をクリックします。
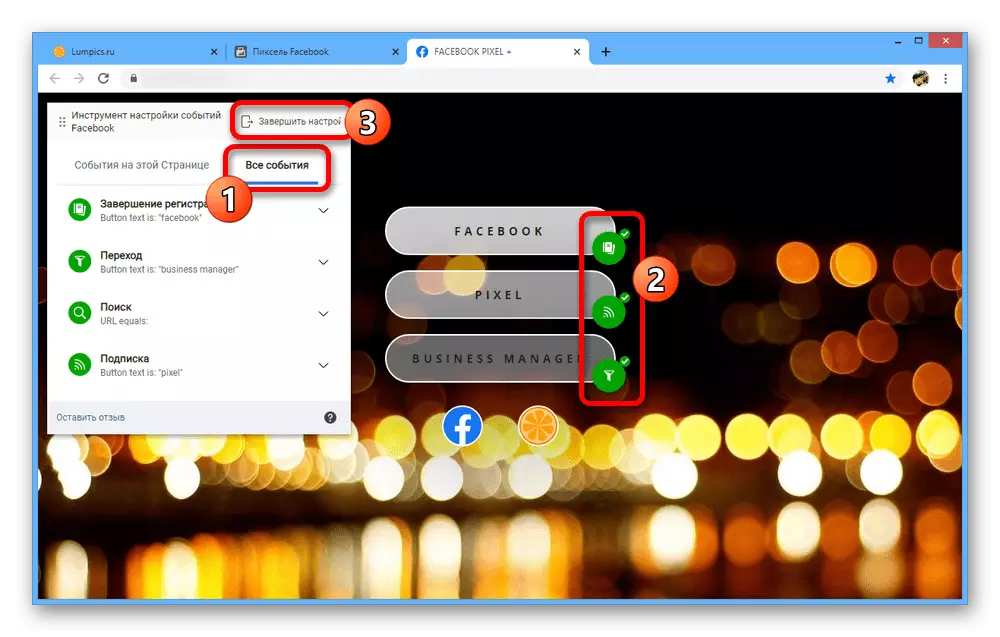
パラメータの適用が成功したことについてのビジネスマネージャのピクセルページでは、通知により調べることができます。
- 設定が完了すると必ず別のタブで利用可能な「イベントのテスト」オプションを使用してください。そのため、ルールの正しい操作で確認できます。
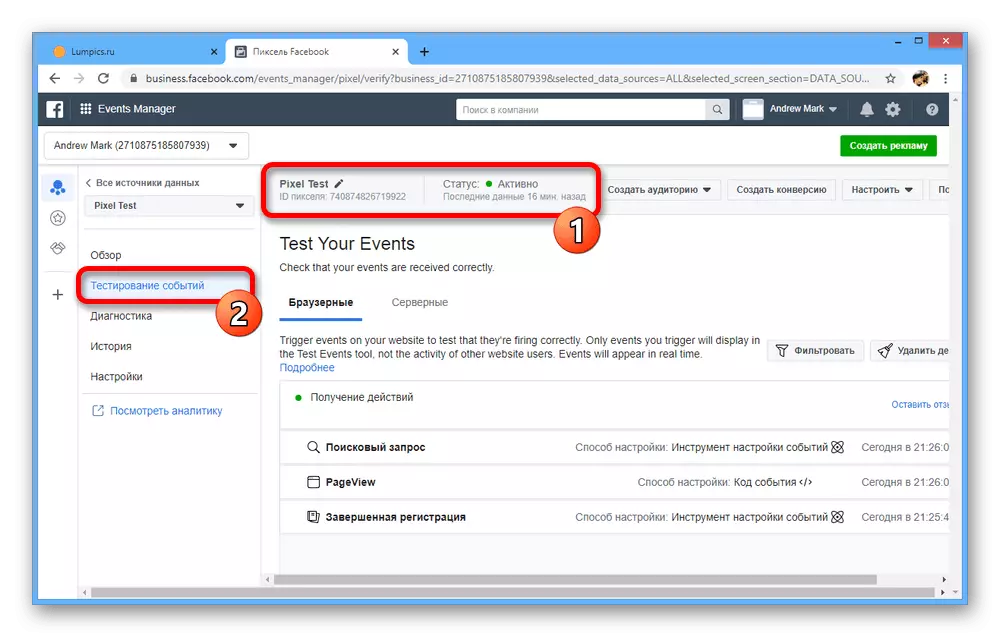
将来的には、メニューの「新しいイベントの設定」を選択して、ピクセルページに新しいイベントを追加できます。

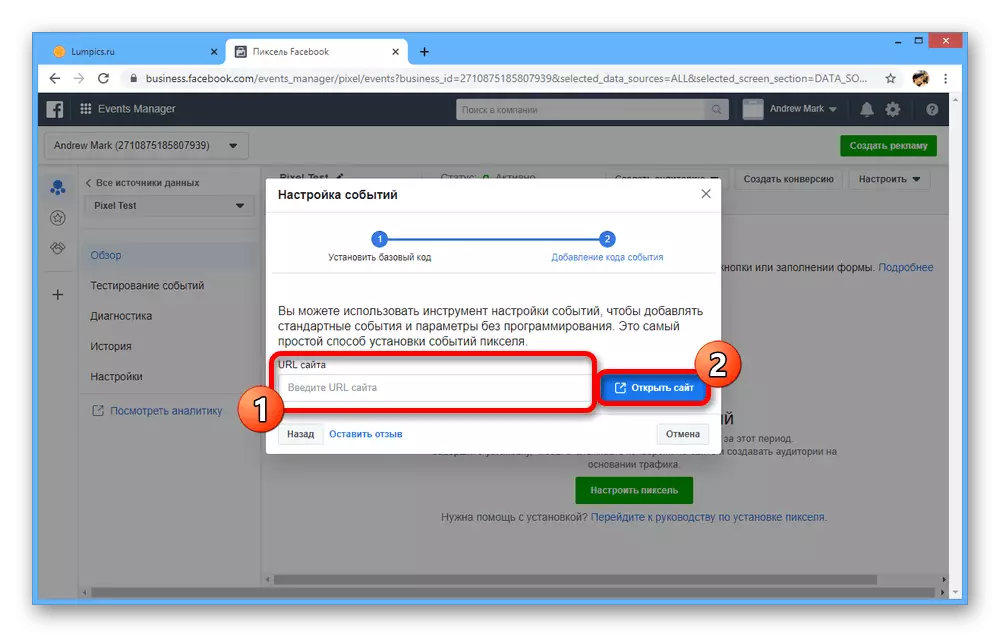


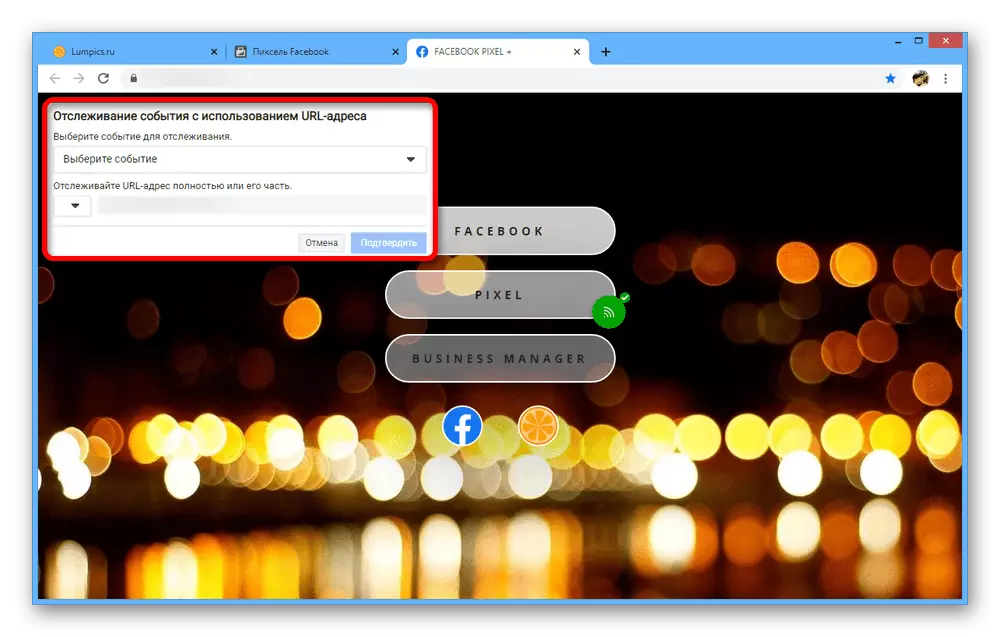

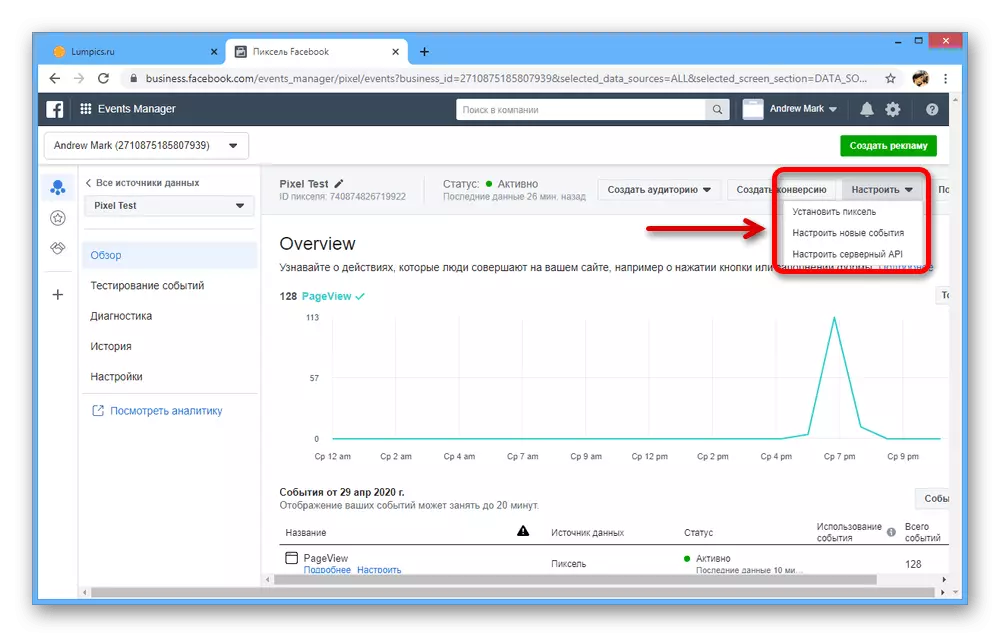
イベントを設定するプロセスは、一般的に困難を引き起こすべきではありません。さらに、Facebook自体は、ロシア語のオプションについては多くの推奨事項と十分に詳細なオプションの説明を提供します。
追加の設定
それぞれの属性の各ピクセルは、前述の関数を使用して他の多くの機能を利用できる場所から、設定と同じセクションを持ちます。
- 「設定」セクションの最初の「共有アクセス」ユニットを使用すると、他のアカウントのAnalyticsへのアクセスを表示および提供できます。

変更自体は、イベントマネージャからのものではなく、「会社設定」を通じていずれにもわかりません。
- ピクセルとクッキー設定のサブセクションの「ピクセルの使用」パラメータのために、操作モードを選択できます。分析データを受信したいが、サイトにアドバタイズしない場合は便利です。
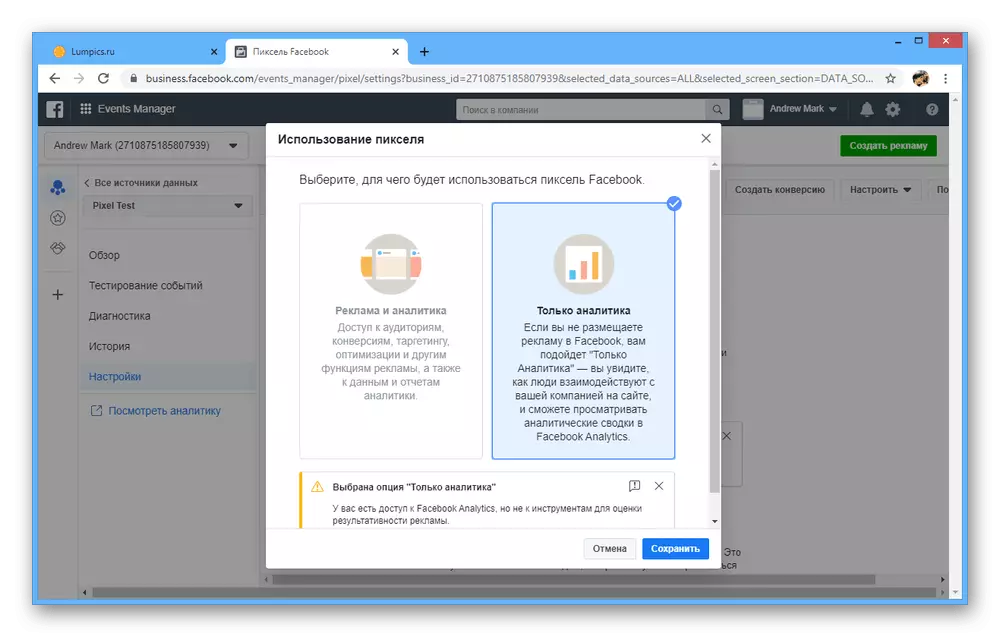
「Cookieファイルの使用」セクションで、「ON」の値を設定します。これにより、Facebookはサイトデータを使用して各ユーザーの広告を適応させることができます。
- 以前の「Advanced Searchidences」を既に述べました。ここから、インストールフェーズでこれを行っていない場合は、このオプションを有効または無効にできます。
- 「イベントセットアップ」ブロックで、「イベントセットアップツールを開く」ボタンを使用すると、新しいルールへの追加にすばやく移動できます。

さらに、「自動追跡イベント」機能を使用して、Facebookの重要性と使用頻度に基づいて独立したアクションを検索することができます。
- 「サーバーWeb API」セクションでは、結果の品質を向上させるためにサーバーからイベントの送信を設定できます。
- 最後の「トラフィック許可」項目は、特定のURLからのイベントをブロックするように設計されています。たとえば、ピクセルがすべてのページに直ちに接続されていても、ここでは個々のアドレスの制限を設定できます。
- 別々の言及は画素の名前を変更する価値があります。これを行うには、目的のデータソースを選択して、名前の横にある鉛筆アイコンをクリックします。

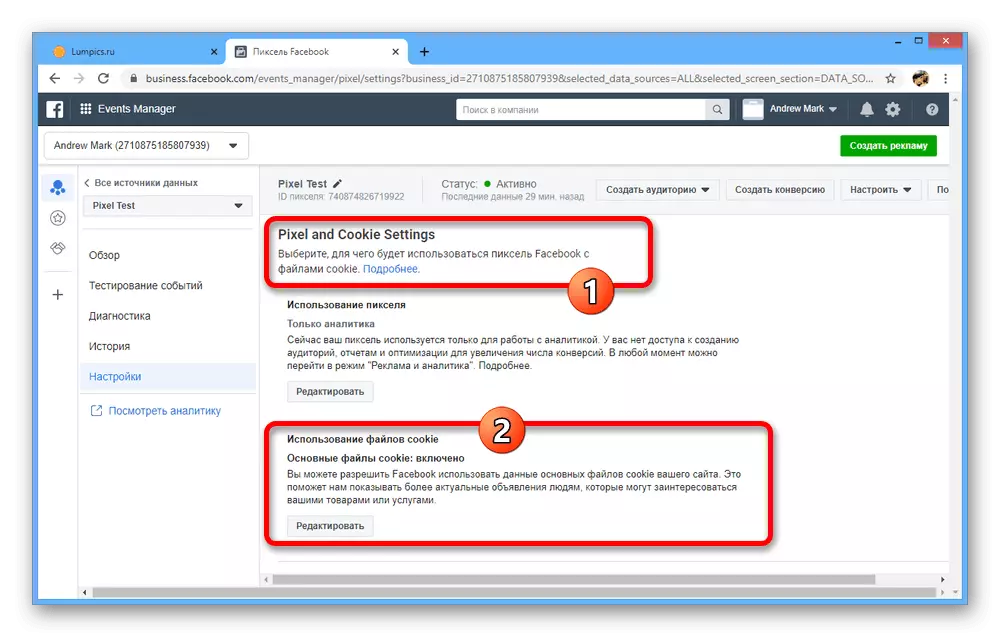

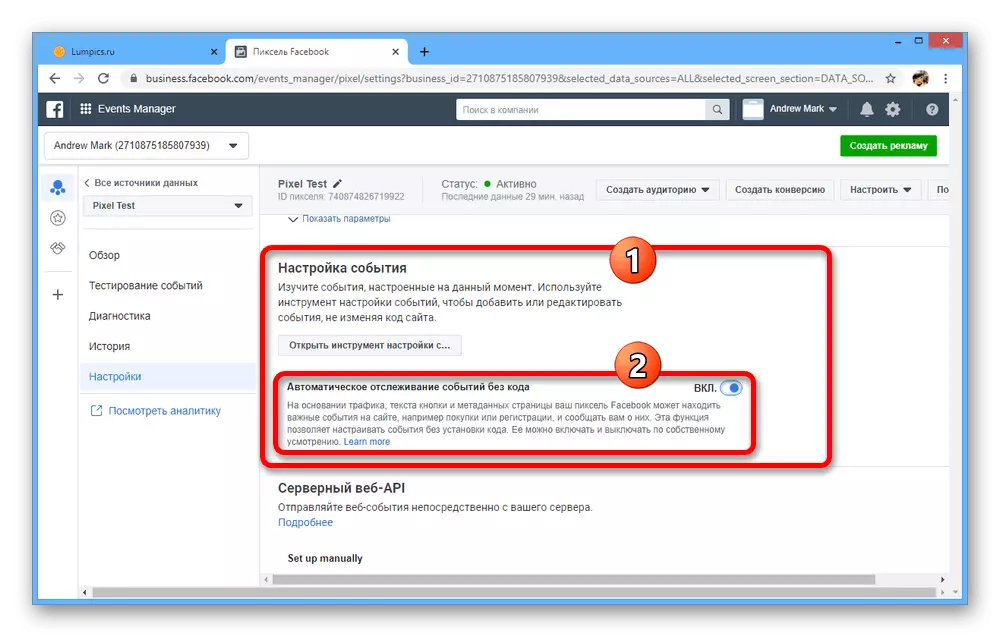

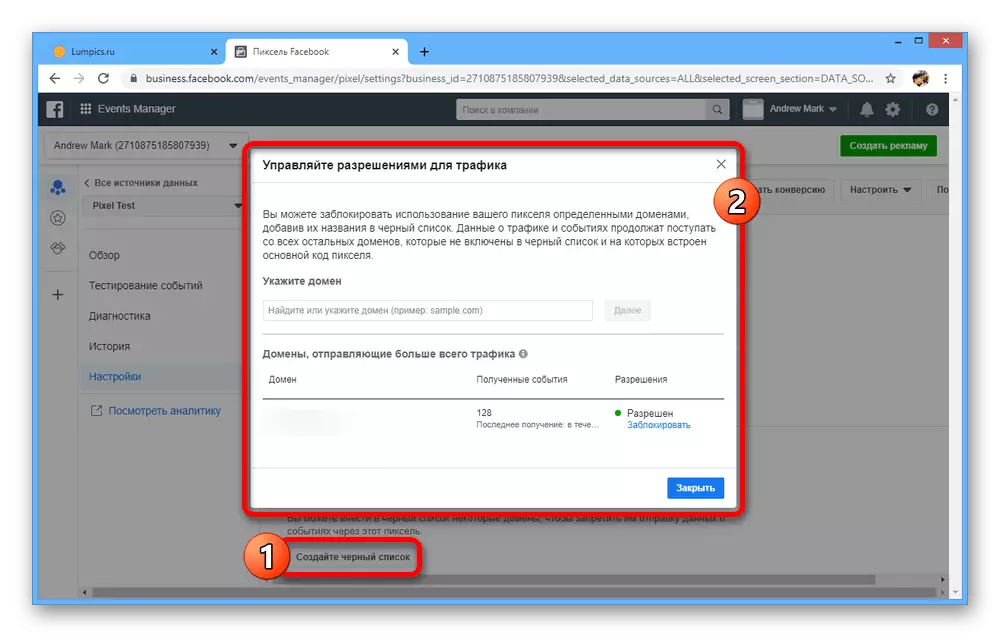
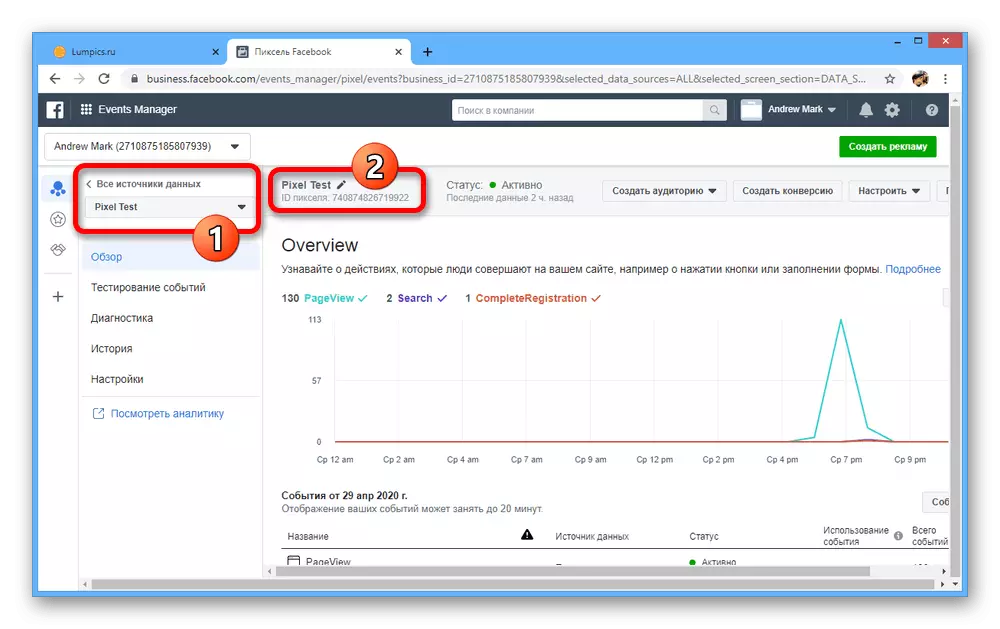
あなた自身のニーズに基づくピクセルの構成の間にあなた自身のことをするのが最善のように、私たちは詳細な要素を考慮しませんでした。
ピクセル除去
Facebookでは、適切なパラメータがないため、作成されたピクセルを一度に取り除くことは従来の方法では不可能です。あなたができるのは、Webサイト上の「頭」からのコードを削除するか、会社を削除することです。いくつかの十分な詳細な選択肢では別の命令で説明されていました。
続きを読む:Facebookでピクセルを削除する方法

