
これは、サードパーティのフリープログラムを使用することをお勧めし、手動レジストリ編集ではない場合はまれな場合です。簡単に、視覚的にも効率的になります。 Androidのフォントを変更する方法、Windows 10のフォントサイズを変更する方法。
- Winaero Tweakerのフォント変更
- 高度なシステムフォントチェンジャー
- レジストリエディタで
- ビデオ命令
Winaero Tweakerのフォント変更
Winaero Tweakerは、Windows 10のデザインと動作を設定するための無料のプログラムです。これにより、システム要素のフォントを変更できます。
- Winaero Tweakerでは、詳細外観設定セクションに進み、設定されたシステム要素に対して設定が収集されます。たとえば、フォントアイコンを変更する必要があります。
- アイコン項目を開き、[フォントの変更]ボタンをクリックします。
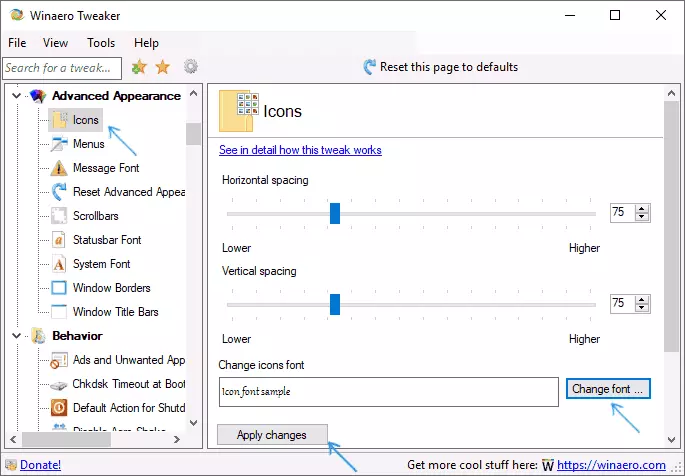
- 目的のフォント、その強度とサイズを選択します。 「文字のセット」に設定されている「キリル」に特に注意が払われています。
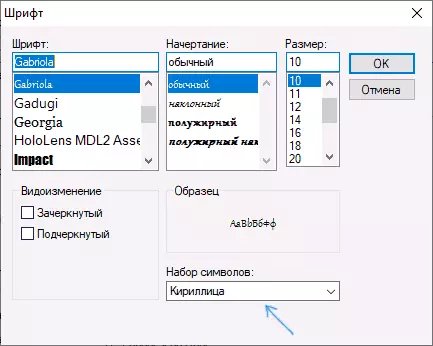
- 注意してください:アイコンと署名のフォントを変更した場合は、「縮小」し始めました、すなわち署名に割り当てられているフィールドに収まらないでください、それを排除するために水平間隔と垂直方向の間隔のパラメータを変更できます。
- 必要に応じて、他の要素のフォントを変更してください(リストは以下のとおりです)。
- 「変更の適用」ボタンをクリックしてから、今すぐサインアウトします(システムを終了して変更を適用するには)、または「後で自分自身をやります」(システムを独自にしたり、データを保存する前にコンピューターを再起動したりする)。
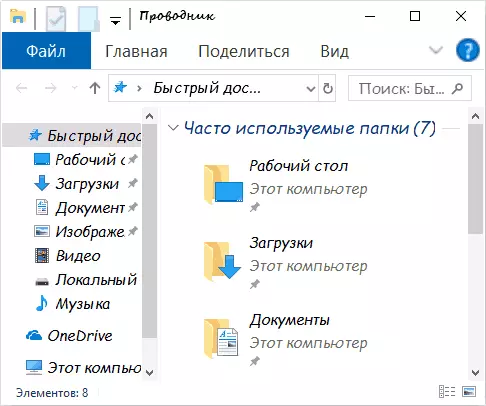
行動が行われた後、あなたが作ったWindows 10のフォントが適用されます。変更をリセットする必要がある場合は、「詳細外観設定のリセット」を選択し、このウィンドウの唯一のボタンをクリックしてください。
プログラムは以下の項目の変更を提供します。
- アイコン - アイコン。
- メニュー - プログラムのメインメニュー。
- メッセージフォント - フォントテキストメッセージングテキスト。
- StatusBarフォント - ステータスバー(プログラムウィンドウの下部)のフォント。
- System Fontはシステムフォントです(システム内の標準のSegoe UIフォントを選択した設定に変更します)。
- ウィンドウタイトルバー - Windowsウィンドウヘッダー。
プログラムについての詳細、そしてそれをダウンロードする方法 - Winaero TweakerでWindows 10を設定します。
高度なシステムフォントチェンジャー
Windows 10のフォントを変更できる別のプログラム - Advanced System Font Changer。その中の行動は非常によく似ています:
- アイテムの1つの反対側のフォント名をクリックしてください。
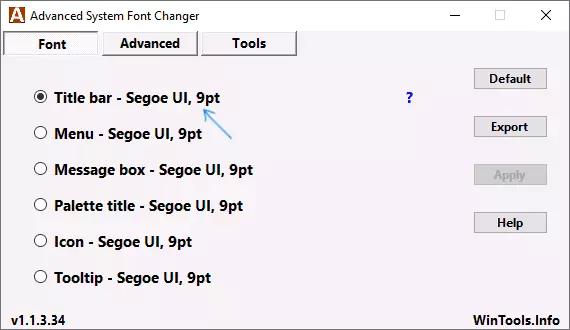
- 必要なフォントを選択してください。
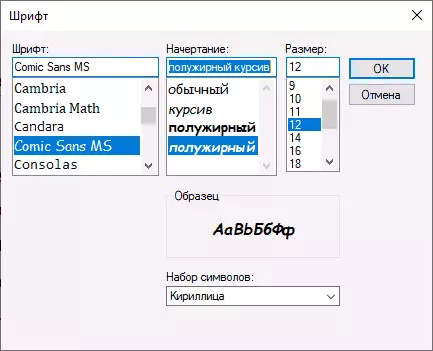
- 他の項目に必要な場合は繰り返します。
- 必要に応じて、[詳細設定]タブで、アイコンのシグネチャの幅と高さ、メニューの高さ、およびウィンドウヘッダー、スクロールボタンのサイズを変更します。
- 適用ボタンを押してシステムを終了し、再入力時に変更を適用します。
変更フォントを次の項目で変更できます。
- タイトルバー - ウィンドウのタイトル。
- メニュー - プログラム内のメニュー項目。
- メッセージボックス - メッセージウィンドウのフォント。
- パレットタイトルは、ウィンドウ内のパネルのヘッダーのフォントです。
- ツールチップ - プログラムの下部にあるステータスパネルのフォント。
将来、変更を加えた変更をリセットする必要がある場合は、「プログラム」ウィンドウのデフォルトボタンを使用してください。
Developerの公式ウェブサイトから無料の高度なシステムフォントチェンジャーをダウンロードしてください:https://www.wintools.info/index.php/advanced-System-Font-changer
レジストリエディタを使用してWindows 10システムフォントの変更
必要に応じて、レジストリエディタを使用してWindows 10のデフォルトのシステムフォントを変更できます。
- Win + Rキーを押して、regeditを入力してEnterを押します。レジストリエディタが開きます。
- registryhkey_local_machine \ software \ microsoft \ windows nt \ currentVersion \ fontsとSegoe Ui Emojiを除くすべてのSegoe UIフォントの値をクリーニングします。
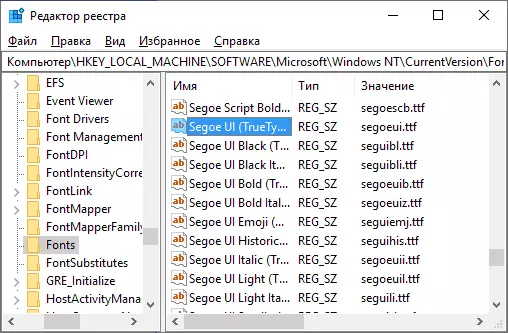
- SKEY_LOCAL_MACHINE \ Software \ Microsoft \ Windows NT \ CurrentVersion \ FontSubStitTextScowに移動Segoe UI Stringパラメータを入力し、フォントを変更するフォント名を入力します。 C:\ Windows \ Fontsフォルダを開くことによって、フォント名を見ることができます。名前を正確に入力する必要があります(フォルダに表示されているのと同じ大文字で)。
- レジストリエディタを閉じてシステムを終了してからもう一度進みます。
これをすべて簡単に行うことは可能です。最後の文字列に目的のフォントの名前を指定するだけのregファイルを作成します。コンテンツ登録ファイル:
Windowsレジストリエディタバージョン5.00 [HKEY_LOCAL_MACHINE \ SOFTWARD \ Microsoft \ Windows NT \ CurrentVersion \ Fonts] "Segoe UI(TrueType)" = "" "Segoe UI Black(TrueType)" = "" "" "" "" "" "" "SEGOE UI Black Italic(TrueType)" = "" Segoe UI Bold(TrueType) "=" "" "" "" "" "" "" "" "" "" "" "" "" "" "" "" "" "" "" "" "" "" "" "" "" "" "" "" "" "" "" "" SEGOE UIライト(TrueType) "=" "" Segoe UI Light Italic(TrueType) "=" "" "" "" "" "" "" "" "" "" "" "" "" "" "" "" "" "" "" " "=" "Segoe UI Semilight Italic(TrueType)" = "" [HKEY_LOCAL_MACHINE \ Software \ Microsoft \ Windows NT \ CurrentVersion \ FontSubstitutes] "segoe ui" = "フォント名"このファイルを実行し、レジストリの変更に同意し、次に出力を記録してWindows 10に入力してシステムフォントの変更を適用します。
ビデオ
あなたの方法を提供することができますか?私はコメントの中でそれらについて読むことがうれしいです。
