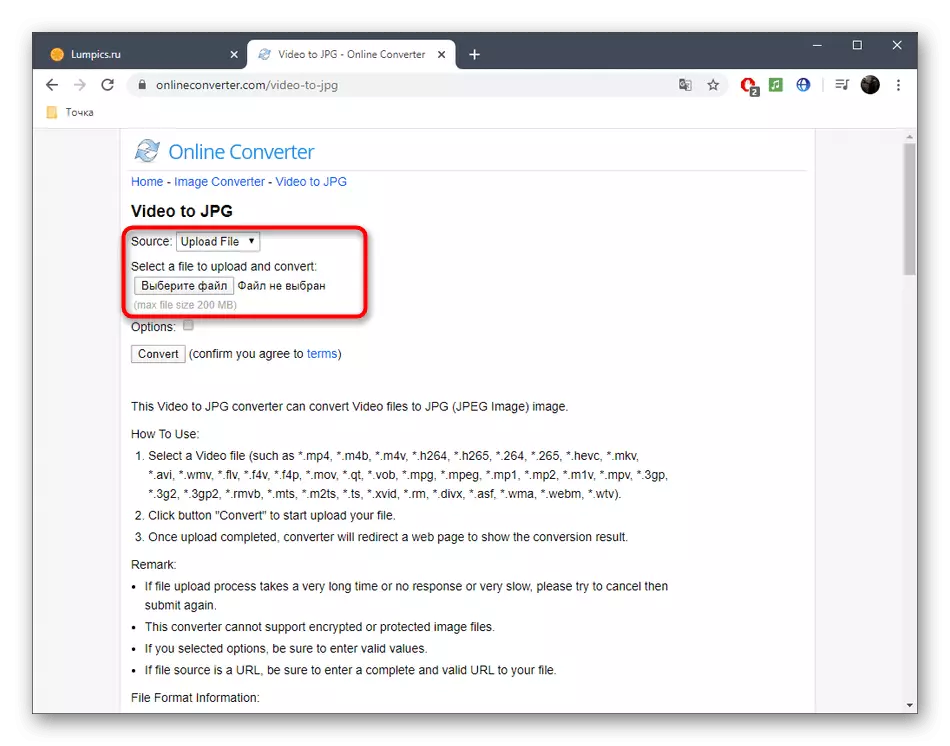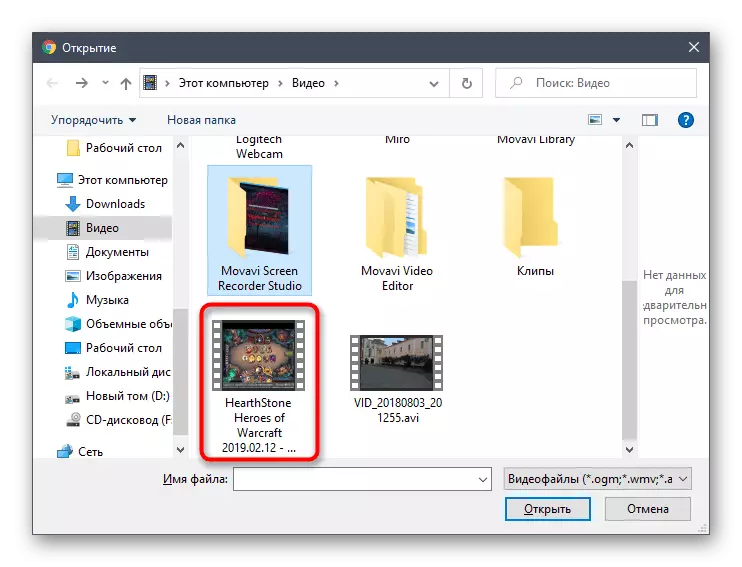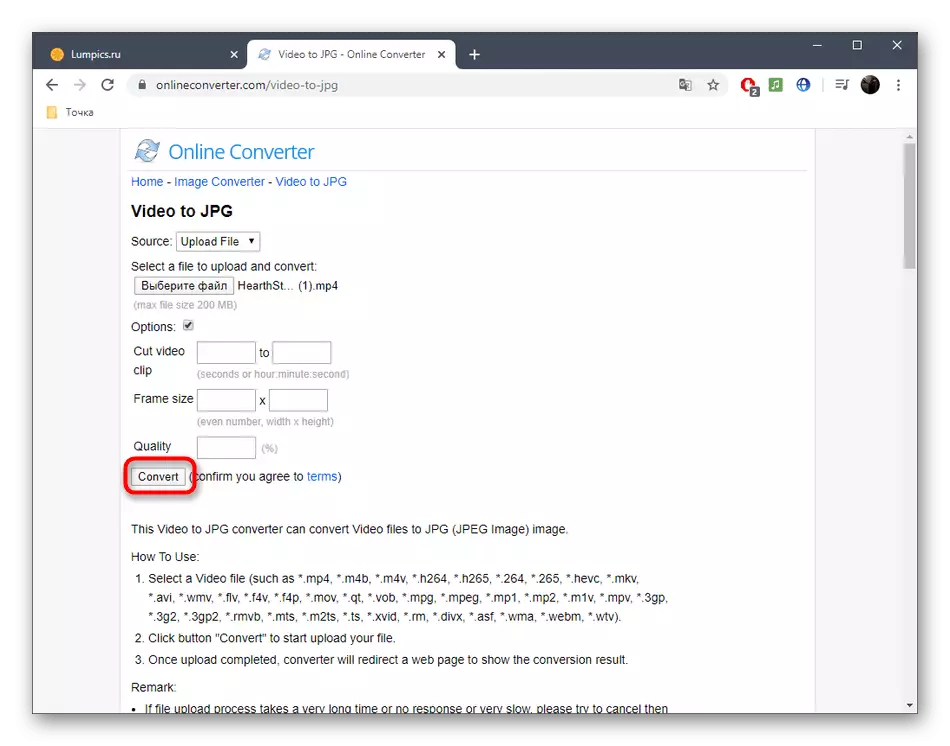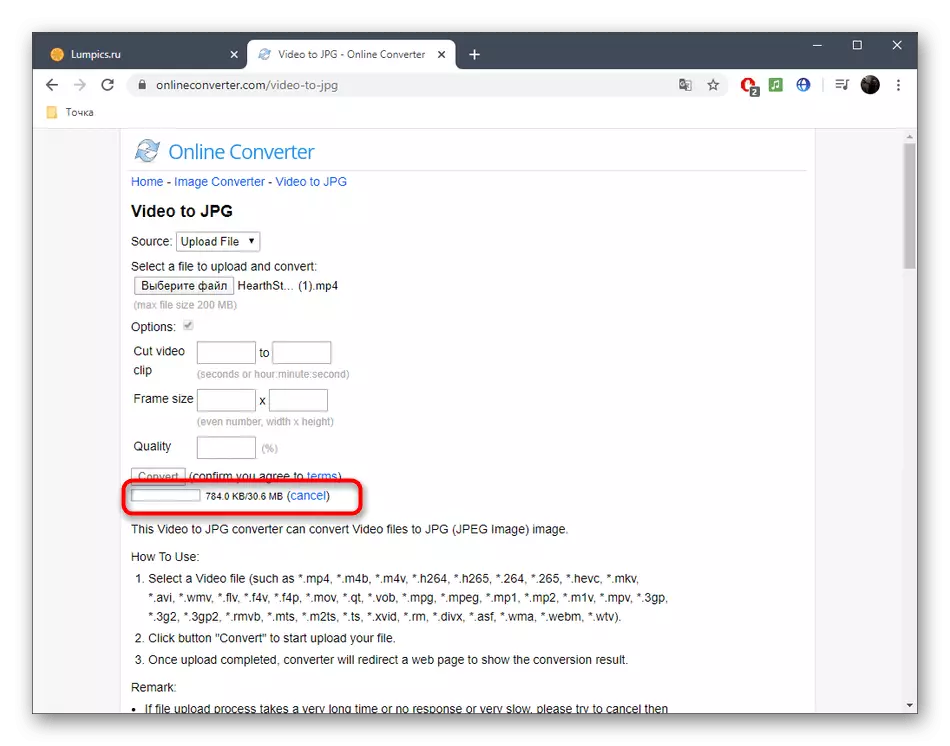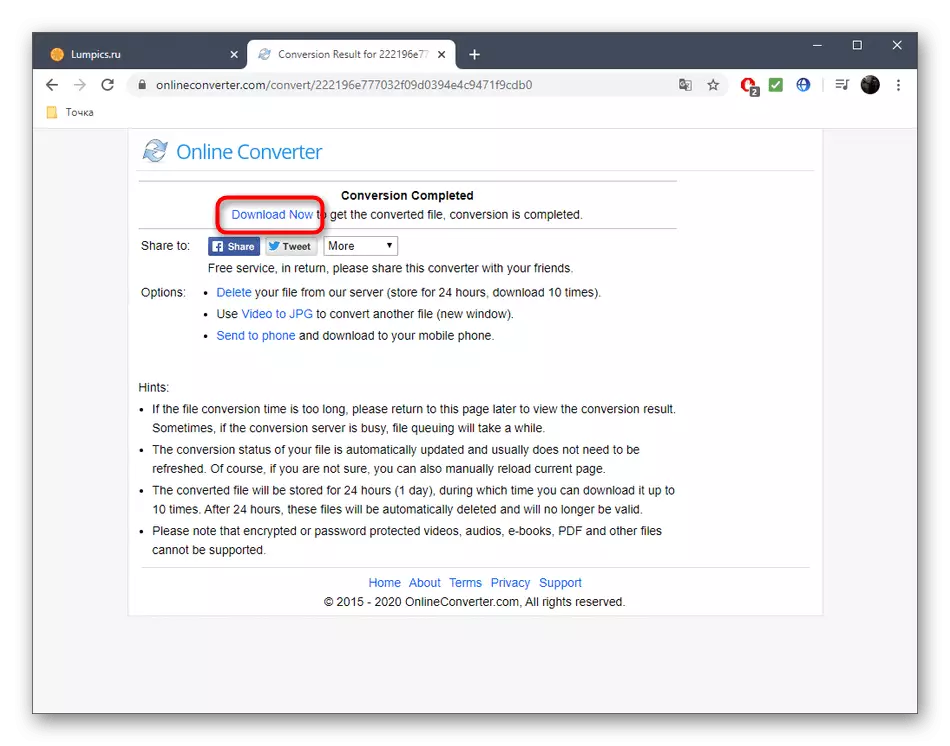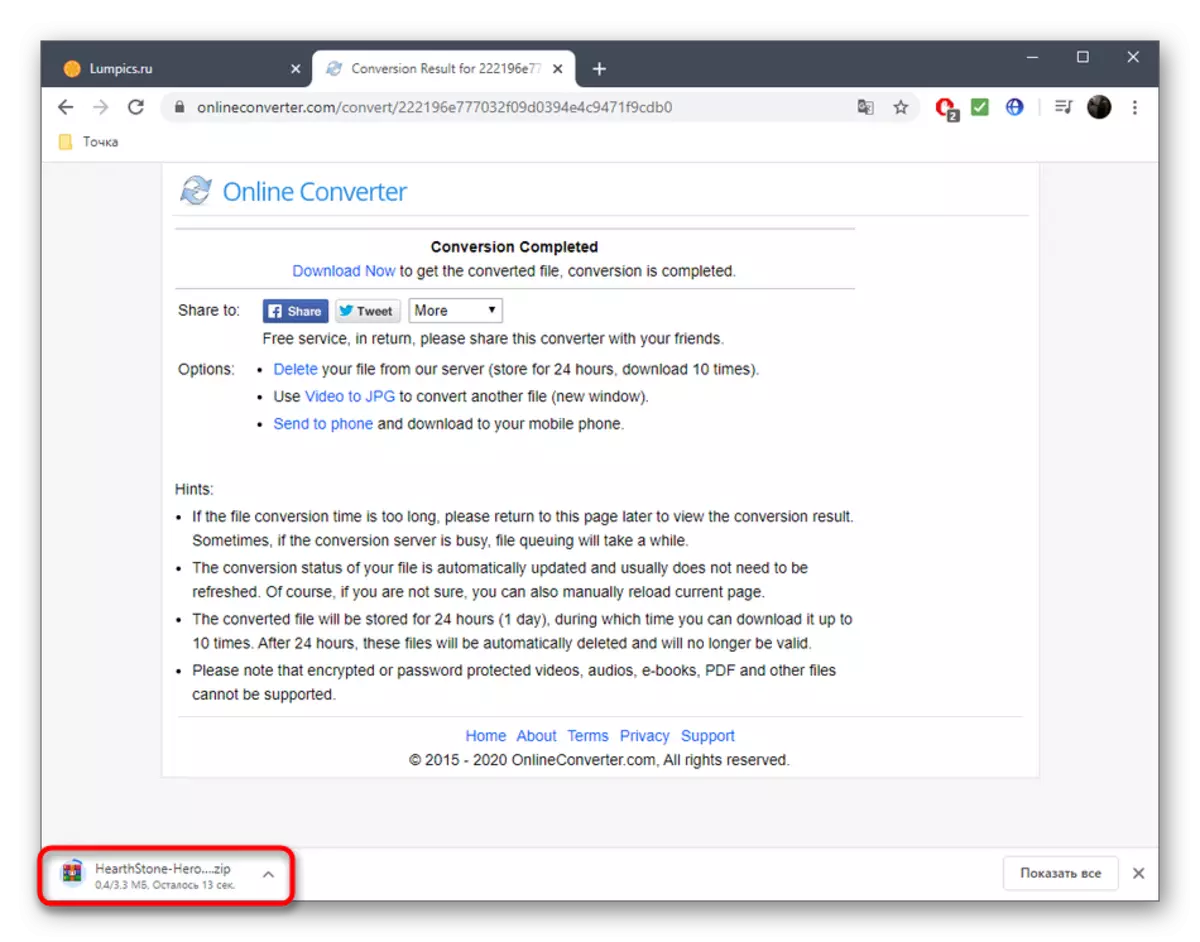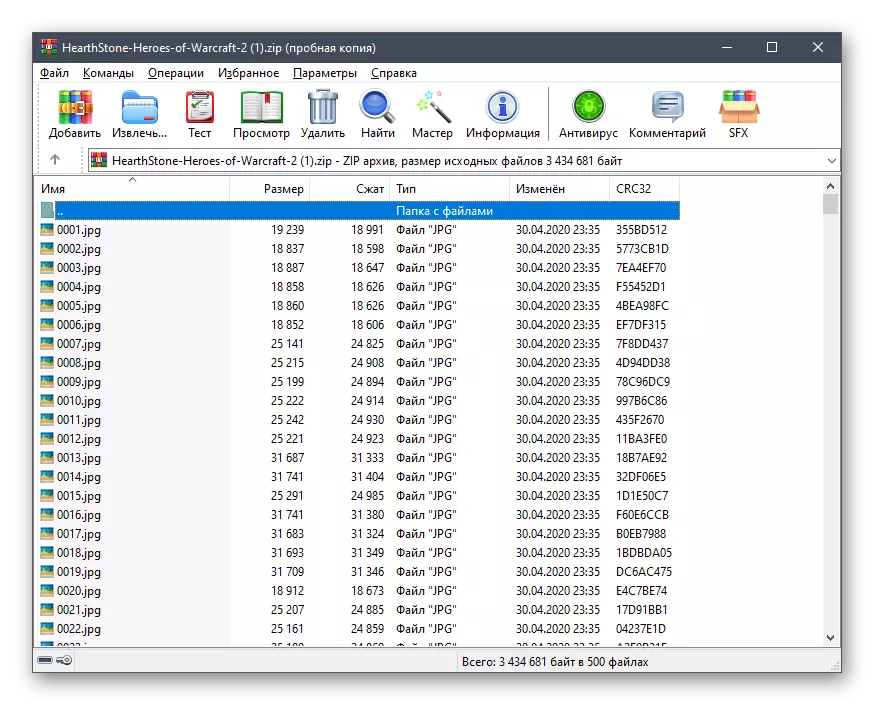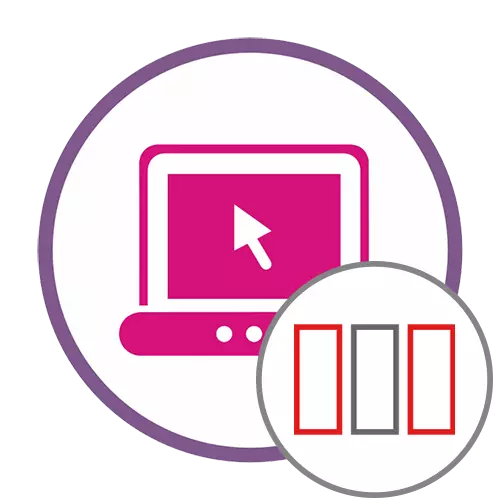
方法1:IMG2Go.
IMG2GOオンラインサービスは、JPG形式の画像でビデオを変換するように設計されており、自動撮影が発生し、出力では、追加のフレームを含む完成したアーカイブを受け取り、さらなる操作の準備ができています。
オンラインサービスIMG2GOにアクセスしてください
- 上記のリンクをクリックしてIMG2GAメインページを開き、「ファイルの選択」ボタンでクリックします。
- エクスプローラウィンドウで、ビデオのビデオを見つけてサーバーにダウンロードします。
- ローラーアンロードが発生し、その期間はインターネットの速度と選択されたファイルの音量によって異なります。
- 次に、カラーフィルタを適用するかDPIを変更して、各画像の幅と高さを設定することで追加の設定を扱います。同時に、スムージングを追加し、シャープネスを増やすこと、または自動ツールを使用して写真を改善することができます。
- 設定の最後に、「開始」をクリックして変換プロセスを開始します。
- 現在は、通常は数分かかります。操作の終了を待って、現在のタブを閉じない必要があります。
- これで、ダウンロードする必要がある画像を手動で選択できます。また、それぞれをダウンロードしてください。
- ティックを設定した後、フレームのパケットを選択する場合は、[ファイルのダウンロード]ボタンをクリックしてください。
- アーカイブをコンピュータに起動します。
- それを開き、すべてのフレームとの対話を開始します。
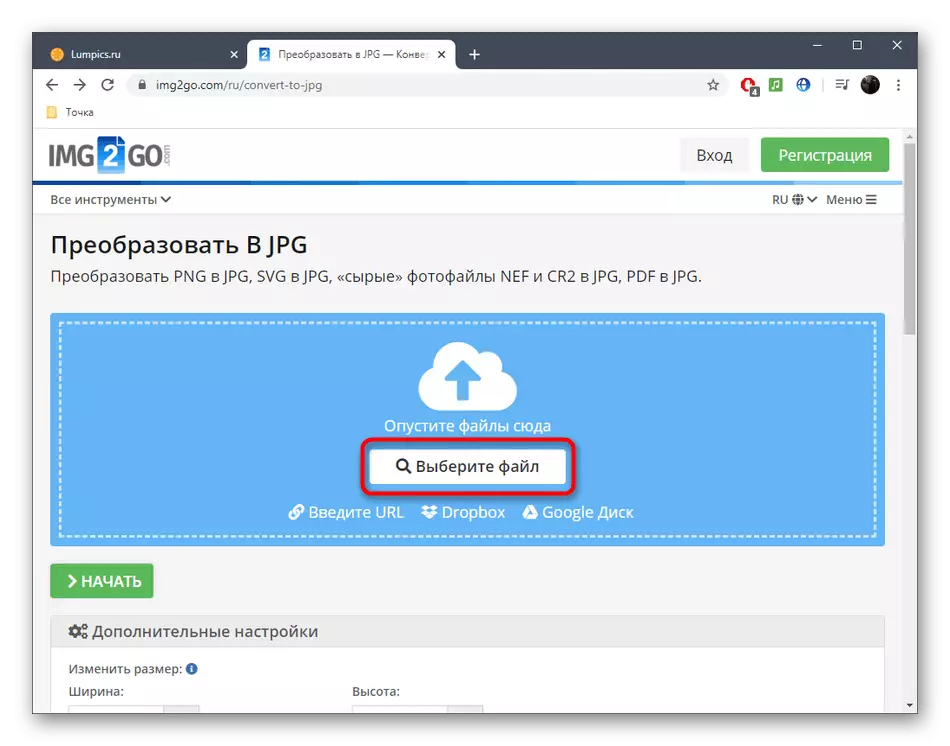
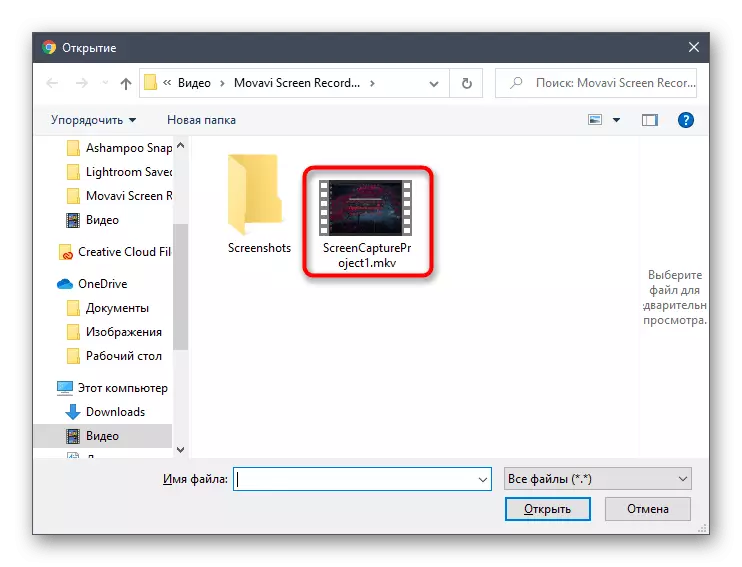
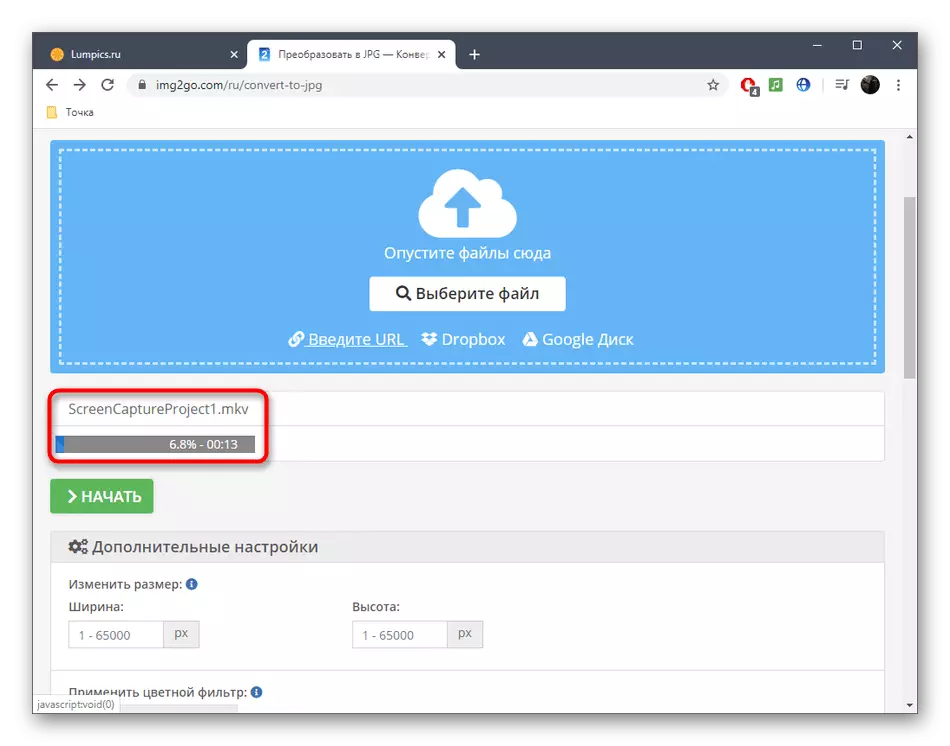
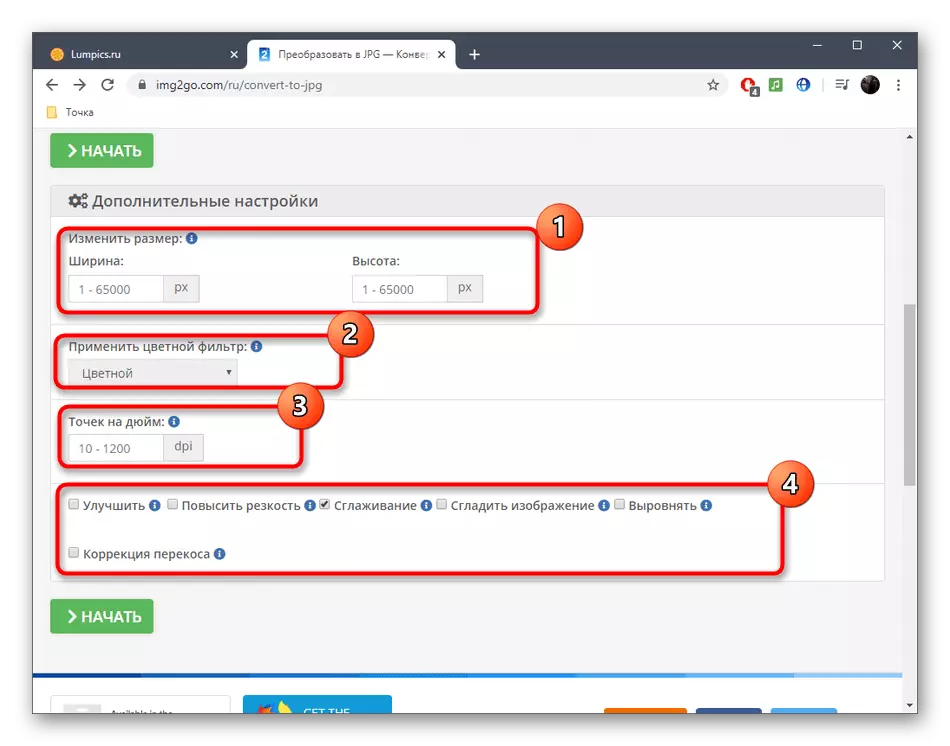
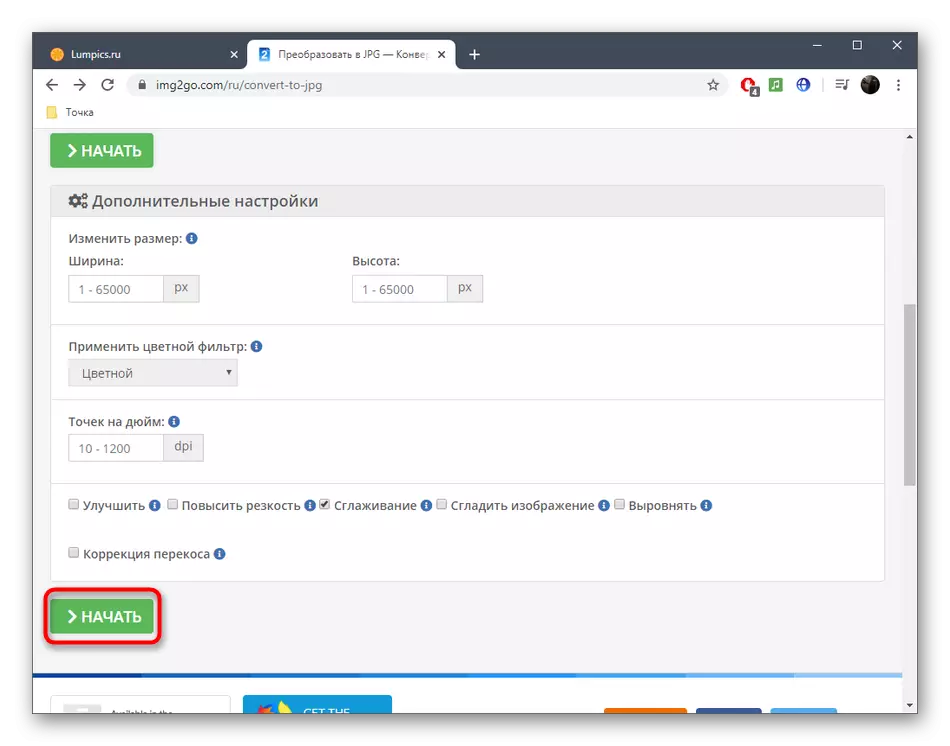
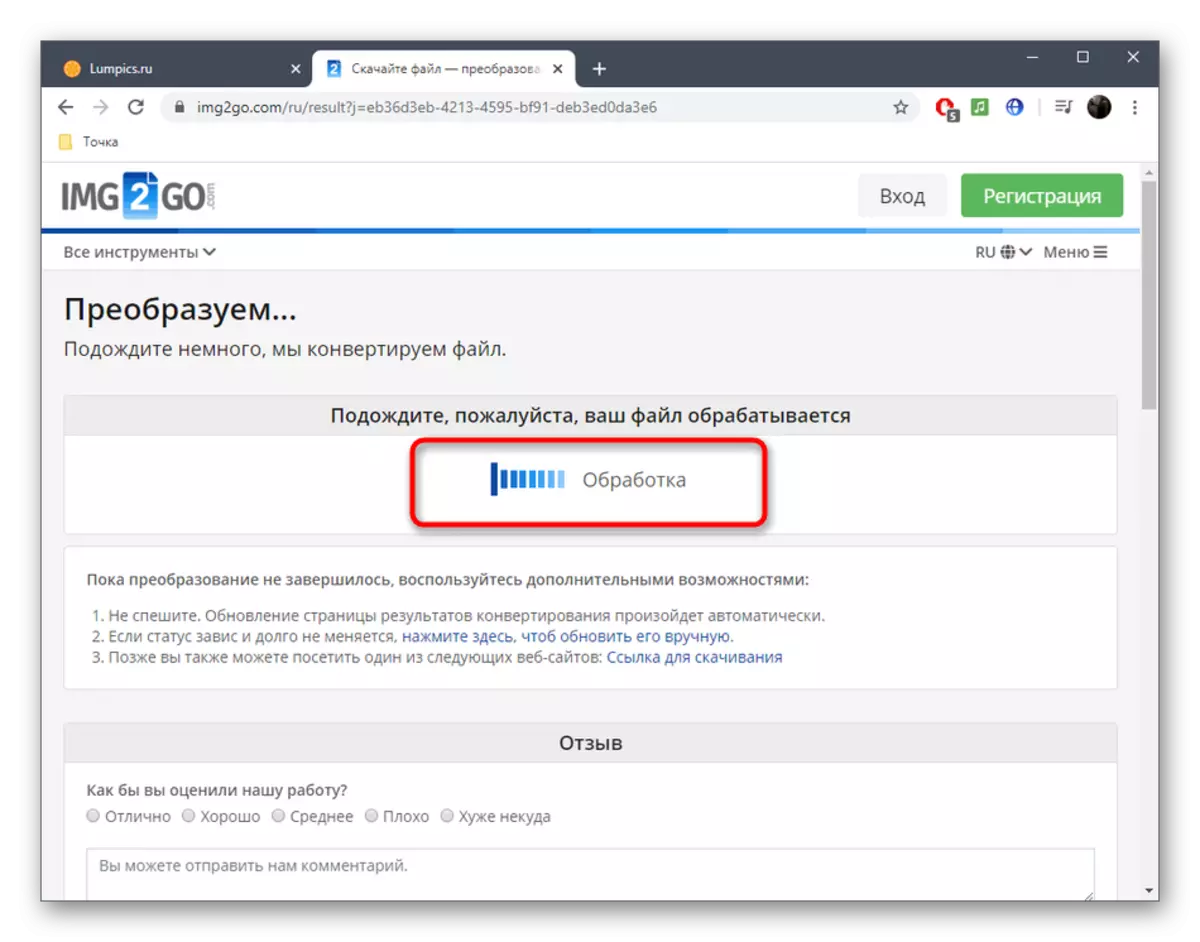
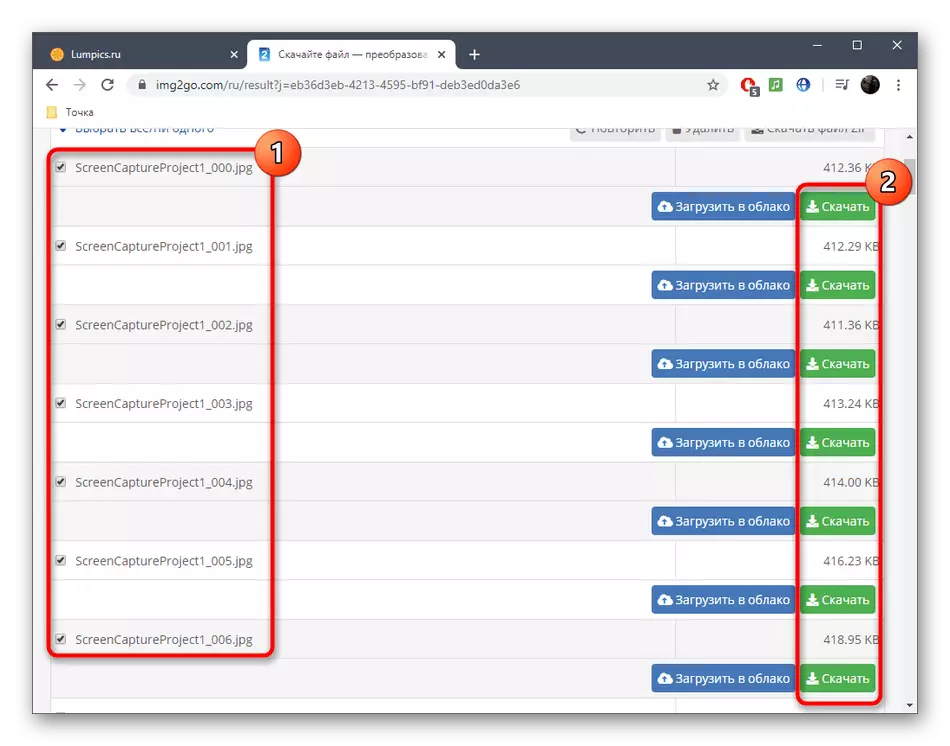
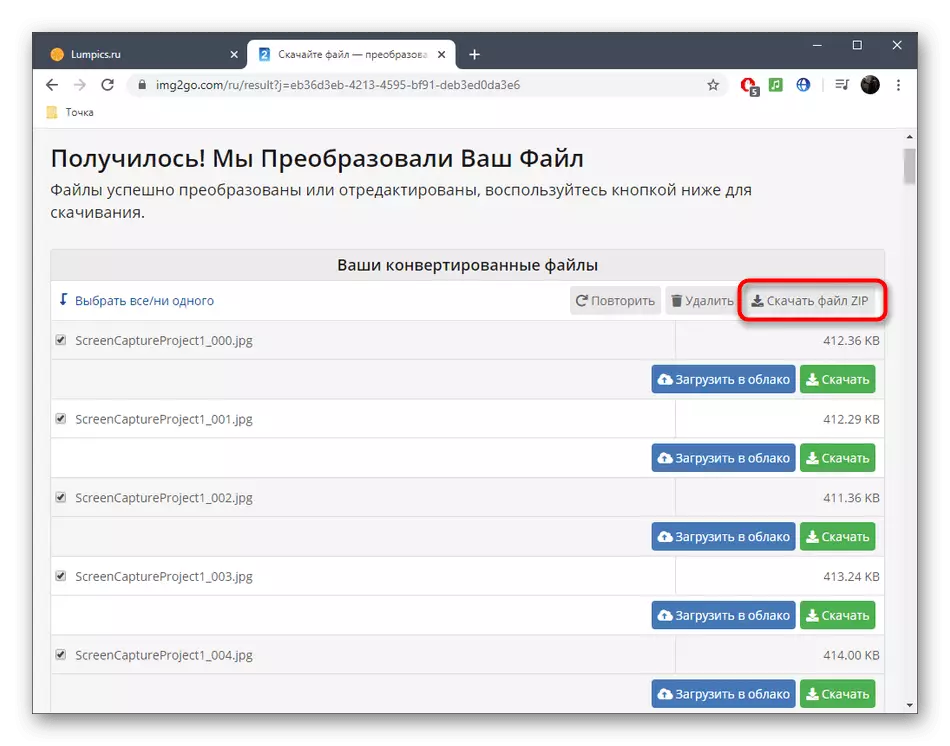
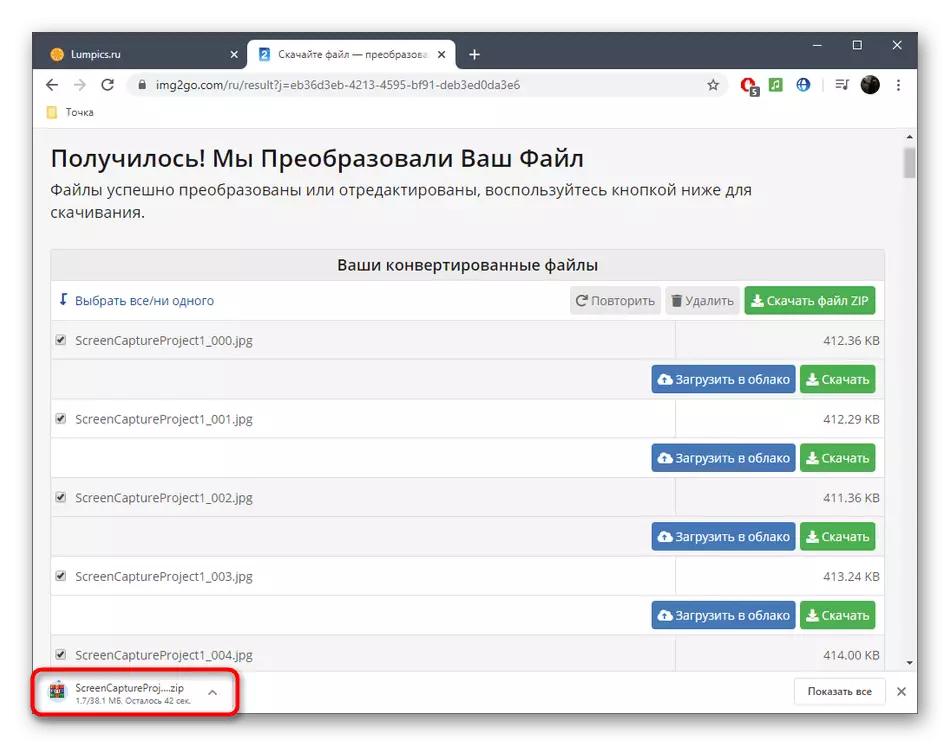
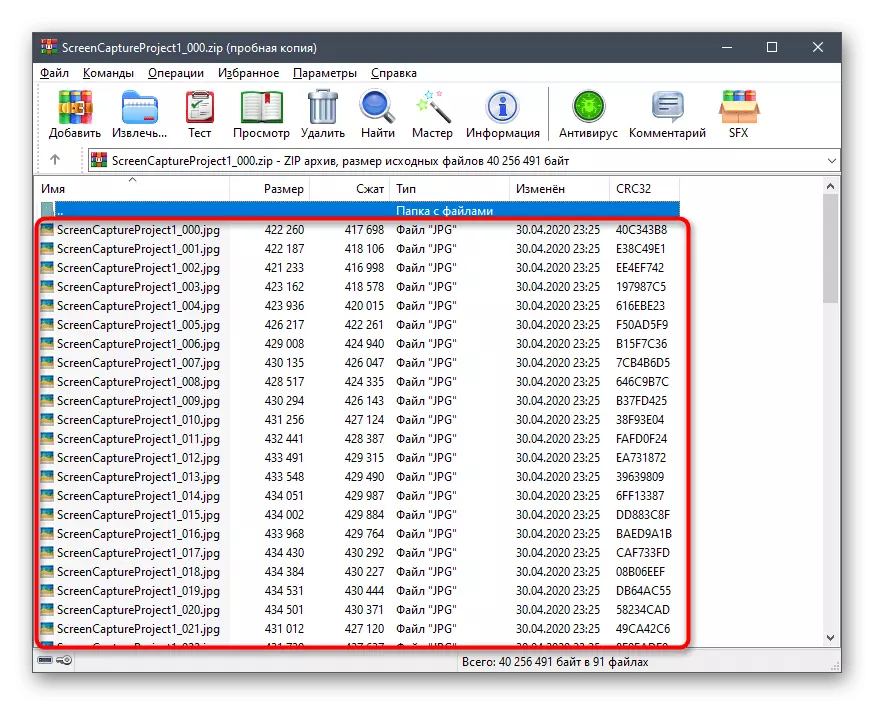
方法2:EZGIF.
EZGIFツールは、さらに編集アニメーションでビデオをGIFに変換するように設計されています。オンラインサービスの機能は各フレームへのアクセスを提供し、手動でそれらを変更することができます。このオプションに適している場合は、次の手順に従ってください。
オンラインサービスEZGIFにアクセスしてください
- 上記のリンクをクリックしてEZGIFサイトに移動します。ここで、[ファイルの選択]ボタンをクリックします。
- エクスプローラウィンドウで、変換したいビデオを指定します。
- ファイルを変換するには、[アップロードしてGIFを作成]をクリックします。
- 毎秒ピクセル単位でサイズを設定して、アニメーションキャプチャの開始と終了を設定して、追加のパラメータを設定します。
- 変換を開始するには、「GIFに変換」をクリックします。
- GIFを編集するには、「フレーム」ツールを開きます。
- それでは、各フレームと対話し、無効化、複製するか、遅延を調整できます。
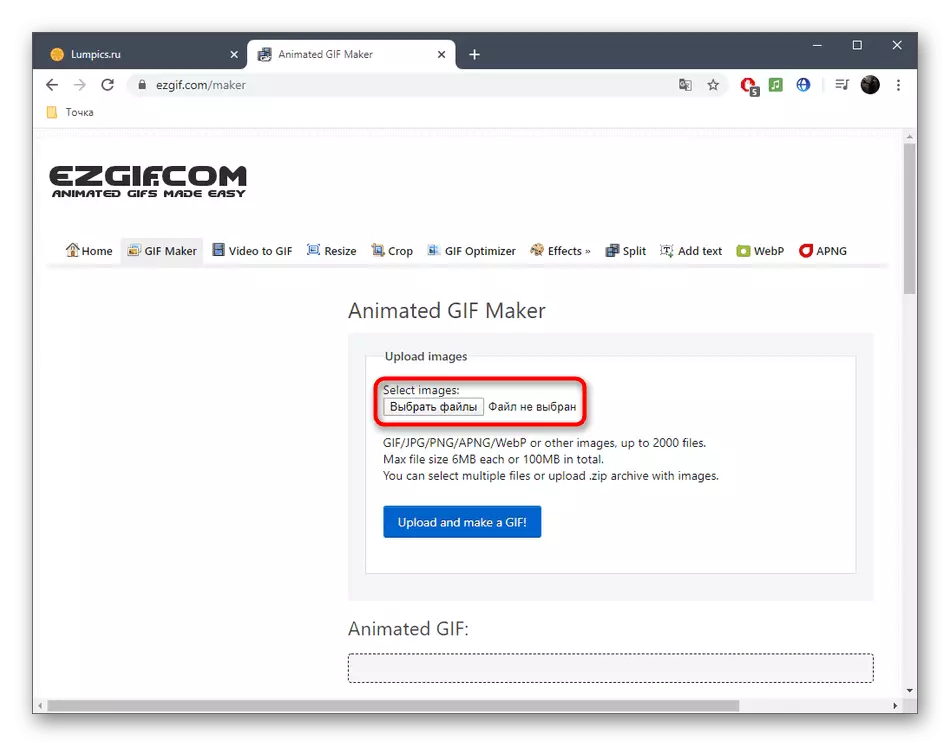
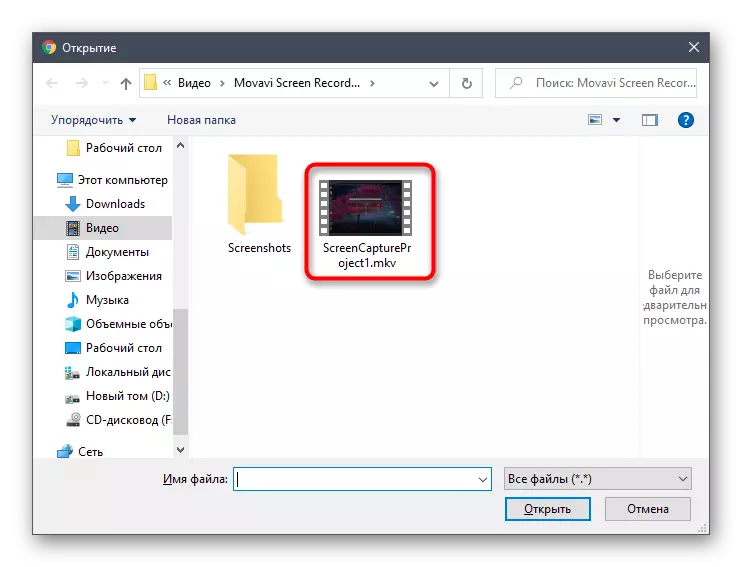
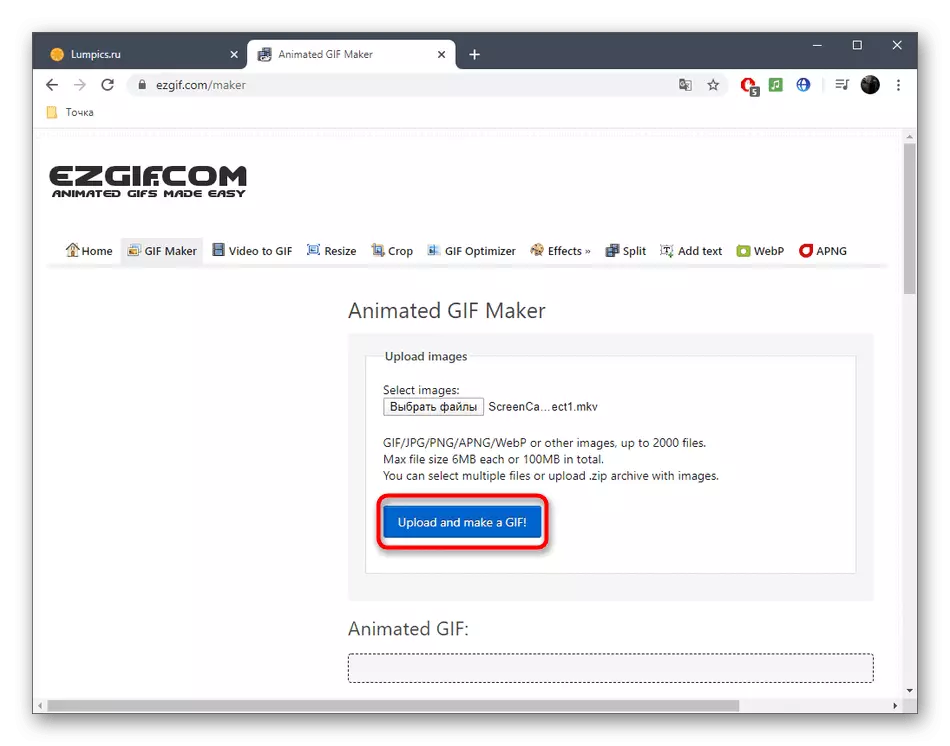
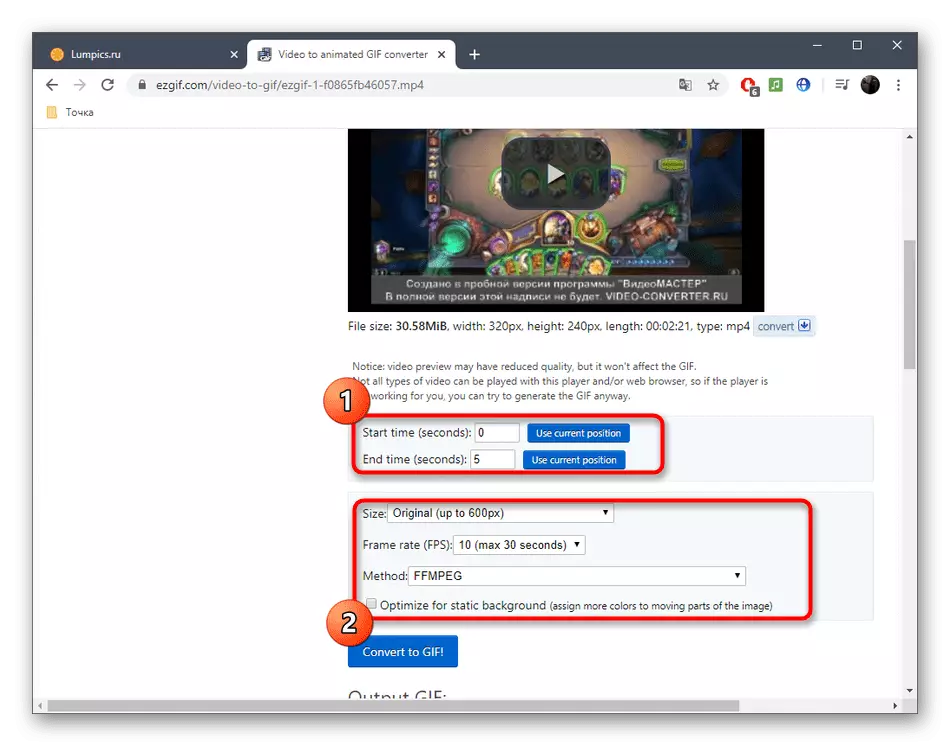
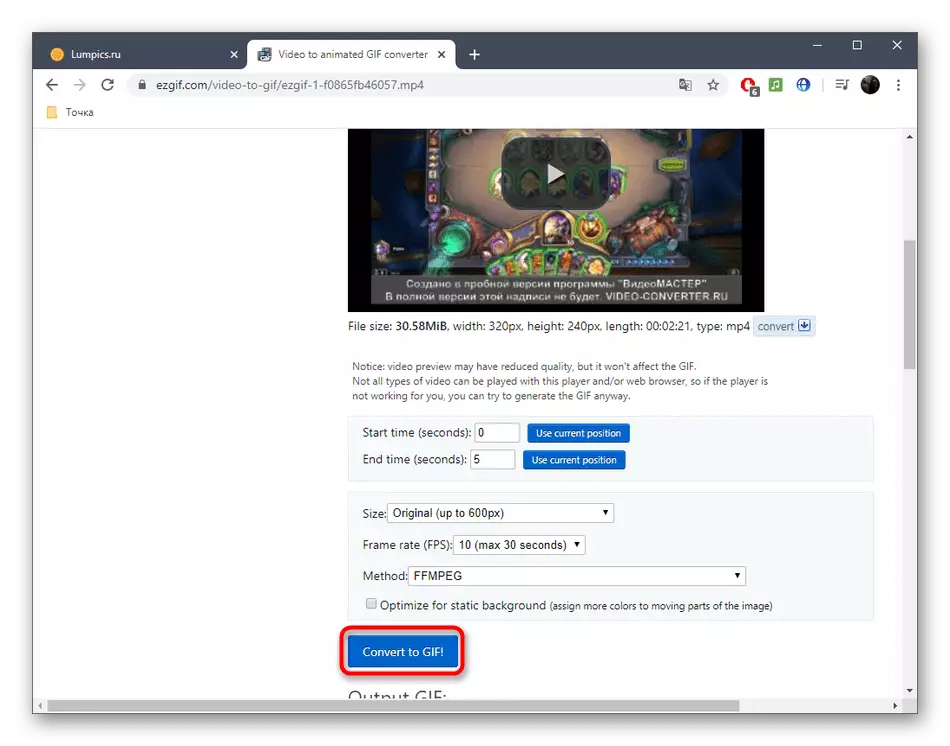
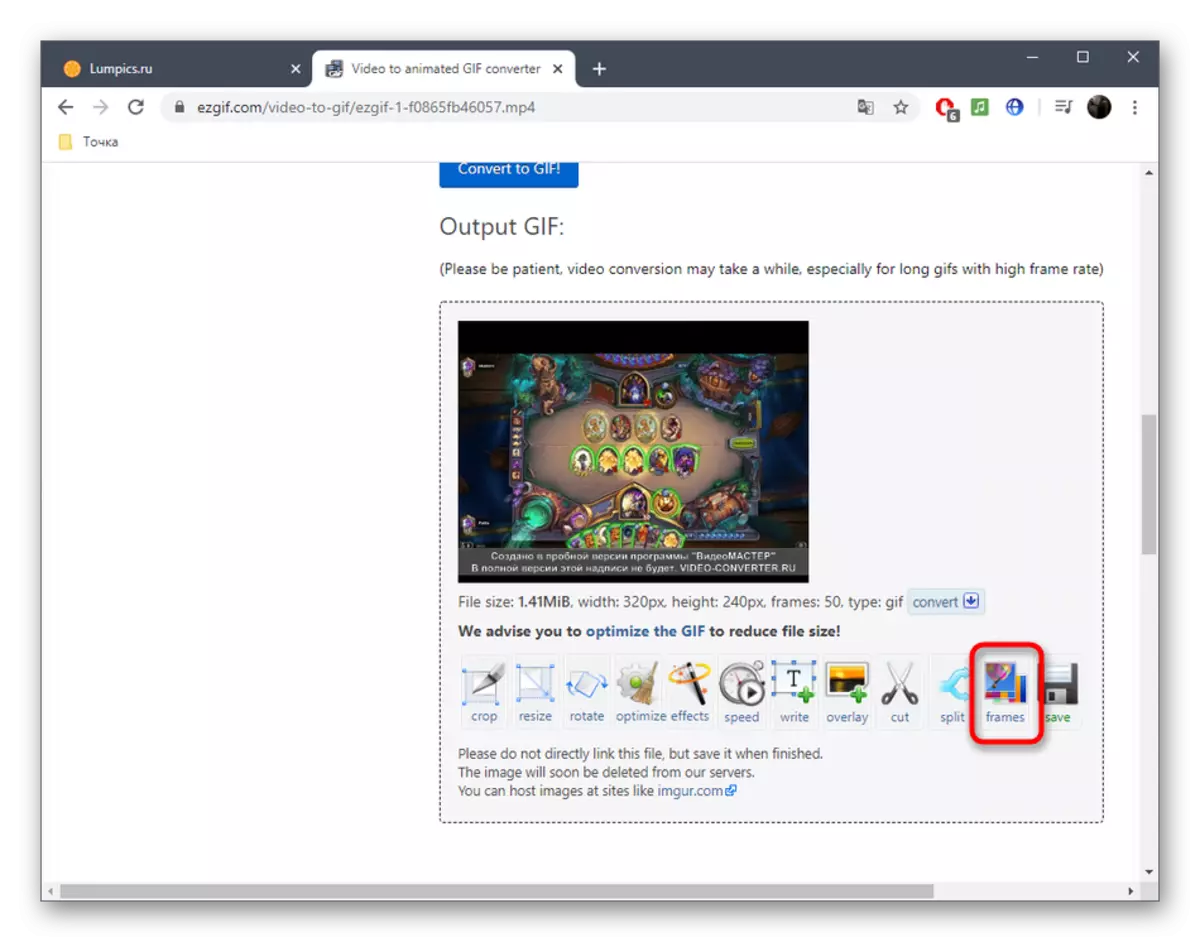
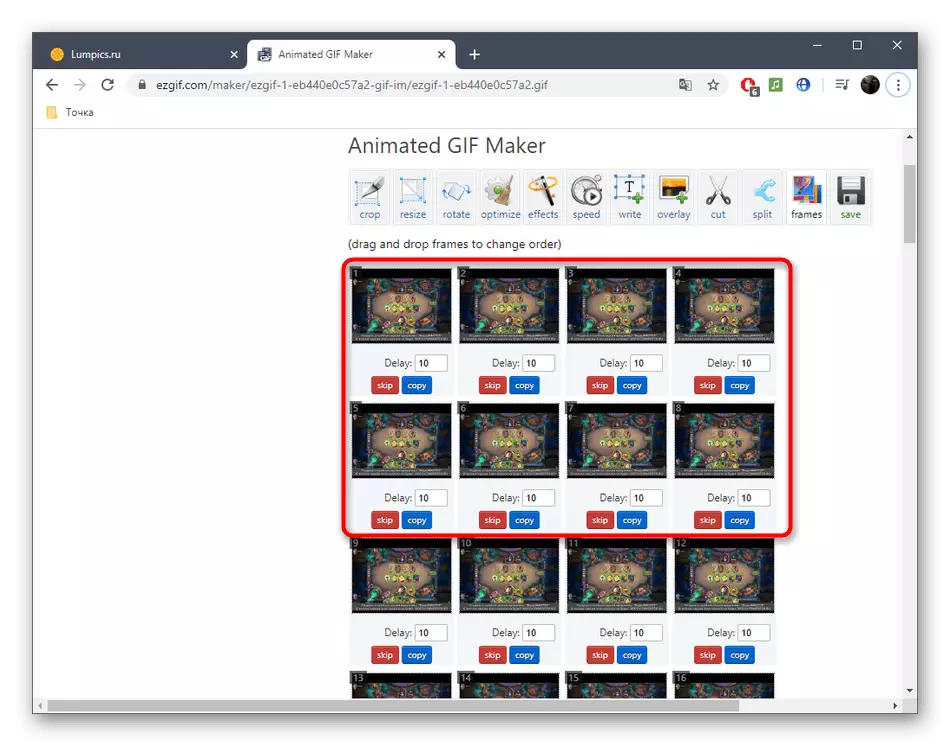
方法3:オンラインコンバータ
オンラインコンバータWebサービスの機能の原則は、方法1で説明したものと同様であるが、ここでは、より高い処理速度および幅広いサポートフォーマットを得ることになる。
オンラインコンバーターオンラインサービスにアクセスしてください
- サイトのメインページにいる場合は、[ファイルの選択]ボタンをクリックします。
- 導体では、適切なビデオを探します。
- 変換するセグメントを選択するか、ローラー全体を処理するためにフィールドを空のままにします。フレームと品質のサイズを指定してください。
- 「変換」をクリックして変換を開始します。
- 変換プロセスの終わりを期待します。
- 処理手順が完了するとすぐに、対応する通知が表示されます。 PCのアーカイブをダウンロードするには、「今すぐダウンロード」をクリックするだけです。
- ファイルのダウンロードを待ち、それを開きます。
- 各ファイルの名前はフレーム番号に対応します。これはリストをナビゲートして適切な写真を見つけるのに役立ちます。