
デフォルトでは、IOSは、自動更新のオペレーティングシステムが含まれており、そのプログラム環境で使用される、しかし、この機能はよく無効またはアップデートをダウンロードしてインストールするには「適切な瞬間」を待って滞在することができます。必要に応じて次に、我々はここと今行うには、どのようにiPhone上でアプリケーションを更新する方法を教えてくれます。
重要!彼らの通常の作業のためのいくつかの携帯電話のソフトウェアは、オペレーティングシステムの最新メジャーバージョンがスマートフォンにインストールされていることを必要とするため、以下の命令の実行に切り替える前に、iOSのアップデートの状況を確認し、いずれかが利用できるようになります場合は、ダウンロードそして、それをインストールします。
続きを読む:Ayosの最新バージョンにiPhoneをアップデート
iOSの13以上
数多くのIOS 13革新の1つは軽微だったが、我々の場合における更新]タブは、単に消えされたApp Storeのインタフェースの変更。今、彼女の場所にアーケードセクションですが、あなたはまだiPhone上でアプリケーションを更新することができ、そしてそれは、ほぼ同じ方法で行われます。
- 3つの第1のタブのいずれかで、右上にあるプロフィールの画像をクリックしている間は、App Storeを実行します。
- 少しダウン「期待のアップデート」ブロックに「アカウント」オープンセクションにスクロールします。

それはあなたが「更新」リストと「アップデートすべて」から任意の個々のプログラムをできることをここにあります。
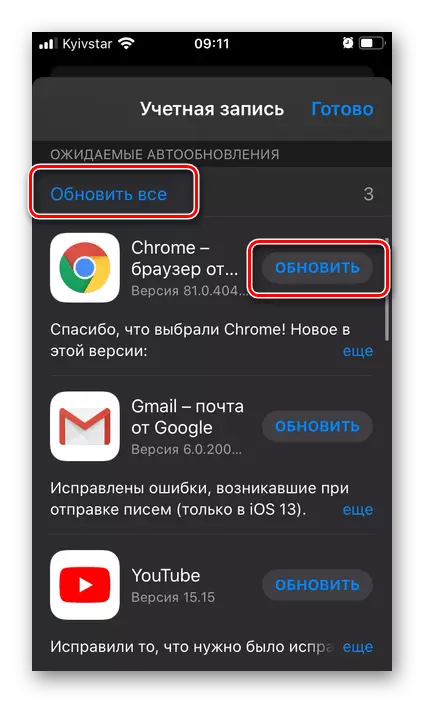
さらに、あなたが特定のプログラムのページに移動する必要があるため、更新、についての情報を表示することが可能です。それから、あなたはまた、更新プロセスを実行することができます。
- あなたがさらに残っていることのすべて - アプリケーションの新しいバージョンがダウンロードされ、インストールされるまで待ち、

そして、それは「更新最近の」セクションに移動します。
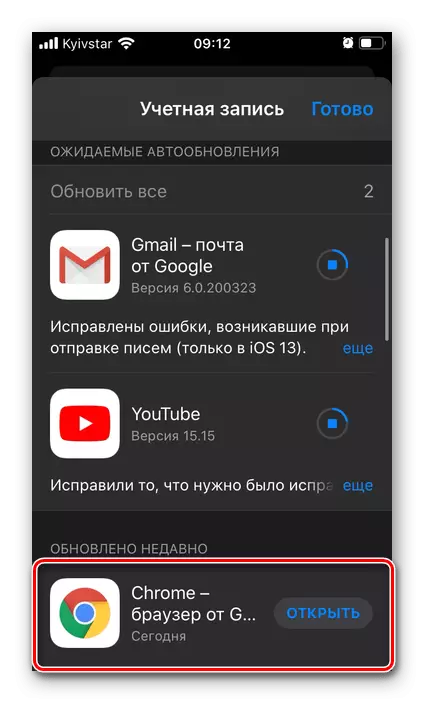
プロセスが完了すると、「期待アップデート」ブロックは、あなたが碑文「準備完了」をタップする必要があり、このウィンドウを閉じるには、「アカウント」メニューから消えます。あなたが最初にこのメニューを参照している場合は、上記の例では、それは現在のバージョンは、現在、すべてのプログラムのためにインストールされていることを意味する方法の種類によって一覧が表示されませんでした。

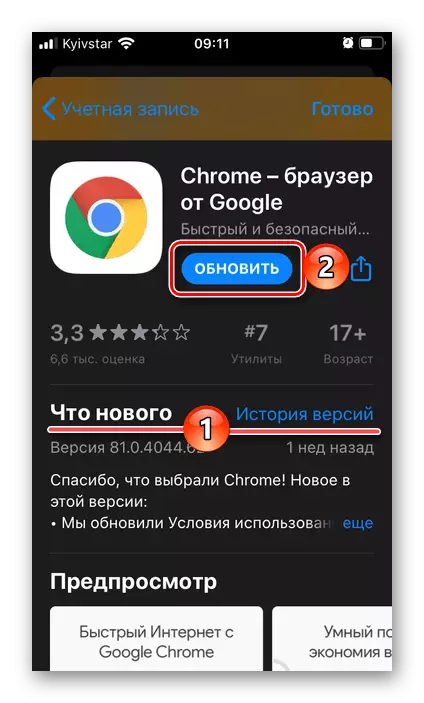

あなたが見ることができるように、難しいものは、この機会になりましたEPLストアのない最も明白な部分に隠されているにもかかわらず、iPhone上のアプリケーションを更新するにはありません。一つだけ、そして彼らの耳のために集め欠如は、時々、この情報が役に立つことができますが、すぐに、利用可能なアップデートの数を確認することは不可能であるということです。
iOSの12以下
Appleのモバイルオペレーティングシステムの以前のバージョンでは、私たちの今日の課題の解決策は、より簡単かつ明白な方法を実施しました。
- 下のパネルにある「更新」アイコンの上に、赤い「ステッカー」があるでしょう - iPhone上のプログラムの更新プログラムが利用可能な場合にはApp Storeを実行することで、あなたはすぐに表示され、もしそうであれば、その後にどのような量は、数字で。それがある場合は、このタブに移動します。
- ここでは、「更新のすべて」と「更新」いずれかの個別のアプリケーションまたは各が、今度は両方できます。
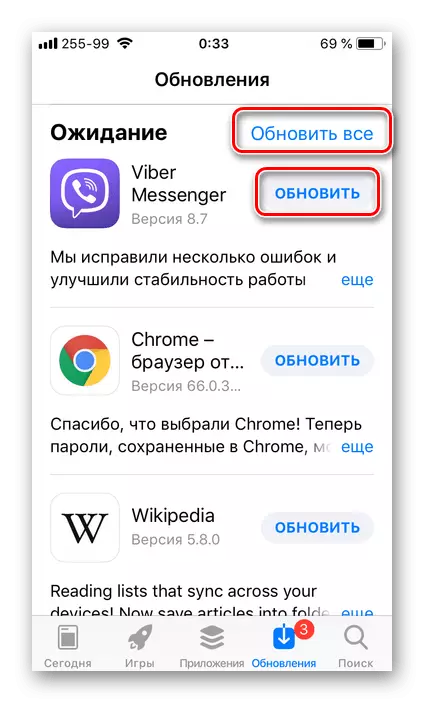
あなたは、最初にそのページに行き、新しいバージョンの説明やその歴史に慣れることができます。
- アップデートがダウンロードされ、インストールされるまで、ストアが崩壊することができます期待しています。
![iOSの12とiPhoneのApp Storeでアップデート]タブに移動します](/userfiles/134/244_9.webp)
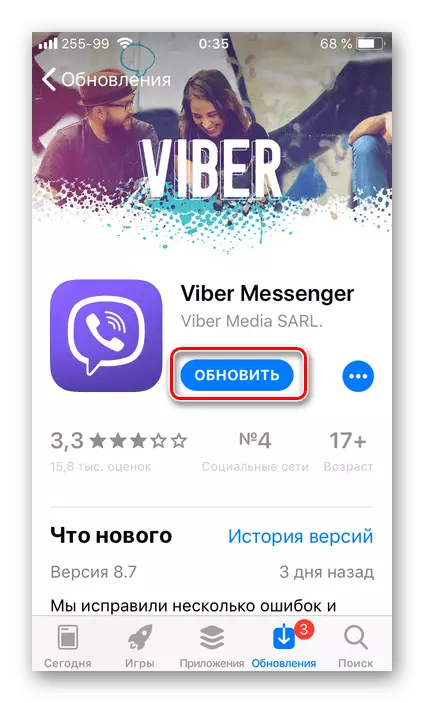
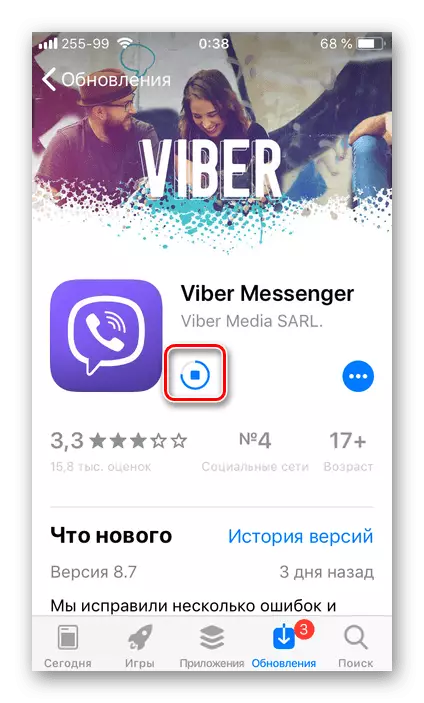
以前それが今行われているよりも簡単かもしれIOSでアプリケーションを更新します。
自動更新を有効にします
手動でプログラムの更新プログラムの可用性を確認し、独立して、それらをインストールしたくない場合は、自動更新機能を有効にする必要があります。あなたは、Apple IDの設定でこれを行うことができます。
- 「設定」iPhoneに移動し、IOSに依存したバージョンをインストールし、次の操作を行います。
- iOSの13。:リスト内の最初のパーティションをタップ - あなたのApple IDは、その中に、「iTunes StoreでとのApp Store」を選択します。
- iOSの12。:設定のメインリストでは、すぐに「iTunes StoreでとのApp Store」セクションに移動します。
- アクティブな位置に「更新」の項目反対のスイッチをオンにします。
- あなたが希望する場合次に、あなたはまた、アプリケーションの構成は、携帯電話のデータによって更新されることができるかどうか、もしそうであれば、それが起こるのだろう正確にどのように。記事の次の部分のすべてのニュアンスについてもっと読みます。
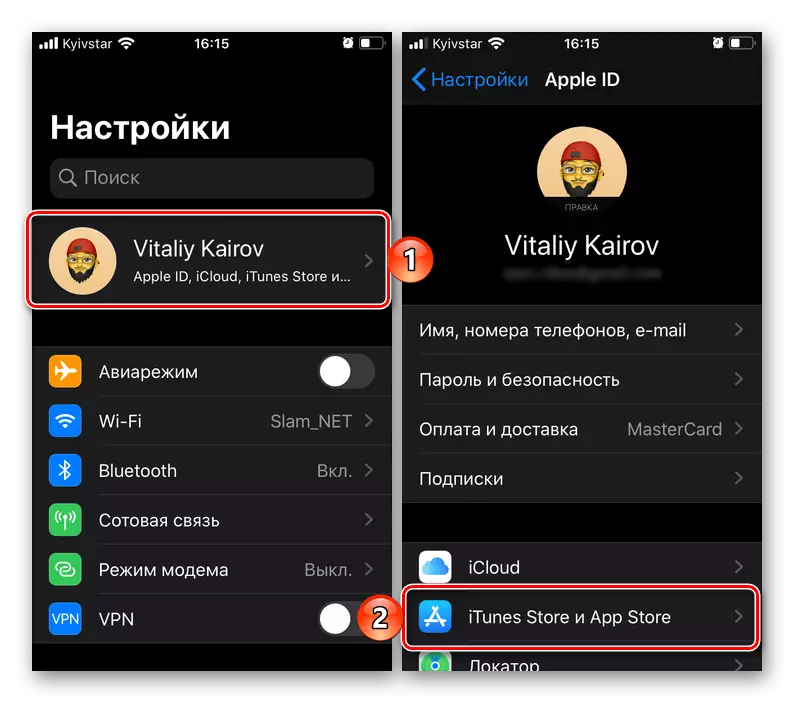
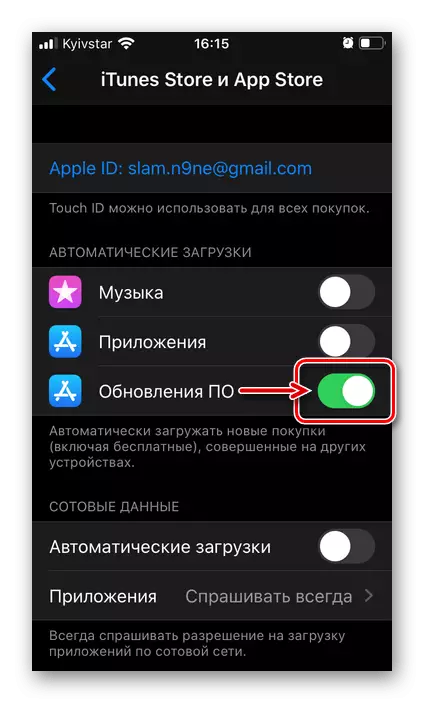
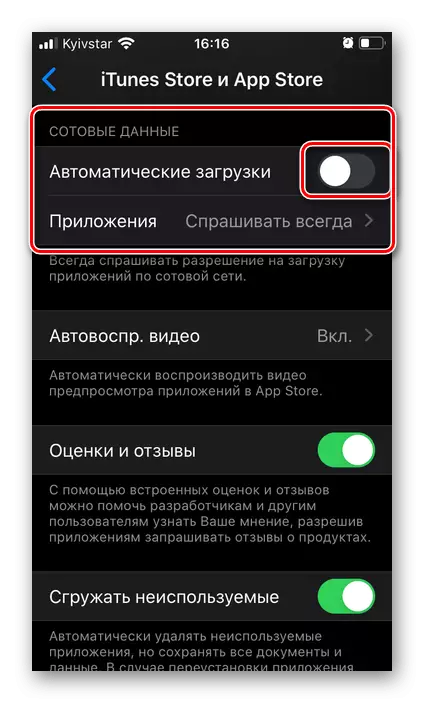
あなたはこの機能を有効とすぐに、プログラム更新の設定は、App Storeへのアピールを必要とせずに、バックグラウンドで流れますが、これは上記の私たちで議論し、そのマニュアルの負荷の可能性をキャンセルしません。
Wi-Fiなしの更新アプリケーションやゲーム
アップルOS用に設計された多くのプログラムや特にゲームは、数百メガバイト、さらにはギガバイトを占めていますが、更新は時々非常に「重い」と判明しています。問題なしのデータのボリュームはWi-Fiにロードされますが、セルラーネットワーク上では必ずしも可能ではありません。その理由は、iOSの長年の制限をリフトさせることが知られており、モバイルネットワークによって200 MB以下をダウンロードすることができます。しかし、全員がオペレーティングシステムの現在のバージョンでは、この面白い制限を簡単に削除することができ、前の面では(12歳以上の「古い」)を回避できます。私たちは以前、この問題をゲームの例に記載されている別の記事で解決するためのすべての利用可能なオプションについて以前、プログラムのために等しく効率的に機能しています。
もっと読む:Wi-FiなしでiPhoneでゲームをダウンロードする方法
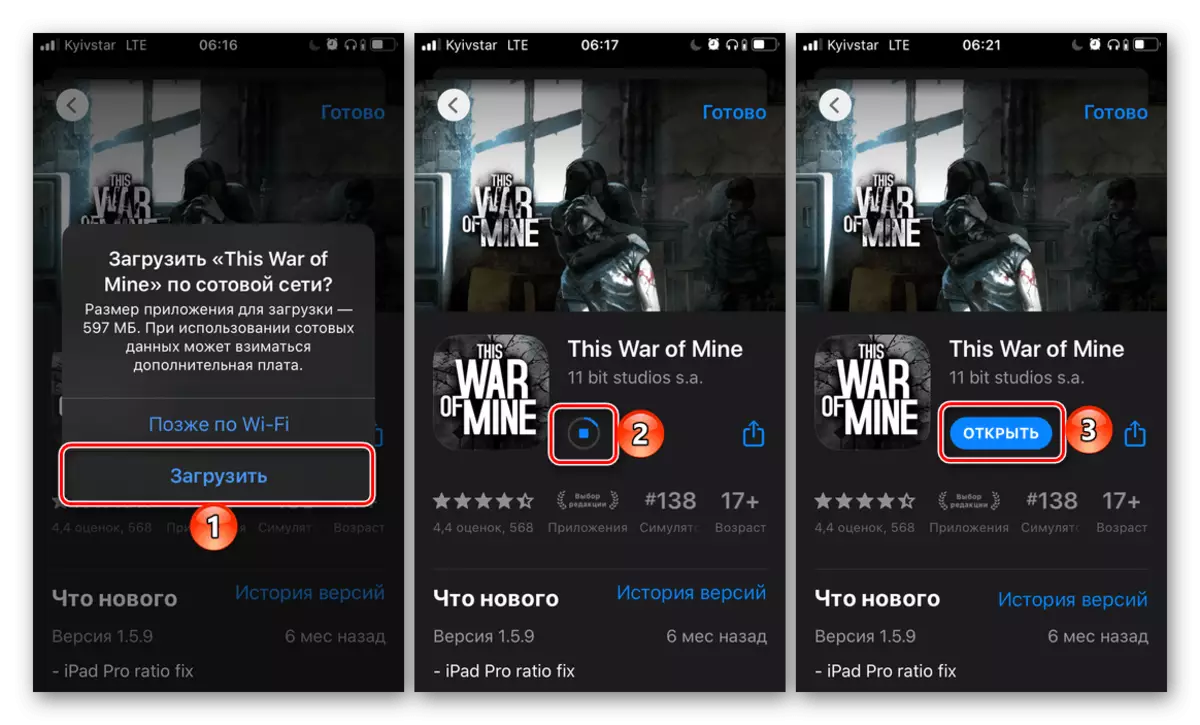
どのIOSバージョンがインストールされているかにかかわらず、iPhone上のアプリケーションを更新するのは難しいことはありません(もちろん、開発者によってサポートされている場合)。
