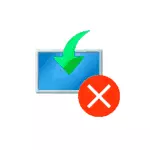
この命令では、この問題が表示されたときに、特定のスクリプトに応じて、フラッシュドライブや他のドライブからWindows 10をインストールするときに、エラー「インストールキャンセル」0x8007025Dを訂正することが詳細に記載されています。似たような問題は、Windowsをインストールするときのエラー0x8007045D。
- エラー0x8007025Dを修正するための主な方法
- 追加の解決方法
- ビデオ
エラー0x8007025Dおよび固定方法の原因
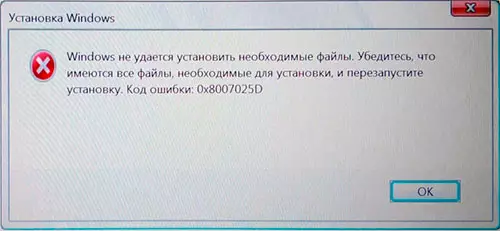
エラーコード0x8007025Dで「Windowsに必要なファイルを設定できない」のためにインストールのキャンセルに問題がある主な理由の中で、次のように選択できます。
- インストールのためのスペースがないためにWindows 10によってインストールされているディスク(ディスクパーティション)に必要なインストールファイルをディスク(ディスクパーティション)に記録できないため、ディスクレコードに関する問題(たとえば、損傷のため)。
- 画像またはインストールドライブの問題 - すなわちイメージには、インストール用の必要なファイルが本当にありません(そして他の機器を搭載している別のコンピュータ上では、インストールが成功することがあります)、または起動フラッシュドライブやディスクから読み取られることができず、これはフラッシュではない場合があります。ドライブの問題は、たとえば、同じUSBデバイスコントローラに追加されています。
これらはすべての可能なオプションではありません(さらなるシナリオと意思決定方法とはさらに提案されます)が、ほとんどの場合、これらの項目の1つの場合です。
インストールコード0x8007025Dの自動キャンセルを修正するためにどんなアクションを実行できるか
- システムセクション(Windows 10がインストールされている)が十分な空き容量であることを確認してください。フラッシュドライブからインストールするときは、コンテンツとともにセクションを削除することができます。今日の標準のための十分な(作業のためではなく、インストールが成功していません) - 15-20 GBとこれは元のシステムのためのものです(あなたが「アセンブリ」を使用している場合)、彼らはより大きなスペースを必要とするかもしれません)。
- インストールが既にインストールされているOS内で起動し、フラッシュドライブからのものではなく、システムが更新されたときにエラーが発生した場合は、リリースできるすべてのものからシステムパーティションを消去します。必要に応じて、ディスクシステムのパーティションを増やすか、システムパーティションのフォーマットでクリーンインストールを使用します。
- インストール前に不要なUSBデバイスをすべて外します。フラッシュドライブからPCにWindows 10をインストールし、フロントパネルまたは任意のUSBハブに接続されている場合は、すべてのUSBコネクタが空いている行のリアパネルに接続します(マウスまたはキーボードでは忙しくない)。難しくない場合は、ドライブドライブ、ハードドライブ、SSDなど、インストールステージで内部ドライブを切断してください。
- 別の画像を試してください(特にオリジナルのISOではない場合)もう1つのフラッシュドライブと別のプログラムを作成して、ロードフラッシュドライブを作成します。たとえば、エラーは、Ultraisoを使用してそれを録音するユーザーからより頻繁に発生したことに注意しました。
- ハードディスクまたはSSDが破損している疑いがある場合は、潜在的に働いていない潜在的に無効になっている場合は、保証された労働者だけを残してインストールしてください。
追加のメソッドFlashドライブからWindows 10をインストールするときのエラー0x8007025Dエラー
しかしながら、単純なオプションを上回ったが、場合によっては動作しない場合、この場合、問題はRAMまたはBIOSパラメータを有することができる。簡単なオプションから始めることをお勧めします.BIOSパラメータをデフォルト値(デフォルトのロード)にreciveを和らげ、セキュアブートを切断してインストールを繰り返してください。製造元のウェブサイト上の新しいバージョンでBIOS / UEFIを更新することも理にかなっている可能性があります(多くのマザーボードの場合は、OSのないフラッシュドライブから更新できます)。
うまくいかなかった場合は、1つ以上のメモリ板の上に1つのメモリモジュールを接続したままにしてください、最初のスロットで。 0x8007025Dコードでインストールが再びキャンセルされている場合は、このメモリモジュールをもう一方のメモリモジュールに置き換えてインストールを試してください。 RAMモジュールが1つしかない場合は、エラー時にRAMを確認してください。
以下の - 私が個人的に発生しなかった追加のエラー訂正オプションが、ユーザーの回答を判断した場合は、次のように働いていました。
- ISOイメージをダウンロードして、それが行われたコンピュータ上にない起動可能なフラッシュドライブを作成しようとしています - RAMエラーがある場合は、ファイルをロードして損傷を受けることができます。
- システムがディスク上の単一の大パーティションにインストールされている場合は、1または2 TBなど、インストールプログラムで分割して、Windows 10のスペースを約100 GBに分割してください。作成されたセクション。
- フラッシュドライブからインストールし、コンピュータまたはノートパソコンでは、USB 3.0コネクタとUSB 2.0の両方があります.Flashドライブを別のコネクタタイプに接続してください(USBタイプに関係なく)。
- 無効なインターネット接続を備えたマシン、およびケーブル接続を備えた - 無効なイーサネットケーブル付き。
ビデオ
この方法の1つが問題を解決するのに役立つことを願っています、そしてあなたはそれがあなたの状況でうまくいったコメントを残すでしょう:このエラーは単一の明確な解決策がないものののうちの1つであるので、統計は役に立つかもしれません。
