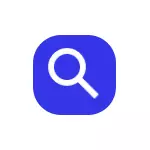
このマニュアルでは、Google Chromeのデフォルト検索をWindows、Android、iPhoneのデフォルト検索を変更する方法について詳しく説明します。重要:変更した変更が終わったら、検索は再度変更されます。悪意のあるプログラムのためにコンピュータをチェックすることをお勧めします。
- WindowsでChrome検索エンジンを変更します
- Android
- iPhoneで
- ビデオ
Windows 10,8.1およびWindows 7でGoogle Chrome検索エンジンを変更する
コンピュータまたはラップトップでGoogle Chrome検索を変更するには、次の簡単な手順に従ってください。
- 上記の右側の3点のボタンをクリックして、ブラウザメニューを開きます。 「設定」を選択してください。
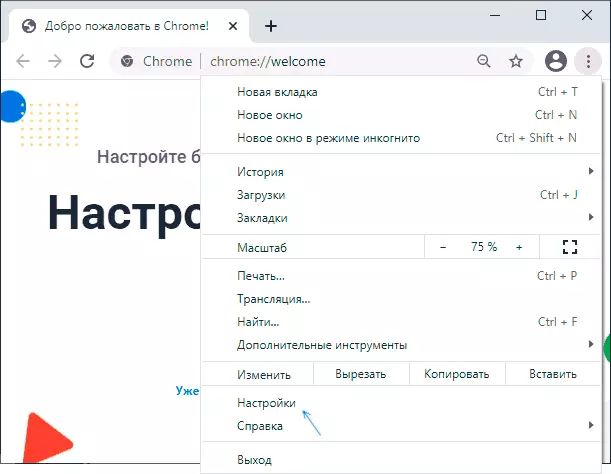
- 設定で、「検索エンジン」のセクションを見つけます。
- ここでは、デフォルトの検索エンジンで、Google、YANDEX、Mail.ru、Bing、またはDuckDuckgoを選択できます。必要な検索がリストに表示されていない場合は、4番目の項目を使用するか、必要な検索に進み、1回使用してから、手順1~3を繰り返します(通常、目的の検索サービスが表示されます。リスト)。
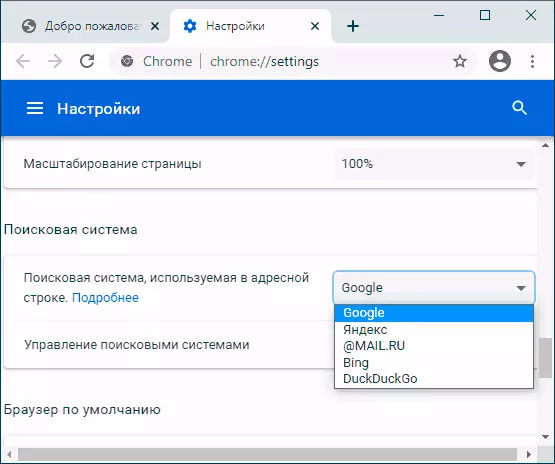
- 別の検索エンジンを追加したい場合は、検索エンジン管理項目を使用して、目的の検索エンジンのサイトアドレスを指定してください。
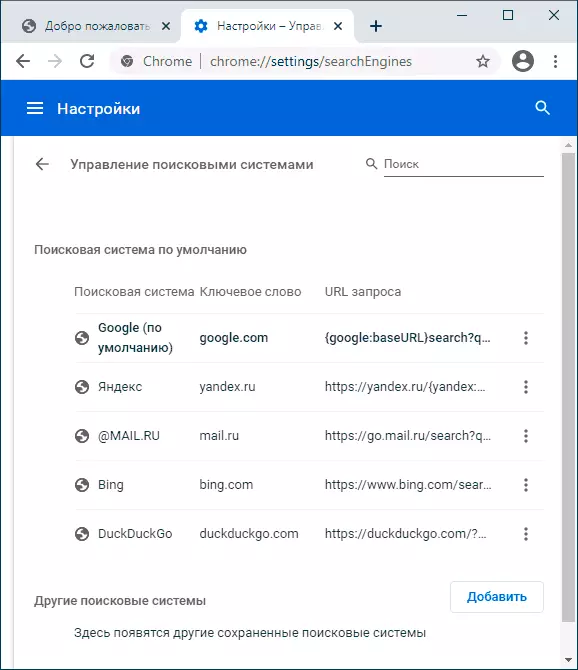
Google Chromeアドレスバーの検索でのみ変更された変更点に注意してください。
新しいブラウザタブに必要な場合、または起動時に検索エンジンのサイトが開き、設定でこれを行うことができます - 「Chrome Start」を指定し、開始時に開く目的のページを指定できます。 。
Androidのクロムで検索を変更します
プロセスは、スマートフォンまたはAndroidタブレットのブラウザでのみわずかに異なります。
- [Google]タブで、上部の右側のボタンをクリックして「設定」に進みます。
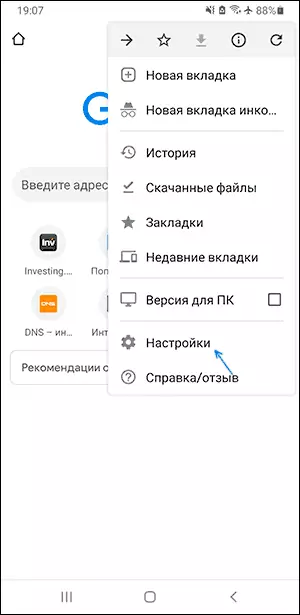
- 「基本」セクションで、検索エンジンを選択します。
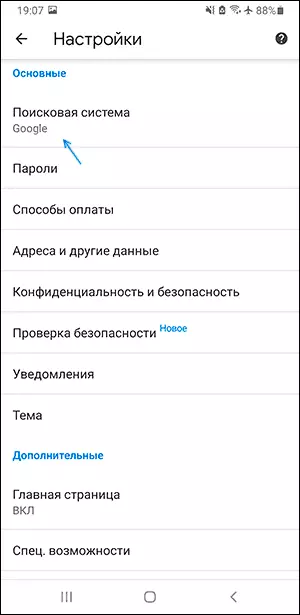
- ご希望の検索エンジンを選択してください。
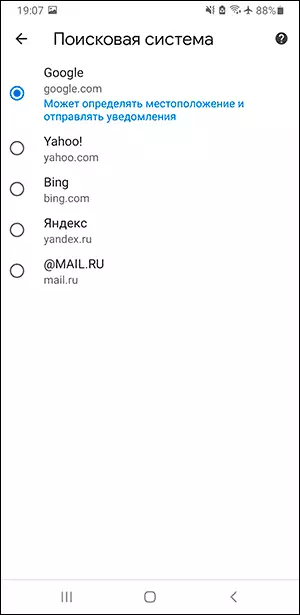
iPhoneでGoogle Chrome検索エンジンを設定します
iPhoneでは、この手順は次のようになります。
- Google Chromeで新しいタブを開き、下のボタンをクリックして「設定」を選択します。
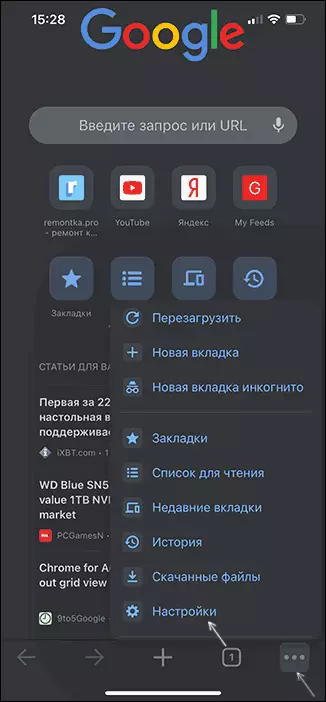
- 検索エンジンを開き、必要な検索エンジンを使用可能な検索エンジンを選択します.Yandex、Mail.ru、Bing、Duckduckgo、またはデフォルトのGoogle。
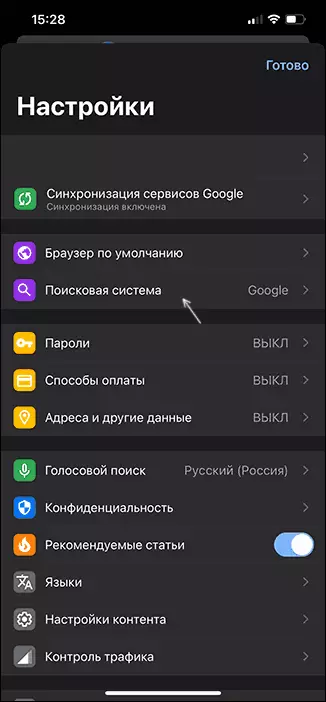
ビデオ命令
考慮されるトピックに関する質問がある場合 - コメントに尋ねます。
