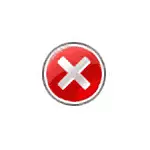
このマニュアルでは、タスクマネージャが管理者によって実行されている場合は、プロセス全体がビジュアルで実証されているビデオ命令で、タスクマネージャが管理者によって問題を解決する方法について詳しく説明します。
Windows 10,8.1、およびWindows 7でレジストリエディタを使用してタスクマネージャを有効にする方法
あなたがあなたを起動しようとすると、タスクマネージャが最も可能性の高い、その後、管理者によって無効にされたことを示すメッセージが表示される場合は、その立ち上げを禁止するポリシーが設定され、それは2つの方法で解除することができます。
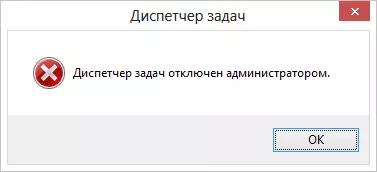
最初のメソッドは、レジストリエディタを使用してタスクマネージャを有効にすることです。ステップは次のとおりです。
- ボタンを押します勝利+ R.そして「実行」ウィンドウでコマンドを入力しますregedit。そして「OK」をクリックしてください。 「start」 - 「run」をクリックするだけで、コマンドを入力します。
- レジストリエディタが発生していないときにレジストリエディタが発生しない場合は、エラーが表示され、レジストリを編集する場合は指示を読み取り、その後ここに戻って最初の項目から始めます。
- レジストリエディターの左側の部分で、次のレジストリキーを選択します.HKEY_CURRENT_USER \ SOFTWARE \ Microsoft \ Windows \ Current Version \ Policies \ Systemsこのセクションが見つからない場合は作成します。
- 右側には、DisableTaskMgrレジストリキーを見つけ、右クリックして「変更」をクリックすることで0(ゼロ)に変更します。
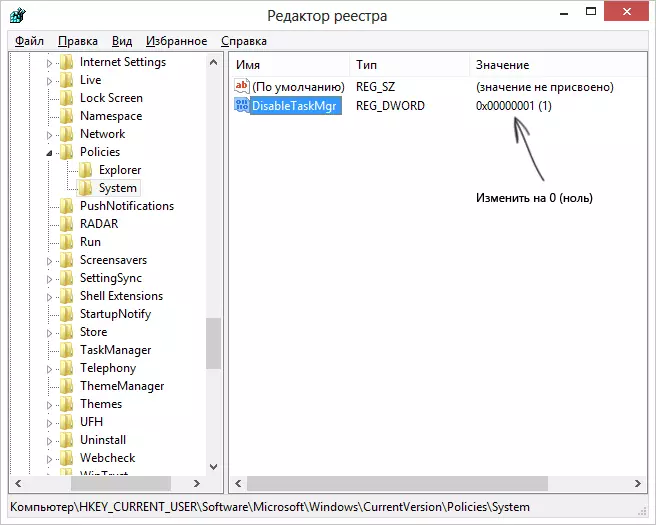
- レジストリエディタを閉じます。その後タスクマネージャがまだ無効になっている場合は、コンピュータを再起動してください。
ほとんどの場合、上記の操作はWindowsタスクマネージャを正常に有効にするのに役立ちますが、場合によっては、他の方法を考慮してください。
グループポリシーエディタで「管理者によるタスクマネージャの無効」を削除する方法
あなたは、ユーザーの権限を変更することを可能にするWindowsの10、8.1でローカルグループポリシーエディタおよびWindows 7のユーティリティ、自分たちの権利のための設定を行います。また、このユーティリティでは、タスクを有効にして管理できます。 Windowsのホームエディタオフィスでは、ローカルグループポリシーのエディタが見つからない場合は、この瞬間を考慮してください。
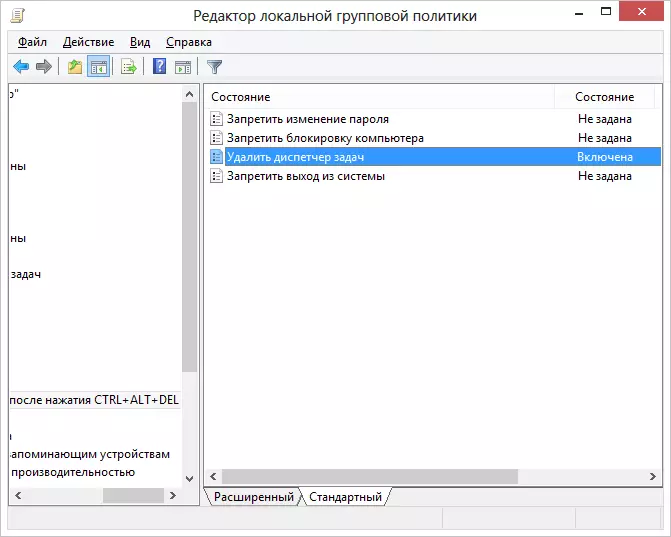
- キーを押す勝利+ R.そしてコマンドを入力してくださいgpedit.msc。次に[OK]または[入力]をクリックします。
- 「Ctrl + Alt + Delを押した後のアクションオプション」 - 「管理用テンプレート」 - - 「システム」エディタでは、「ユーザー設定」を選択します。
- 「削除タスクマネージャ」を選択し、それを右クリックし、「変更」と「無効」または「指定しない」を選択します。
- コンピュータを再起動またはWindowsを残し、有効にする変更を行うために再び戻ってきます。
ビデオ命令
問題を修正するための追加の方法
そして、念のために、さらに2つの方法が同じ少し特性の方法を実行します。コマンドラインを使用して、タスクマネージャをオンにします
上記の方法に加えて、あなたはまた、Windowsのタスクマネージャのロックを解除するために、プロンプトコマンドを使用することができます。これを行うには、管理者に代わって、プロンプトのコマンドを起動して、次のコマンドを入力します。
REG追加ます。HKCU \ Software \ Microsoft \ Windowsの\ CurrentVersionの\ポリシー\システム/ V DISABLETASKMGR / T REG_DWORD / D / 0 / F次にEnterキーを押します。それは、コマンドラインが起動しないことが判明した場合、あなたは.BATファイルの上に表示し、管理者に代わってそれを実行するコードを保存します。その後、コンピュータを再起動します。
タスクマネージャを有効にするために、REGファイルを作成します
手動で編集レジストリが課題となっているか、このメソッドは、他の理由に適していない場合は、タスクマネージャを含み、それは管理者によって無効にされたというメッセージが削除されたレジストリファイルを作成することができます。
これを行うためには、フォーマットせずに従来のテキストを持つファイルとメモ帳またはその他のテキストエディタの作業を実行し、そこに次のコードをコピーします。
ます。Windows Registry Editor Version 5.00 [HKEY_CURRENT_USER \ SOFTWARE \マイクロソフト\ Windowsの\ CurrentVersionの\ポリシー\システム] "disabletaskmgr" = DWORD:00000000任意の名前と拡張子を.reg(詳細:どのようにREGファイルを作成する)を使用してこのファイルを保存し、その後、新たに作成されたファイルを開きます。レジストリエディタは、確認を求めます。レジストリに変更を加えた後、私は願って、タスクマネージャを起動するために管理します。この時間は、コンピュータを再起動します。
