
方法1:システムツール
Windows 10では、任意のフォルダのビューを変更することが可能です。これを行うには、システムアイコンまたはサードパーティのリソースからダウンロードされたアイコンを使用できます。
- アイコンを変更したいフォルダを選択して、「プロパティ」を開きます。
- [セットアップ]タブと[フォルダアイコン]ブロックに移動し、[アイコンの変更]をクリックします。
- リストから適切なアイコンを選択して「OK」をクリックします。
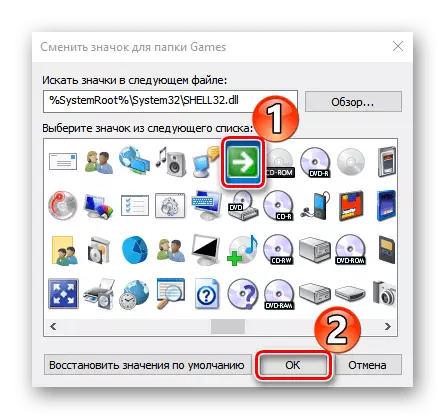
変更を保存するには、[適用]をクリックします。
- Windows 10には他のセットのアイコンがあります。アクセスするには、次のように紹介します。
C:\ Windows \ System32 \ Imageres.dll.
C:\ windows \ system32 \ moricons.dll.
C:\ Windows \ Explorer.exe.
各アドレスの後、[Enter]をクリックします。
- 自分で作成したアイコンをインストールするか、インターネットからダウンロードする必要がある場合は、[レビュー]をクリックしてください。
- 希望のアイコンを見つけて「開く」をクリックしてください。
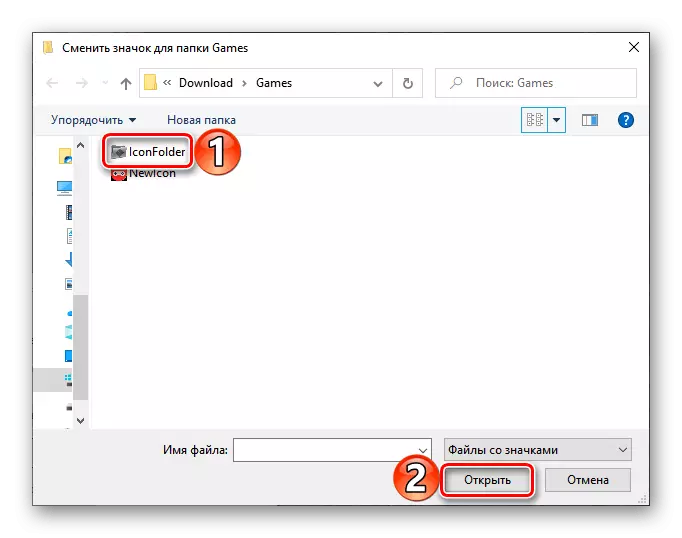
次のウィンドウで、[OK]をクリックします。
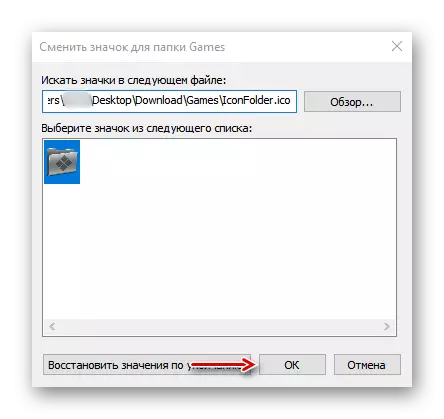
フォルダアイコンがすぐに変わります。
- ディレクトリ標準アイコンを返すには、[デフォルト値の復元]をクリックします。
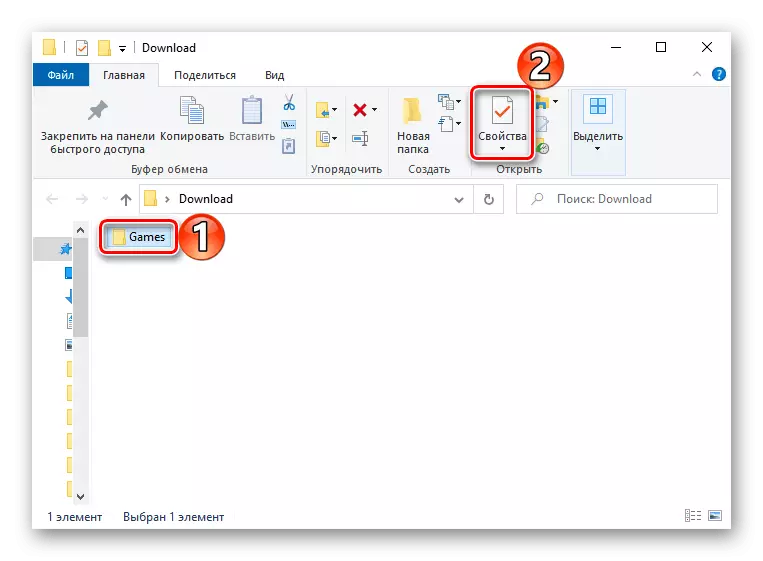
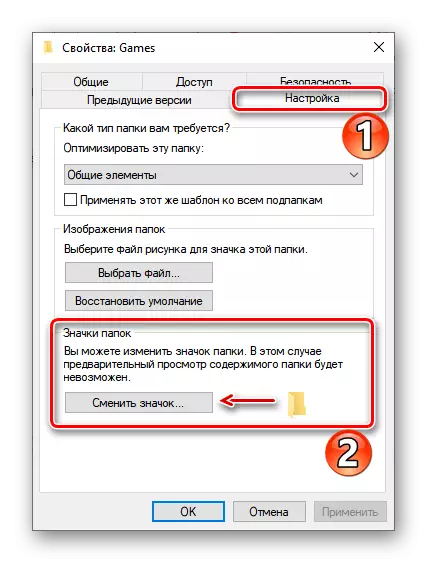
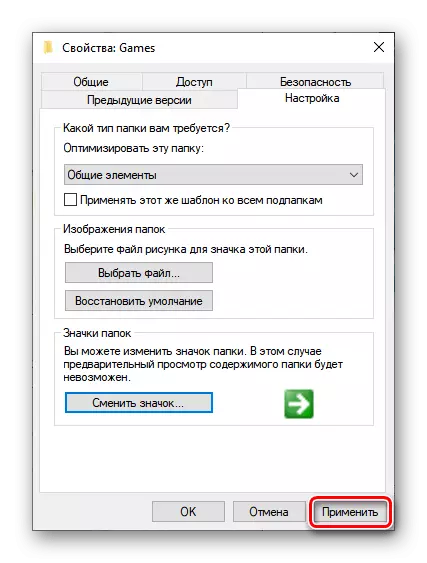
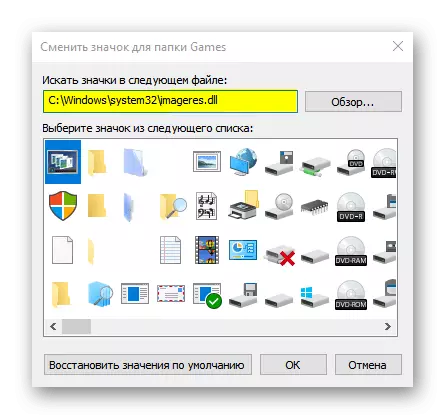
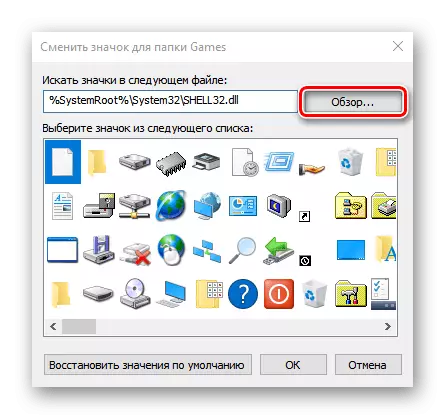
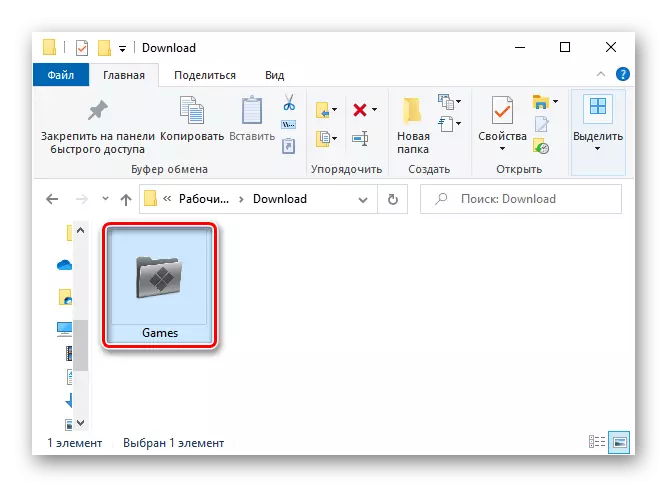
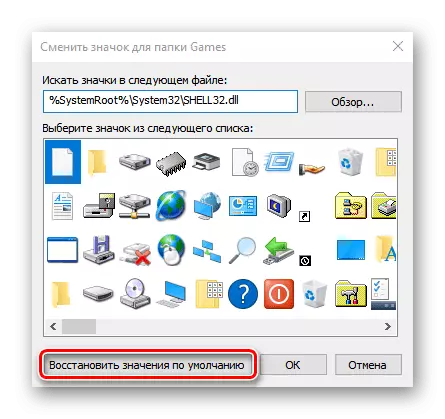
Windows 10レジストリエディタで適切なパラメータを作成することで、1つの種のコンピュータ上のすべてのフォルダを作成できます。
- Win + Rボタンの組み合わせが「実行」ウィンドウを呼び出して、Regeditコードを入力して「OK」をクリックします。
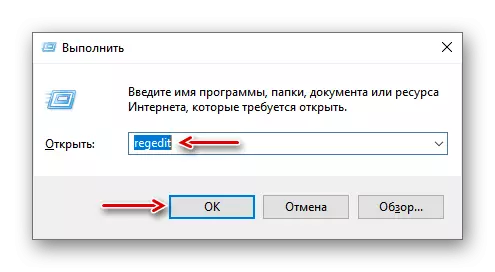
説明されているアクションの結果として、フォルダの種類は変更されますが、ネストされたファイルを持つ巨大な、大または従来のフォルダアイコンのモードに表示されている場合は、標準ビューがあります。
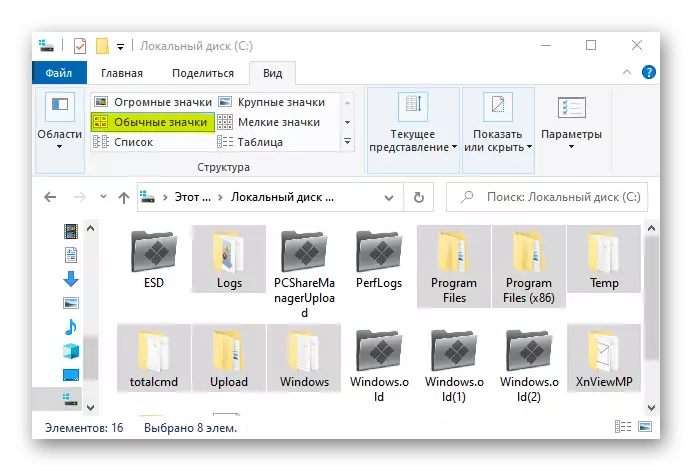
この場合、アイコンを変更すると、ビデオファイルや画像のスケッチ(サムネイル)が表示され、ディスクに保存されているプログラムのアイコンが表示されます。必要に応じて、このオプションを無効にすることができます。
- 「エクスプローラ」を実行し、「ファイル」タブを開き、「フォルダの変更と検索設定」をクリックします。
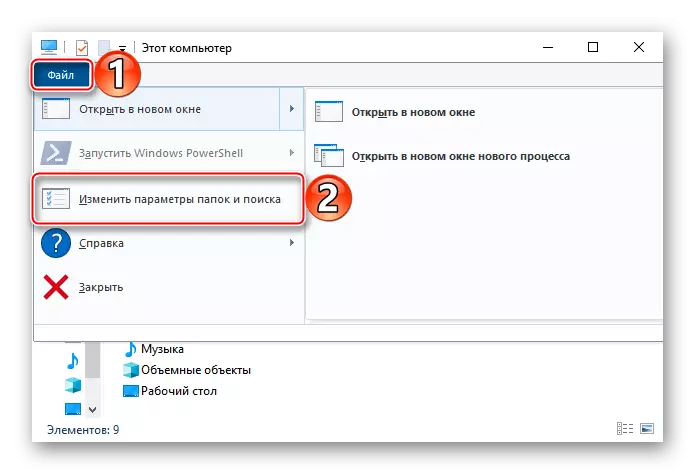
方法2:特別なソフトウェア
システムツールに加えて、フォルダのアイコン、ファイル、ローカルドライブ、その他のWindows 10要素をサードパーティ製ソフトウェアを使用して変更します。これらの目的のために、多くの特別なユーティリティが開発されていますが、追加のソフトウェアを必要としないすべての必要なファイルを含む単純にパッケージがあります。これは別の記事で詳しく説明されています。
もっと読む:Windows 10にアイコンをインストールする方法
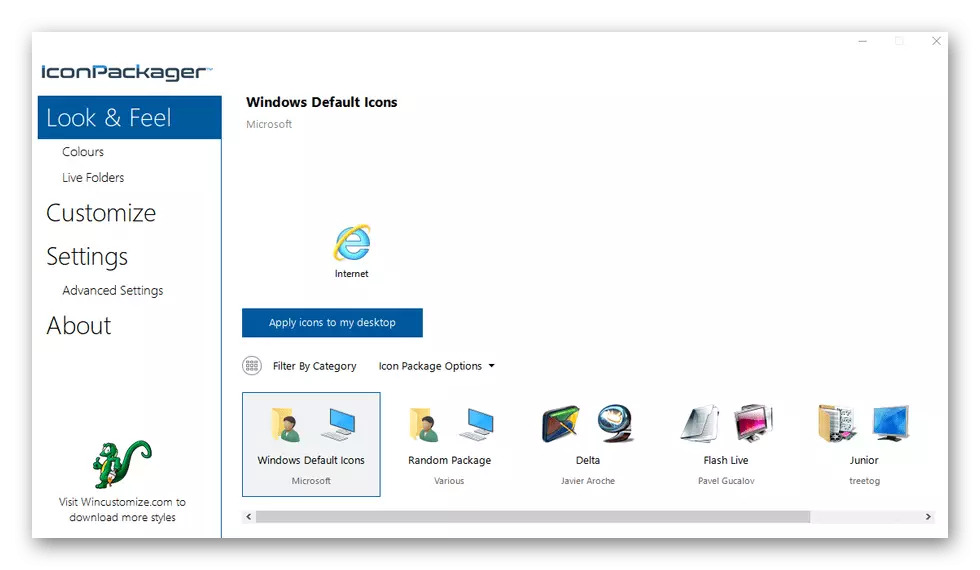
- 「エクスプローラ」を実行し、「ファイル」タブを開き、「フォルダの変更と検索設定」をクリックします。
