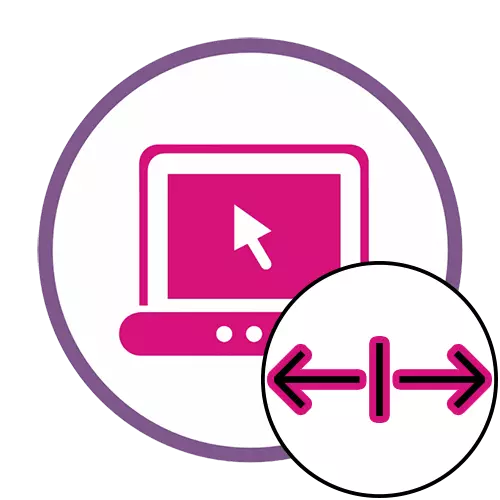
方法1:iloveimg
IloveIMGというオンラインサービスは、必要に応じて、一度に複数の画像を同時にサイズ変更することができます。これにより、できるだけ早くかつ快適にバッチ処理が行われます。
オンラインサービスのIloveimgにアクセスしてください
- リンクをクリックして、IloveIMGのメインページを開きます。ここで、「画像の選択」をクリックします。
- 「エクスプローラ」ウィンドウを開いた後は、一度にすべてのオブジェクトを変更または選択するために必要な画像を見つけます。
- いつでも、プラスの形のボタンをクリックすると、より多くの写真を追加することができ、それらの数量の会計は画面の左側にあります。
- 測定単位の亜種のいずれかを選択し、「保存プロポーション」項目からチェックボックスを外します。
- 新しい幅を設定し、必要に応じて写真の高さの値を変更します。
- このプロセスを開始するには、「画像サイズの変更」をクリックしてください。
- 処理には最大数秒かかります。その後、ボタン「圧縮画像をダウンロードする」が表示されます。それをクリックしてプロセス終了を期待してください。
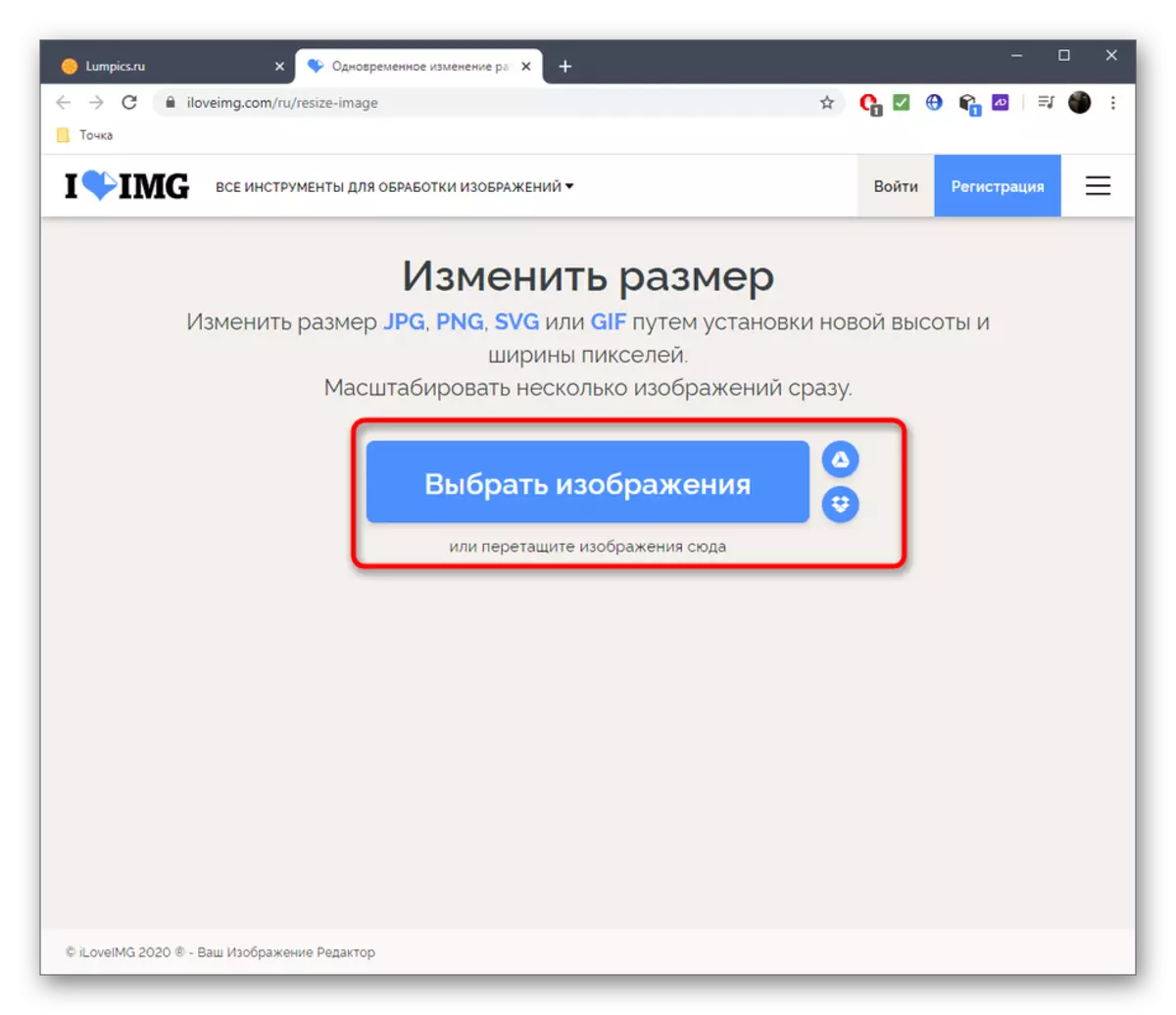
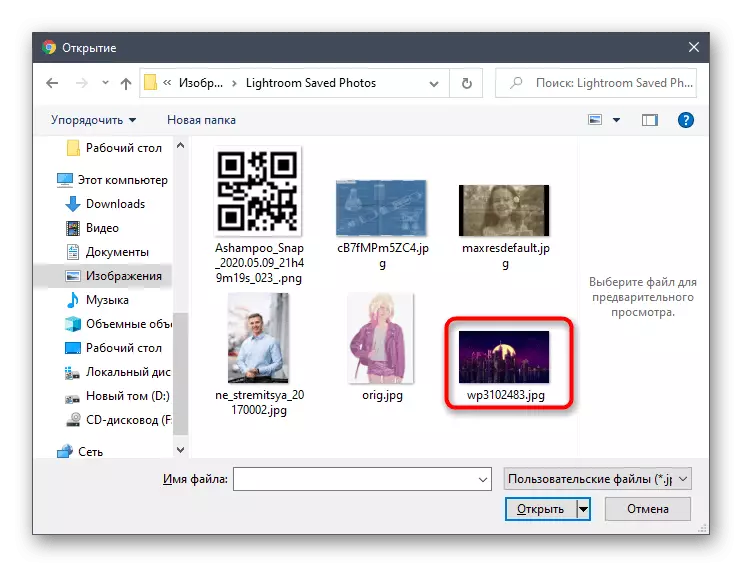
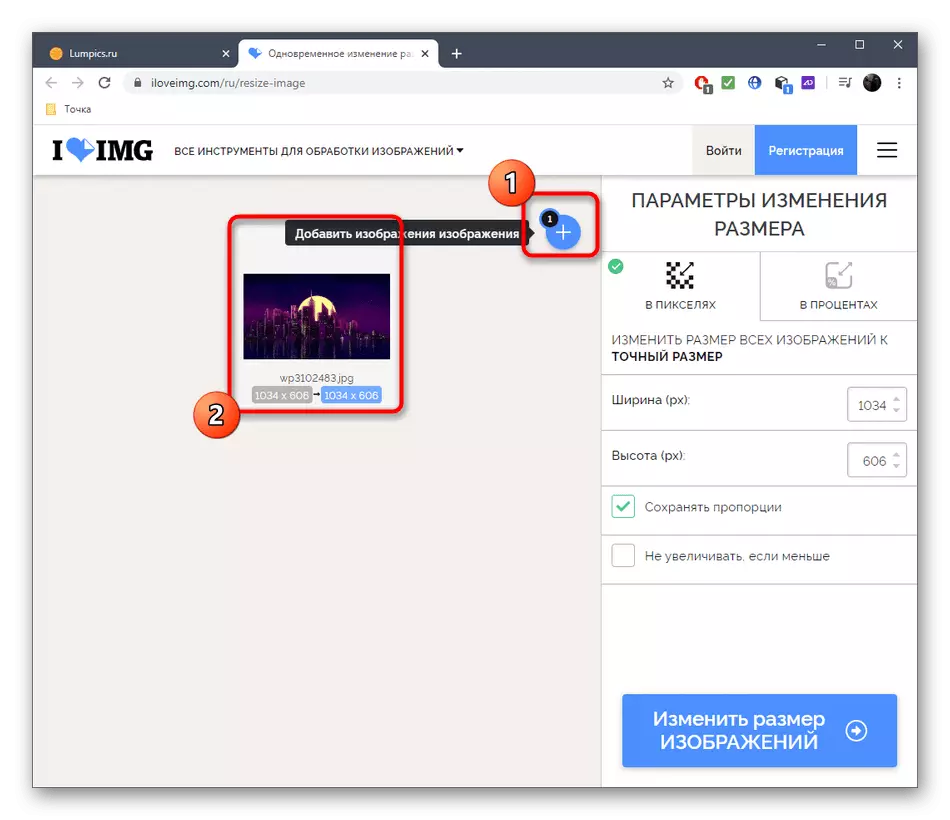
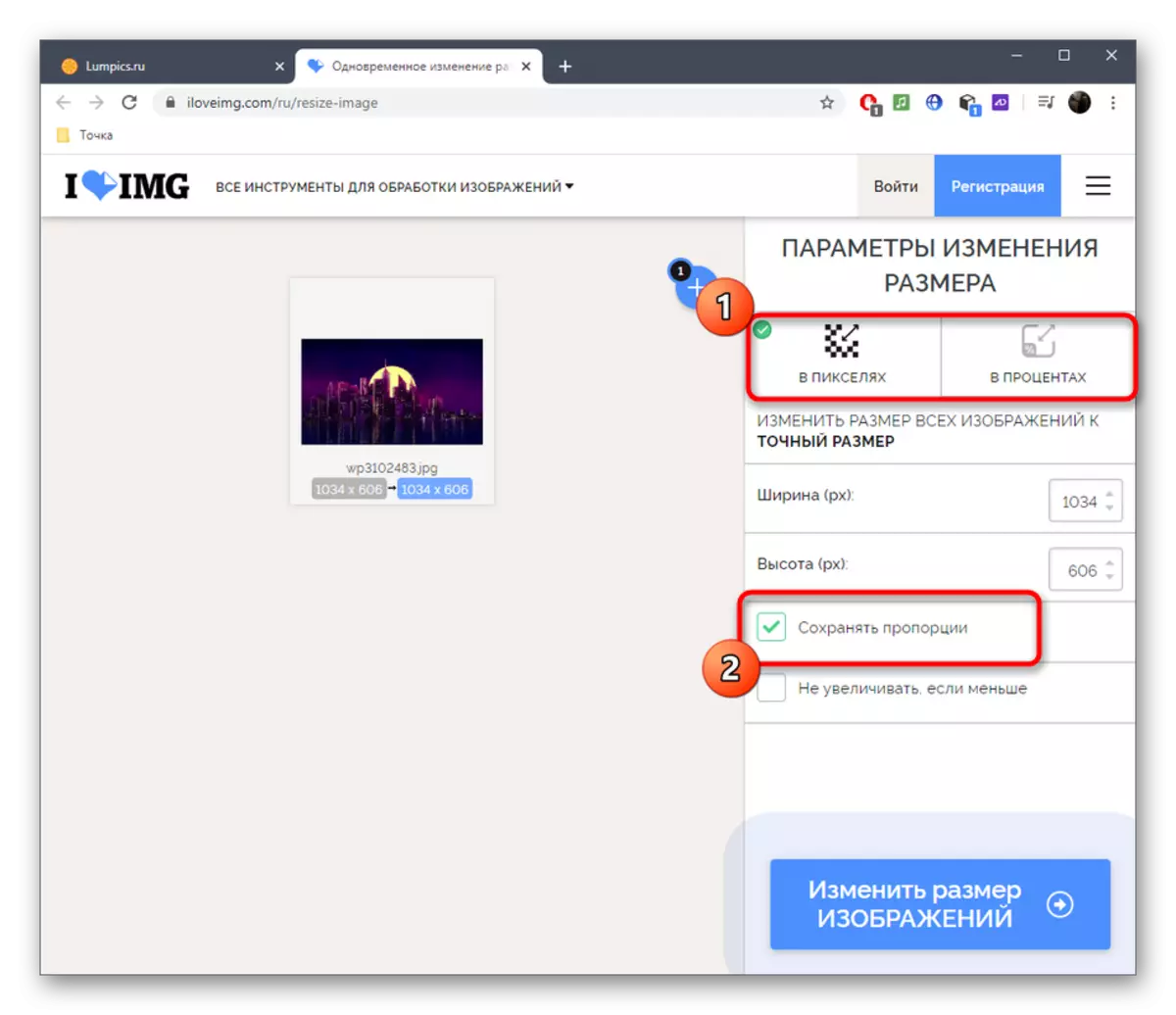
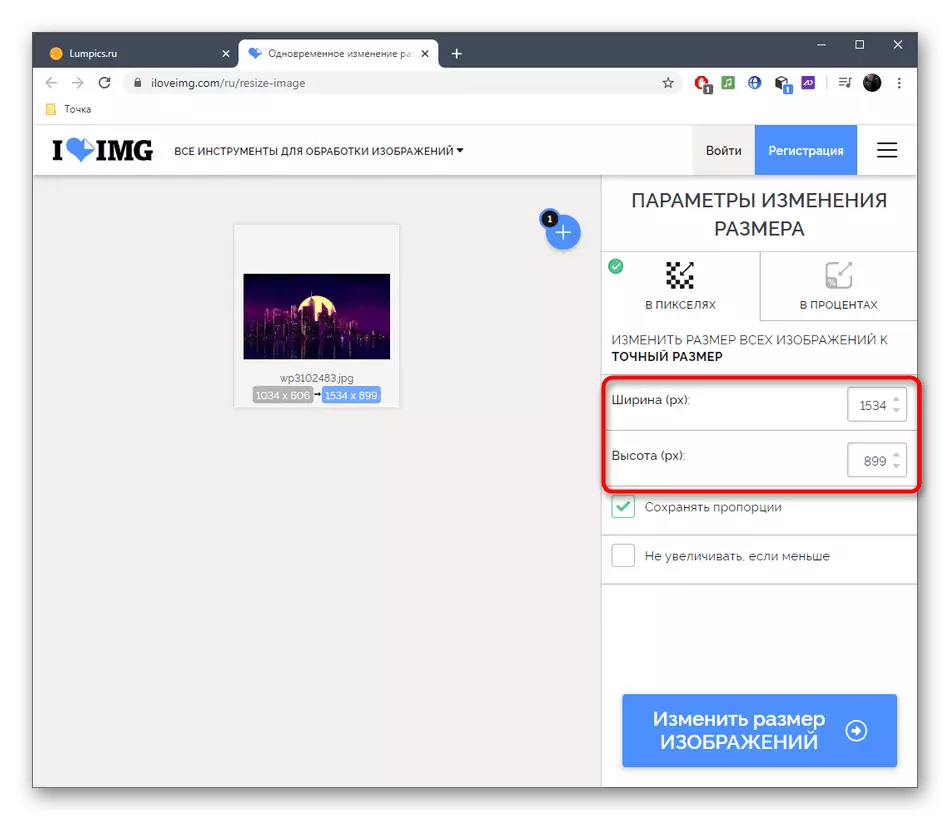
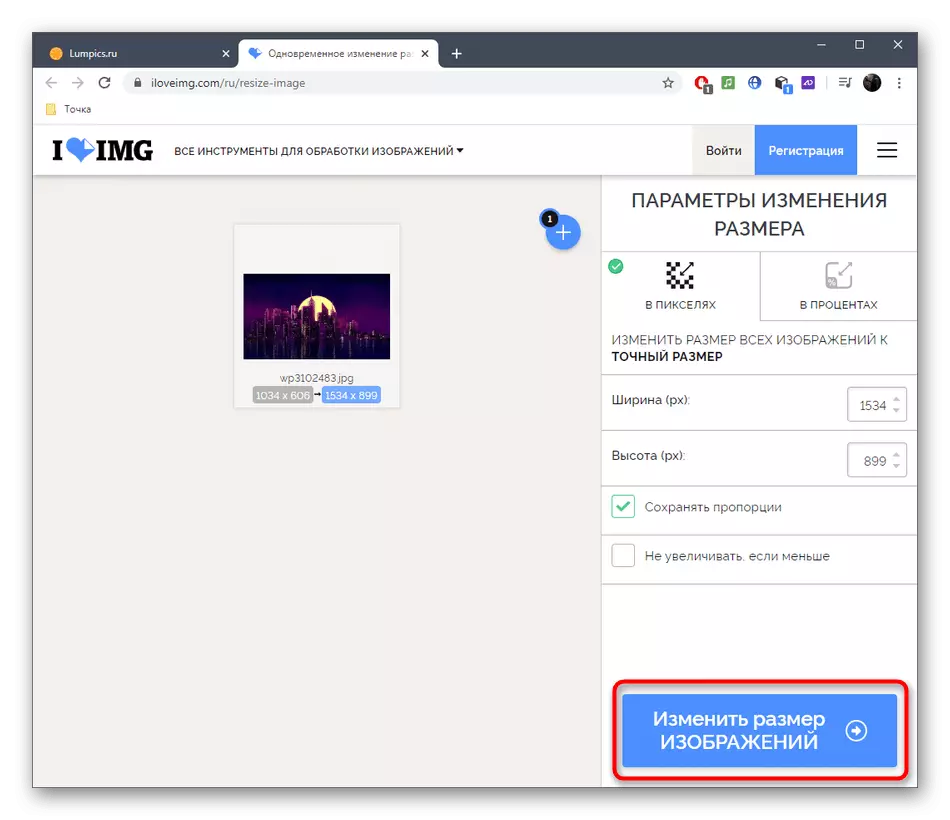
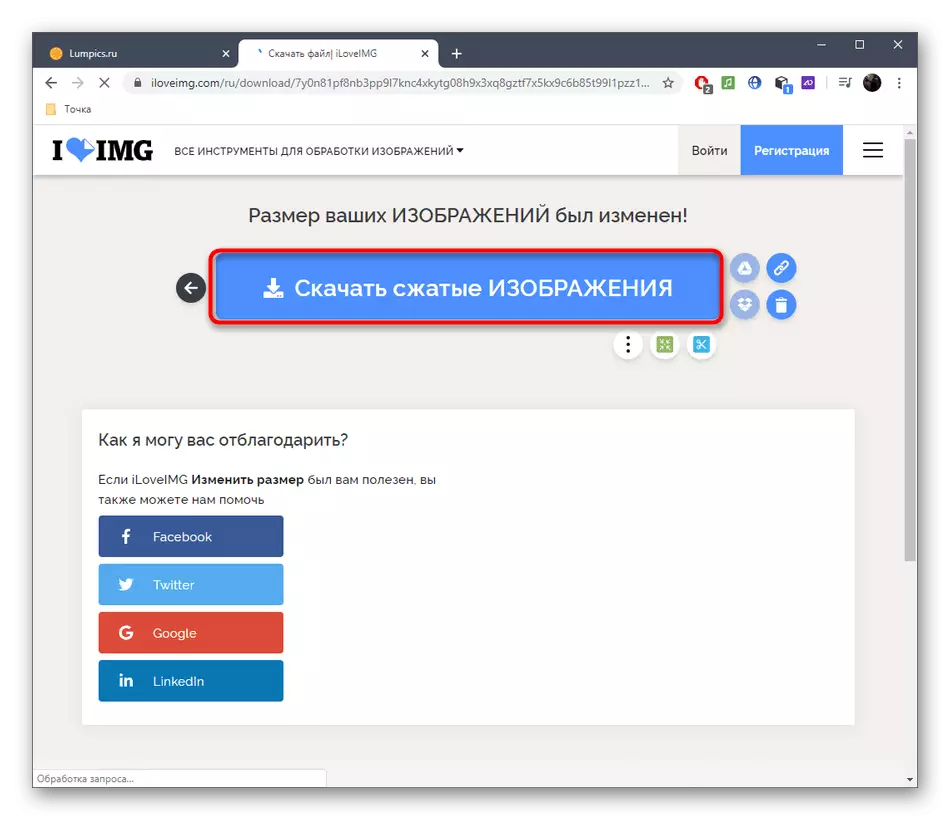
方法2:IMG2GO
IMG2Go Webサービスは過去と同じ原則について機能するので、以前の決定が何らかの理由であなたに来なかった場合、analogとして使用することをお勧めします。
オンラインサービスIMG2GOにアクセスしてください
- 上記のリンクをクリックして、IMG2GOのWebサイトを開き、「ファイルの選択」を介して画像を注文するか、それらを専用の領域にドラッグします。
- 「導体」を開くときは、ターゲット画像を見つけます。
- サーバーへのダウンロードを期待してください。
- 適切なターゲットフォーマットを設定し、新しい幅を指定して画像の高さを必要としているため、1インチあたりのドット数を選択することもできます。
- 「開始」をクリックして写真処理プロセスを開始します。
- 「ダウンロード」ボタンが表示されたら、各ファイルを別々にダウンロードしてください。
- ダウンロードの終了まで待って、表示するスナップショットを開きます。必要なとおりに伸びていることを確認してください。
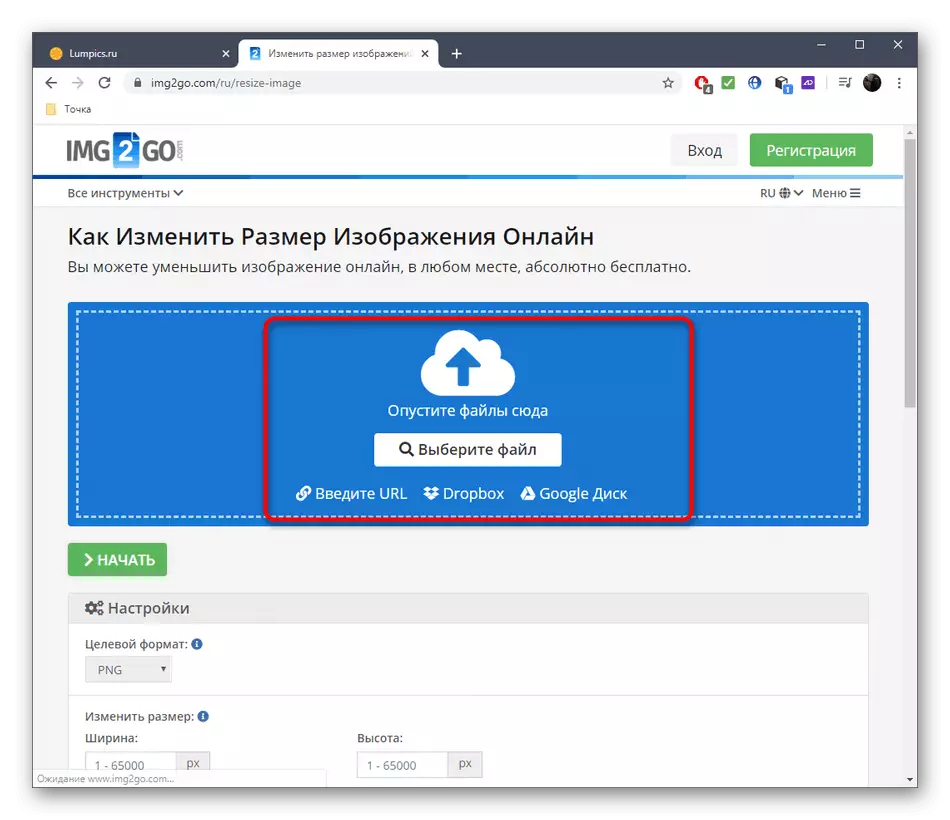
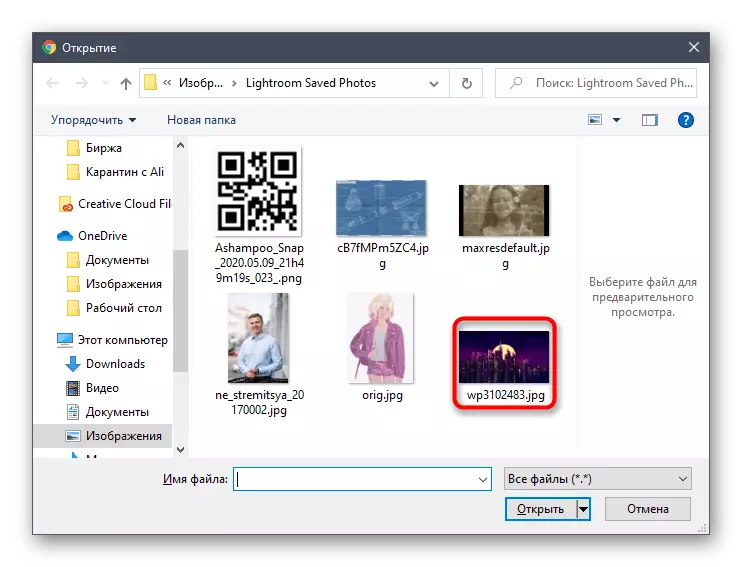
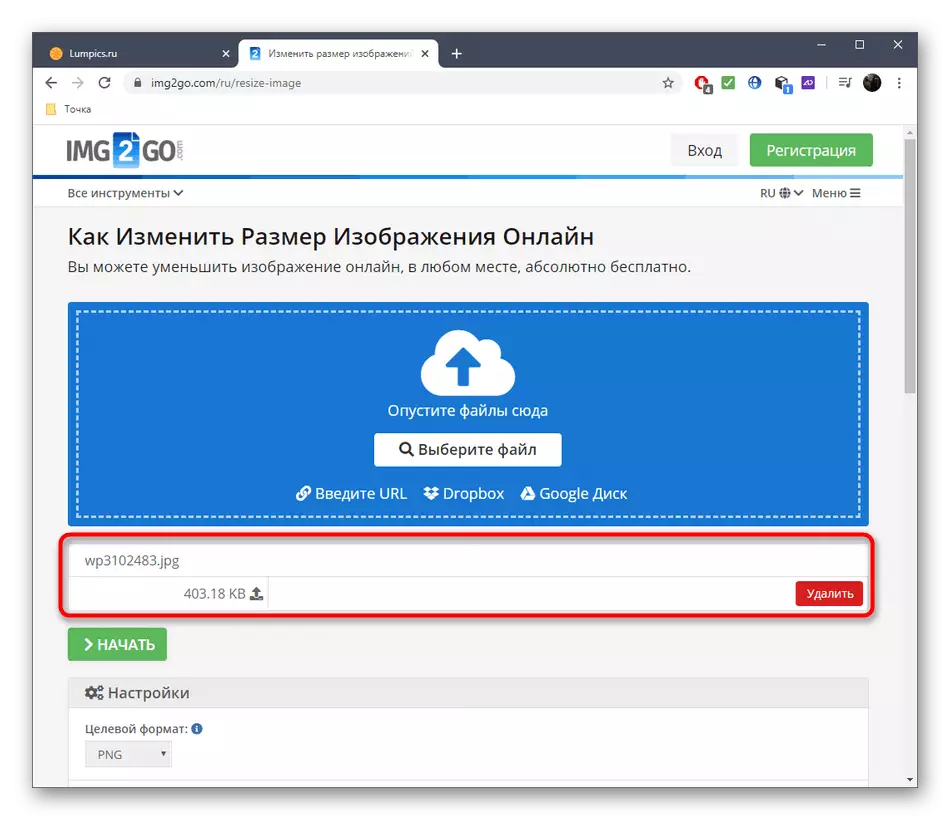
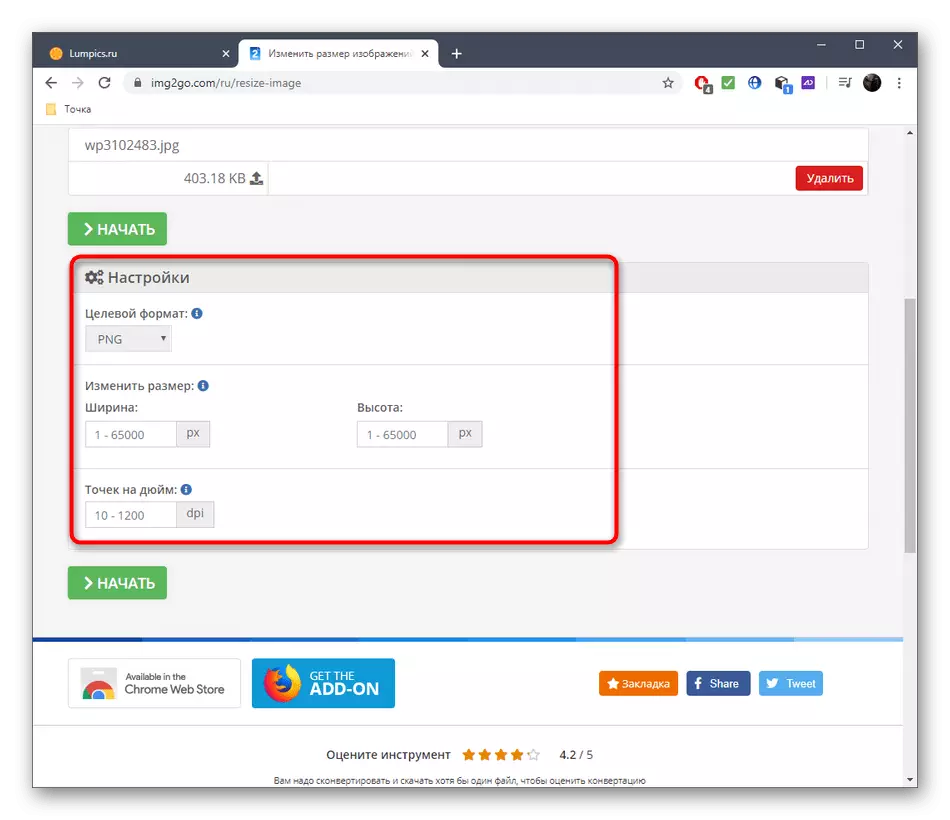
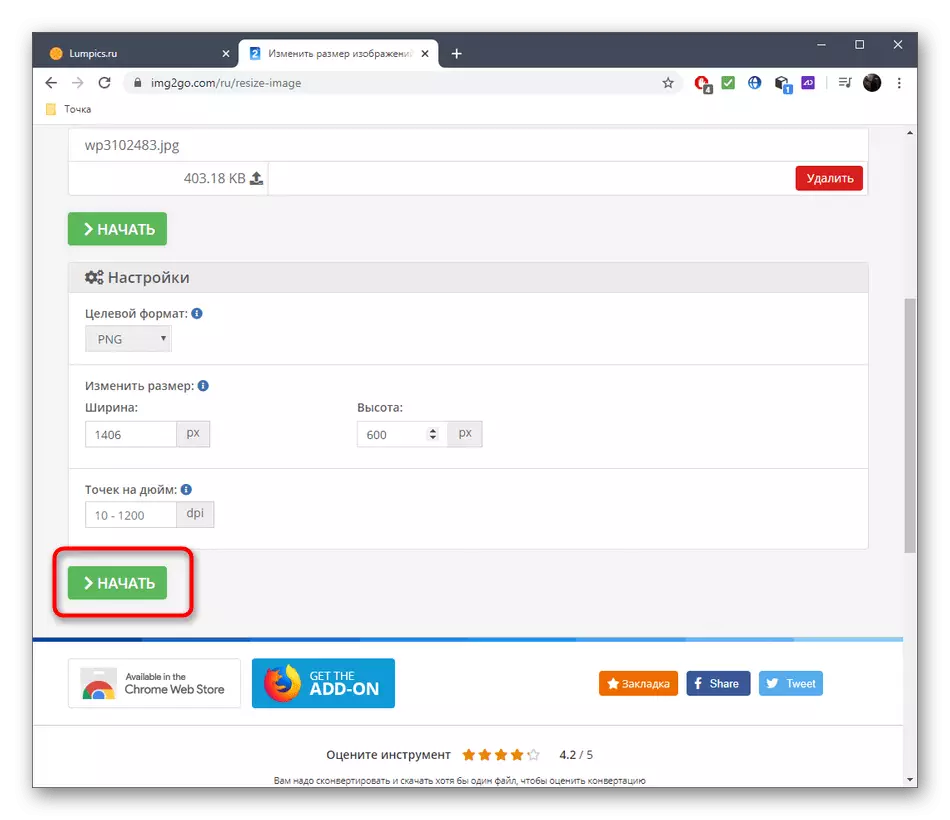
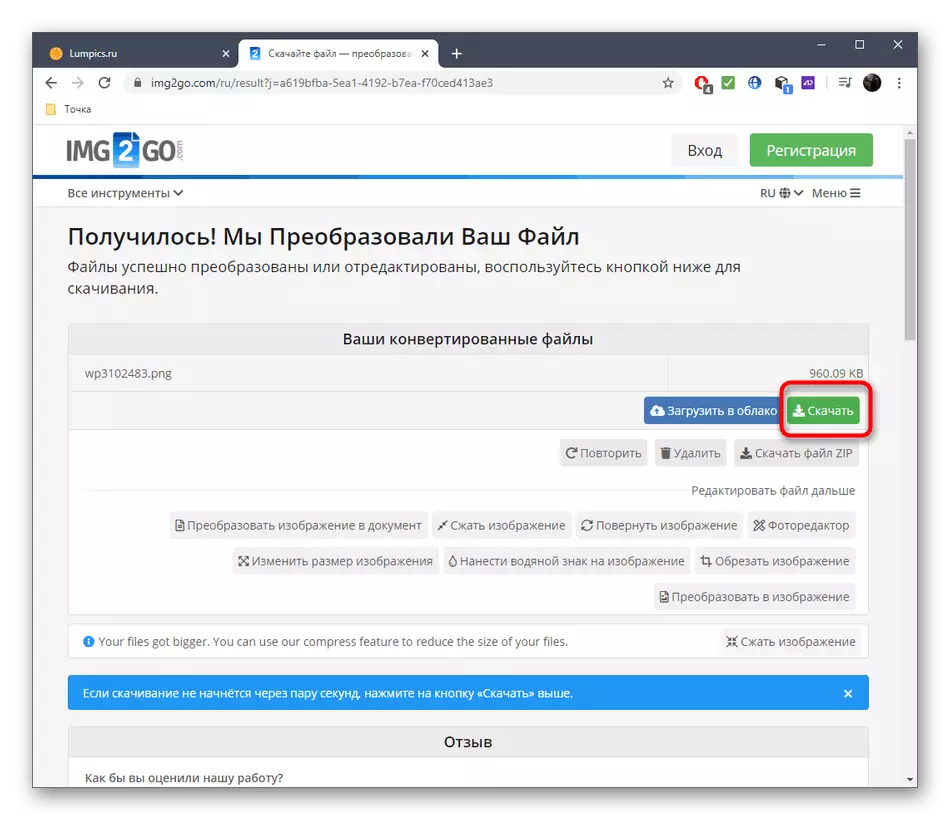
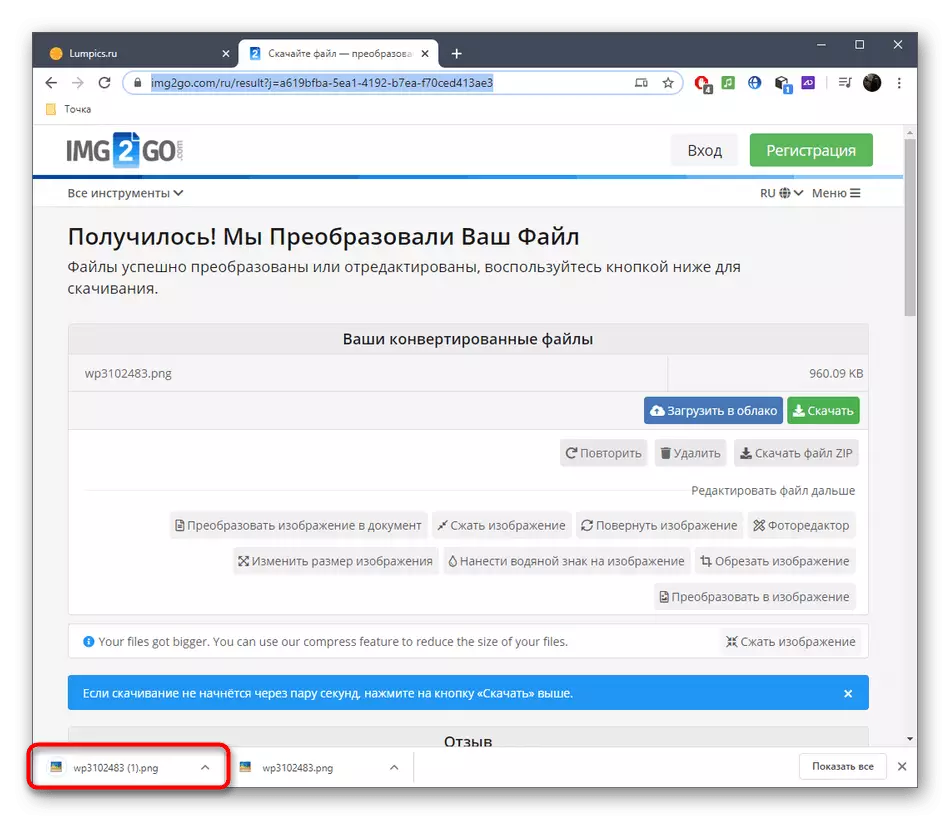
方法3:Befunky
BeFunkyは、これが本格的なグラフィックエディタであるという事実によって、前述の2つのオンラインサービスとは根本的に異なります。これは、膨大な数の多種多様な機会を啓発します。その機能は単に絵を伸ばすことに限定されず、完全な処理を許可します。
Befunky Online Serviceにアクセスしてください
- BeFunkyメインページで、「スタート」をクリックしてください。
- プロジェクトの種類の選択について質問をしたフォームを表示したら、「写真の編集」を指定してください。
- [開く]ドロップダウンメニューで、オプション「コンピュータ」を検索するか、Ctrl + Oキーの組み合わせを保持します。
- スナップショットがダウンロードされると、左ペインにある2番目の「編集」ツールを選択し、表示されているリストで項目「サイズ変更」を見つけます。
- 画像を拡張するための新しいパラメータを指定して、変更を確認してください。
- 変更が発生したことを確認し、画像が必要なときに表示されます。
- 「保存」を開き、「コンピュータ」を選択するか、代わりに標準のホットキーCTRL + Sを使用します。
- ローカルストレージに画像を保存して開始するためのフォームに記入してください。
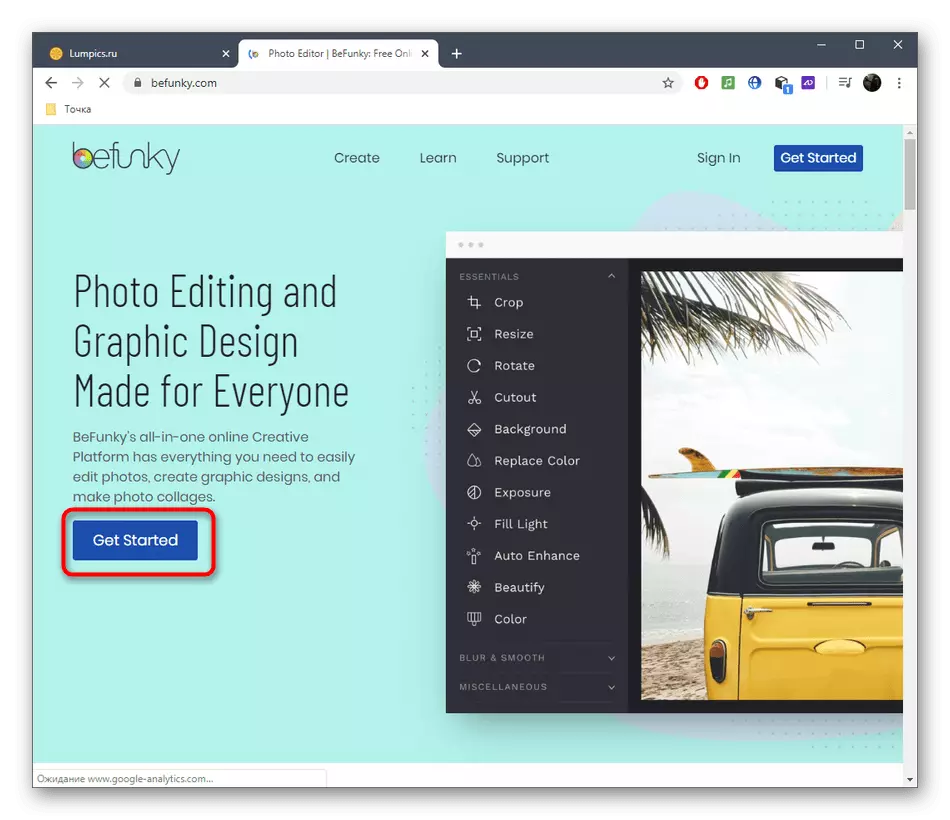
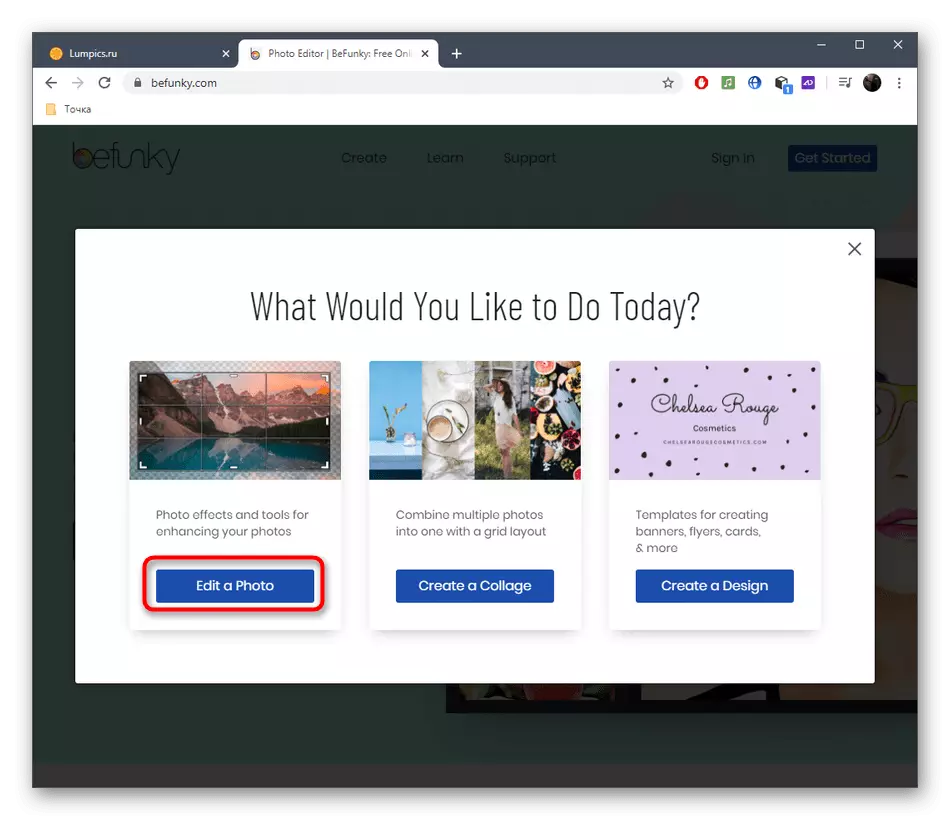
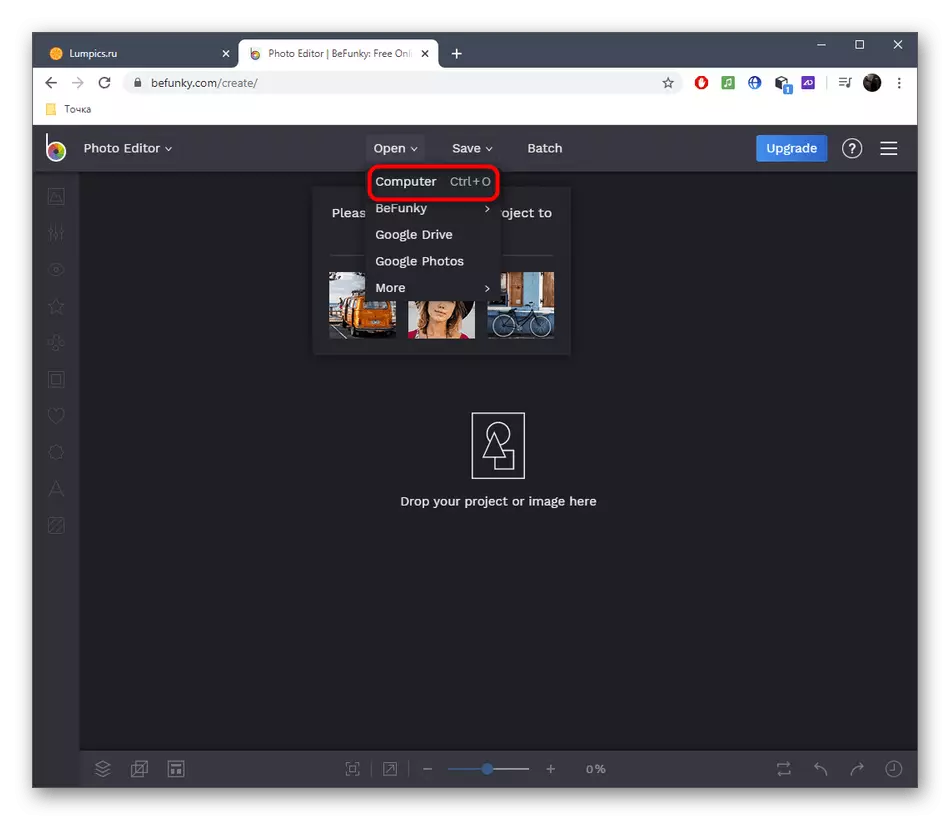
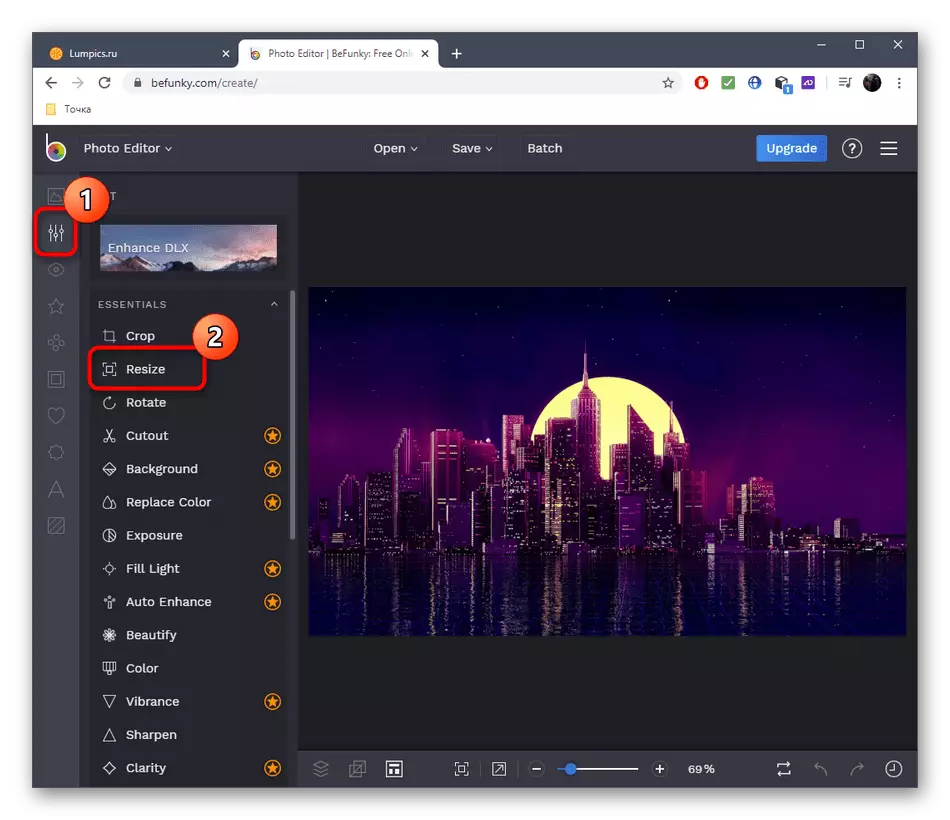
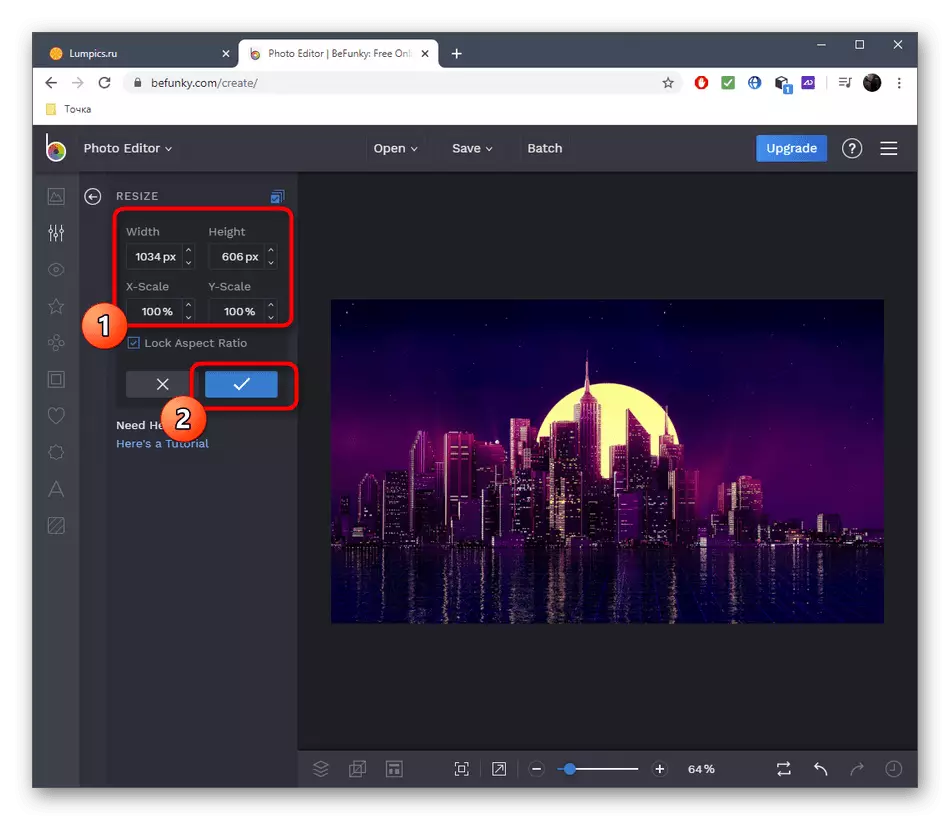
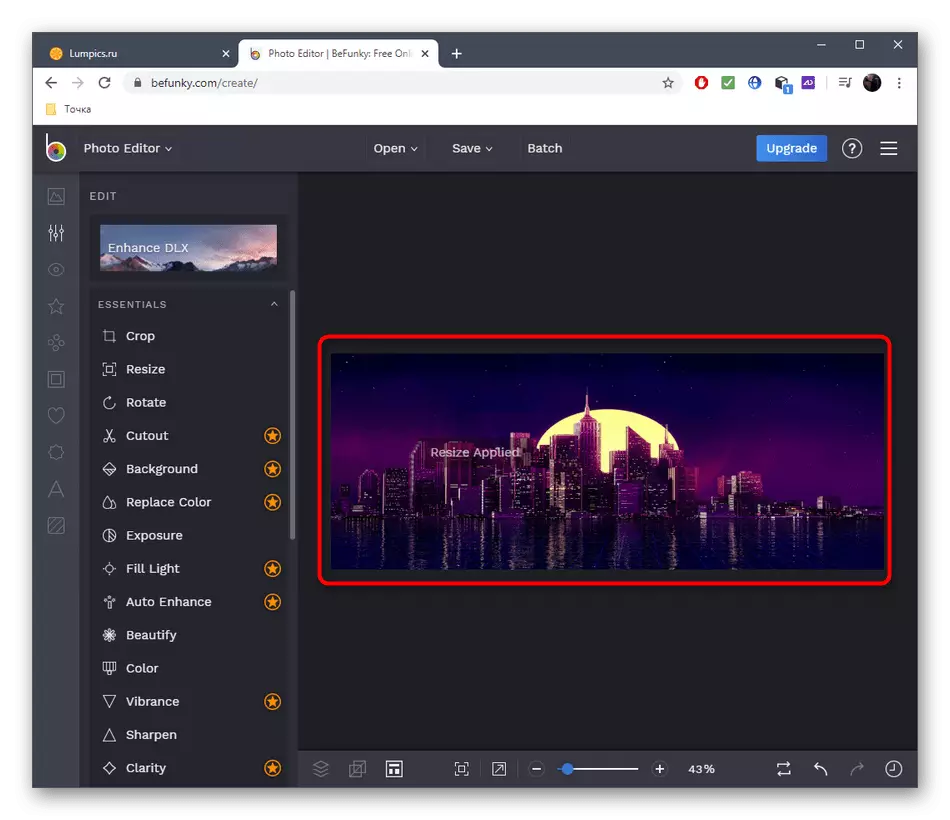
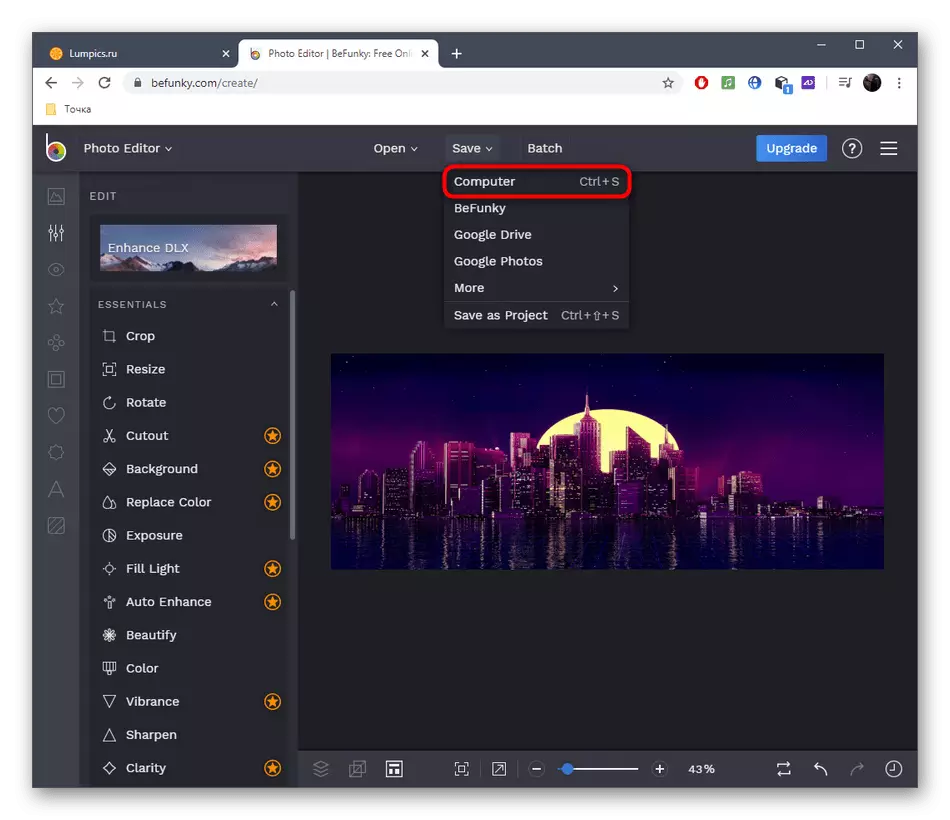
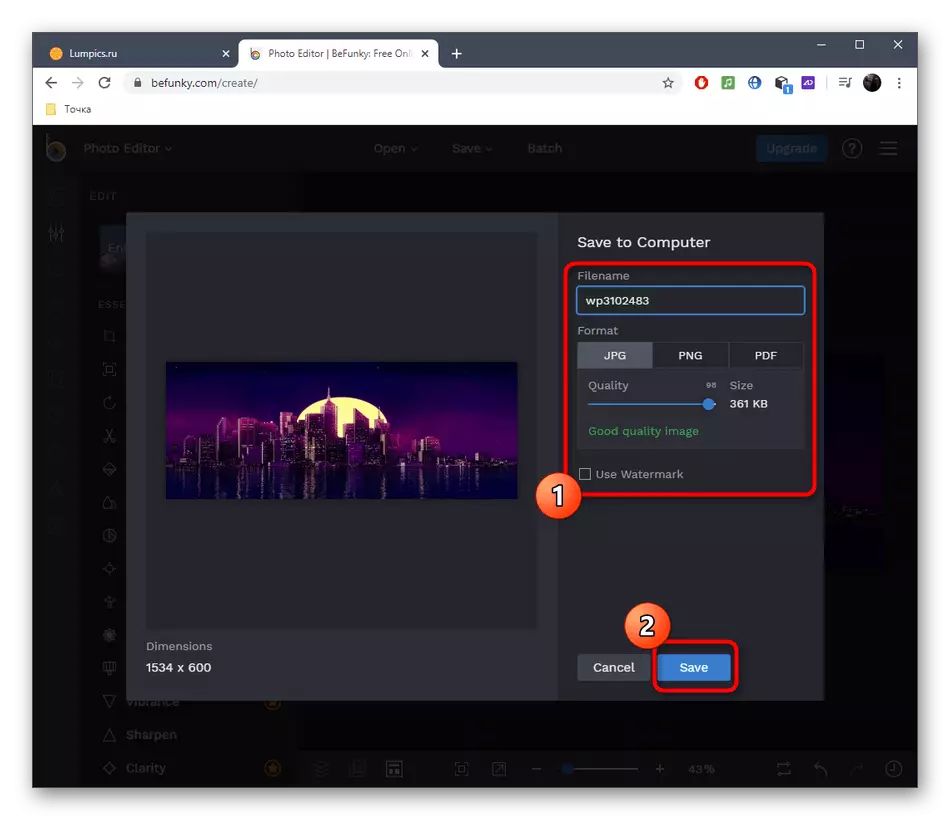
オンラインサービスがイメージをストレッチするためにあなたに適していないことが判明した場合は、本格的なソフトウェアの形で人気のあるグラフィックエディタを使用することをお勧めします。以下の記事のスケーリングのこの方法について読む。
もっと読む:Photoshopで写真をスケーリングする
