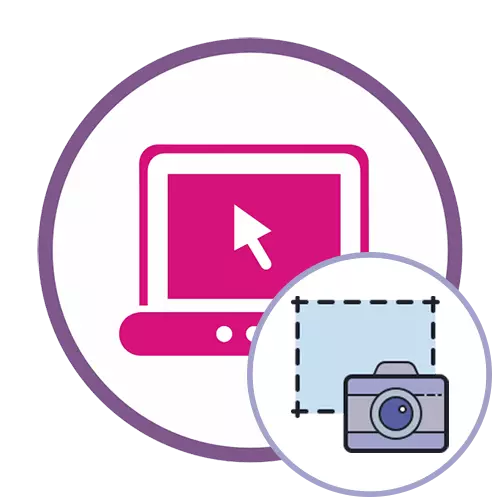
その画面画面がコンピュータ上でどのように撮影されるかわからない場合は、最初に次の指示への移行に従ってください。次のリンクをクリックして、当社のWebサイト上の適切なテーマ別資料を読みます。
もっと読む:Windowsでスクリーンショットをすることを学ぶ
方法1:onpaste.
OnPaste Online Serviceを使用すると、3つの異なる方法のいずれかで、スクリーンショットをエディタに挿入してから、コンピュータ上の変更された画像をダウンロードした後にそのデザインに進みます。
オンラインサービスonpasteにアクセスしてください
- リンクをクリックして、スクリーンショットを処理する適切なオプションを選択します。まず、追加のイメージ挿入のために空白のレイアウトを作成し、2番目の方法に示すようにキャプチャしたり、画像を選択した領域にドラッグしたりできます。
- ダウンロードが成功した後、スケールで動作する時が来ました - その値を調整して、ワークスペースに画像を正しく表示します。
- 上部のツールバーに注意を払う:彼らの助けを借りて、スクリーンショットは行われ、線、任意のパターンまたは幾何学的形状を付けます。
- もう一方の場合、ユーザーは、同じパネル上の適切なツールを選択する必要があるクロッピングを作成する必要があります。適切な領域のみを残して、画像の追加の詳細を削減します。
- 要素を追加するプロセスやブラシをみんなに使用するプロセスであるので、onpasteに稀なツールもあるという事実だけを明確にします。それはあなたがスクリーンショットの特定の領域を強調表示することを可能にし、それを明確にするままにし、そして残りの内容はバックグラウンドにあるかのように配置することができます。
- すぐに、フロッピーディスクの形のボタンをクリックして、結果をコンピュータに保存します。
- ダウンロードを期待し、画像とのさらなる対話に進みます。
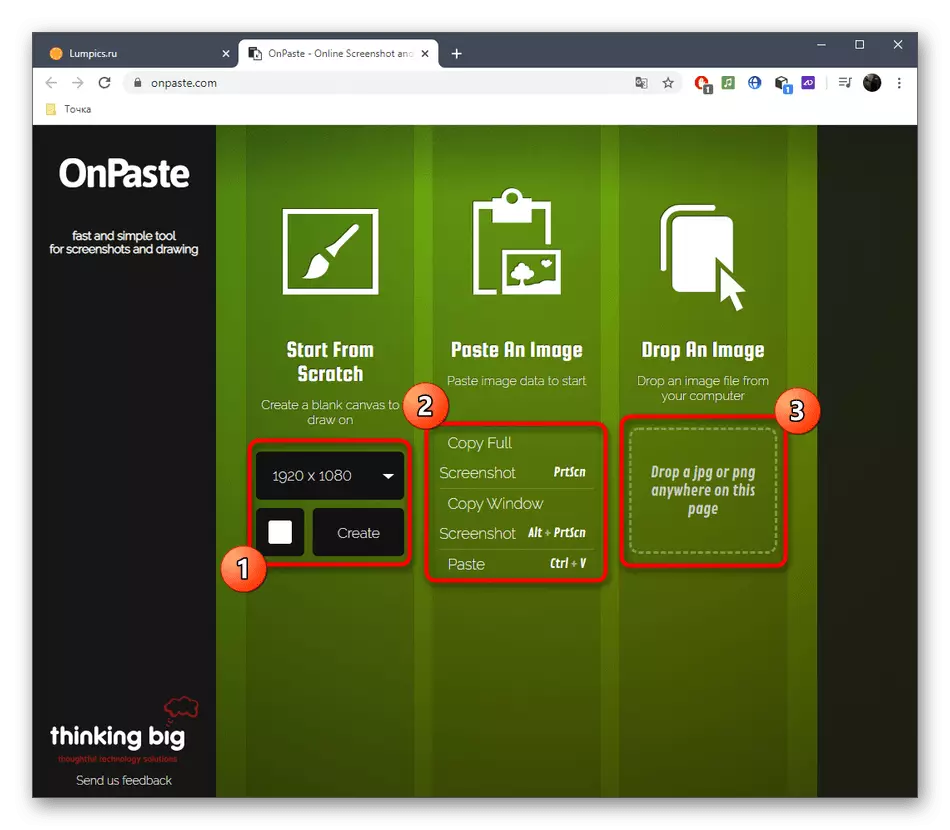
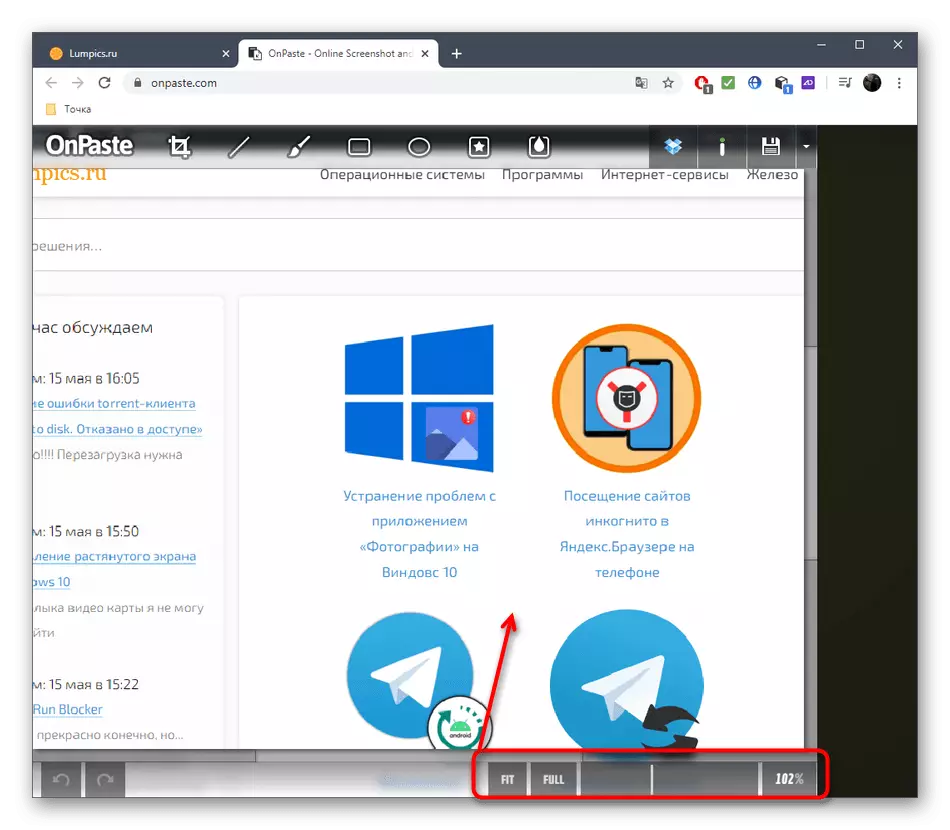
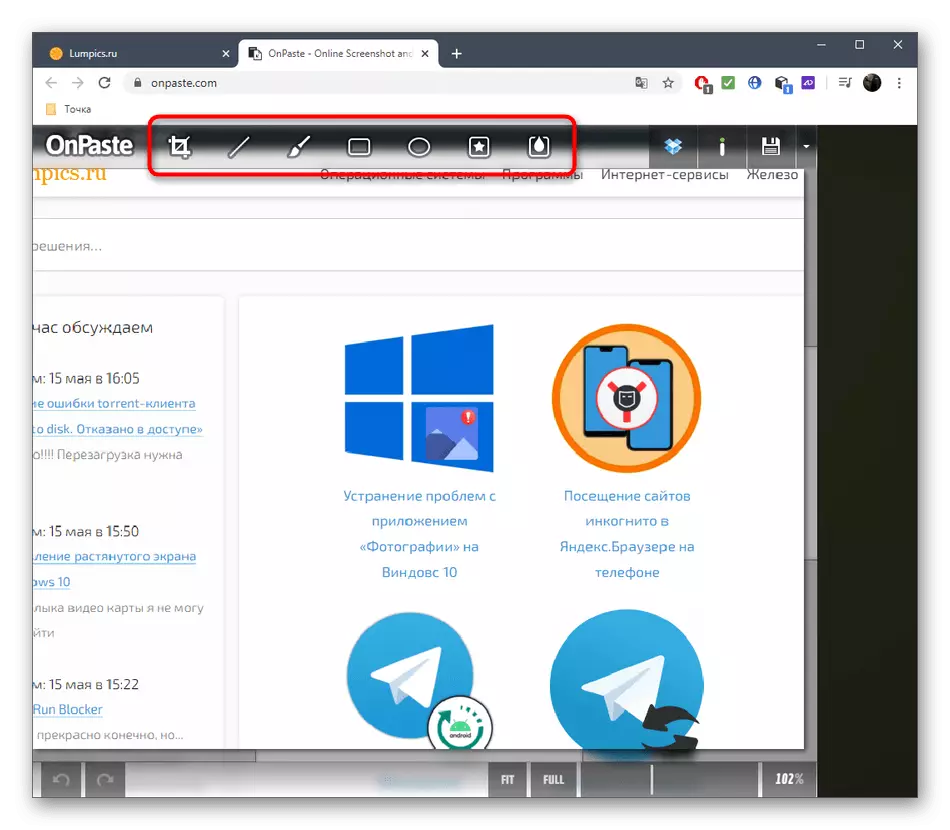
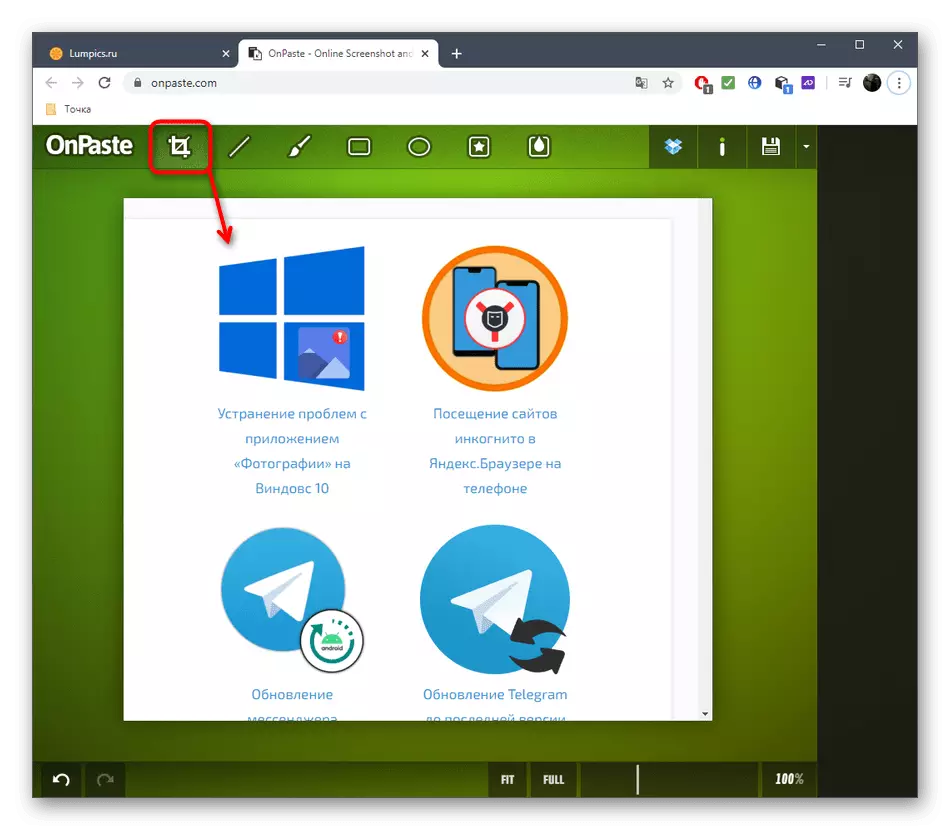


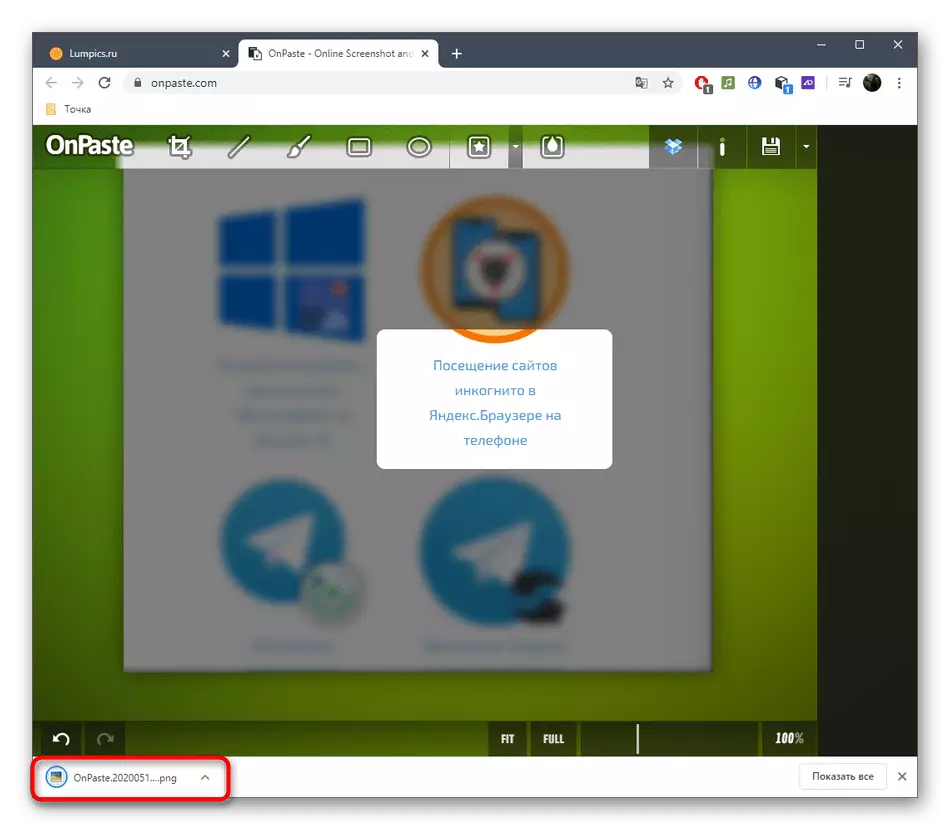
方法2:スナップボード
別のユーザーにさらに転送するためにスクリーンショットの編集が行われた場合は、スナップボードをスナップボードオンラインサービスにダウンロードして調整した調整を行い、リンクを共有することができます。
スナップボードオンラインサービスにアクセスしてください
- これを行うには、上のリンクをクリックし、Ctrl + V(Exchangeバッファにある場合)を介してスクリーンショットを挿入するか、ファイルとしてダウンロードします。
- すぐにリンクを受け取り、その移行が画像を開くでしょう。
- 右側には基本的な楽器があるパネルがあります。それらのいずれかを選択して編集を開始します。
- 一部のプロパティは追加のプロパティを持っています。たとえば、テキストのサイズを変更するか、別の色を設定できます。追加された各要素がワークスペースに沿って自由に変換され、移動されることを忘れないでください。
- 偶然に何らかの操作が行われた場合は、同じトップパネルのボタンを使用してキャンセルします。
- 最後に、リンクをクリックするとすでに既に表示されているときに、結果を保存してください。
- 下の画像では、リンクからリンク後にスクリーンショットが開く方法の例が表示されます。



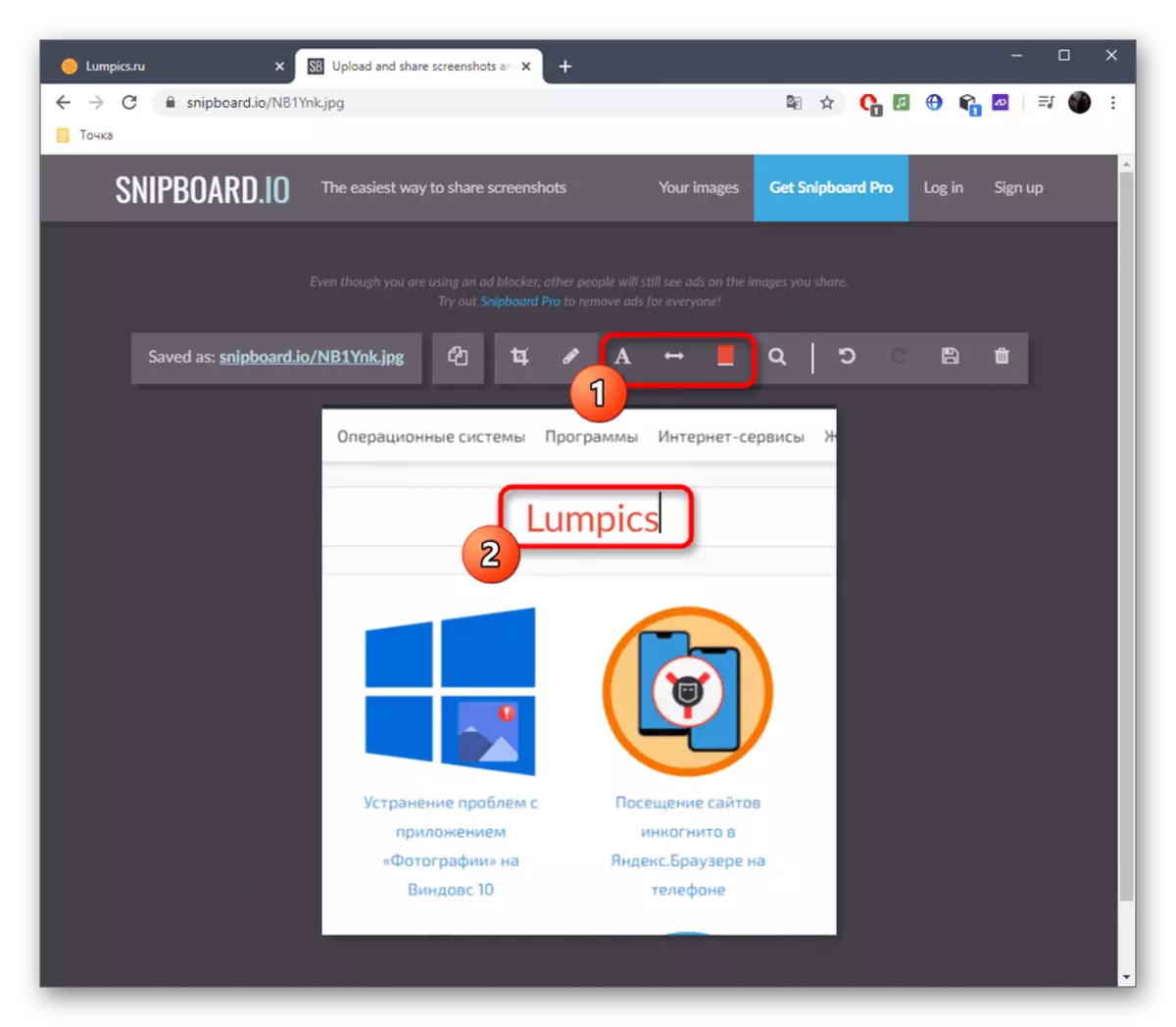


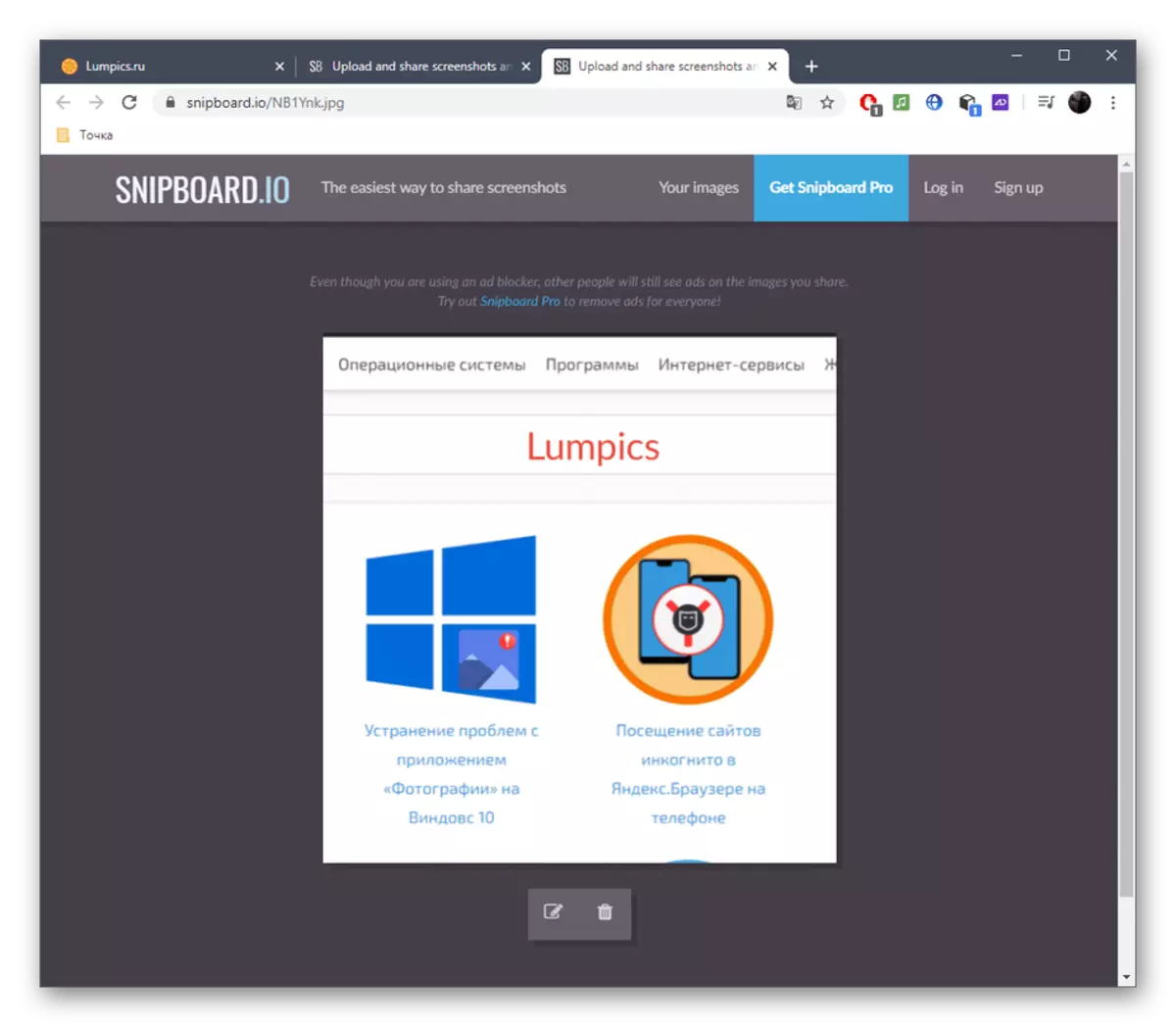
方法3:PIXLR
PIXLRオンラインサービス方法は、ブラウザで開く本格的なグラフィックエディタを介してスクリーンショットを処理したいユーザーに合わせます。ここでは、上記の2つのサイトを比較すると、利用可能なツールの数が大幅に大きいため、ユーザーは編集のための範囲を持っています。
オンラインサービスPIXLRにアクセスしてください
- PIXLRメインページを開き、[PIXLR Eを高度な]をクリックします。
- スクリーンショットを挿入するか、完成した画像を開く場合は、新しいプロジェクトを作成します。
- 新しいプロジェクトを作成するときは、最適なサイズを選択し、名前を設定して、白い背景を使用するかどうかを指定します。
- Ctrl + Vを介してスナップショットを挿入し、必要に応じて、ある画像を別の画像に置きたい場合は、無制限のレイヤーを追加します。
- 左側のメニューを経て、編集用のツールの1つを選択します。見られるように、PIXLRでは、それらの標準セットはすべてのグラフィックエディタに固有の設定です。
- たとえば、形状を注ぐか、無しにすることで、スナップショットを捨てたり、スナップショットを割ざたり、スタンプを使ったりすることでいくつかの詳細を置き換えることができます。
- 「ファイル」メニューを通じて完了すると、保存または代わりにCtrl + Sを押す。
- [フォーマットの保存]を選択し、ダウンロードの開始を確認します。
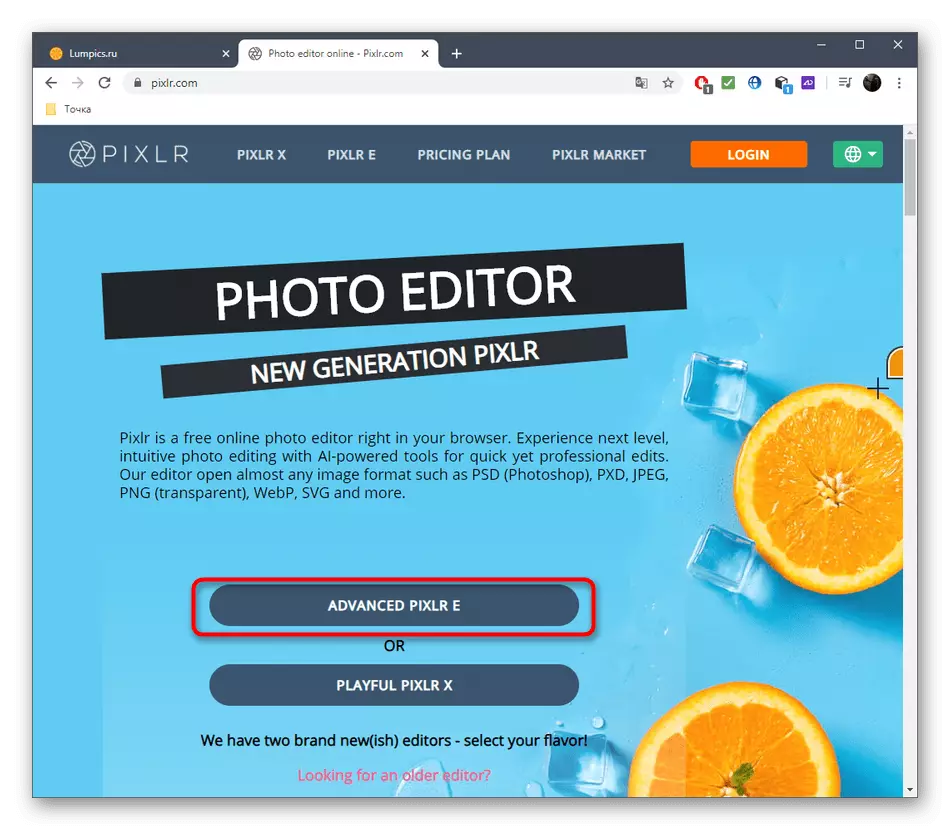
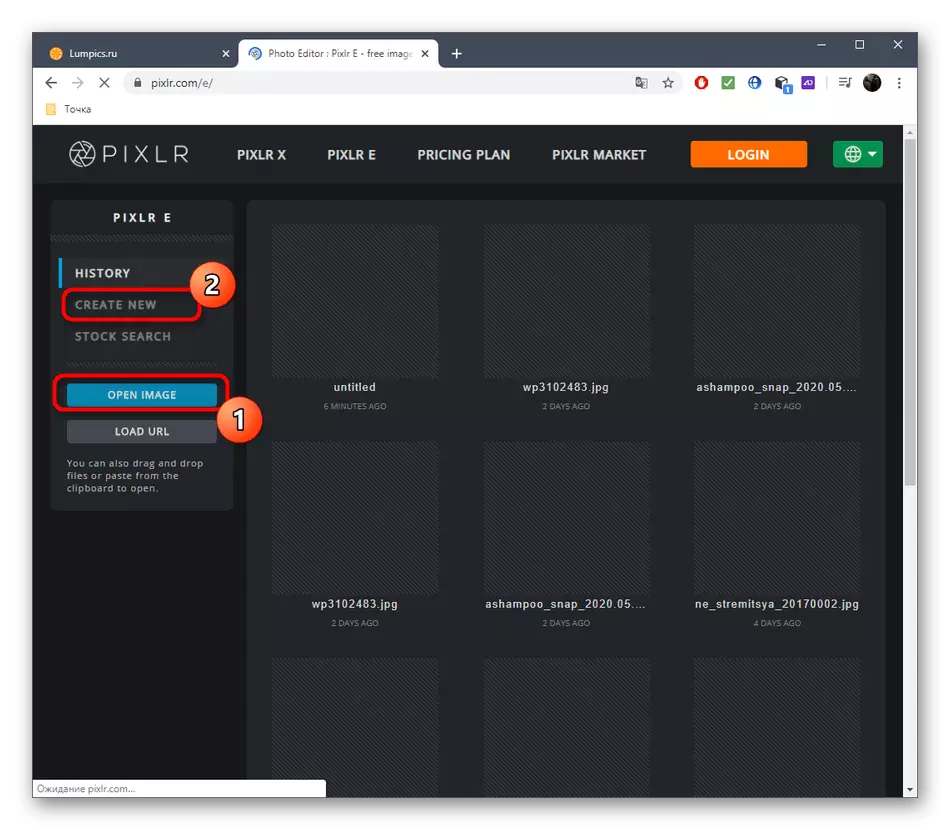



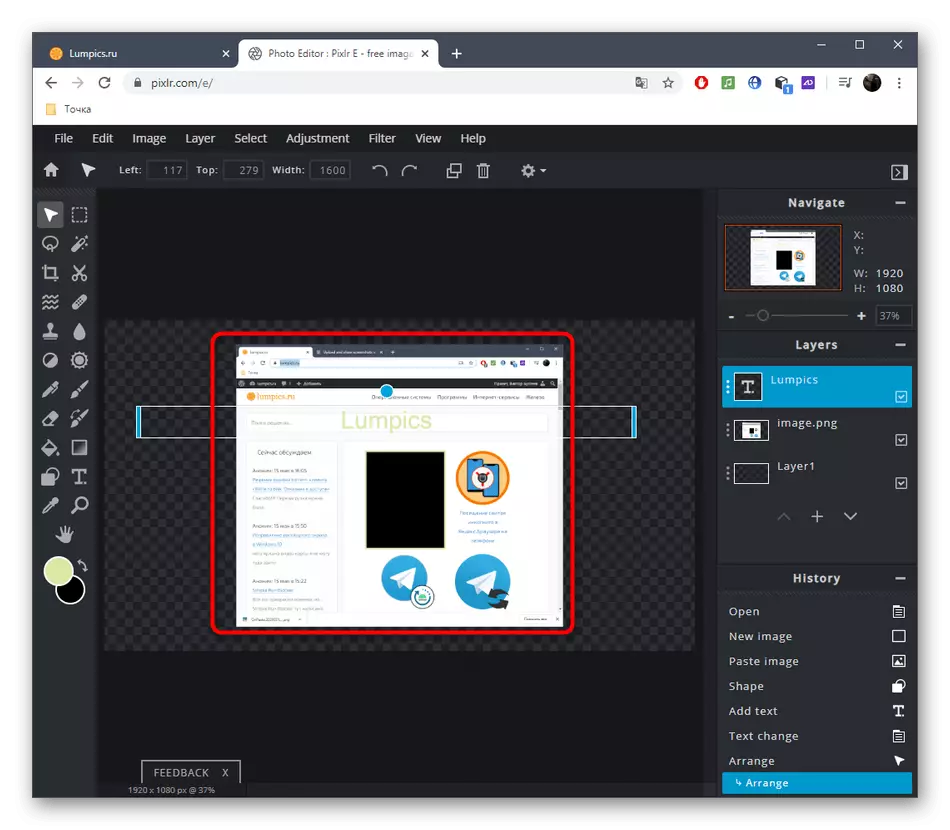


画面キャプチャを作成するための多くのプログラムも、保存前にそれらを編集することを可能にします。このようなオプションを検討する場合は、下のリンクをクリックしてソフトウェアの概要を把握してください。
もっと読む:スクリーンショットを作成するためのプログラム
