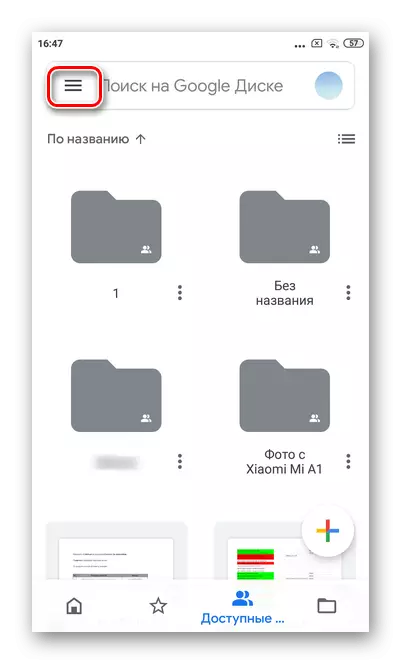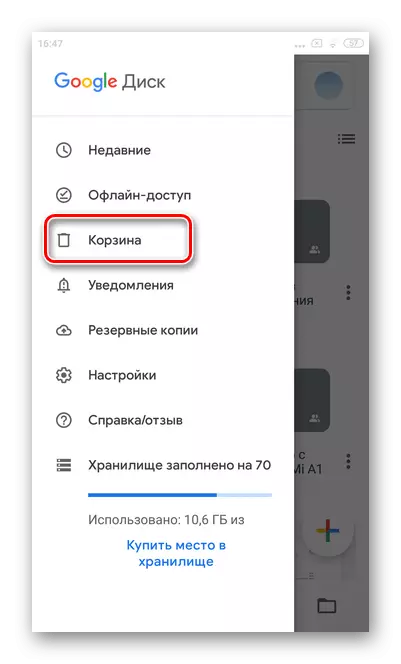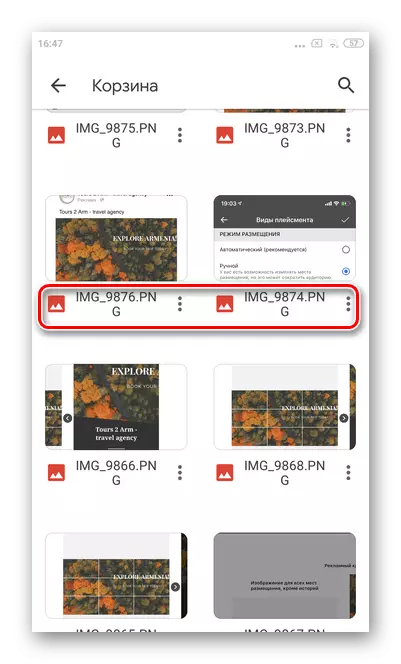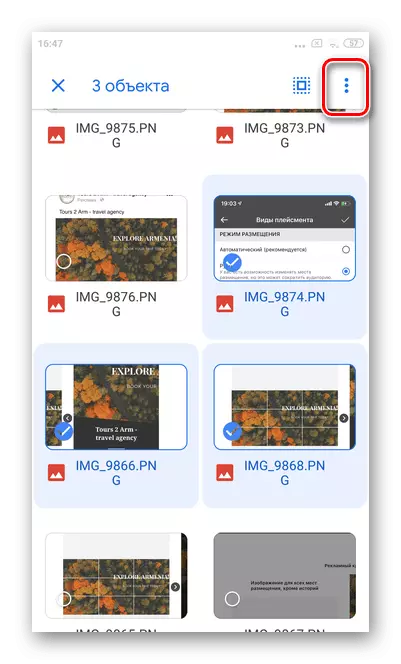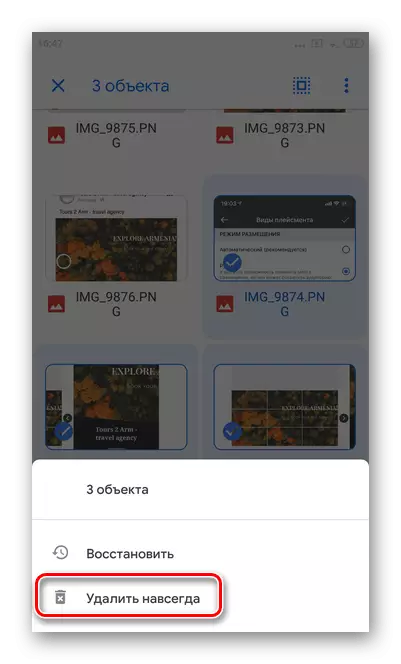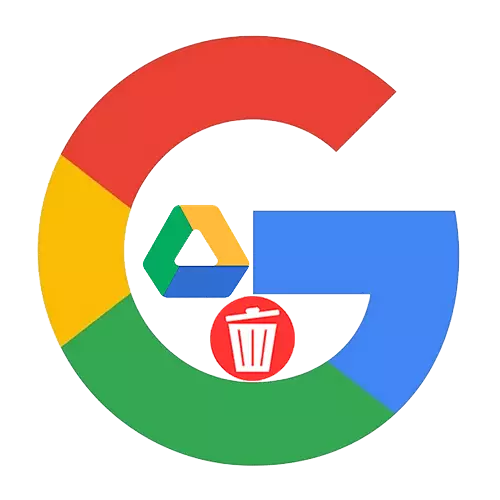
方法1:PCバージョンGoogle Disc
Cloudy Warehouse Google Diskを使用すると、さまざまなデバイスからファイルを簡単に保存、同期、共有、および編集できます。 1つのオブジェクトまたはフォルダ全体を削除するには、このようなブラウザは数分しか必要となりません。
重要!クラウドからファイルを削除すると、互いに同期されているすべてのガジェットでも自動的に削除されます。 「バスケット」セクションを介して誤って消去された文書を復元することができます。この場合、30日後に移動されたオブジェクトは自動的に削除されます。
- Googleディスクを開き、ファイルを削除するフォルダに移動します。
- 希望の文書がフォルダ内にありませんので、マウスの左ボタンを残して文字列をすぐにクリックすることができます。複数の項目を一度にマークする(範囲)、選択中にキーボードの「Shift」ボタンを押しながら、個々のファイルを指定するための「Ctrl」を選択します。
- 追加のオプションを含む文字列が上部の上部に表示されます。 「バスケット」アイコンを選択してください。
- 数秒以内に、アクションに注意してリモートマテリアルを復元することができます。これを行うには、左下隅にある「マーク」をクリックしてください。
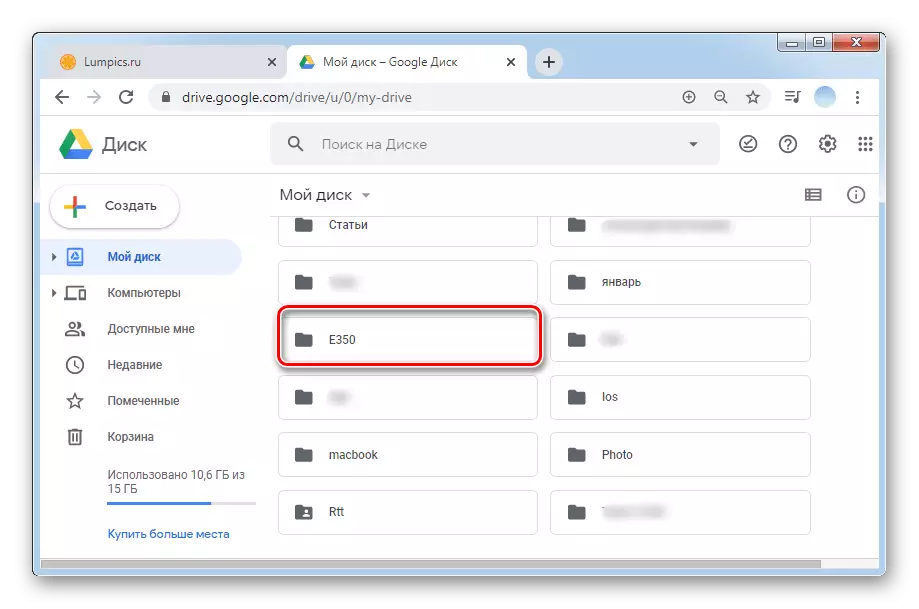
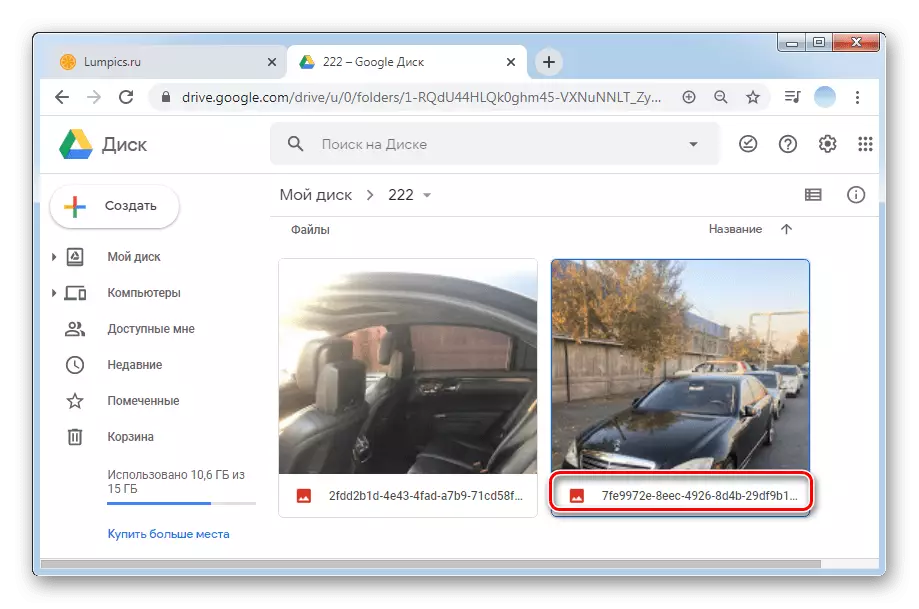
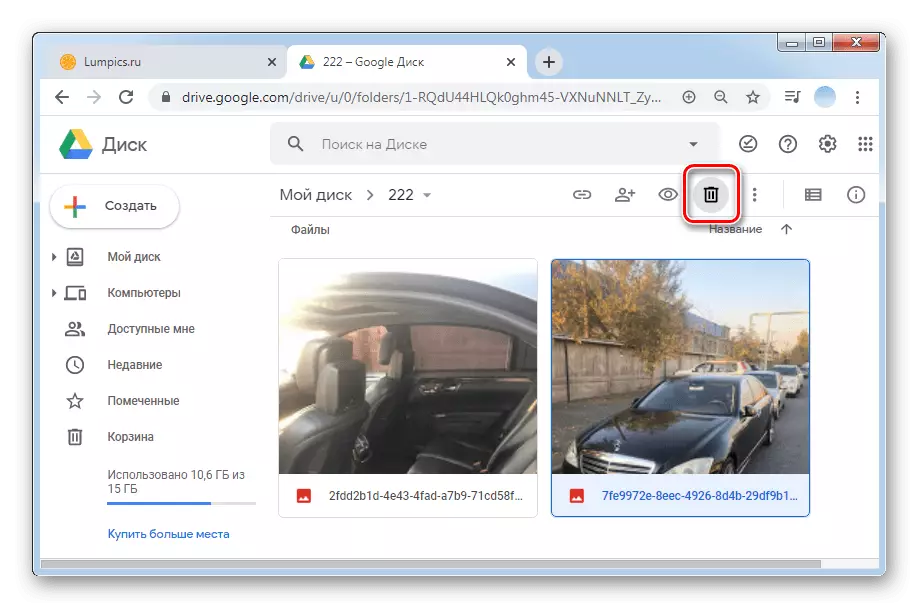
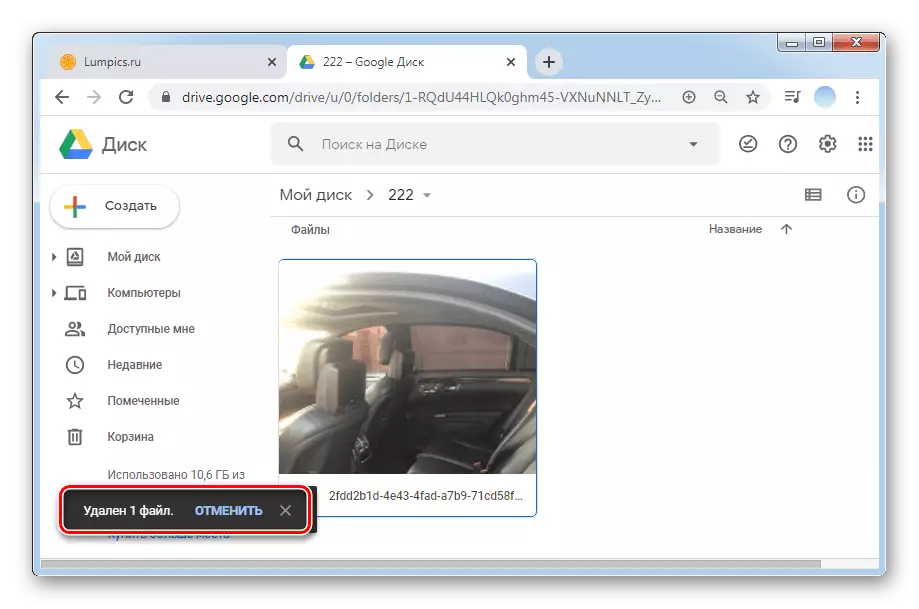
「バスケット」からファイルを削除する
最後にGoogleディスクでファイルを "Basket"から削除するだけです。なお、次の手順を完了したら、ファイルはリカバリの対象となりません。
- Googleディスクを開き、「バスケット」セクションに移動します。
- 1つのファイルを強調表示するには、マウスの左ボタンでクリックするのに十分です。キーボードの「Shift」ボタン(範囲)または「Ctrl」(行内で実行していない)を押しながら、それらを選択します。
- 追加の機能を持つ文字列が上部の上部に表示されます。 「バスケット」アイコンをクリックして、最後にGoogleディスクでオブジェクトを削除します。
- すべての素材を取り外してください。反転の三角形をクリックしてから、「バスケットを掃除」にします。
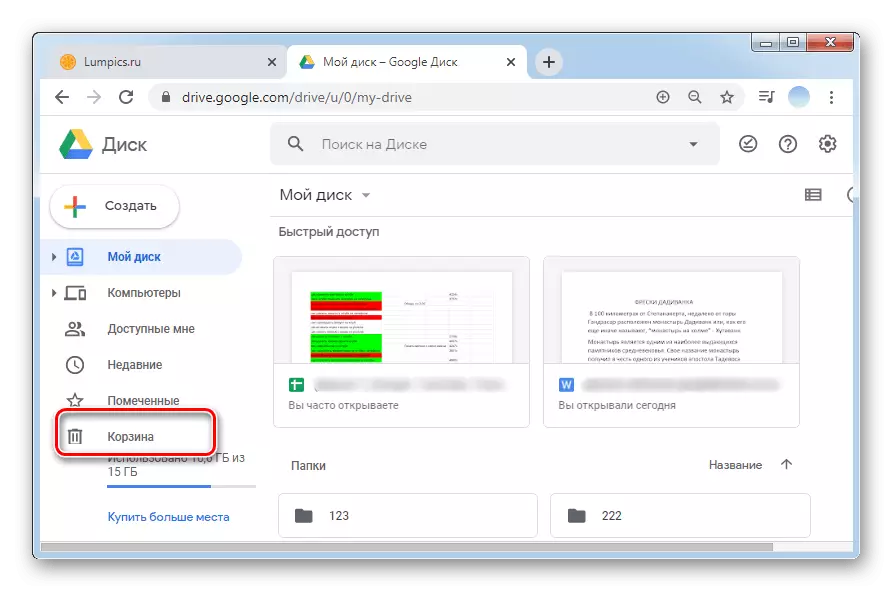
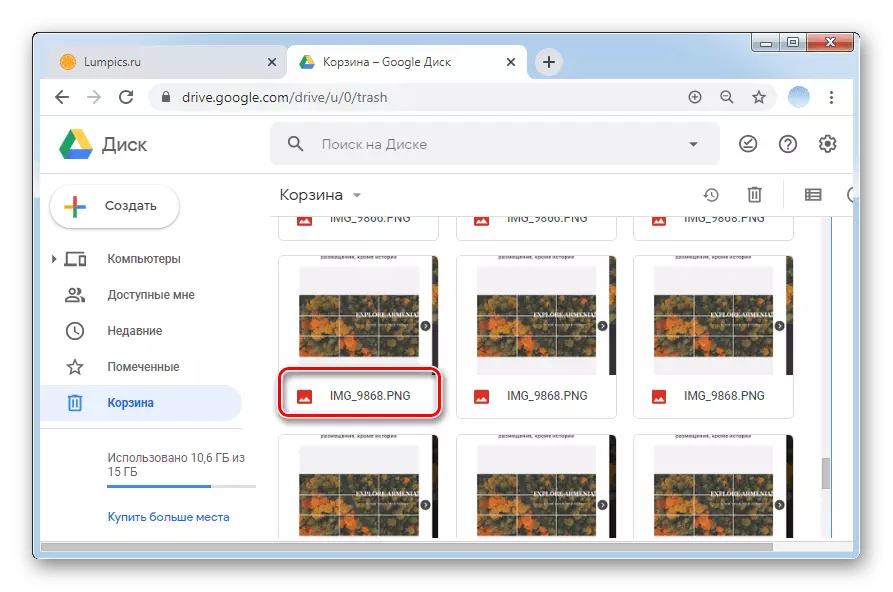
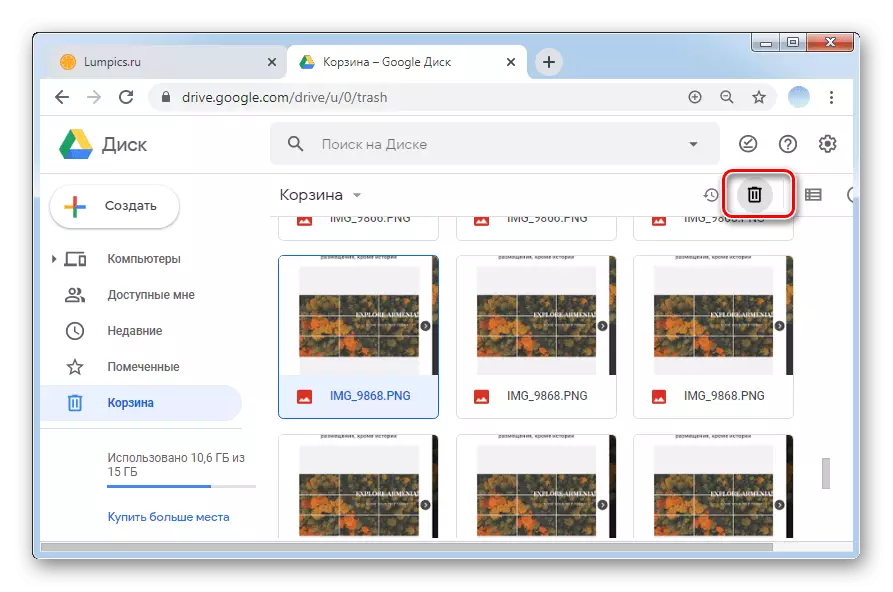
![PCバージョンからすべてのファイルを削除するには、[バスケットのクリア]をクリックします。](/userfiles/134/2386_9.webp)
方法2:モバイルアプリケーション
IOSおよびAndroidのスマートフォンのためのGoogleのブランドのモバイルアプリケーションは、コンピュータのバージョン以外の方法ではありませんが、必要なすべてのアクションを実行することもできます。 IOSとAndroidのファイルを削除する順序は、インターフェイスの違いによりわずかに異なりますので、各ケースの指示を別々に検討します。オプション1:ios.
- Googleディスクアプリケーションを開き、アカウントにログインします。
- ファイルが削除するフォルダに移動します。
- オブジェクトを強調表示するには、追加のオプションが表示される前に、数秒以内に指を保持するのに十分です。すぐにいくつか消去したい場合は、最初の要素マークの後に交互にそれらをタップしてください。同時に、最大50ポイントを割り当てることができます。
- 次に、表示されるパネルの「バスケット」ボタンをタッチします。
- 「削除」をクリックしてください。
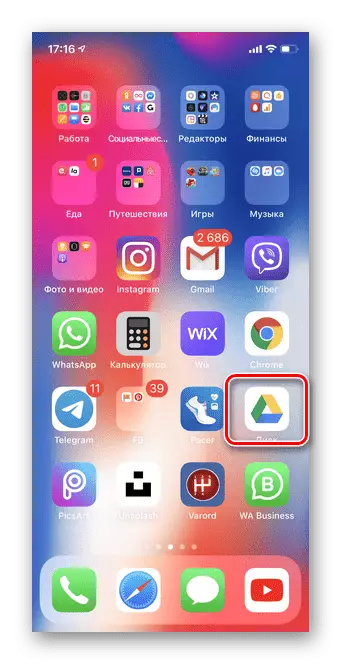
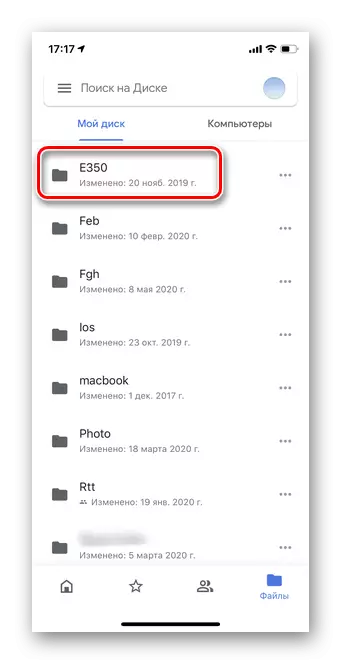
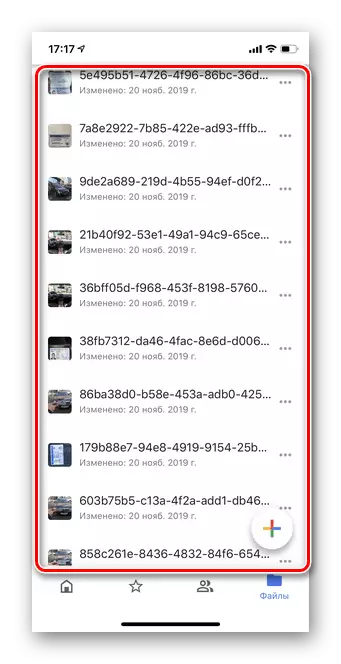
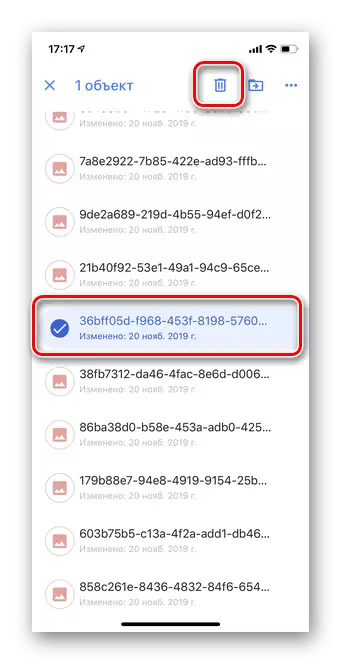
![IOS用のモバイルアプリケーションを介してファイルを削除するには、[削除]をタップします。](/userfiles/134/2386_14.webp)
「バスケット」からファイルを削除する
「バスケット」から取り外すことで、Googleディスクでオブジェクトを完全に消去する方法を検討してください。ここで複数のファイルを強調表示するためのIOS 13および新しいバージョンでは機能しません。 1つずつ、またはフォルダ全体をすぐに消去する必要があります。
- Googleディスクアプリケーションを実行し、画面の左側にある3つの水平ストリップをタップします。
- 「バスケット」セクションに進みます。
- 完全に削除したいファイルの反対側で、3つの点を押してオプションのセクションに移動します。
- [永遠に削除]ボタンをタッチします。
- バスケット全体の即時清掃のために、右上隅にある3つの水平方向の点をタップします。
- 「カートをクリアする」を選択してください。
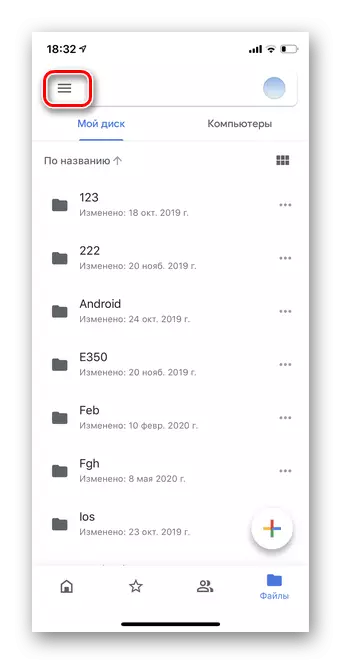
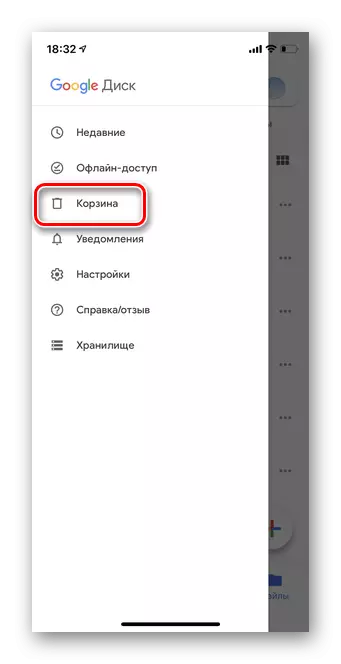
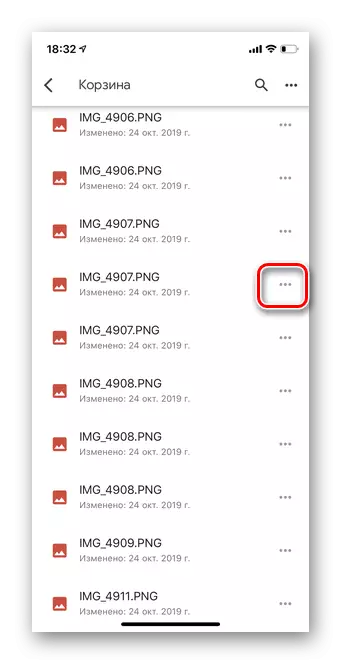
![Google IOSディスクからすべてのファイルを削除するには、[永遠に削除]をクリックします。](/userfiles/134/2386_18.webp)
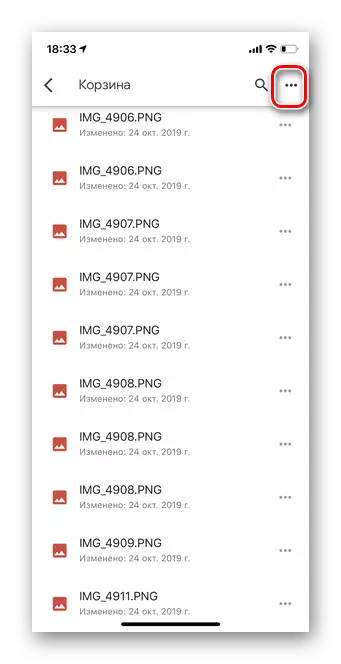
![Google iOSディスクですべてのファイルを削除するには、[バスケットのクリア]をクリックします。](/userfiles/134/2386_20.webp)
オプション2:Android.
- Google Discアプリケーションを開き、承認を渡します。
- ディスクから削除するフォルダまたはファイルを選択します。
- オブジェクトを数秒間押し続けてマークします。一度に複数のファイルを削除して、それらを強調表示することもできます。
- 次に、画面上部の指で「バスケット」ボタンをタップします。追加の確認なしに削除がすぐに発生します。
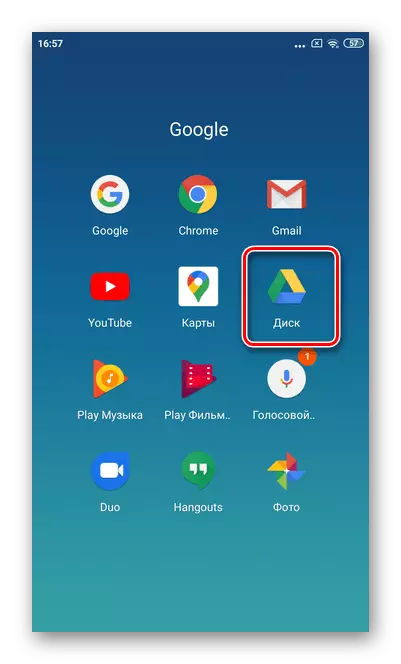
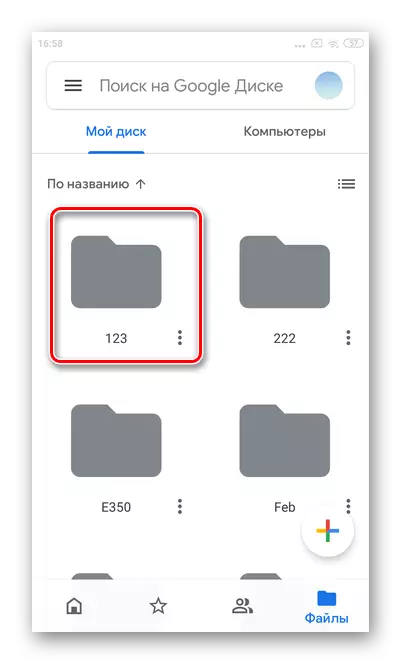
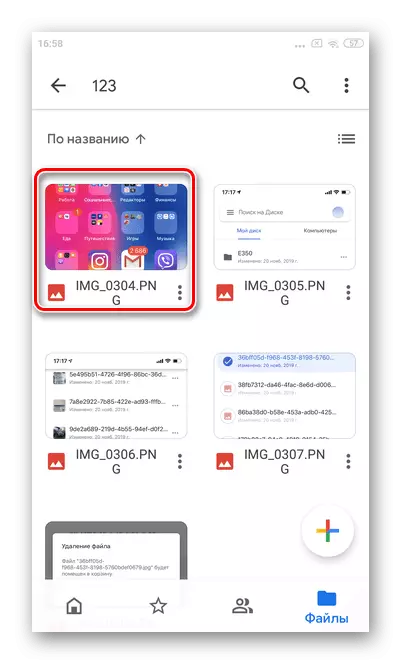
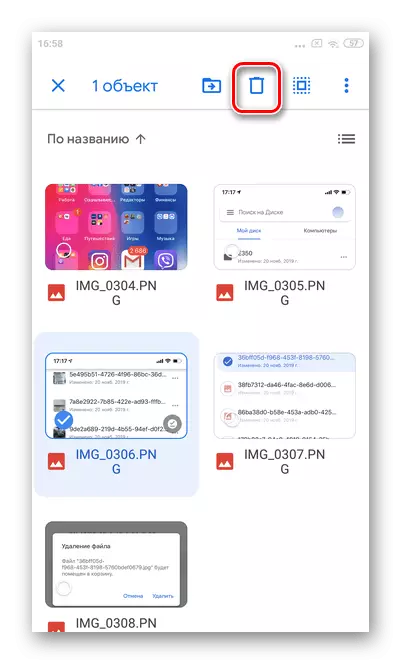
「バスケット」からファイルを削除する
「Basket」Google Diskからファイルを削除すると、クラウドストレージ内の場所を解放することが可能になります。 Androidスマートフォンの中には、最新のアップデートで問題が発生しました。バスケット全体をすぐにクリアすることは不可能です。この目的のためにコンピュータを使用することをお勧めします。
- Googleディスクアプリケーションを実行し、左側に3つの水平ストリップをテーピングします。
- 「バスケット」セクションに進みます。
- 最初のオブジェクトに数秒を保持します。以下のものを強調表示するだけでなく、それらに触れます。
- 最後の削除のためのすべてのファイルに注意して、3つの垂直点を押します。
- 「永遠に削除」をタップします。