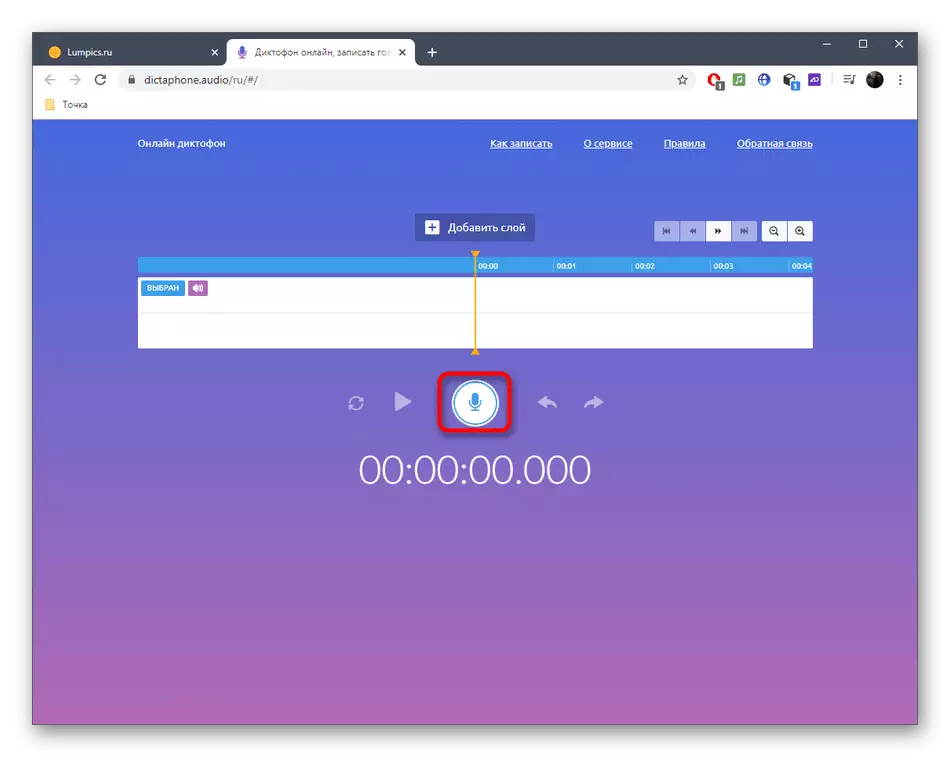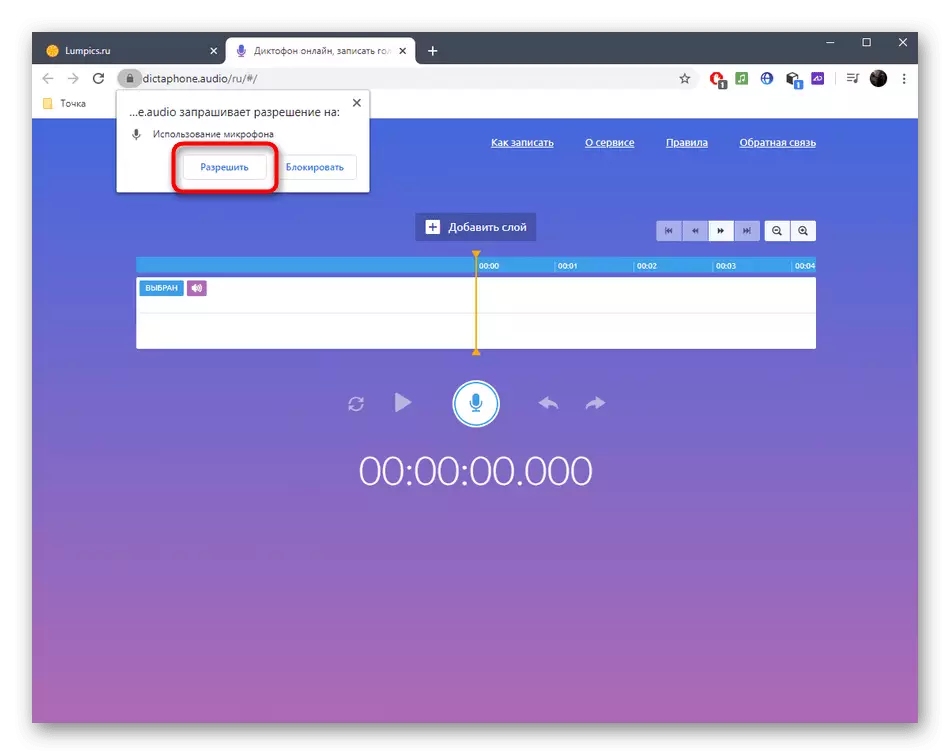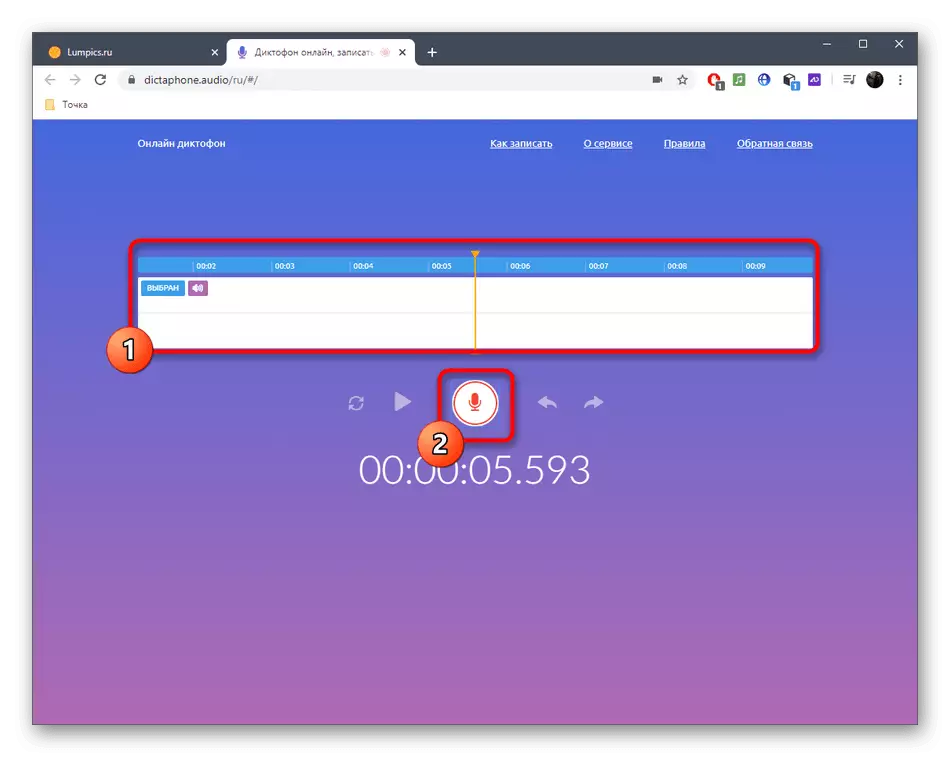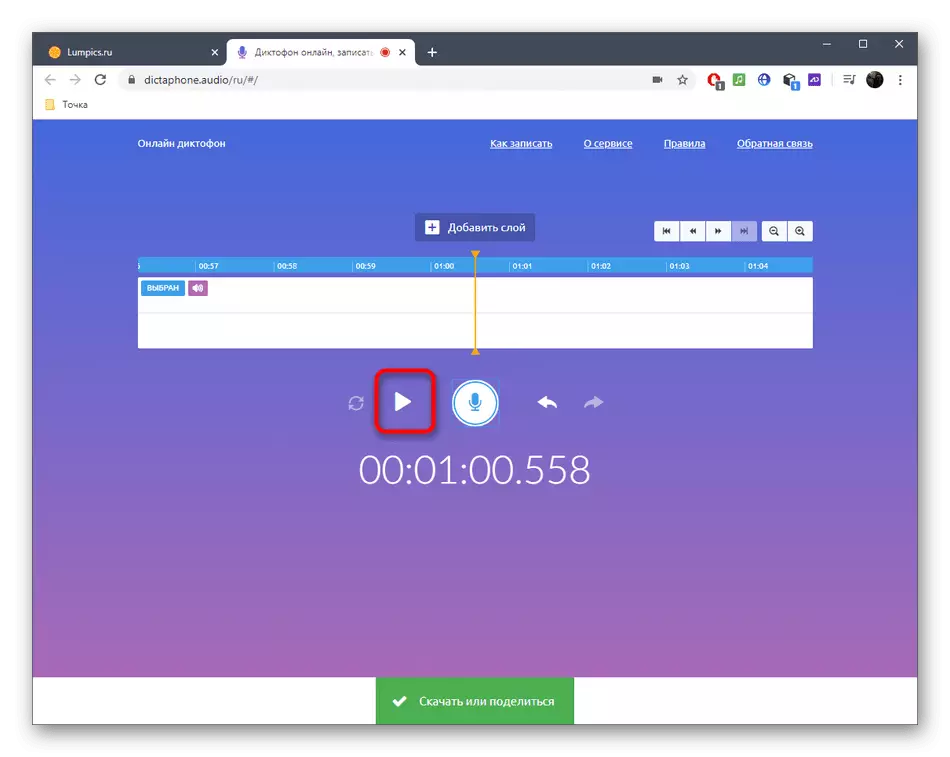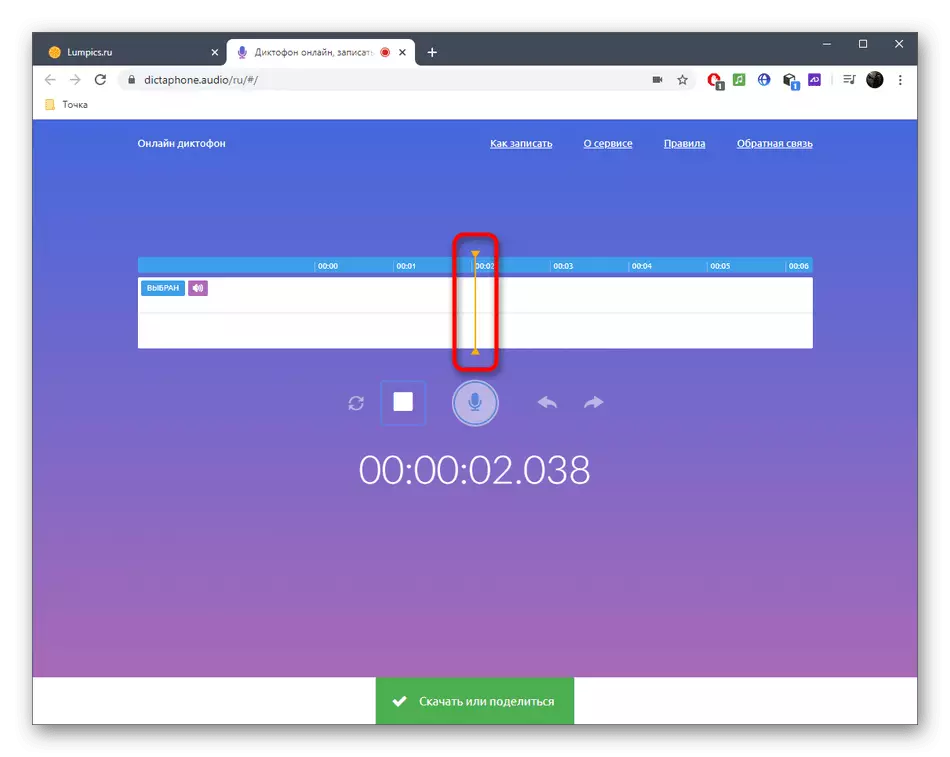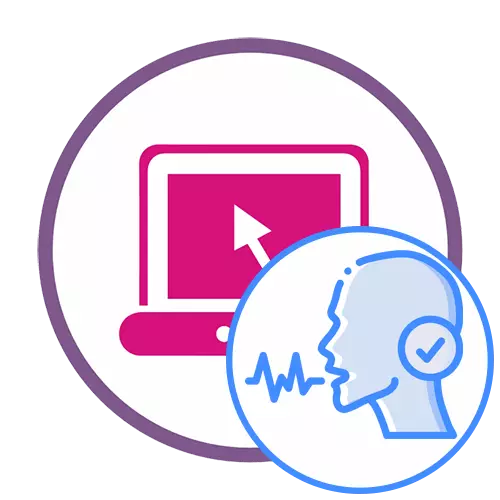
マイクロフォンへのアクセスを提供します
それ以上の動作はすべてブラウザを介して実行されますが、その標準のセキュリティ設定はマイクロフォンへのアクセスをブロックすることができ、または画面上では解像度の通知は表示されません。したがって、まず許可のインストールで理解します。
- オンラインサービスにアクセスしてアドレスバーの音声を確認するときは、右側のボタンに注意してください。十字架を持つ赤いアイコンがある場合は、マイクへのアクセスが禁止されています。このアイコンをクリックしてパラメータを編集します。
- マーカーを許可項目の反対側にインストールして[完了]をクリックします。
- ボタンが見つからないかポップアップ通知が表示されない場合は、アドレス文字列の左側にあるロックの形のアイコンをクリックして「サイト設定」に進みます。
- 権限の一覧で、「マイク」を検索してポップアップメニューを展開します。
- 「許可」を選択し、ページを再起動して音声テストに進みます。
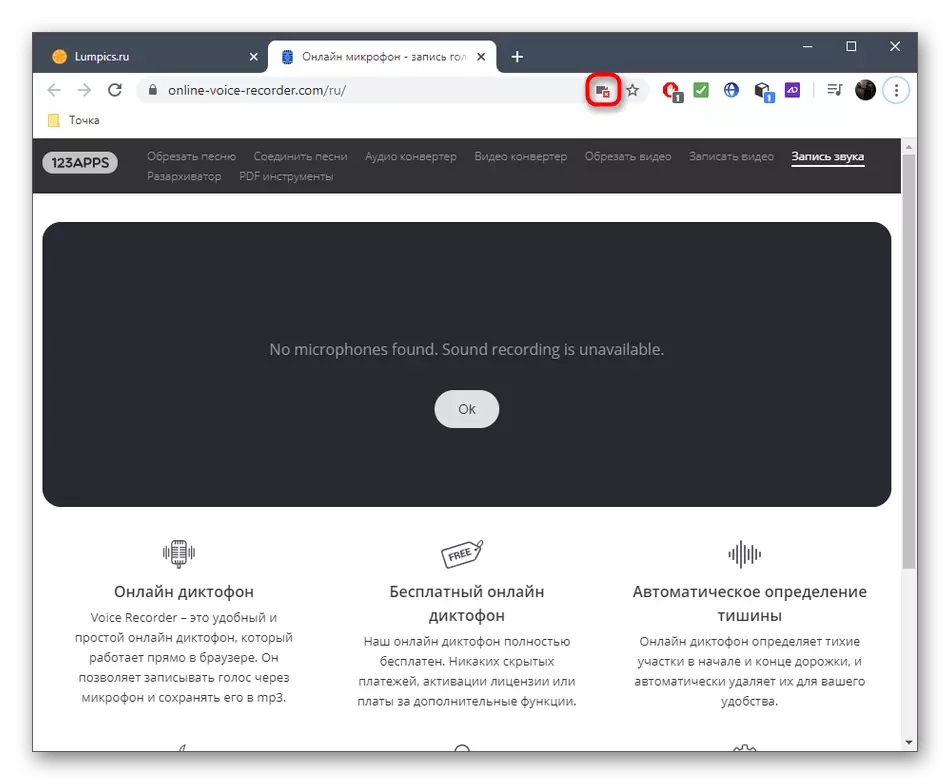
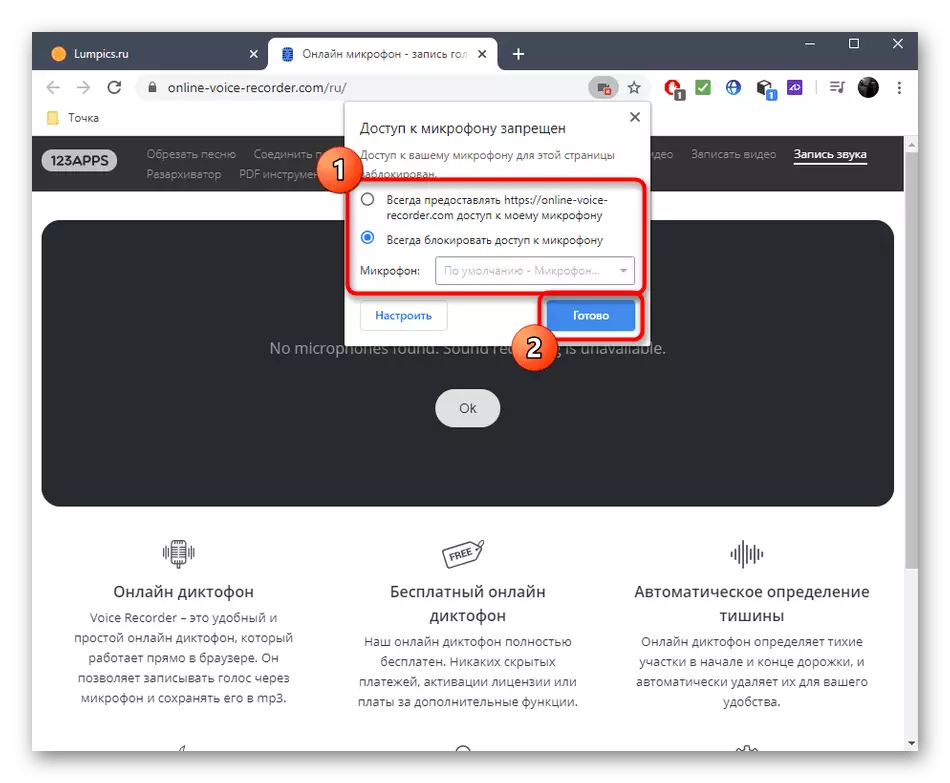
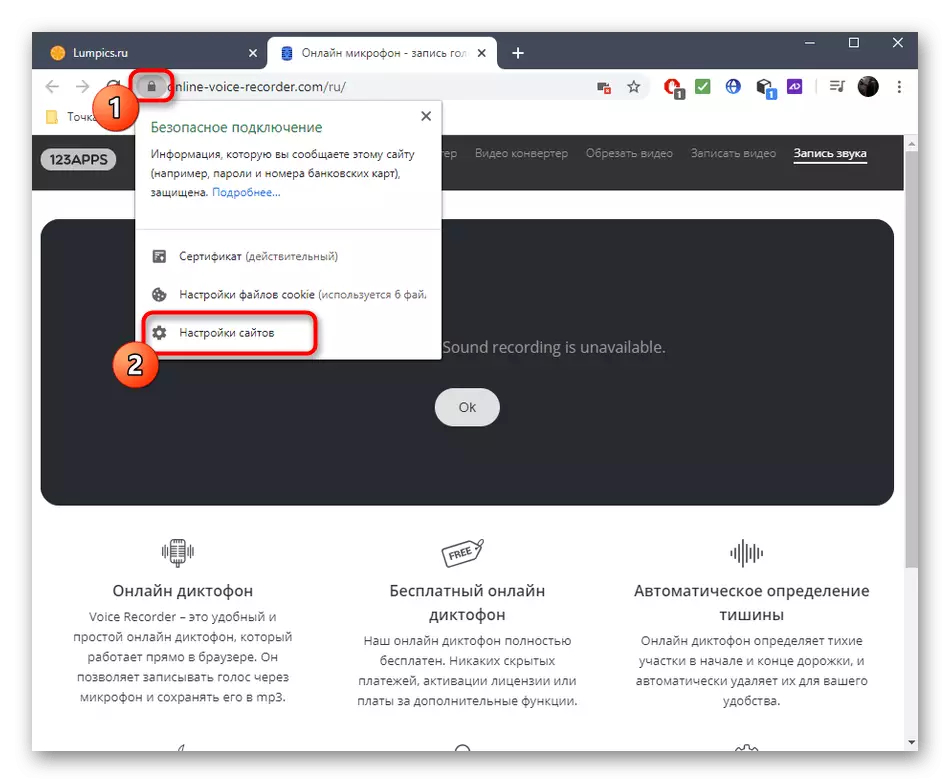
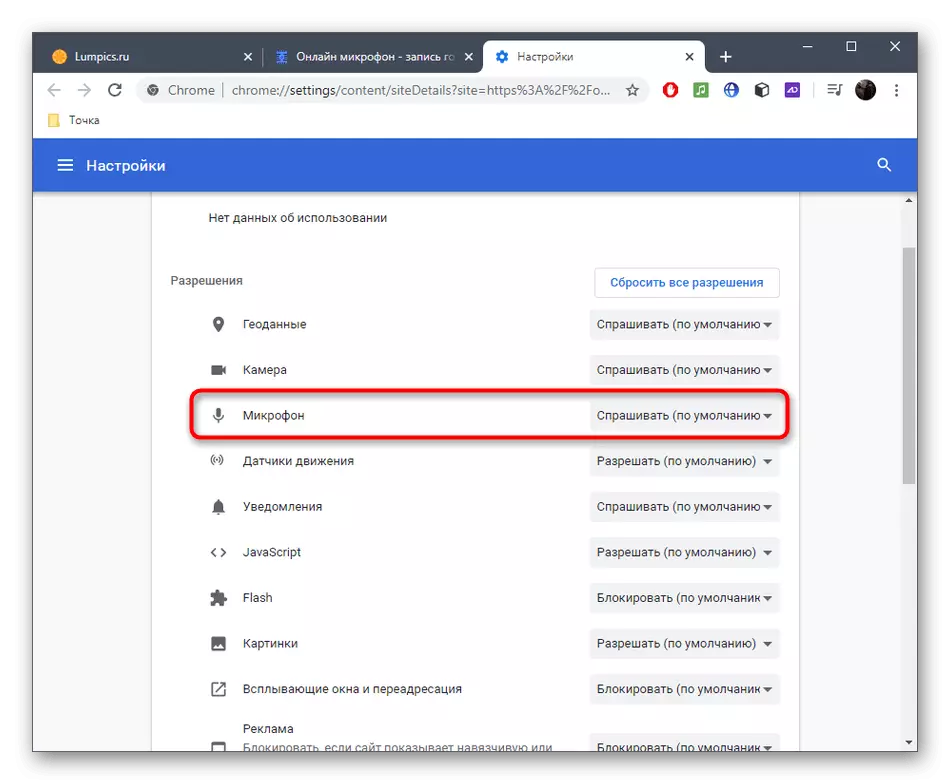
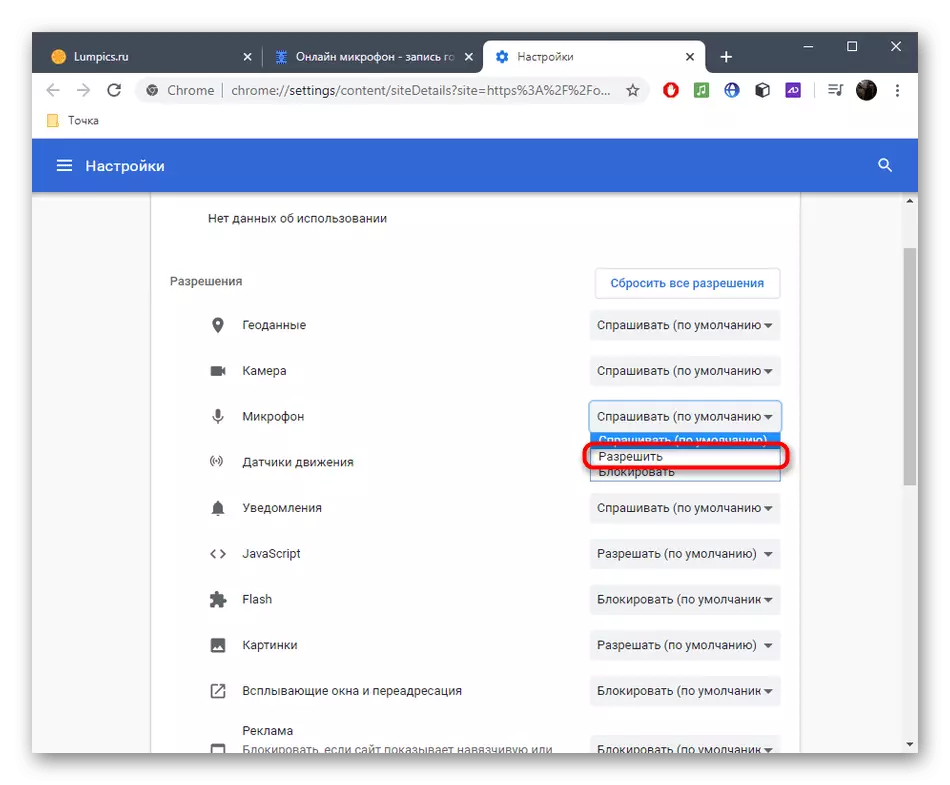
一部のユーザーは、マイクが機能しない、またはまったく表示されていないという事実に直面しました。そのような状況では、この問題を解決するための利用可能な方法が扱われている当社のウェブサイトで別のマニュアルに適用することをお勧めします。
もっと読む:マイクが接続されていますが、Windows 10では機能しません
方法1:OnlineVoiceRecorder.
最初のオンラインサービスはOnlineVoicercorderと呼ばれ、名前はすでにその機能が音声検証に焦点を当てていることを明確にしています。
OnlineVoiceRecorderオンラインサービスにアクセスしてください
- OnlineVoiceRecorderオンラインサービスを開き、すぐに赤ボタンをクリックして録音を開始します。
- ポップアップ通知が画面に表示されたら、[許可]を選択します。
- 録音が開始され、ボリュームの変動のためには、状態をリアルタイムで変更する特別な文字列に従うことができます。 OnlineVoiceRecorderには2つの制御ツールしかありません。最初にレコードを完全に停止し、2番目の停止は一時停止します。
- 今すぐあなたは音声の品質をチェックするためにそれをトリミングまたは聞くことができます。
- 必要に応じて、このトラックをダウンロードするか、フォームを閉じて新しいものを録音し始めます。
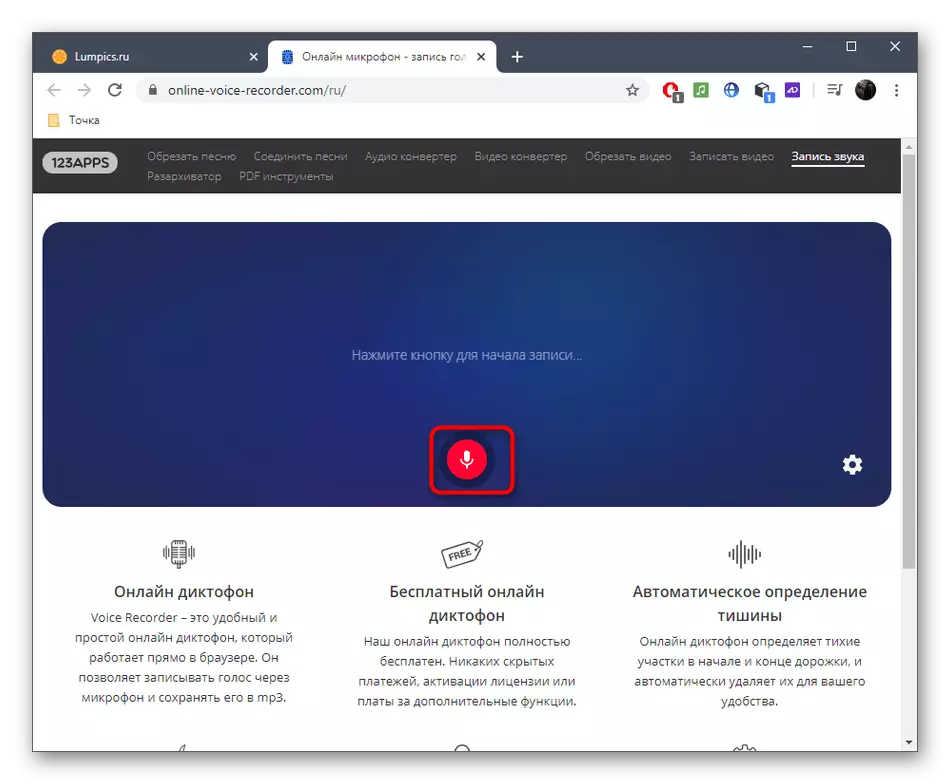
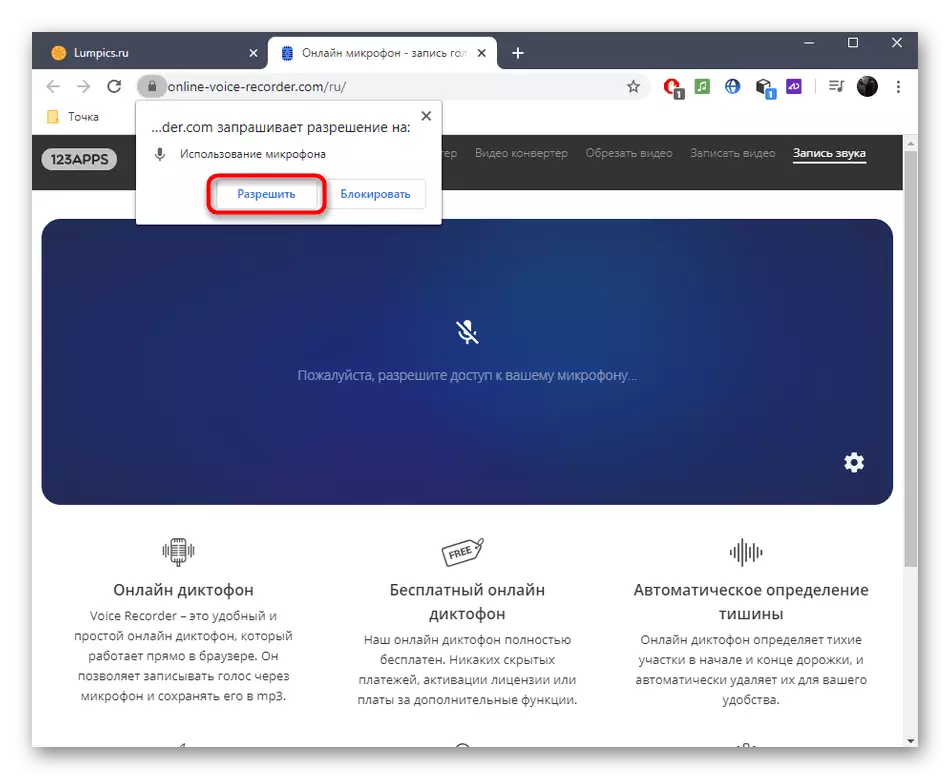
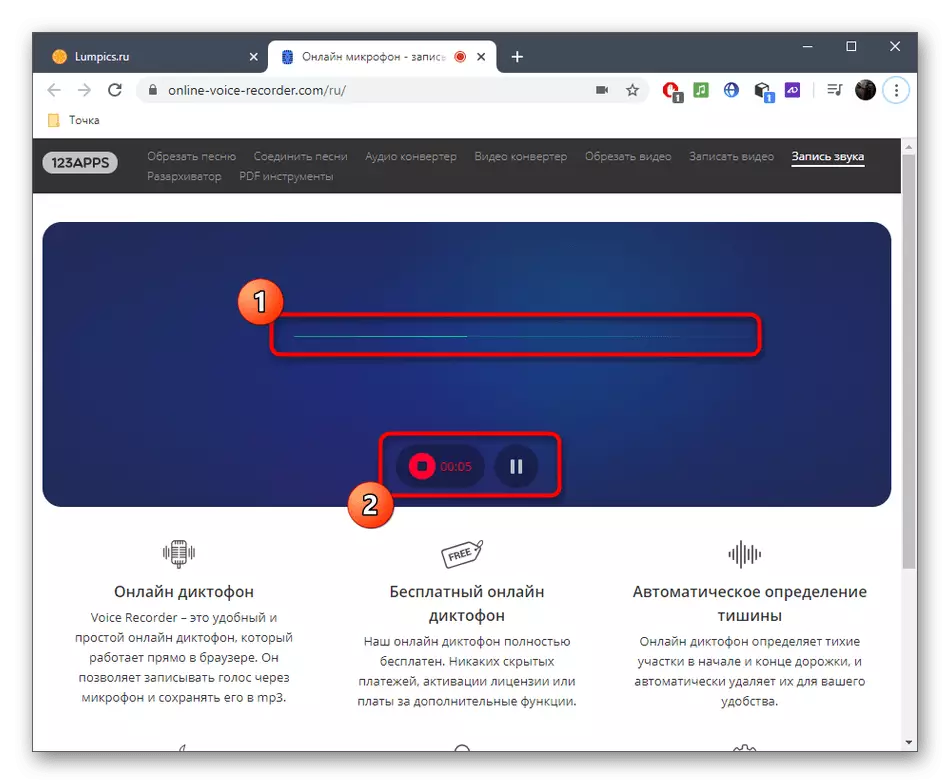
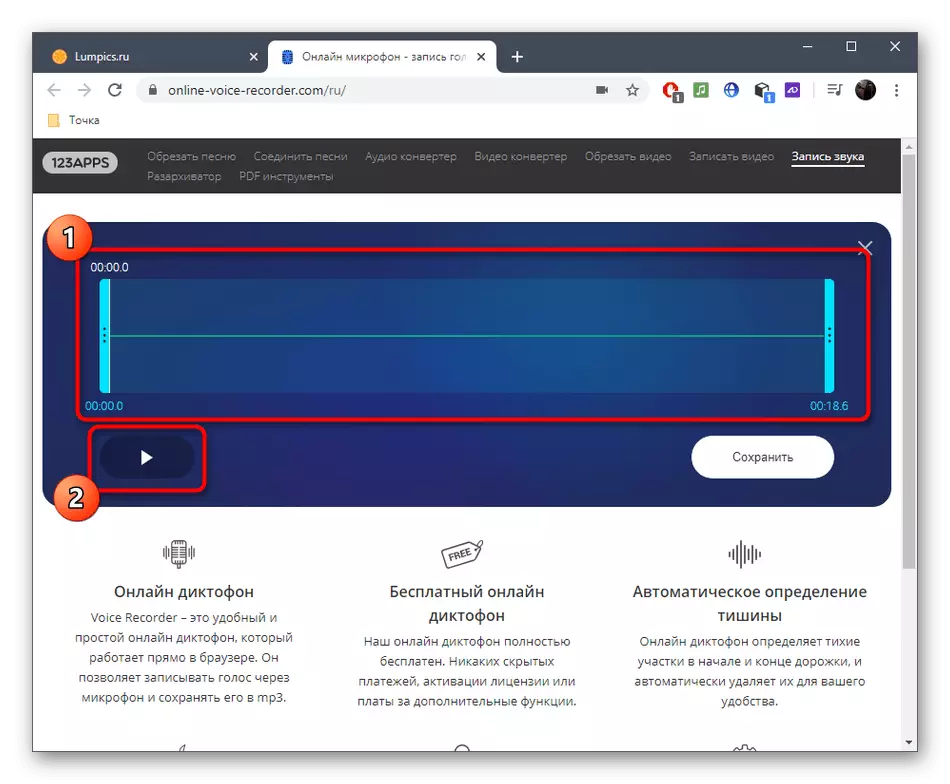
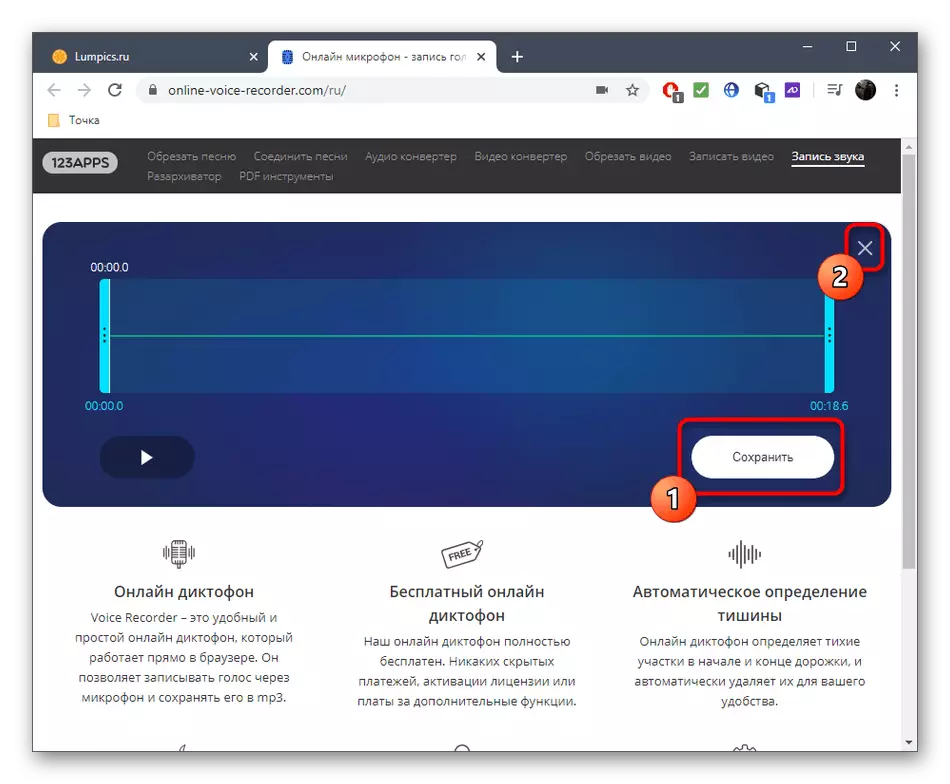
方法2:Iobit
オンラインIobit Serviceは、マイクが声にどのように反応するかを確認する必要があるが、聴く必要がない場合にのみ機能します。
オンラインサービスIobitにアクセスしてください
- メインのIobitページ上にある、マイクの形のアイコンをクリックします。
- サイトがサウンドをキャプチャできるようにデバイスへのアクセスを許可します。
- バーが動かない場合は、音声がマイクに書き込まれないことを意味します。
- 振動が見られるとすぐに、さまざまなボリュームで話す、またはマイクロフォンを介して指を押すだけで、その記録が完璧であることを意味します。
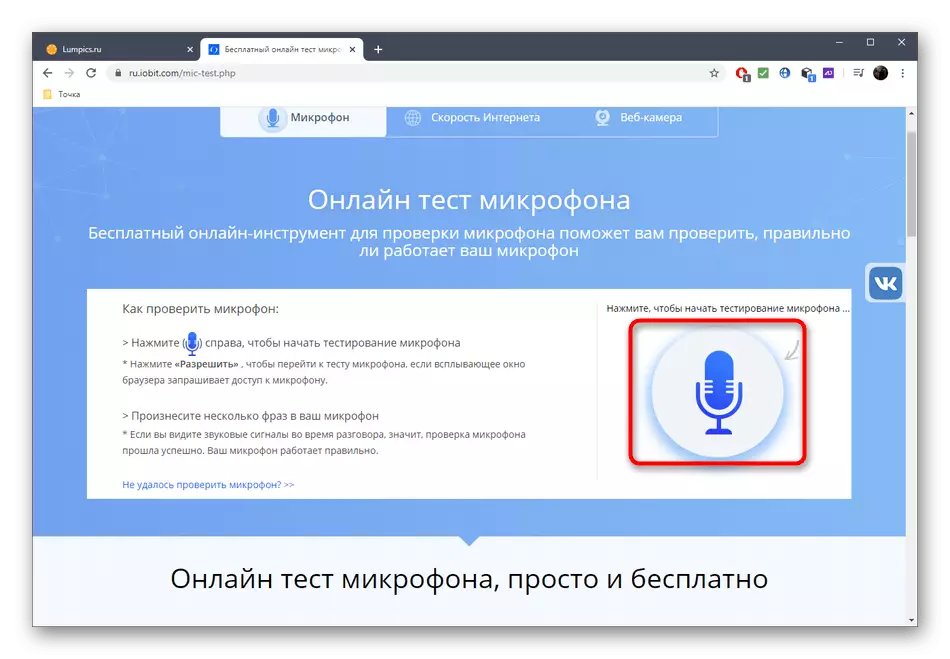
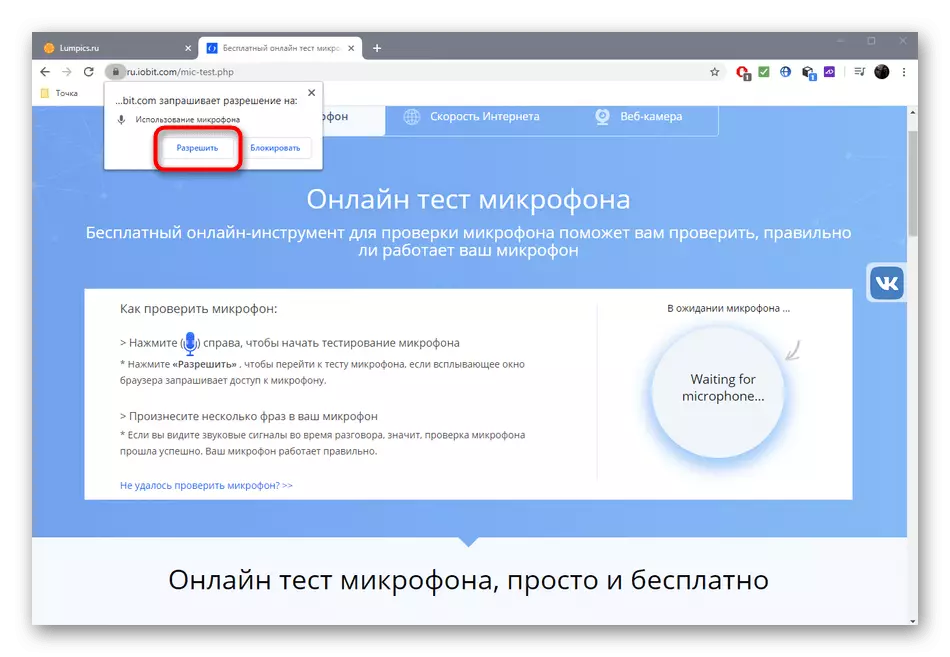
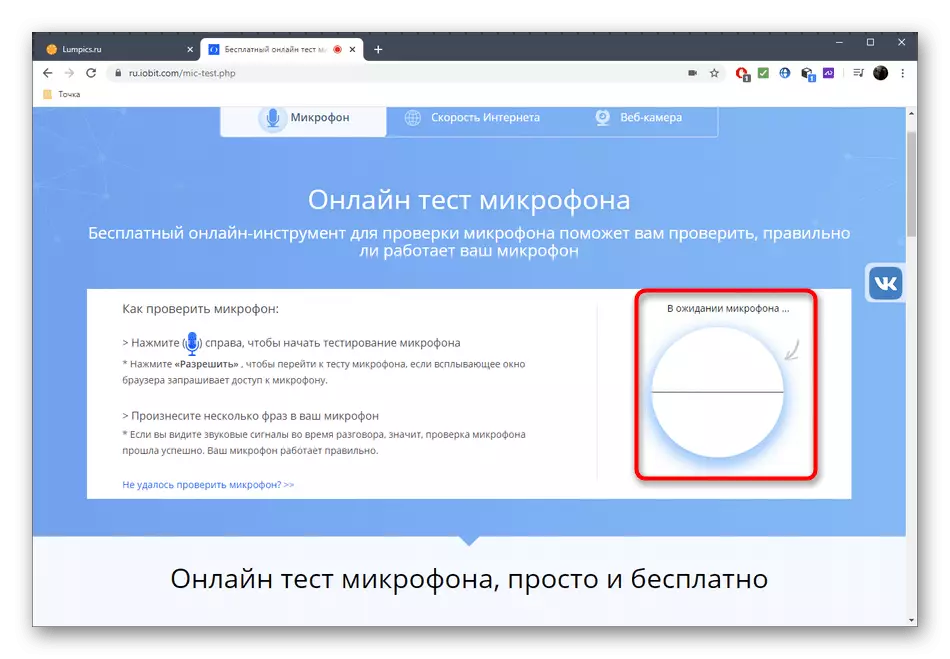
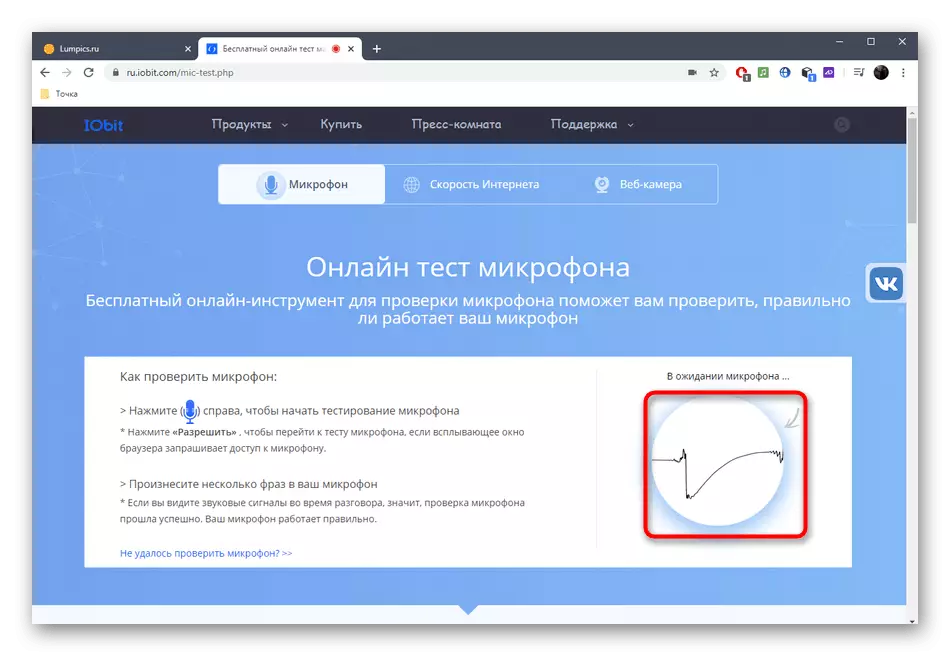
方法3:DicTaphone
Dictaphone Webツールはそれぞれ音声レコーダーを実行し、音声をオンラインで確認できます。そのようなWebサービスを使用する利点は、各フラグメントで詳細に知り合いになることができ、重要な詳細に注意を払います。
Dictaphone Online Serviceにアクセスしてください
- 上記のリンクをクリックしてDictaphone Onlineサービスに移動して、すぐにサウンドの録音を開始します。
- マイクにアクセスできるようにします。
- タイムラインでリアルタイムで録音の進行状況を追跡します。必要に応じて、もう一度マイクアイコンをクリックして停止してください。
- 受信したエントリを失い、高品質の音声がどのように記録されているかを理解するには、[Play]ボタンをクリックします。
- スライダを移動して特定のフラグメントを聴きます。