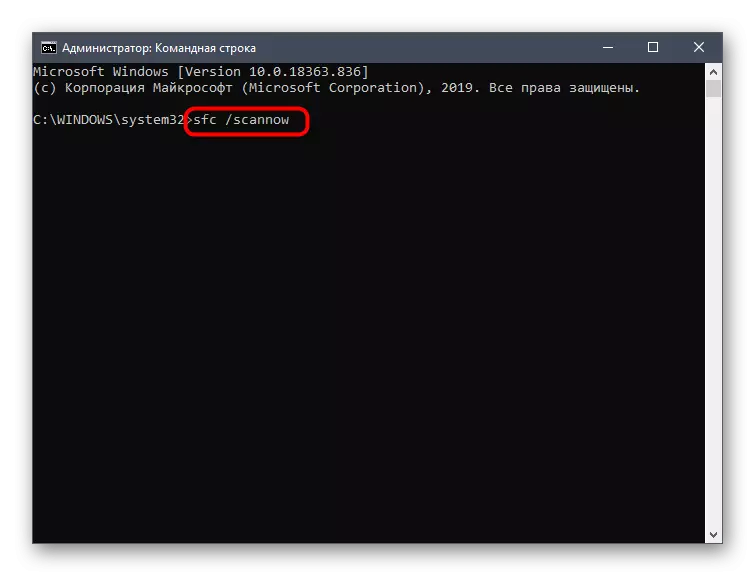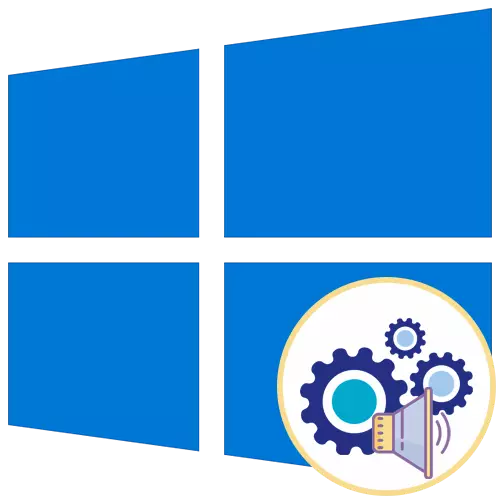
オプション1:基本音をオフにします
基本的なサウンドには、デバイスが接続されているとき、画面上のエラーの外観またはフォルダへの移行が含まれているものが含まれます。それらすべてによる管理は、「パーソナライズ」メニューを通じて実行されます。
- スタートメニューを開き、左ペインのギアの形のアイコンをクリックして、そこから「パラメータ」に移動します。
- タイルの中で、「パーソナライズ」のセクションを見つけます。
- セクションの左側の部分を通して、「トピック」のカテゴリに移動します。
- テーマの主な設定のうち、「サウンド」を検索してアイコンをクリックしてください。
- スピーカーアイコンがリスト内の任意の名前の近くに表示されている場合は、独自のサウンドがあることを意味します。選択して変更するためにクリックしてください。 Windowsの開始曲を無効にするには、テーブルの下の対応する点を確認してください。
- [サウンド]ドロップダウンメニューを展開します。
- リストの上部を上部に持ち上げて、そこに「いいえ」を選択します。
- 変更を保存するには、[適用]をクリックします。
- すべてのサウンドをすぐにオフにする必要がある場合は、[Sound Scheme]ドロップダウンメニューで[Sound]パラメータを有効にして、変更を保存することを忘れないでください。
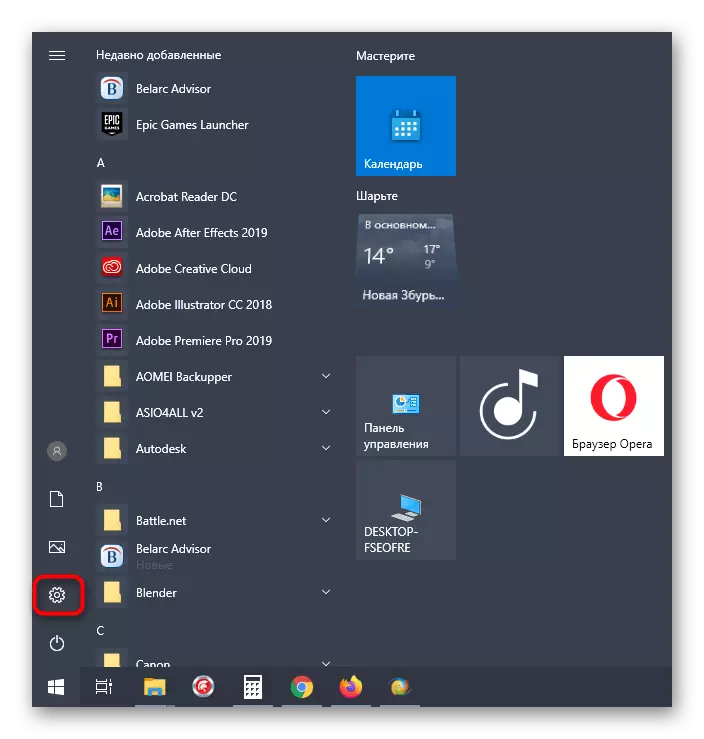
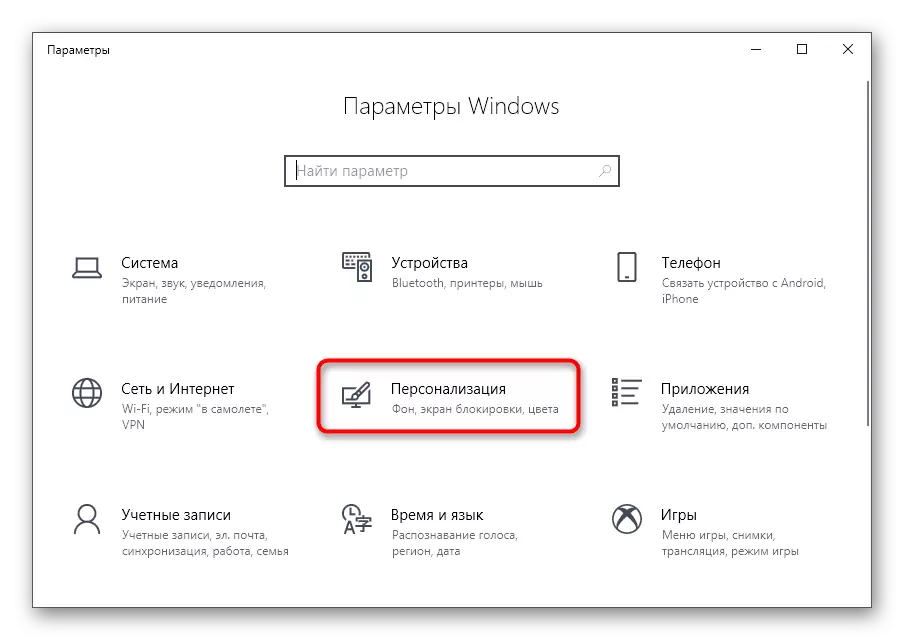
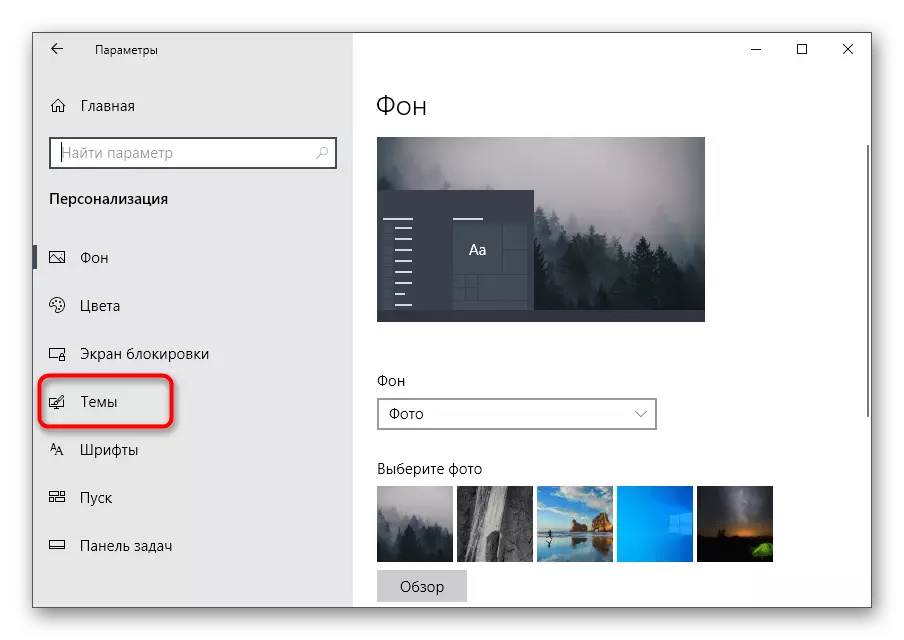
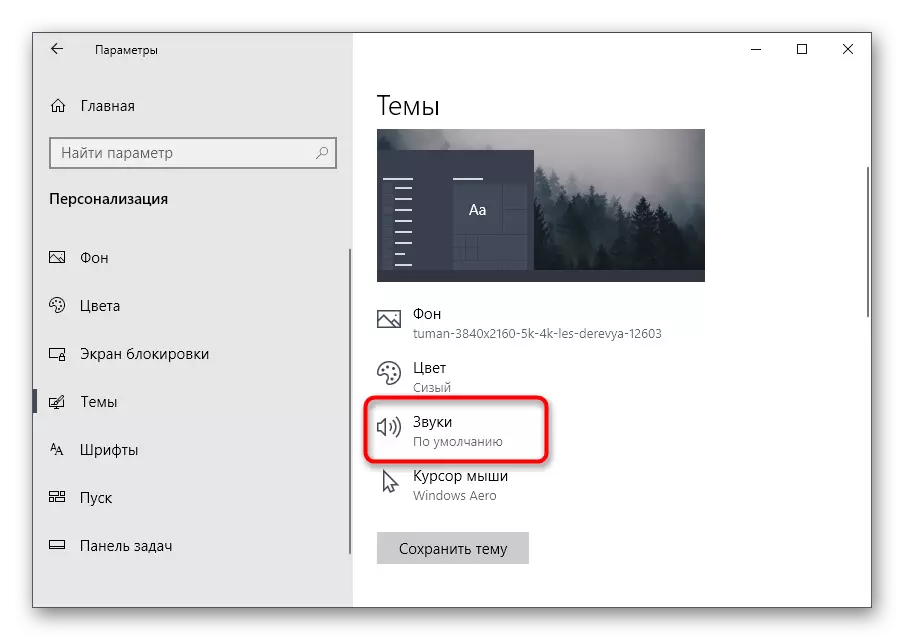
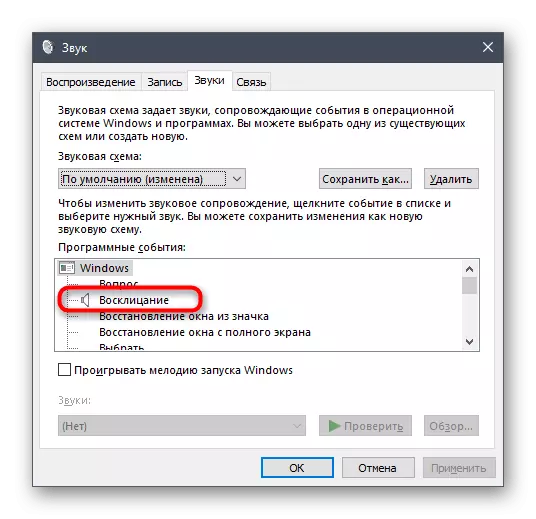
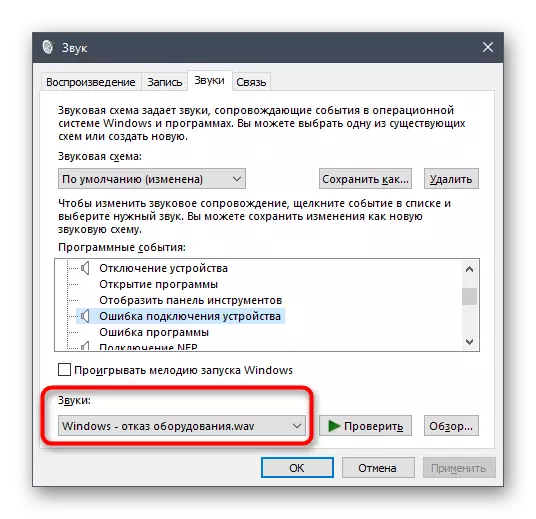
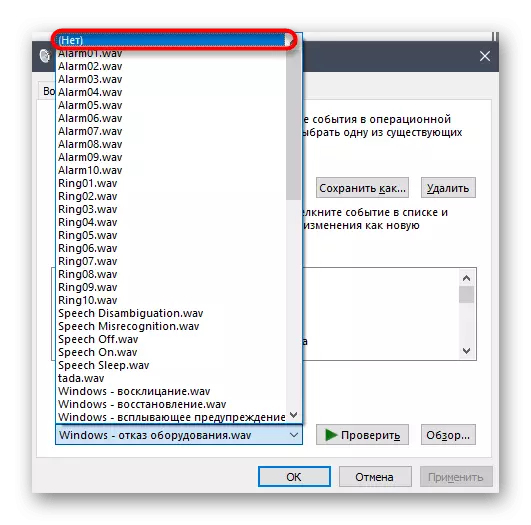
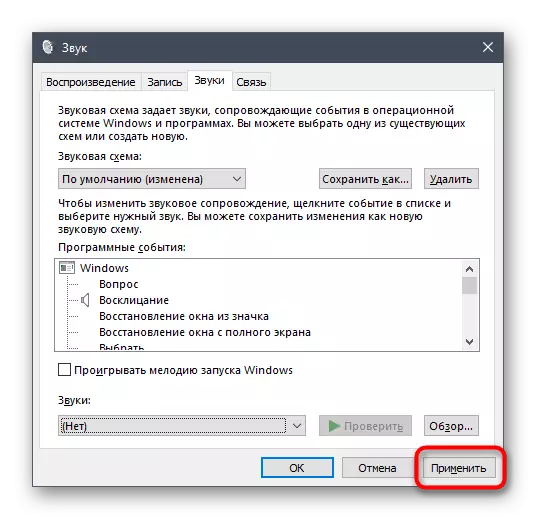
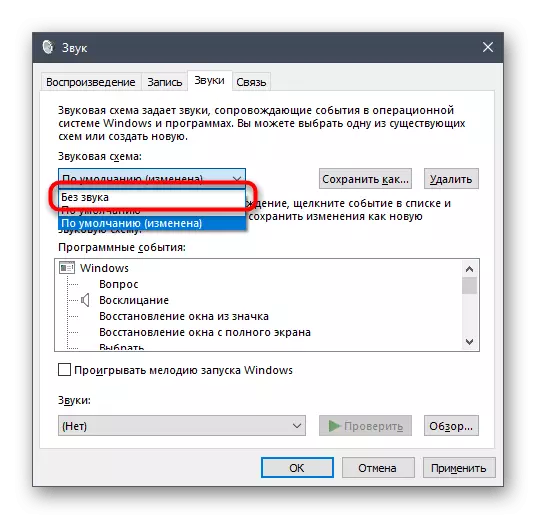
オプション2:通知の音を消す
Windows 10では、通知が設定されている別のセクションがあります。彼のおかげで、あなたは彼らの音を消すことができ、あるアイテムからすべてのティックを削除することができます。
- 同じメニューの「パラメータ」では、最初のセクション「システム」を選択します。
- 左側のパネルを通過して「通知と行動」に移動します。
- 「サウンド通知の再生を許可する」のチェックボックスを外します。
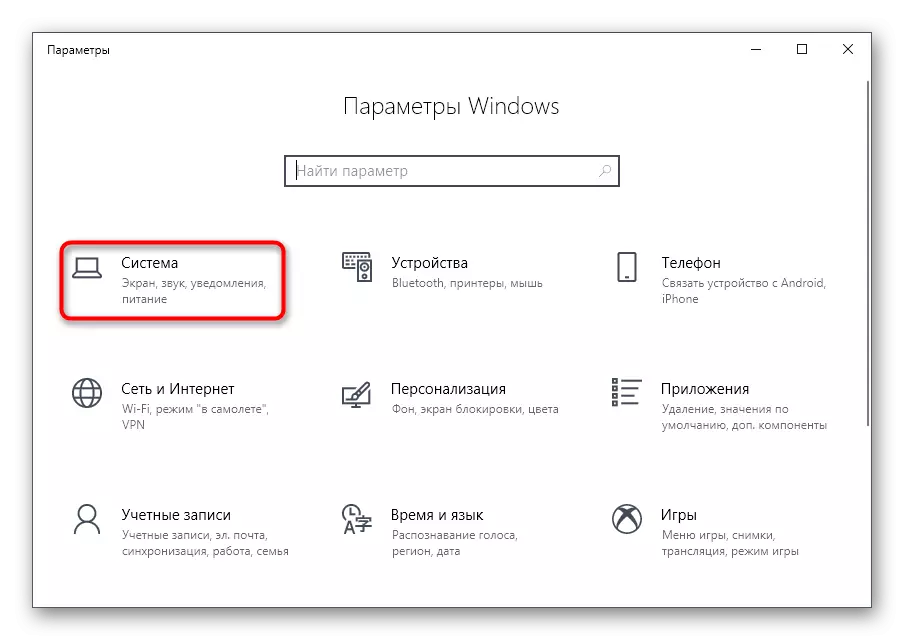
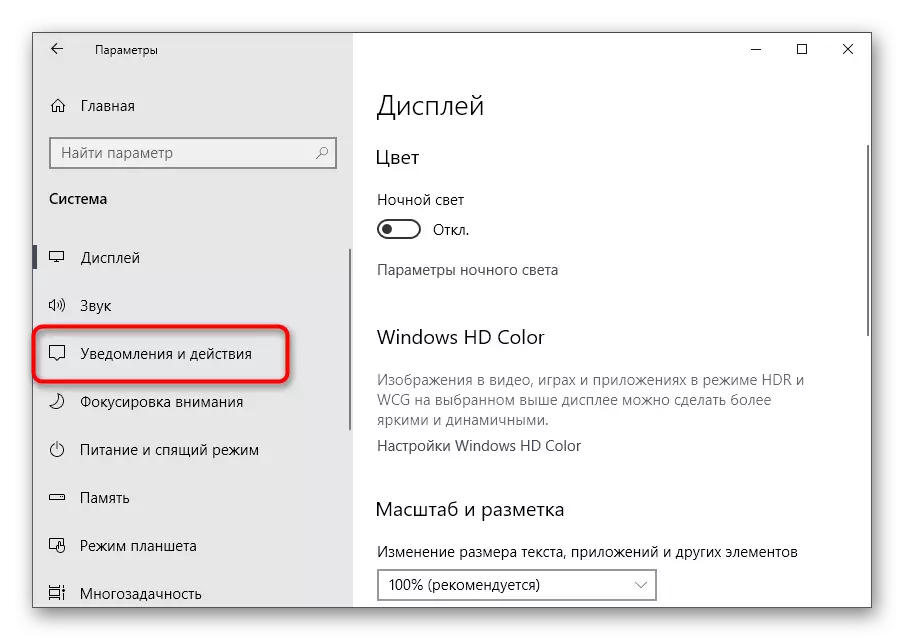
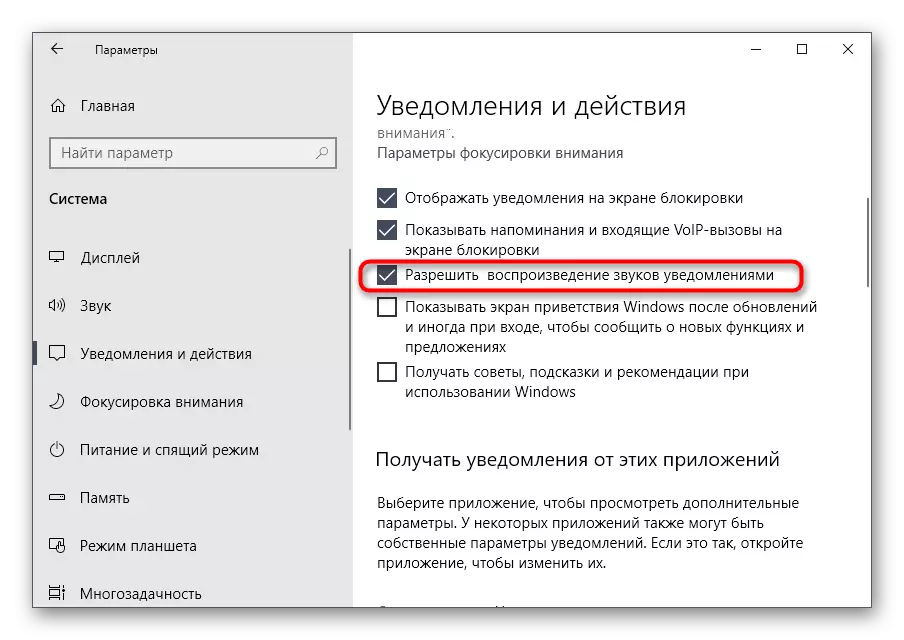
オプション3:Windowsのログインサウンドをオフにする
システムサウンドを切断する最後の方法は、Windowsのログイン中に歓迎ウィンドウに関連付けられています。上では、この音楽の伴奏の複製を無効にする方法についてすでに話していますが、一部のビルドでは機能しません。したがって、最適なオプションは特別なソフトウェアへの魅力的です。
公式サイトからWinaero Tweakerをダウンロードしてください
- システムサウンドを無効にするには、WinAero Tweakerプログラムを使用します。これは、レジストリ値を編集してオペレーティングシステムのさまざまな設定を変更することによって鮮明されたばかりです。上記のリンクをクリックし、アプリケーションをコンピュータにダウンロードしてインストールします。
- 起動後、検索バーを使用して[サウンド]をクリックして[Startup Sound]項目を選択します。
- 「起動サウンドを有効にする」パラメータのチェックボックスを削除します。
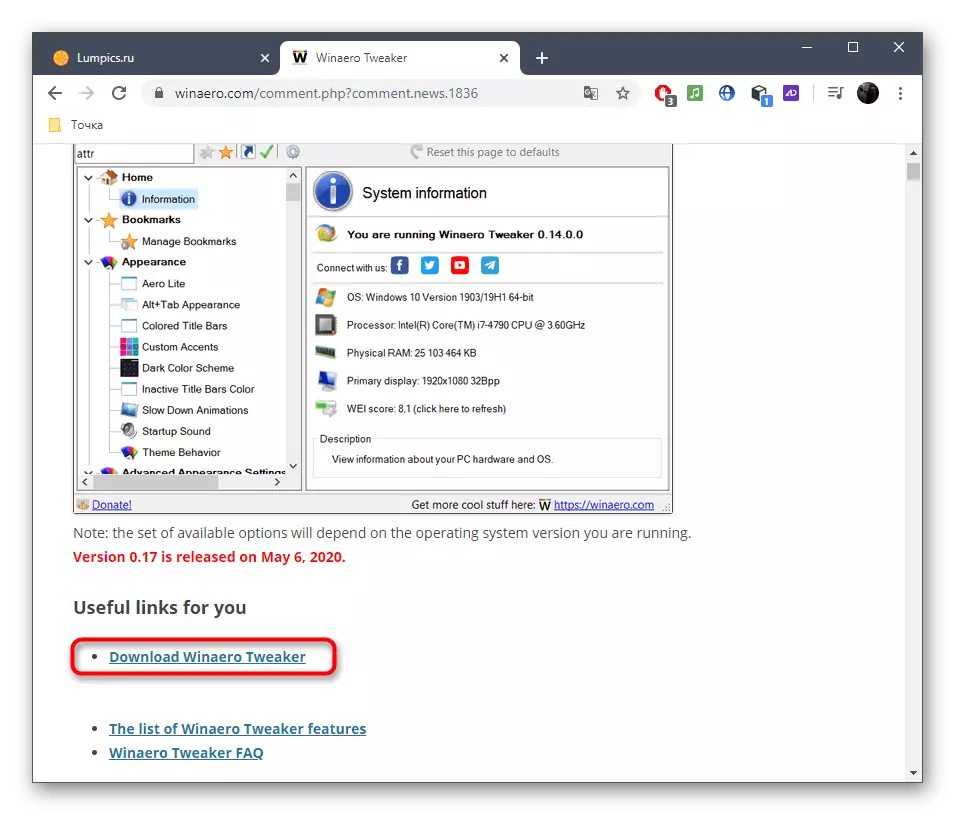
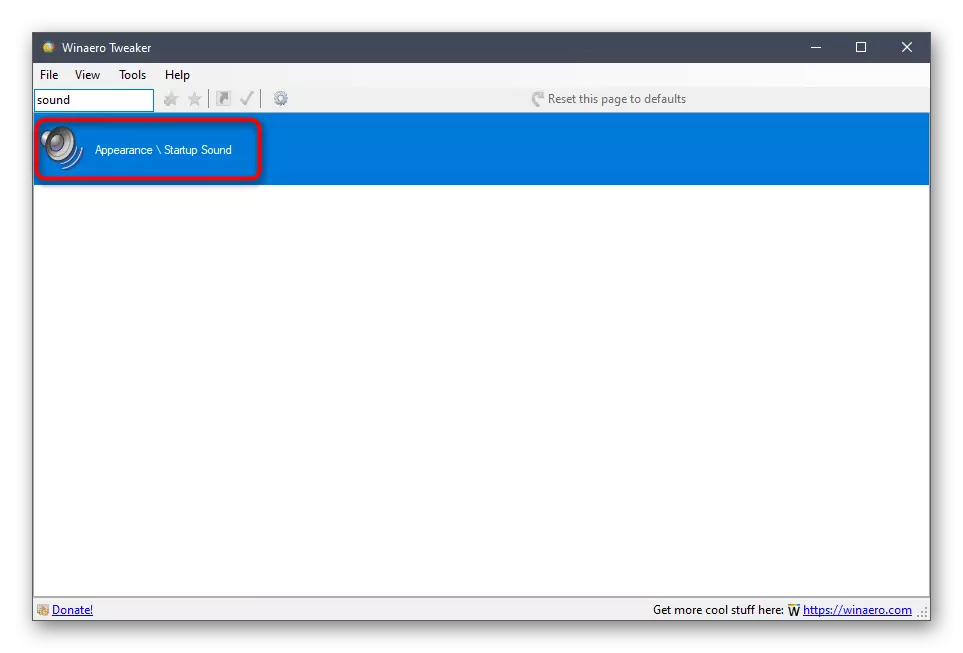
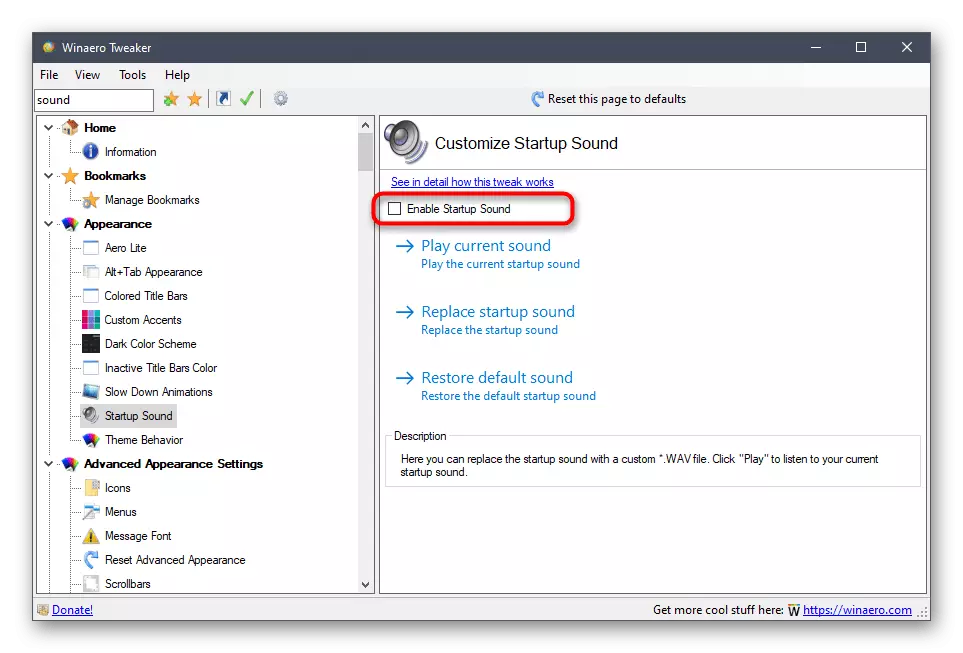
コンピュータを再起動に送信するだけで、オペレーティングシステムへの次の入力で、ウェルカムサウンドは再生されません。
考えられる問題を解決する
一部のユーザーでは、サウンドを無効にしようとすると、エラーが画面に表示され、変更が適用されていないか、必要なメニューが表示されません。そのような状況では、それはこの問題の修正のためのさまざまな選択肢に頼るべきです。方法1:オーディオドライバの更新
自分でサウンドドライバを以前にインストールしていない場合は、Windows 10自体が古くなったバージョンまたは不正確なバージョンをインストールできます。下記のリンク上の当社のWebサイトの別の説明書をより詳細に読むことについて、自分でサウンドマップソフトウェアを更新することをお勧めします。
続きを読む:
サウンドカードに必要な要求ドライバの決定
Realtek用のオーディオドライバをダウンロードしてインストールします
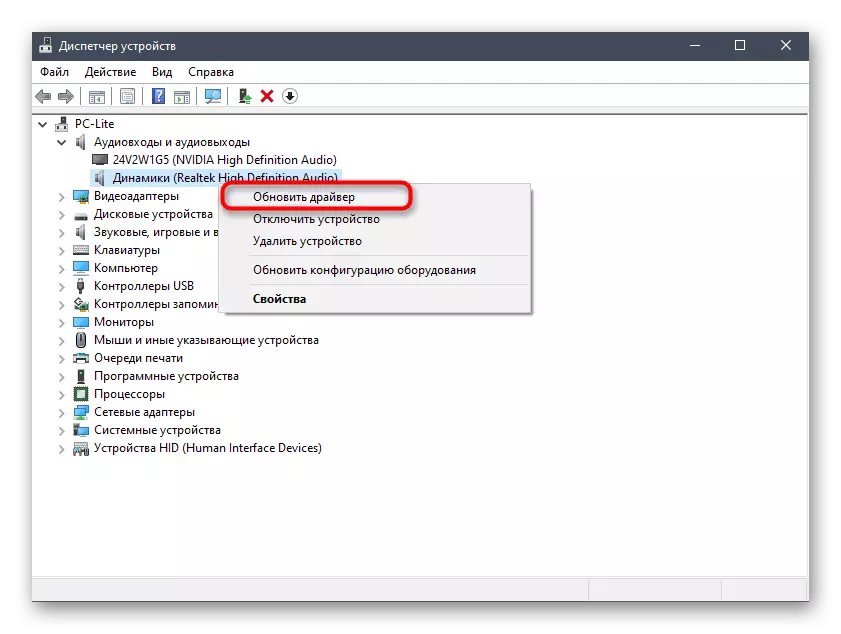
方法2:ウイルスのコンピュータチェック
ウイルスがプロセスとサービスをブロックするため、コンピュータ上の悪意のあるファイルの存在は設定管理を妨げる可能性があります。設定メニューを開こうとした場合は、理解可能なエラーが発生したり、ダウンロードがまったく発生しません。詳細な形式では、詳細な形式ではPCを確認するのは理にかなっています。
もっと読む:コンピュータウイルスとの戦い
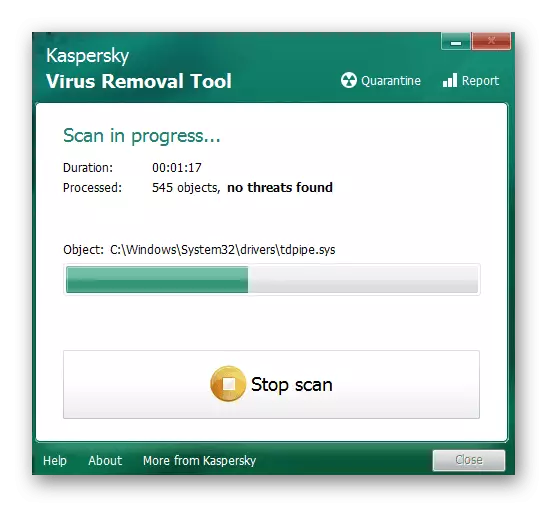
方法3:システムファイルの整合性をチェックする
Windows 10のサウンドの切断に関する問題を解決する最後の方法は、さまざまな障害やコンポーネントが不在にさまざまなレベルの問題を引き起こす可能性があるため、システムファイルの整合性をチェックすることに関連しています。開始するには、OSの個々のコンポーネントをチェックする際に関与するSFCユーティリティを起動することをお勧めします。また、この操作がエラーで完了した場合は、SFCに再度SFCに戻る必要があります。これに関するすべての情報は、テーマ別材料でさらに探しています。
続きを読む:Windows 10でシステムファイルの整合性チェックの使用と復元