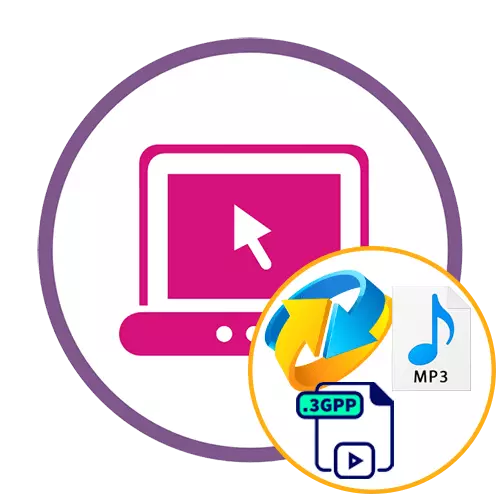
方法1:ザムザール
Zamzarオンラインサービスは、3GPPフォーマットファイルをMP3に変換するための最も簡単な解決策の1つです。これを行うには、ユーザーはいくつかの簡単な操作しか実行される必要があります。
オンラインサービスZamzarに行きます
- 上のリンクをクリックしてメインサイトページにアクセスします。 「ファイルの追加」ボタンをクリックしてください。
- 「エクスプローラ」ウィンドウが開き、そこで所望の項目を見つけて選択します。
- 変換形式が正しく選択されていることを確認してから、さらに進みます。
- バッチ処理をしたい場合は、より多くのファイルをドラッグまたはダウンロードする必要があります。下の同じタブでそれらのリストを調査してください。
- すぐに「変換」をクリックしてこのプロセスを開始します。
- 別のフィールドの進行状況に従って、数分待って、処理が完了すると新しいタブへの移行が自動的に発生します。
- 結果のファイルをダウンロードするには、[ダウンロード]をクリックします。
- ダウンロードが終了するまで待ってから、必ず音質と、かなり良い処理ではない後に表示されるアーティファクトがないことを確認してください。
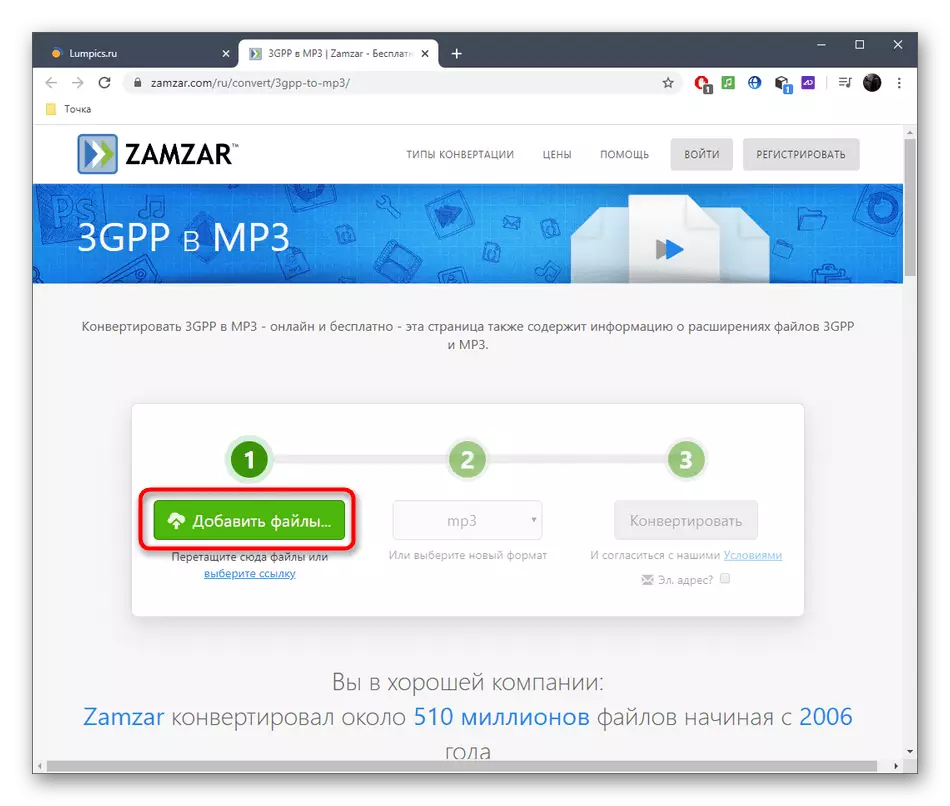
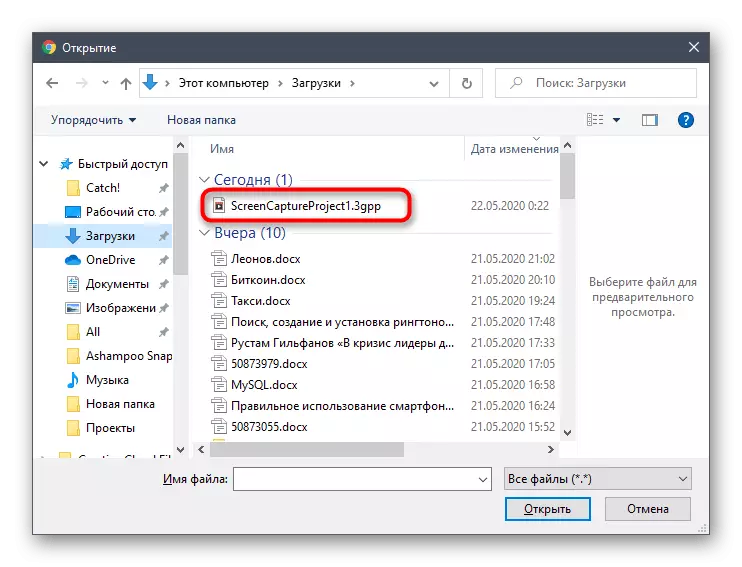
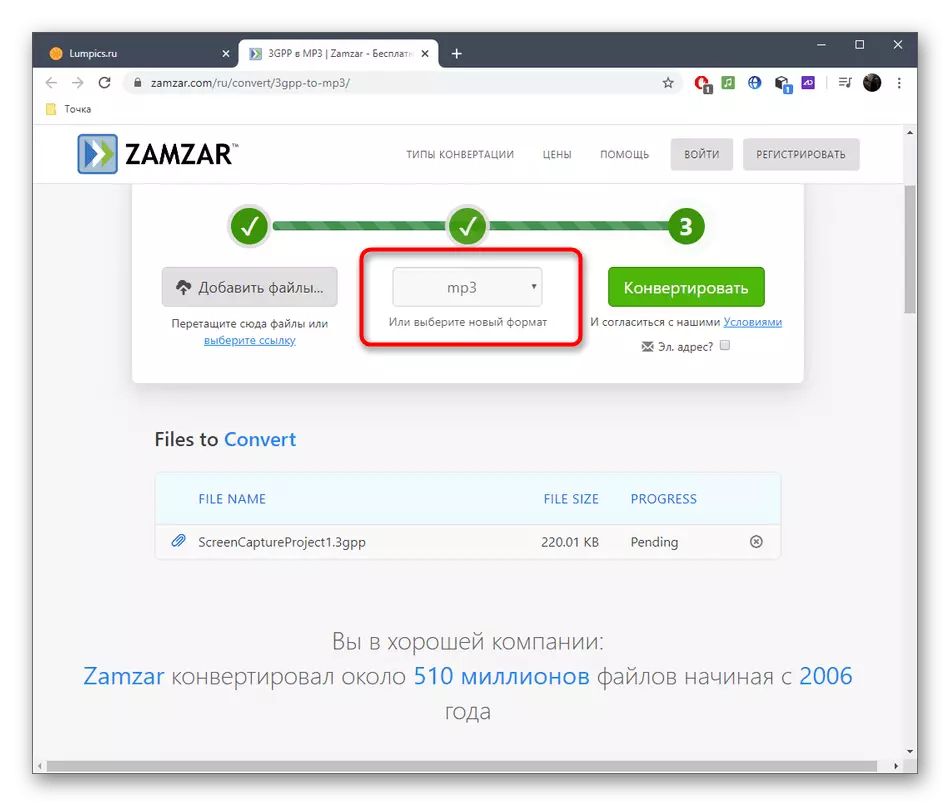
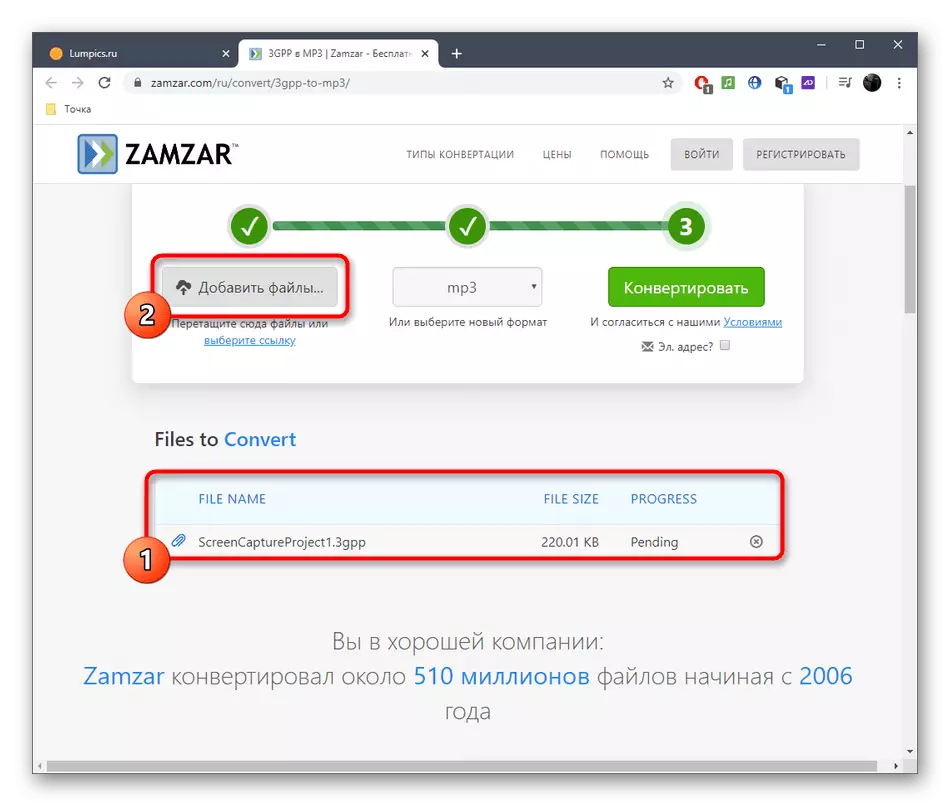
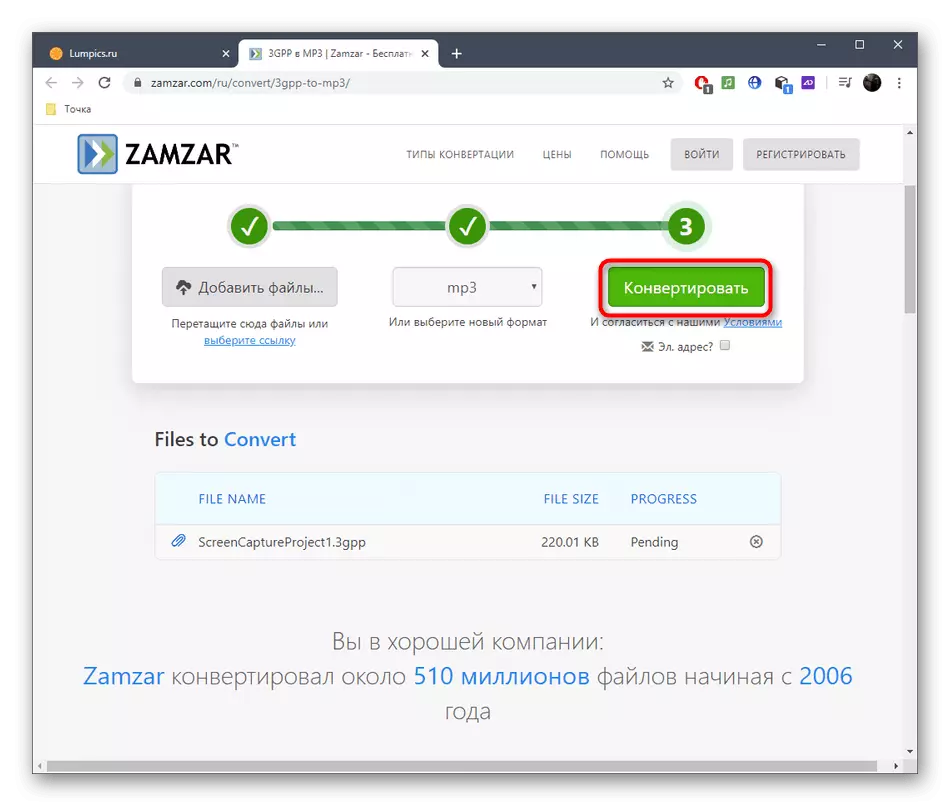
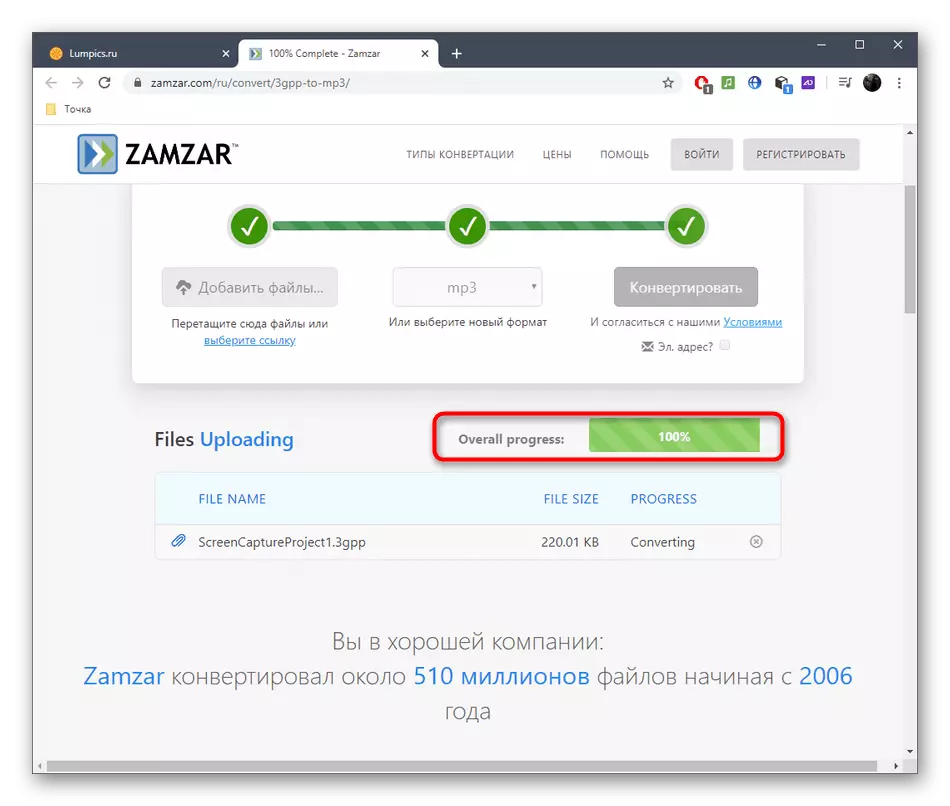
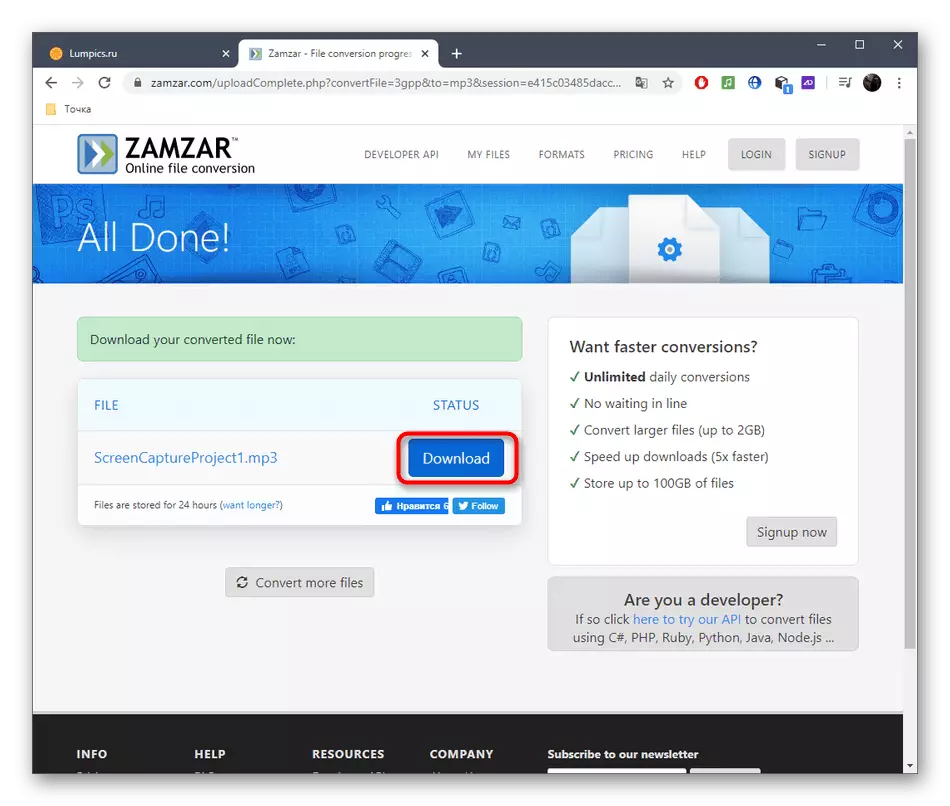
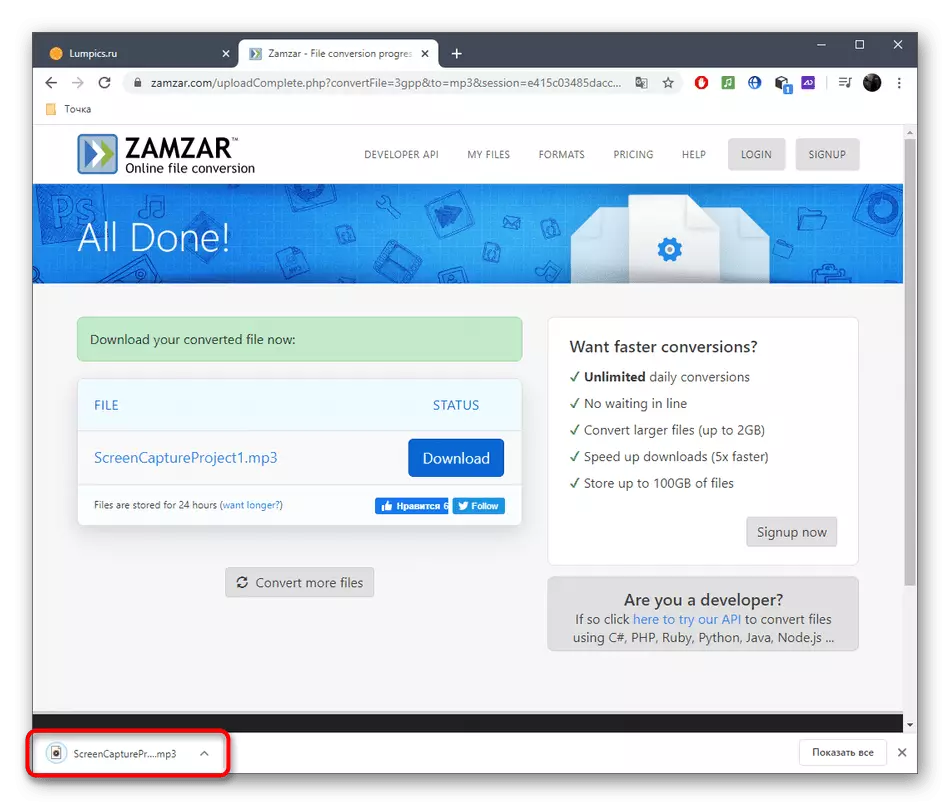
方法2:anyConv
単にファイルを変換する必要があるが、何らかの理由で前のオンラインサービスが適切ではない場合は、anyConvを使用してください。このWebリソースとの対話はほぼ同じアルゴリズムによって発生します。
オンラインサービスAnyConvにアクセスしてください
- AnyConvサイトのメインページを開いた後、「ファイルの選択」をクリックしてください。
- 「エクスプローラ」で、適切なオブジェクトを強調表示して開きます。
- 最終的なフォーマットを設定して「変換」をクリックします。
- 特にファイルがわずか数メガバイトの重さの場合、変換プロセスは時間がかかりません。その後、「MP3をダウンロードする」ボタンが表示され、変換されたファイルのローカルストレージへのロードが開始されるかをクリックします。
- 繰り返しますが、失敗した変換に関連した問題のある問題を回避するために取得された音声を聴取する必要性について述べています。
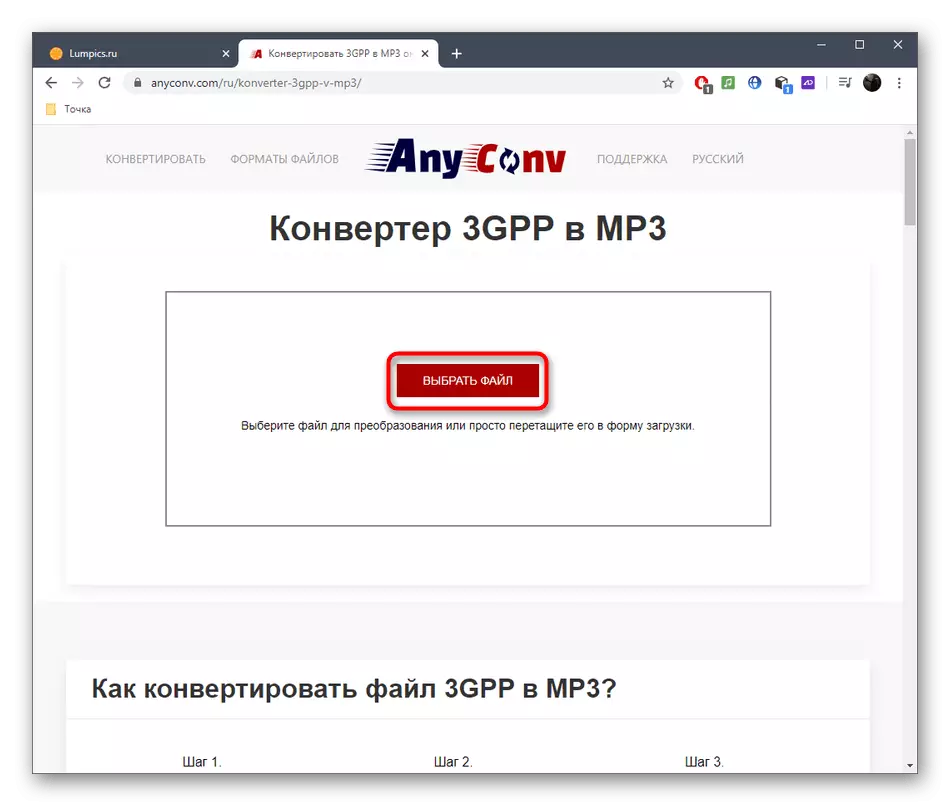
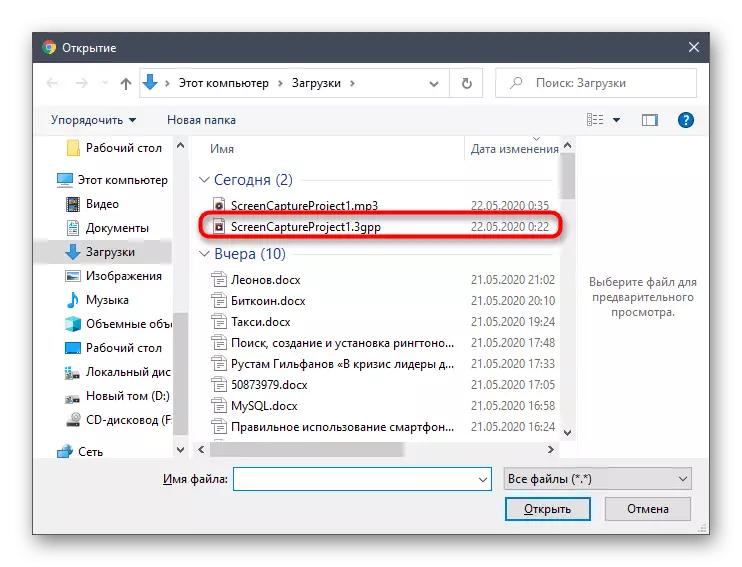
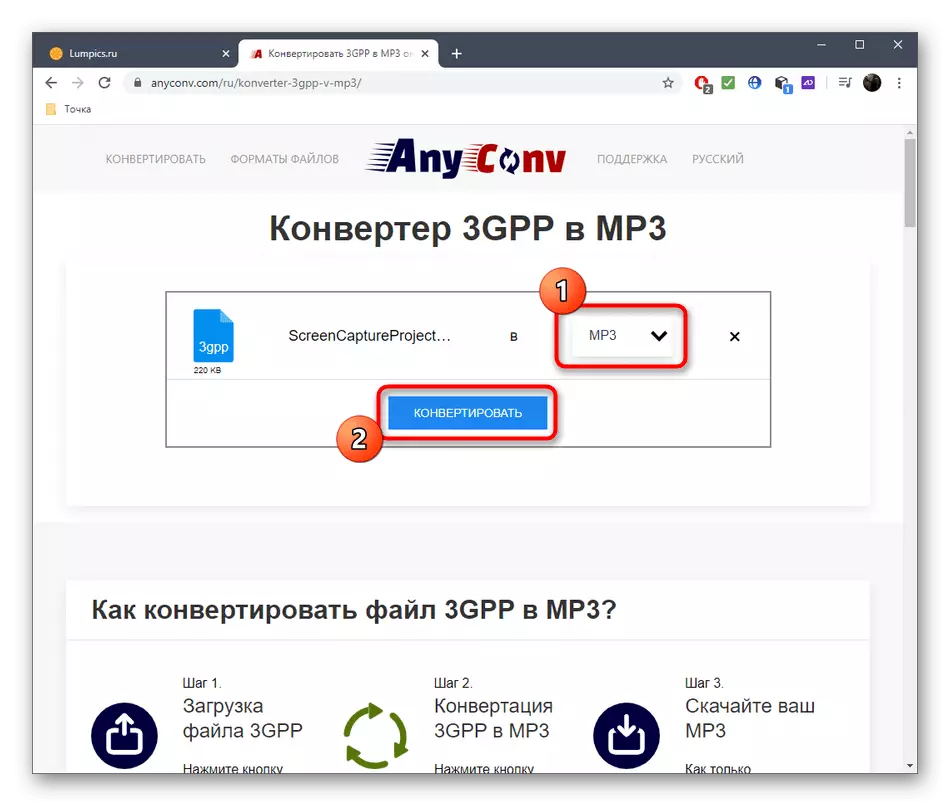
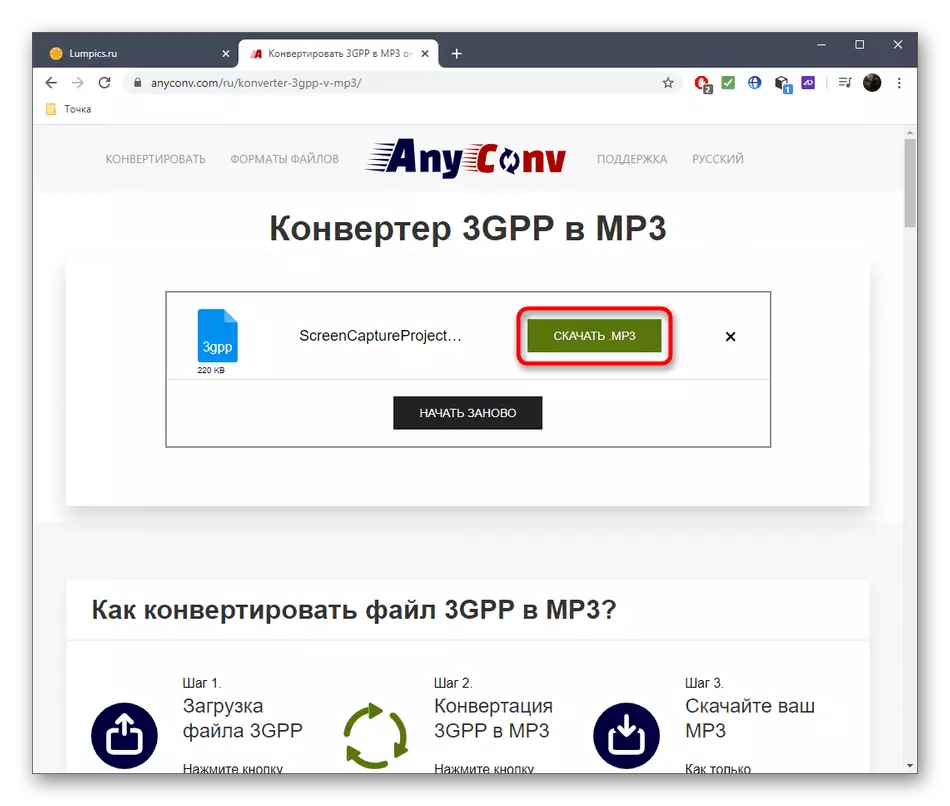
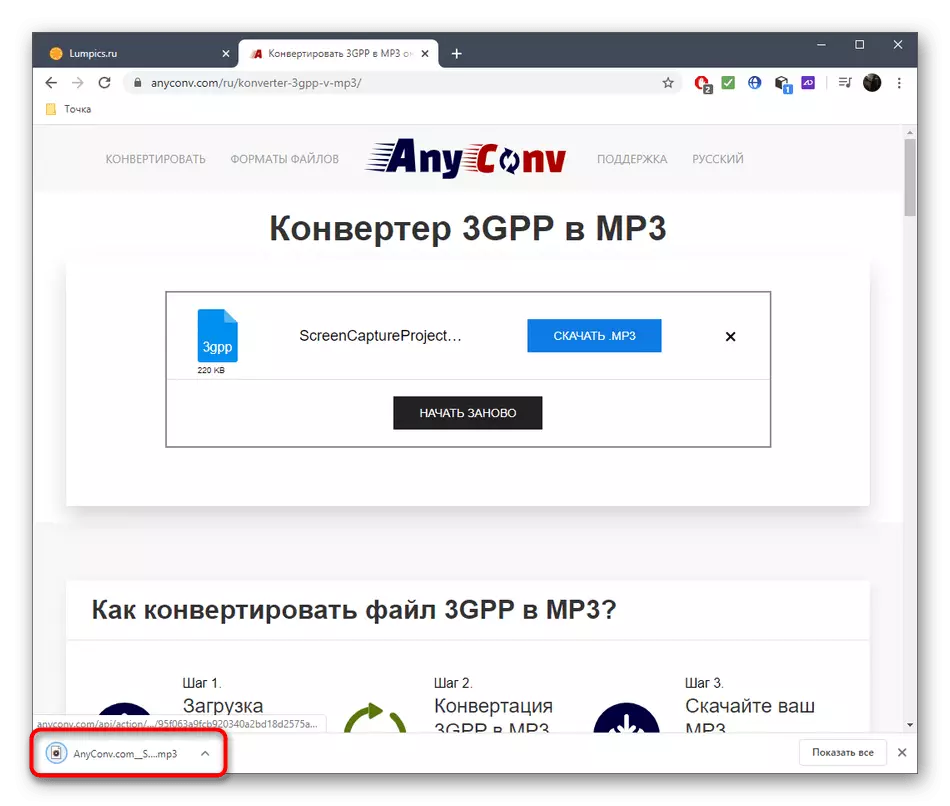
方法3:CloudConvert.
CloudConvertの使用に関連する最後の方法は、処理中にMP3のパラメータを設定したいすべてのユーザーに合わせています。その後、この操作を実装するためのそのような行動をとるでしょう。
CloudConvert Online Serviceにアクセスしてください
- CloudConvert Online Serviceページを開き、ファイル形式が正しくインストールされていることを確認してください。
- 「オプション」セクションに進みます。ここでは、利用可能なパラメータに注意を払ってください。
- 「オーディオコーデック」それはMP3として自動的に決定されるので、それを変更する必要はありません。
- 「オーディオビットレート」ここでは、それを最後のエントリに制限するためにビットレートの値を入力することができ、それによってサイズを縮小することができます。
- トリムスタート。レコードの開始とどの点をトリミングする必要があるかどうかが示されます。
- 「オーディオQSCALE」可変ビットレートに使用されますが、通常のユーザーはこの値を変更するためにほとんど必要とされていません。
- "音量"。ここでは、ボリュームを上げ下げるかを遅くするため、パーセンテージとして書いてください。
- トリムエンド。トリミングが始まったのと同じことが、レコードの終わりだけを定義します。
- 設定を選択した後にのみ、処理されるファイルを追加するように進む必要があります。これを行うには、「ファイルの選択」をクリックしてください。
- 既におなじみの方式で、「探索」の目的の項目を選択してください。
- 必要に応じて、同じ設定が適用されるようになるファイルをいくつか追加します。
- 「変換」を押して処理プロセスを開始します。
- それが終わって、特別な碑文を通して、行内の特別な碑文を通して見ていると期待しています。
- 完成した構成を聴き、結果があなたに合ったらダウンロードしてください。
- MP3ファイルとのさらなる対話を開始します。
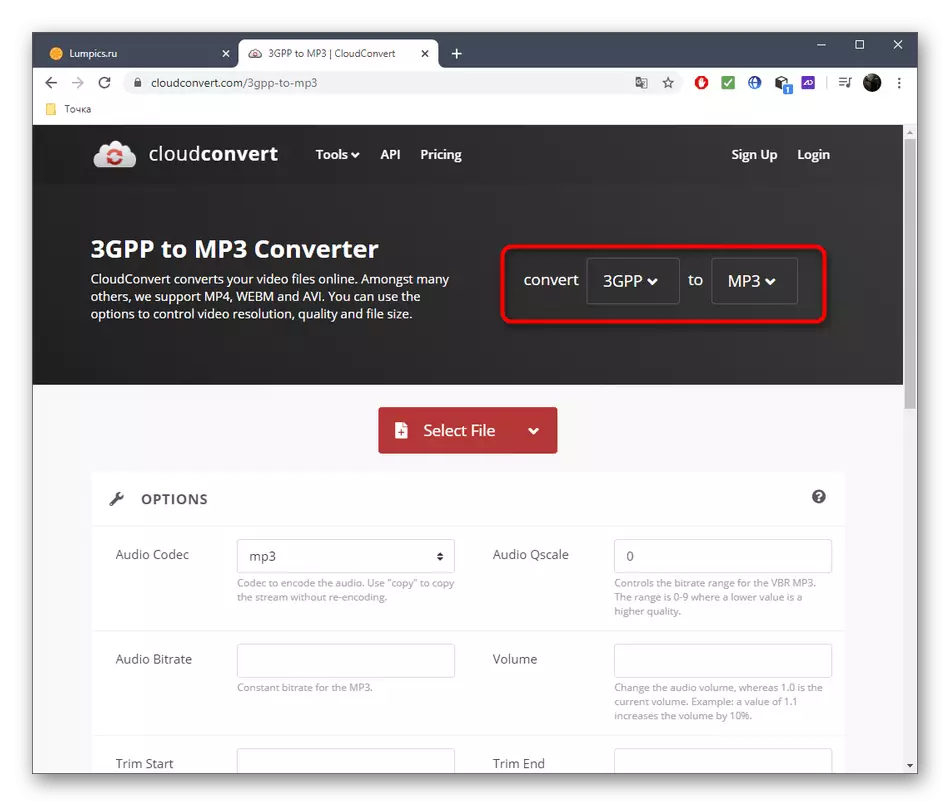
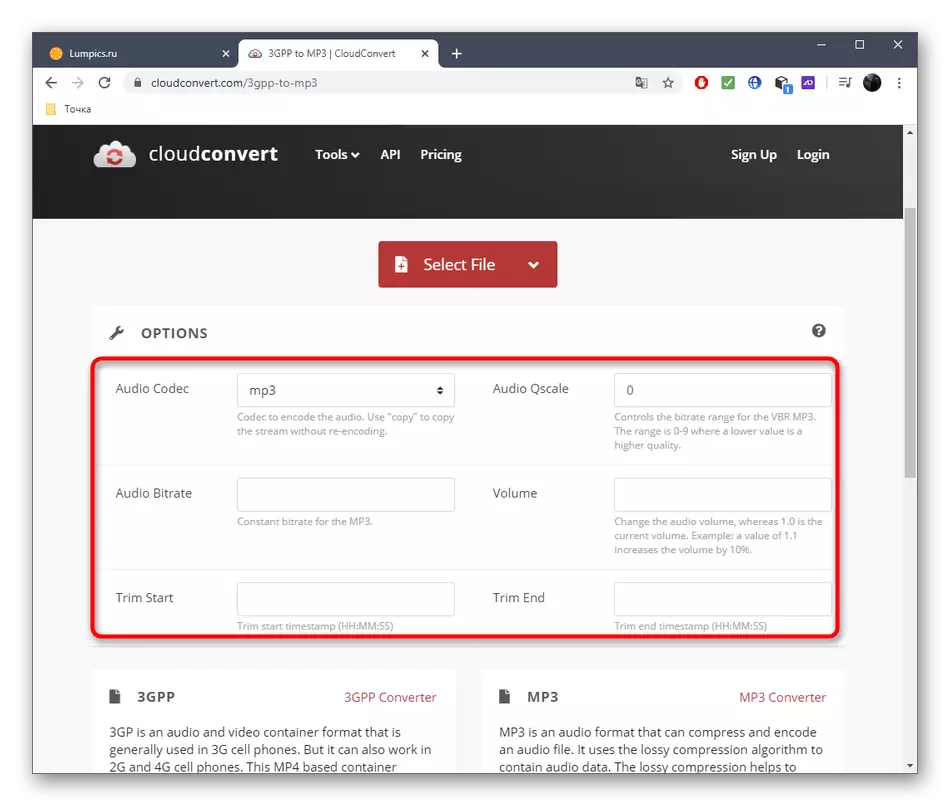
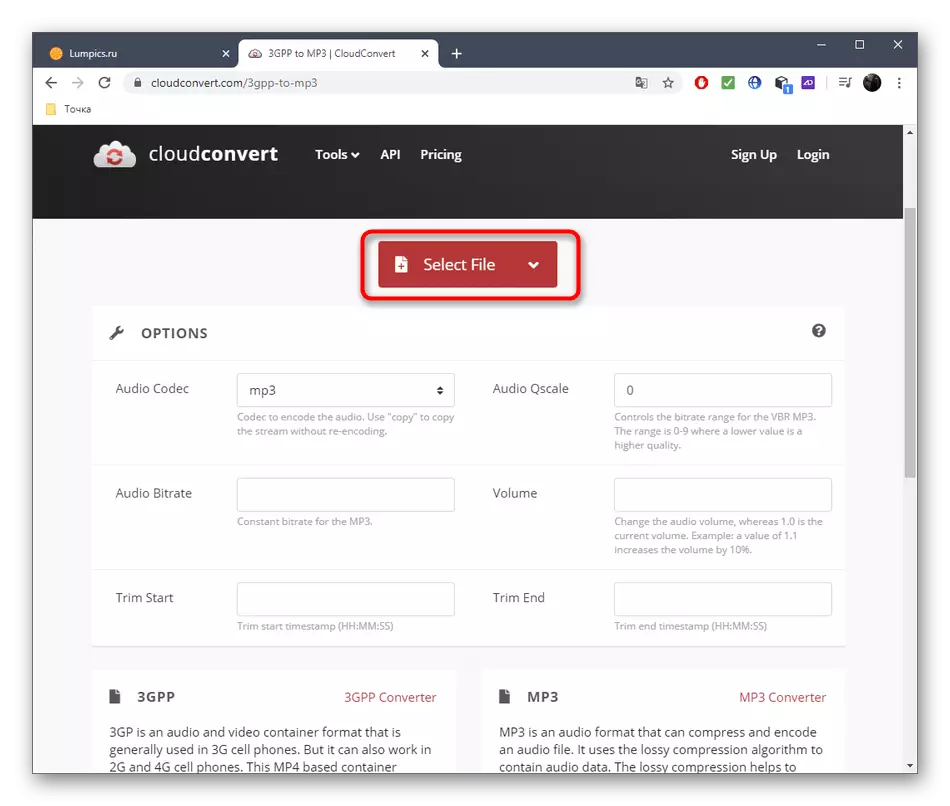
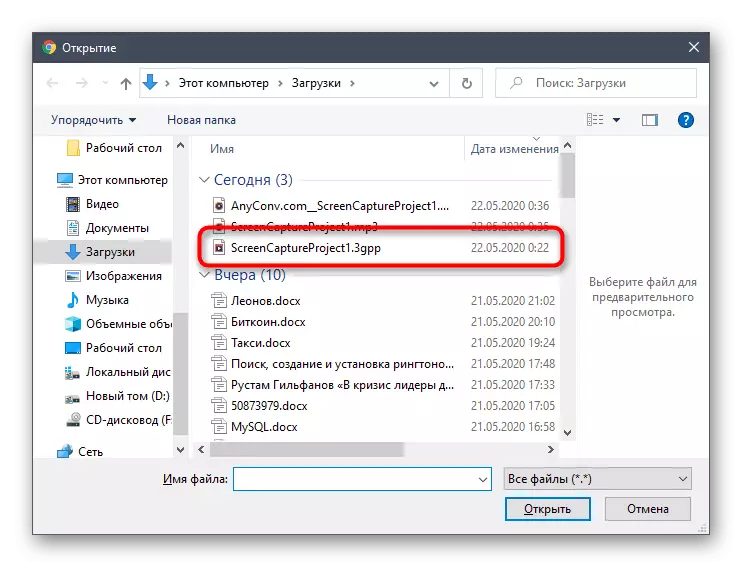
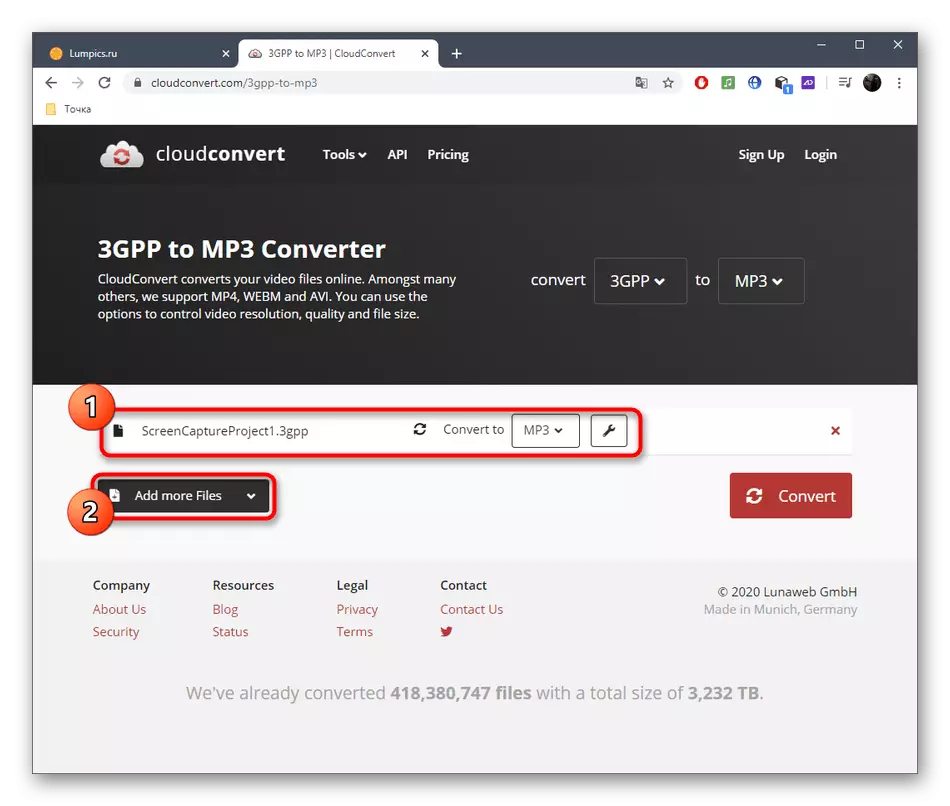
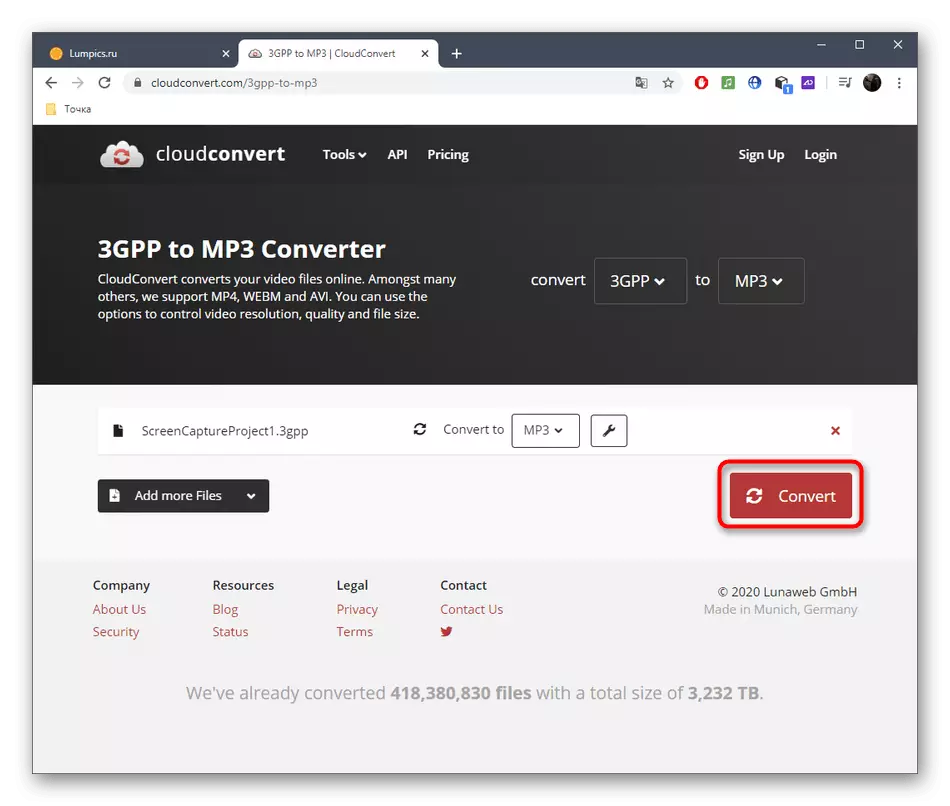
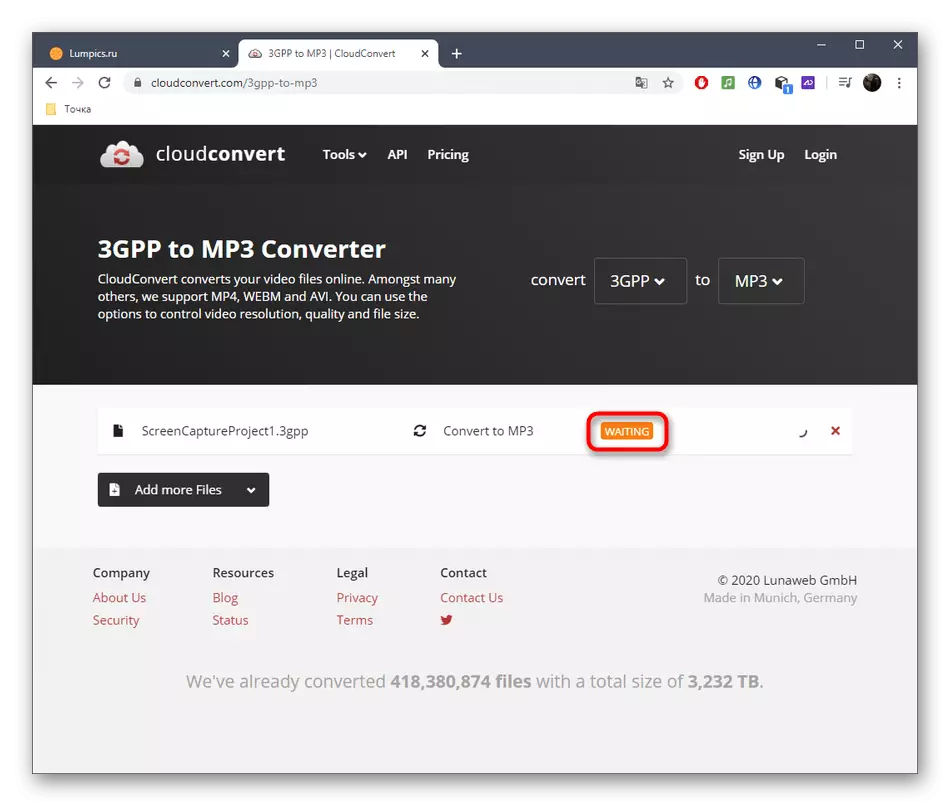
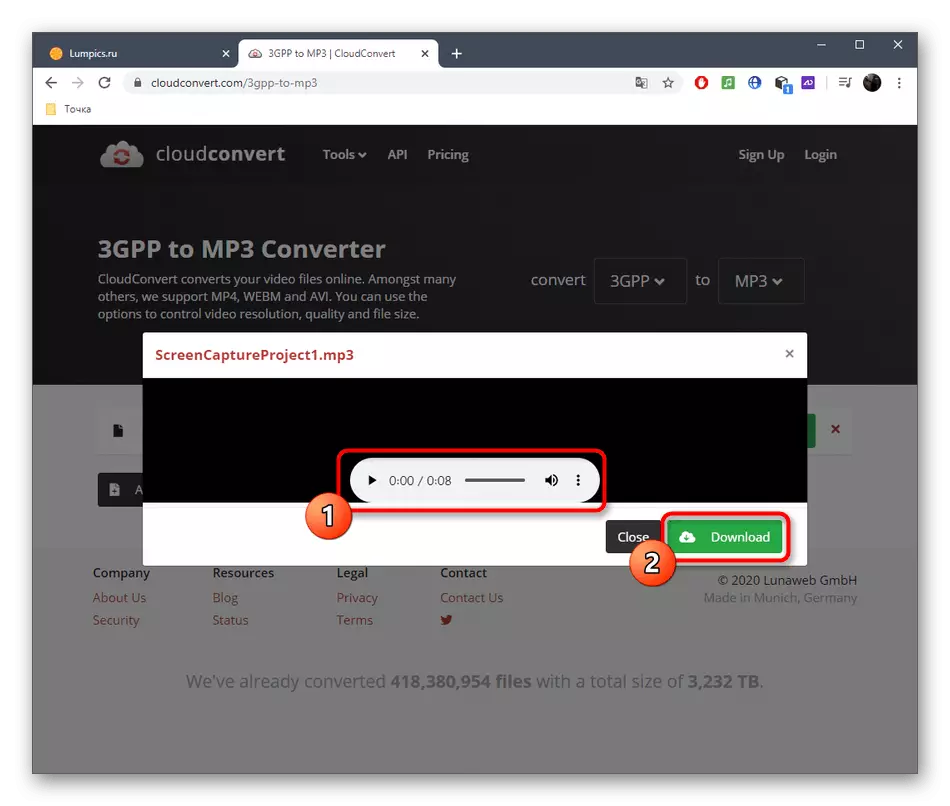

記述された方法があなたに適していない場合、3GPPフォーマットは変換され、フルフルメイドソフトウェアを使用することができます。以下の参考にして、別の作者の記事で詳しく説明してください。
続きを読む:3GPをMP3に変換する方法
