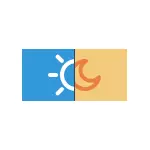
Windowsの10の一部のユーザーは、夜の光を含めるとシャットダウンが動作しないか、それがナイトモードまたは通知領域にあるナイトモードボタンをオフにすることはできません常に仕事ではないないという事実に直面していることは有効ではありません。命令具体的には、これらすべての問題を解決する方法について説明します。
Windowsの10に「ナイトライト」を有効または無効にする方法
あなたがこれを知らない場合には、問題のない状態でのWindows 10で、どのように有効にするか無効にする「夜の光」を開始するには:
- (タスクバーの最高の右ボタンで押す)は、Windows 10通知領域を開き、ナイトモードを有効または無効にするには、「ナイトライト」ボタンをクリックします。
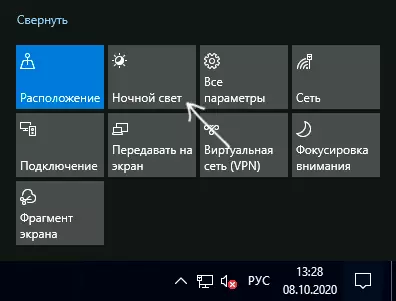
- ボタンが欠落している場合(そのようなアイテムが存在する場合「)には、「展開」をクリックしようとすることができたり、任意の右クリックアクションのタイルをクリックして選択し、」編集クイックアクション「項目を、リストにナイトライトボタンを追加します利用可能なアクションの。
- 「夜の光」を含めることのもう一つの方法は、 - システム - - パラメータ(勝利+ Iキー)に行って表示し、パラメータページの上部に対応する点を有効または無効にします。
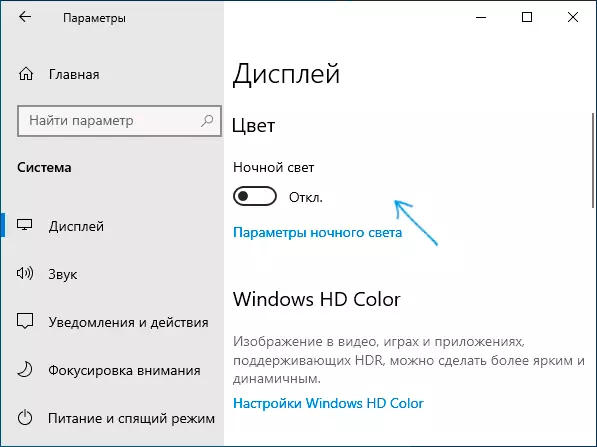
- してください注:「ナイトライト」のリンクに行けば、あなたが有効またはスケジュールでナイトモードの自動切り替えを無効にするだけでなく、青色放射線を遮断するの強度を変更することができます。
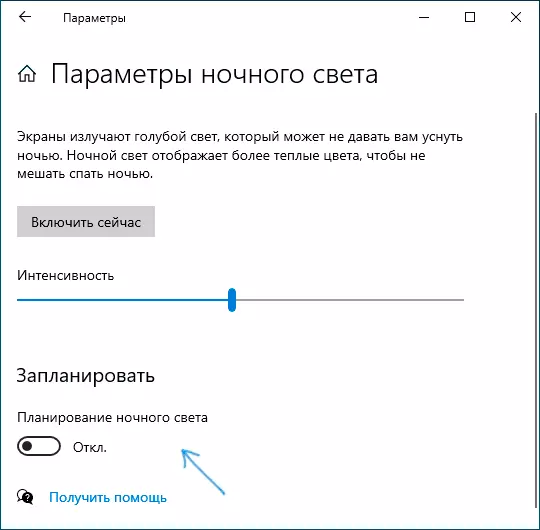
原則として、常にではないが、何の問題もなく作品を説明しました。
どのような場合は、Windows 10で夜の光(ナイトモード)動作していません
一般的なオプションの中でさまざまな方法ではない仕事「夜の光」缶を行います。- 通知領域またはパラメータのナイトモードを含めることで、電源ボタン「ナイトライトは、」画面上の画像には影響を与えません。
- 電源ボタンはアクティブではありません。
- 夜の光は時々、時には何も、機能しません。
すべてのオプションを順番に検討してください。
ナイトモードはボタンを押してオンになりません。
最初のケースでは、状況はほとんどの場合、しばらくここでは、間違って仕事やインストールされていないビデオカードドライバによって説明されます重要マーク:多くの場合、それは通常、NVIDIAやAMDの個別のビデオカードに関するものではありませんが、統合ビデオについて - インテル。
解決策:ビデオカード用の最新の公式ドライバをインストールします(公式サイトからダウンロードして手動でインストールし、デバイスマネージャでドライバの更新を使用していません)、統合ビデオがある場合(統合ビデオラップトップ) 、ドライバーはより良い)公式のノートPCメーカーのウェブサイトから取得されます。インストール後、コンピュータを再起動して問題が解決したかどうかを確認してください。
注意:
- 念のため、命令の先頭に記載されているように、夜間の光のパラメータを見てください。 「強度」パラメータが極端な左の値に設定されている場合は、含まれている夜間モードと切断された夜間モードの違いが表示されません。
- TeamViewerがコンピュータまたはラップトップで使用されている場合は、Windows 10で明るさが機能しない場合に、このプログラムを記事に設定するモニタードライバーのセクションに注意してください。
切り替えボタン「ナイトライト」がアクティブではありません
Windows 10 Night Modeボタンがアクティブになっていない状況では、次の内容でREGファイルを作成してみてください。Windowsレジストリエディタバージョン5.00 [HKEY_CURRENT_USER \ SOFTWARE \ Microsoft \ Windows \ CurrentVersion \ CloudStore \ Store \ Cache \ DefaultAccount \ $$ Windows.Data.BluelightReduction.BluelIghtReductionState] [HKEY_CURRENT_USER \ SOFTWARE \ Microsoft \ Windows \ CurrentVersion \ CloudStore \ Store \ Cache \ DefaultAccount \ $$ windows.data.bluelightReduction.BlueLightReductionState \現在] "データ" =六角:02,00.00,00,54,83,08,4A、03、BA、D2.01.00.00,00.00 00,43、 42,01.00,10,00、\ D0.0A、02、C6,14、B8.8E、9D、D0、B4、C0、AE、E9.01.00そしてそれをレジストリにインポートします。コンピュータを再起動して問題を解決したかどうかを確認してください。
夜間モードは常に機能しません:時々それがオンにされて切断されることがあり、そして時にはいいえ
「ナイトライト」機能を含めると、時間が経過しても機能している場合は、コンピュータまたはラップトップを再起動した直後に「ナイトライト」モードが機能するかどうかを確認してください。ここで重要な詳細 - Windows 10のこれら2つのステップはさまざまな方法で機能するため、再起動する必要があり、その後の包含を完了する必要はありません。
再起動後もすべてが正しく機能し、後続の包含で作業が完了したら(または必ずしも)、Windows 10の「クイックスタート」機能を無効にして、問題を解決したかどうか。
そして2つの追加のニュアンス:
- 画面上の色(夜間モードを切り替える代替手段)に影響を与えたサードパーティ製プログラムを以前にインストールした場合、理論的には、システム機能「夜光」を妨げることができます。 。
- システムの以前のバージョンでは、Windows 10 1809のバージョンの「ナイトライト」機能が表示されています。
