
適切なレジストリキーを変更してWindows 10に入るときにサービスを開始するために遅延を開始する方法についてのこの簡単な命令で。
Windows 10を起動するときに遅延を無効にします
念のため、繰り返し:変更の結果は常に正ではなく、いくつかの問題が発生した場合は、レジストリで行われた変更をキャンセルするだけで、システムを回復するためのシステムを作成することもできます。
ロード時に遅延を無効にする手順は次のとおりです。
- キーボードのWin + Rキーを押しながらregeditを入力してEnterキーを押します。
- Registryhkey_Local_Machine \ Software \ Microsoft \ Windows \ CurrentVersion \ Explorer \ Serializeに移動します。
- サブセクションの場合シリアライズいいえ、エクスプローラ右クリックセクションをクリックし、[コンテキストの作成]メニュー項目を選択して目的の名前を設定します。
- セクションを選択するシリアライズレジストリエディタの右側のペインを右クリックし、[X64システムでも) "create" - "dword 32ビットパラメータ"を選択し、パラメータの名前を設定します。StartupDelayInmsec。
- このパラメータの値を等しくします0レジストリエディタを閉じて、コンピュータを再起動します。
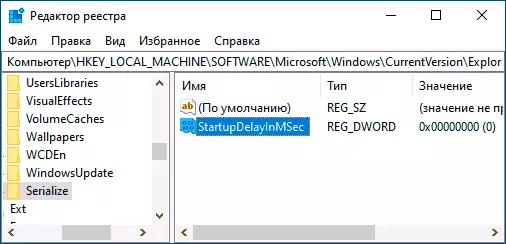
再起動後、サービスの開始を待たずにWindows 10にログインすると、プログラムの起動がすぐに実行されます。結果が予想されたものではない場合は、レジストリ内の作成されたセクションを削除するのに十分です。また、ダウンロード後、「イベントの表示」でプログラムが起動からプログラムを起動するときにエラーがないかどうかを確認できます。勝利+ R. — EventVWR.MSC。 - Windowsログ - アプリケーション。
