
この簡単な命令では、Windows 10のタスクバー上のフォルダを修正するか、[スタート]メニューのタイルの形式で配置する方法について詳しく説明します。クローズトピックは便利です.Windows 10の起動メニューの設定。
Windows 10タスクバーにフォルダを配置する方法またはスタートメニューのタイルとして追加する方法
Windows 10はタスクバー上のフォルダを修正するための直接機能を与えませんが、覚えているようにショートカットプログラムを配置することが可能です。必要なフォルダを開くショートカットを作成し、すでにタスクバーに入れることができます。これを行うには、次の簡単なステップを実行する必要があります(4番目のステップは明確なものがない場合は、ビデオ命令があります)。
- デスクトップまたは任意のフォルダで、空き場所を右クリックしてメニュー項目「create」 - 「LABEL」を選択します。
- 「オブジェクトの場所を指定」フィールドにあるラベル作成ウィザードで、次のように入力します。Explorer.exe。それからスペースの後 - 目的のフォルダへのパス(パスは導体のアドレスバーに簡単にコピーされるか、フォルダのプロパティを参照)。パスにスペースが含まれている場合は、引用符で囲みます。 「次へ」をクリックしてください。
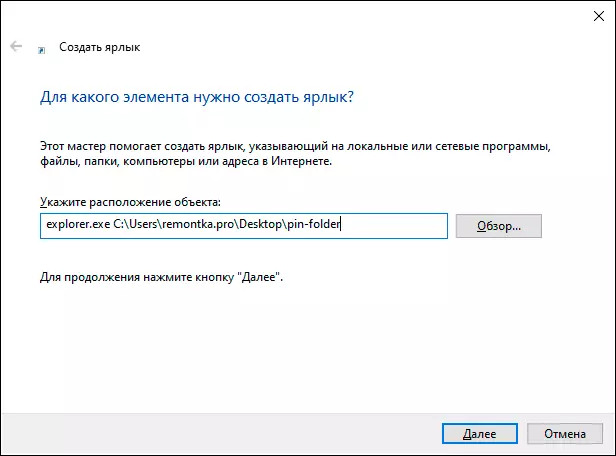
- フォルダのショートカットの希望の名前を入力します。この名前は、タスクバーのフォルダアイコンへのマウスポインタをカバーすると表示されます。 「終了」をクリックしてください。
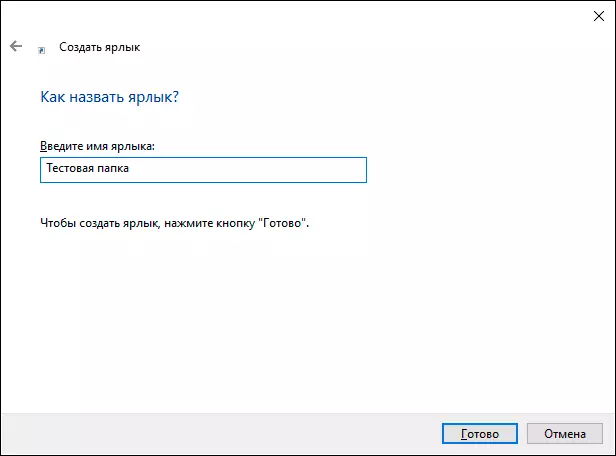
- フォルダラベルはデスクトップ上または他のフォルダに作成されます。タスクバーに配置する前にアイコンを変更することができます。これを行うには、右クリックし、「プロパティ」を選択し、「ラベル」タブで「変更アイコン」をクリックします。その後、標準のアイコンまたはファイルのいくつかを選択してください。

- フォルダのショートカットアイコンを右クリックして、[タスクバーのセキュリティ]または[最初の画面で安全]を選択します。

- 選択した場所にフォルダのアイコンが表示され、[]をクリックしたときに目的のフォルダを押します。
ノート: Windows 10の適切な場所に必要なフォルダを保護した後、最初に私たちによって作成されたラベルを削除することができます、それはアイテムの操作に影響を与えません。
タスクバーまたは最初の画面からフォルダをさらに削除するには、右クリックして[逆]メニュー項目を選択します。
ビデオ命令
私は彼らの裁量でシステムの要素を調整するために慣れている読者から誰かが慣れており、デスクトップをきれいにしてください、素材が有用であると思います。
