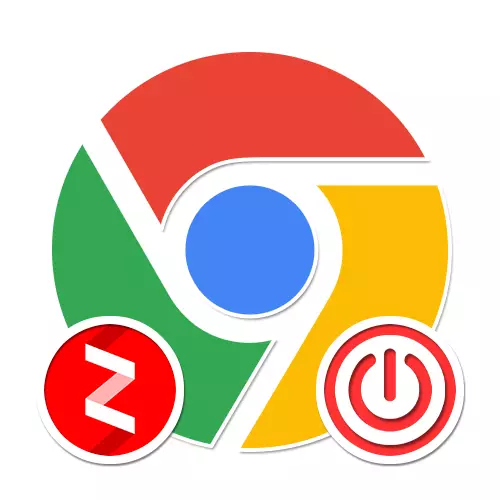
方法1:ブラウザホームページ
Yandex.Dzenの利点にもかかわらず、ユーザーの利益を非常に正確に決定し、関連するニュースを提供することができ、テープとすべての関連要素を無効にする必要がある場合があります。 Google Chromeブラウザの場合は、この会社の手動検索システムにより、推奨事項が新しいタブに表示されている場合にこれを行うのが最も簡単です。新しいタブで行われたアクションが、Zenテープを含めてYANDEXサービスが表示されなくなります。もちろん、このオプションは、検索エンジンの交換に反対していない場合にのみ最適です。
方法2:新しいタブの設定
メイン検索としてYandexをメイン検索として使用したい場合は、Zenから、新しいタブのパラメータを取り除くことができます。
- 「+」アイコンをクリックして空のページに移動し、ウィンドウをリボンでブロックにスクロールします。
- スクリーンショットのマークされた領域の3つの垂直点アイコンを左クリックして、ZEN項目を使用します。
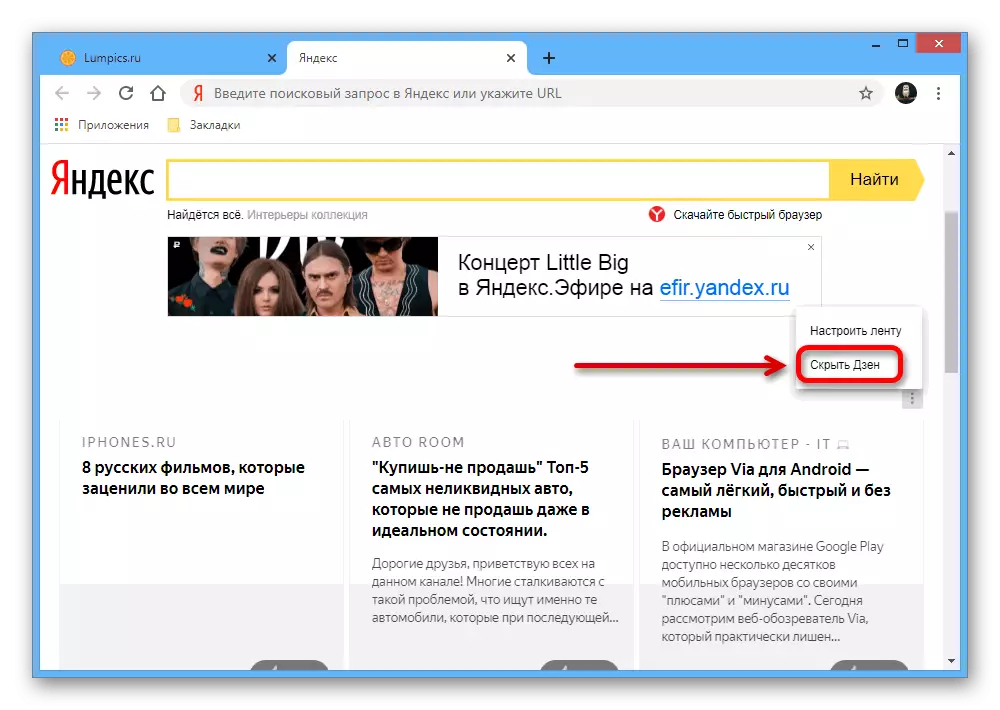
オンサイトに到達したブロックだけでテープ操作を再開するボタンを表示します。
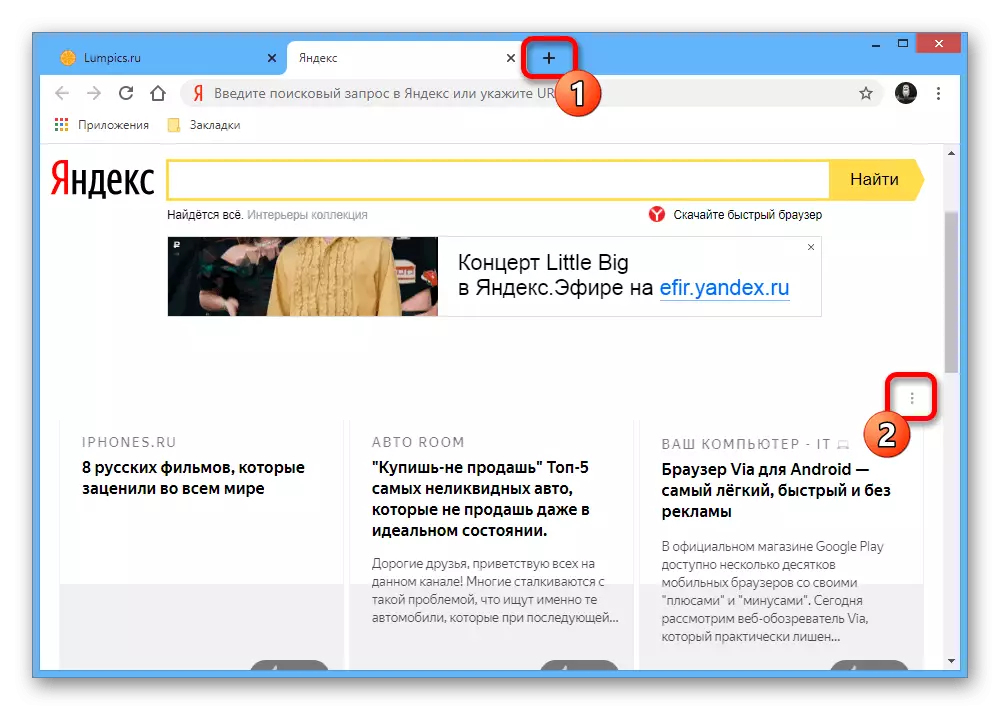
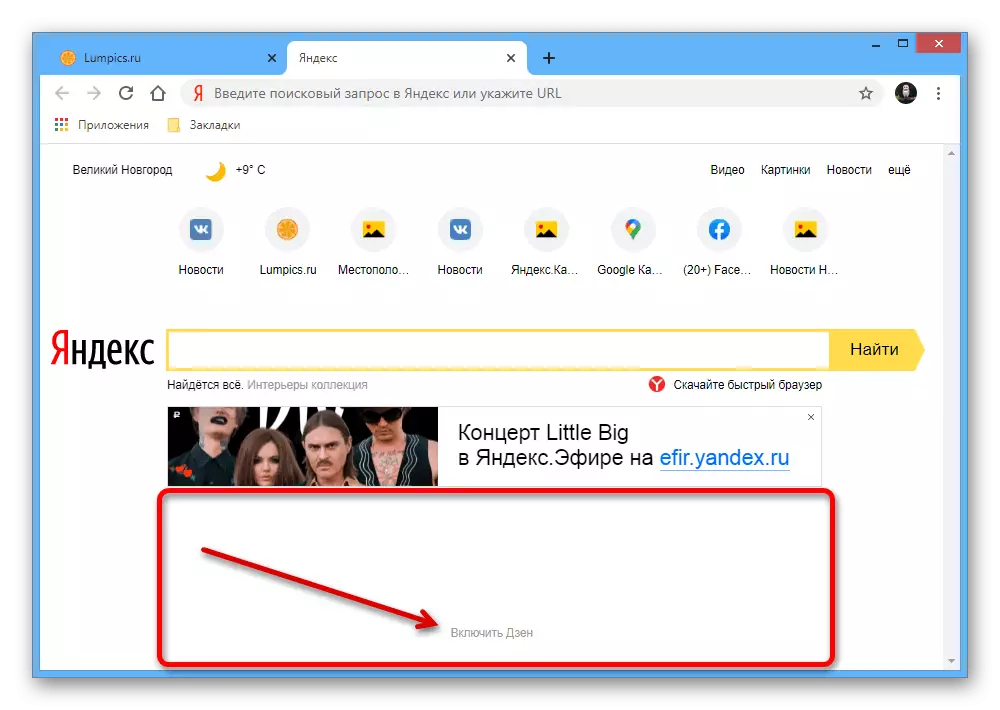
方法3:メインページYANDEX
新しいタブだけでなく、インターネット上のYANDEXのメインページでもZenを無効にすることができます。これは、ブラウザの起動時にサイトが開いた場合に非常に役立ちます。2番目と3番目のバージョンの設定は、ブラウザのCookieのデータに直接依存していることに注意してください。したがって、ガベージプログラムをクリアすることにした場合は、その後すべての設定を再インストールする必要があります。
方法4:ビジュアルブックマークパラメータ
Yandexテープからのブラウザの拡張「ビジュアルブックマーク」の使用中に、Zenの推奨事項も新しいタブに表示されます。この場合はシャットダウンをして、設定を行うことができます。
- Visual Bookmarksで新しいタブに移動し、タイルの下の設定リンクを使用します。
- マウスホイールを使用して、ウィンドウの右側に表示されるメニューをスクロールし、アイテムの横にあるチェックマークを削除し、[新しいDzenテープの個人的な推奨事項]に表示されます。
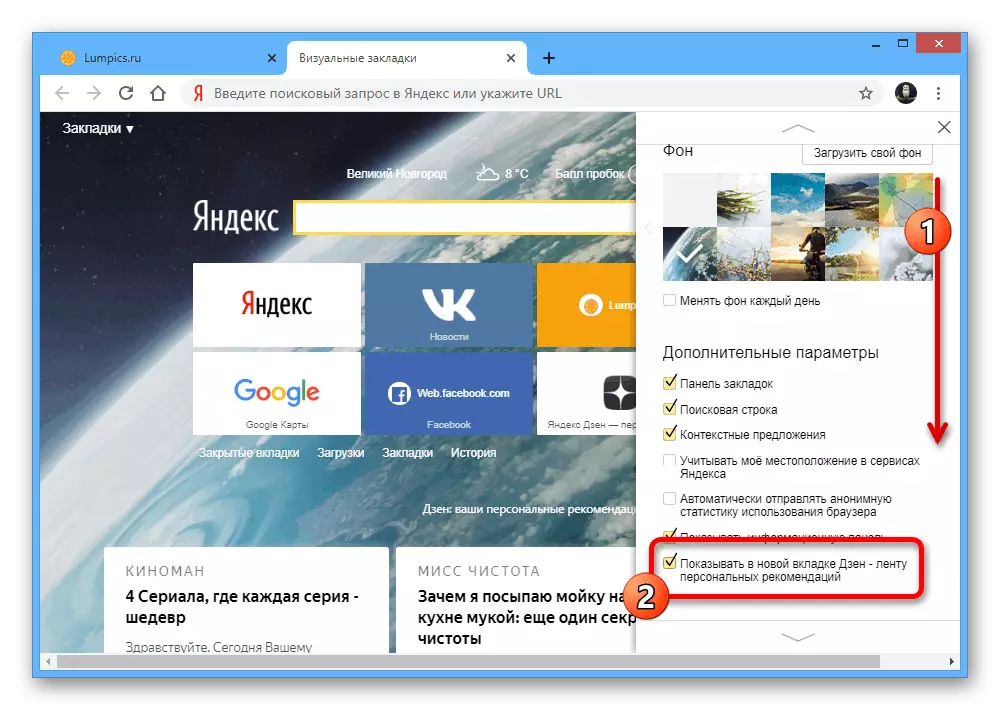
すべてが正しく行われた場合、推奨事項のあるセクションはページから消え、Google Chrome設定がリセットされるまで表示されません。

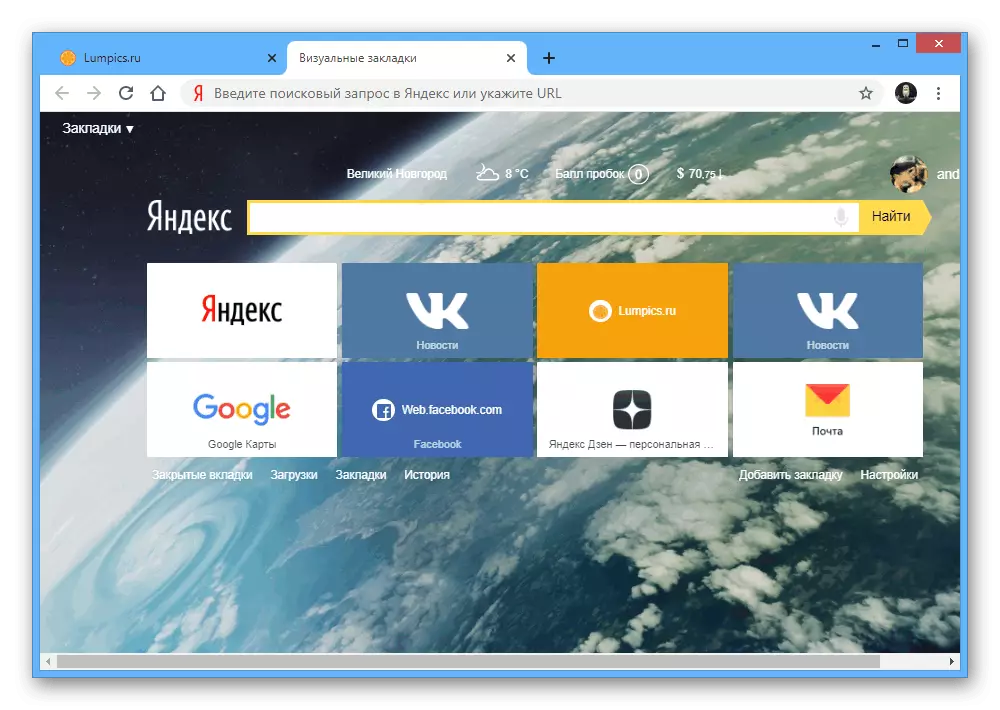
方法5:拡張機能を削除します
ChromeのZenを切り離すよりラジカルな方法は、例えばこのソフトウェアが誤って追加された場合など、ビジュアルブックマークを完全に削除することができます。文字通り、他の拡張子と同じように行われます。
もっと読む:Google Chromeの拡張子の適切な削除
- ブラウザの右隅にある[...]アイコンの左ボタンをクリックし、「詳細ツール」を展開し、「拡張」ページに移動します。
- 必要に応じて「Visual Bookmarks」を検索し、「展開で検索」フィールドを使用して「詳細」ボタンをクリックしてください。
- パラメータのあるセクションで、「拡張子削除」オプションを検索して使用します。このアクションはポップアップウィンドウを通じて確認する必要があります。
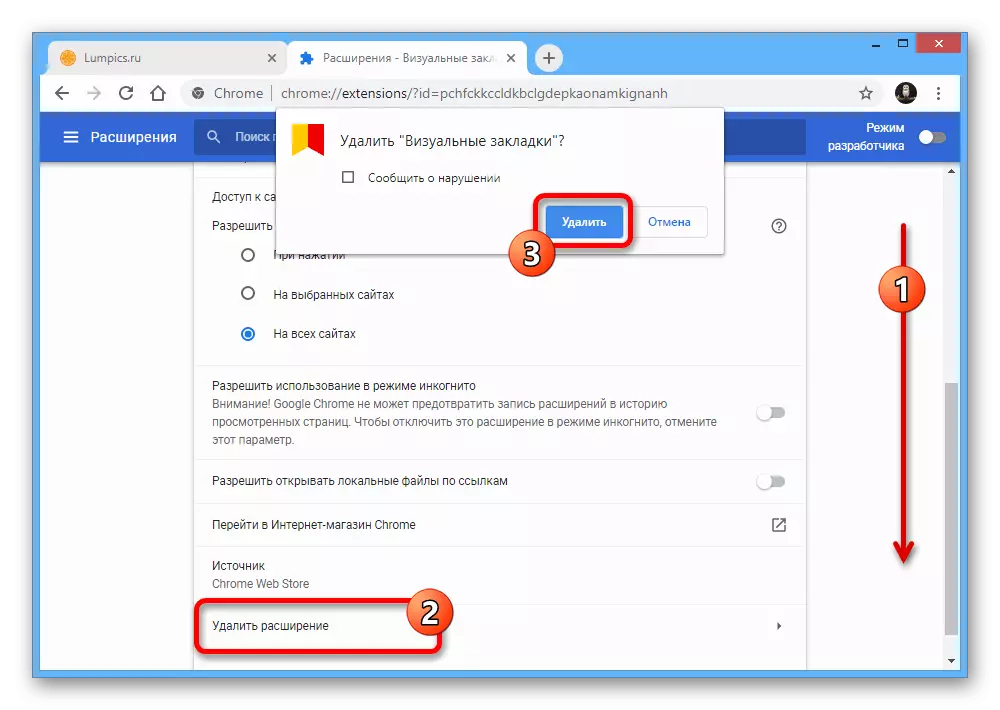
削除が成功するために見ることができます。「Visual Bookmarks Deleted」ページへの移行を簡単に待機し、yandex要素の存在について新しいタブを確認できます。
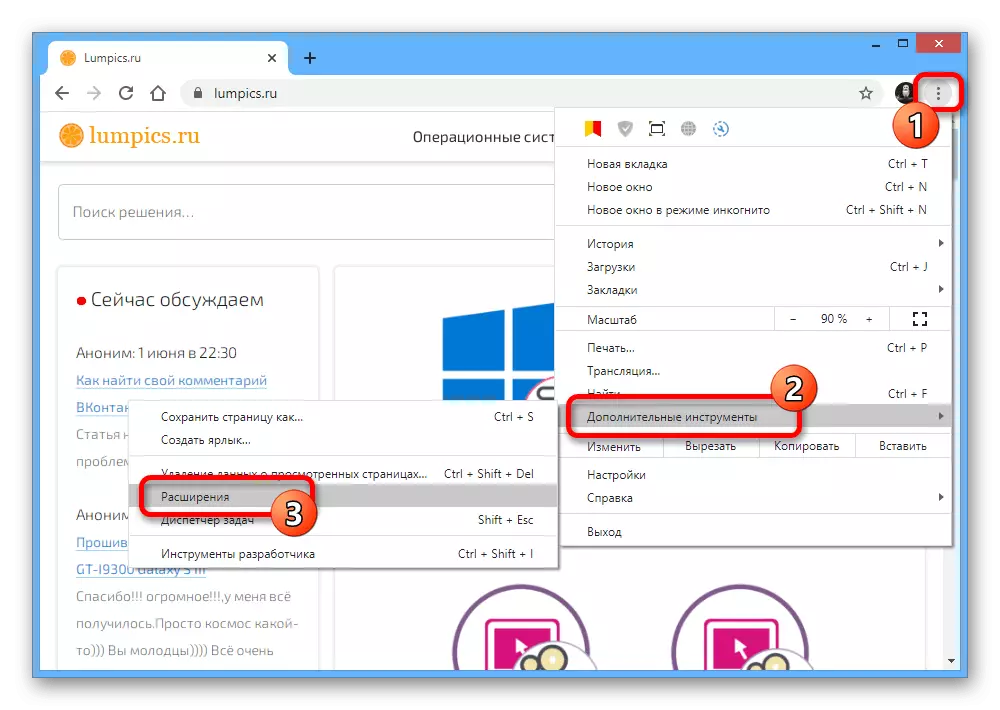
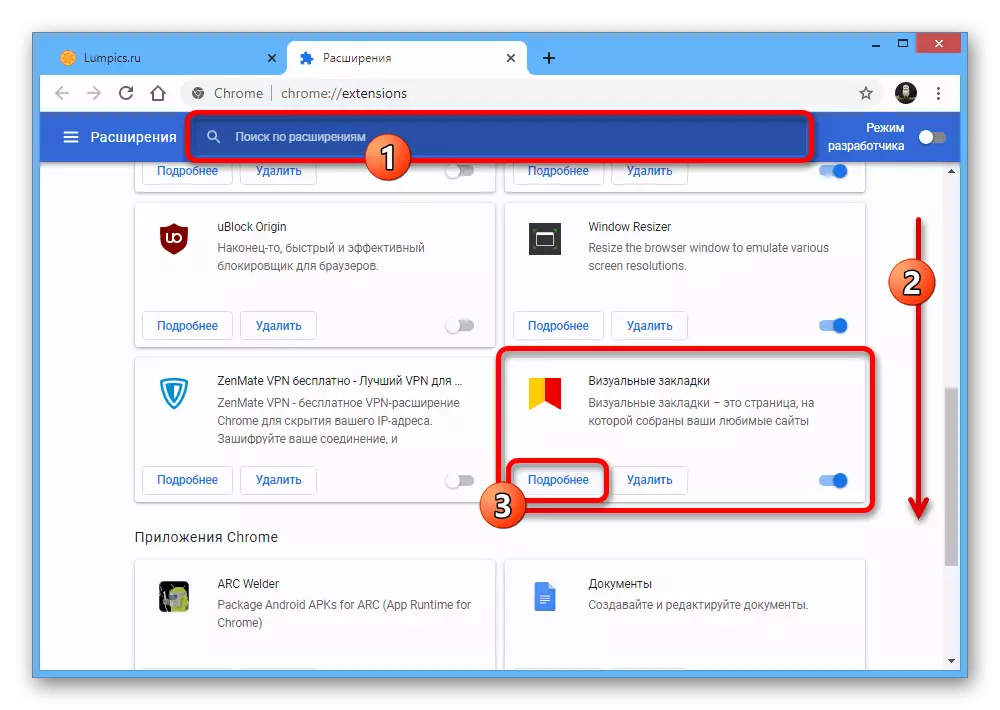
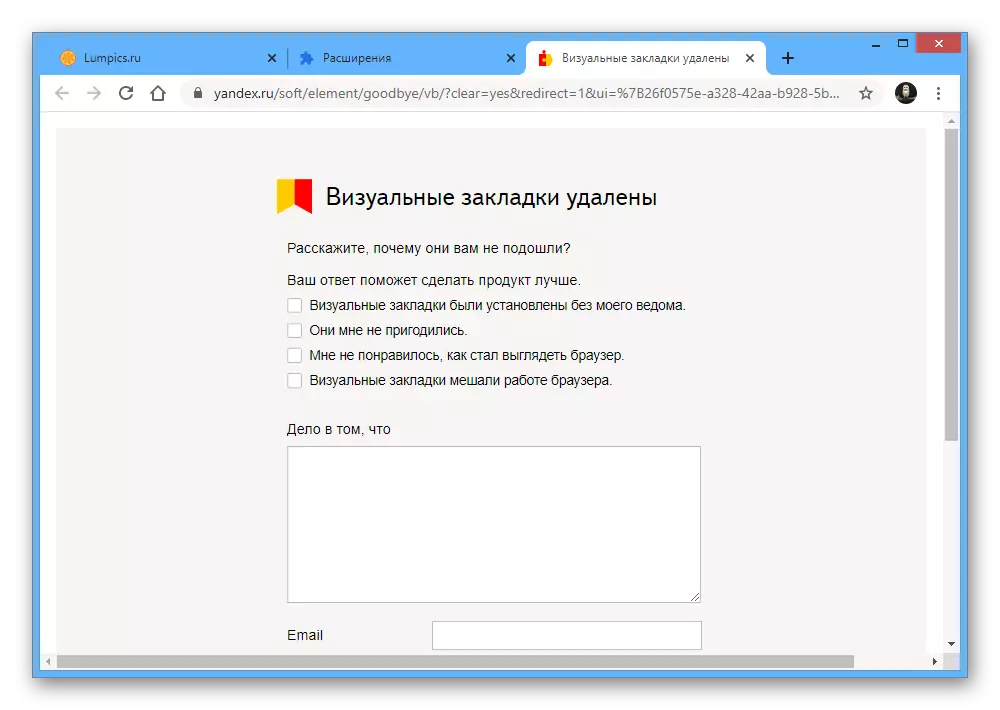
完全なアンインストールを行う方法を除き、ソフトウェアの無効化を簡単に制限できます。これにより、同じ結果が発生しますが、任意の場合は任意の期間を再度有効にできます。
続きを読む:Google Chromeの拡張機能を無効にしてください
