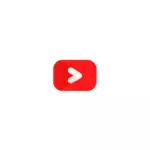
MiniToolからのビデオコンバータは、無料版の使用に制限はありません。また、当社のユーザーにとってのみ可能な不利益はロシアのインターフェースの欠如になる可能性があります。これがあなたにとって決定要因ではない場合、私はレビューに慣れることを提案し、そうでなければ別の記事を探求することを提案します。
ミニチールビデオコンバータのビデオを無料で変換します
ロシアのインターフェース言語がないにもかかわらず、無料のMinitoolビデオコンバータを使用すると、初心者ユーザーでさえも難しいはずです。
- メインウィンドウでプログラムを起動した後は、変換用にファイルまたは複数のビデオファイルを追加できます。単にそれらをプログラムウィンドウにドラッグするか、追加するプラスボタンをクリックします。
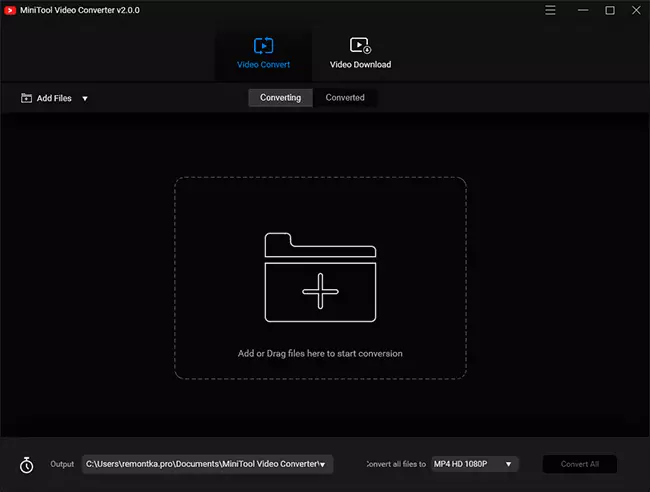
- 段落の下に"出力"変換されたファイルの場所を指定します。
- 段落"すべてのファイルを"に変換 "ファイルを変換するためのフォーマットを選択できます。さまざまな解像度やその他のパラメータを持つさまざまなプロファイルが利用可能な各種プロファイルの場合、MP4、MOV、MKV、AVI、WMV、M4V、XVID、およびASFフォーマットを選択できます。ビデオからオーディオを抽出するか、モバイルデバイス([デバイス]タブ)に適したフォーマットに変換することもできます。
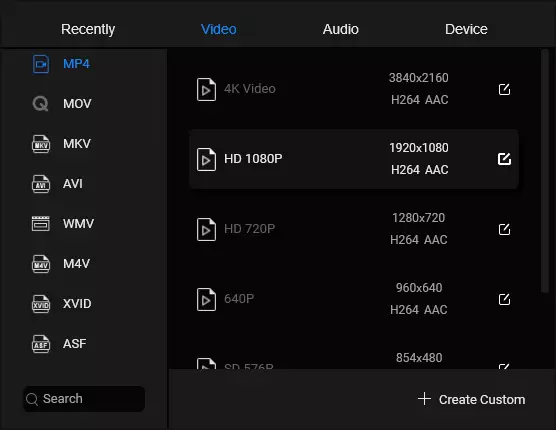
- ご希望の場合は、左側のファイル形式を選択してから「カスタムの作成」(カスタムを作成する)をクリックして、必要なパラメータを設定する(選択したファイル拡張子を除く)をクリックすることができます。
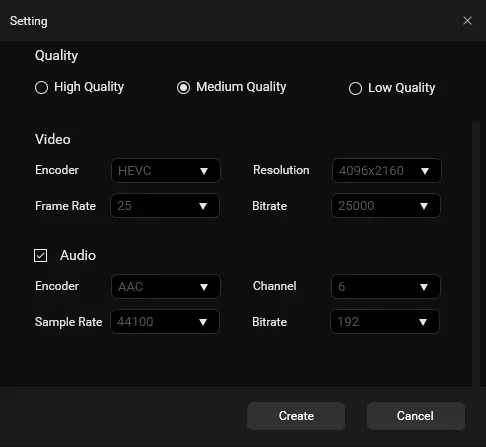
- 変換プロセスを開始するには、「すべての変換」ボタンをクリックするだけです。
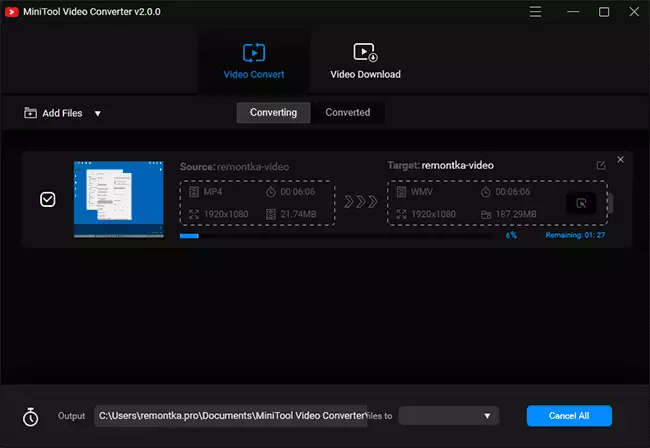
- 完了すると、変換されたビデオファイルは指定した場所にあり、プログラム内の[変換]タブにも表示されます。
Minitool Video Converterには追加の柔軟な設定がありません。次の点を選択できます。
- [設定]メニューで、同時に(並行して)変換可能なファイルの数を指定したり、[変換後のソースファイルの削除]マークを設定できます。
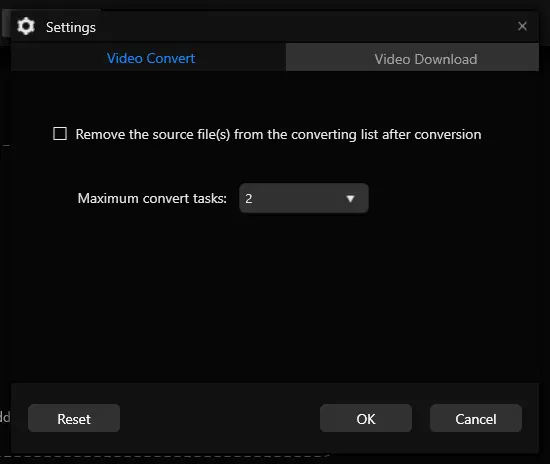
- メインウィンドウの右下にあるボタンをタイマーアイコンで使用すると、すべてのファイルの変換が完了した後(たとえば、コンピュータのシャットダウン)を選択できます。
- プログラムはビデオを変換するだけでなく、上部のメインウィンドウで、適切なタブを見つけることができます。
その結果、すべてがうまく機能し、無料のバージョン(Minitoolからの他の多くのプログラムで存在する)のいくつかの制限がありませんでした。無効なビデオコンバータのビデオコンバータをダウンロードするhttps://videoconvert.minitool.com/
