
準備行動
最初に、それに接続されているコンピュータまたはノートパソコンを使用して、ルーターのWebインターフェイスで承認する必要があります。次の手順はすべてTP-Linkの例で分解されます。したがって、インターネットセンターへのログインの原則については、ルータの対応するモデルが基本とみなされる当社のウェブサイトでの別の記事で読むことをお勧めします。 。
続きを読む:TP-LinkルーターへのログインWebインターフェース
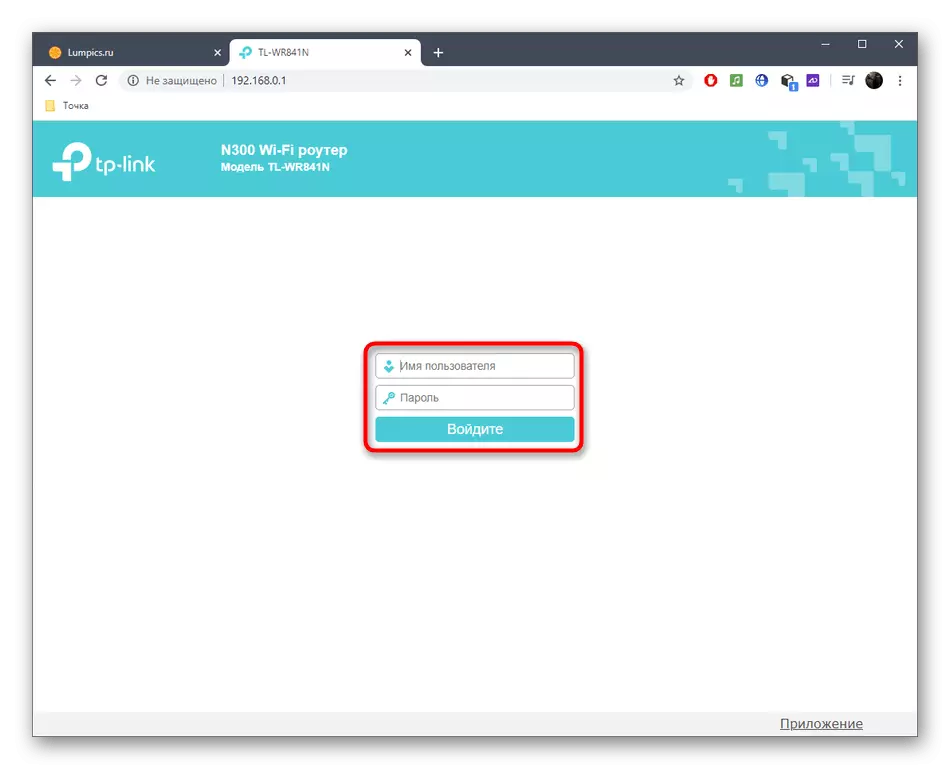
準備行動の第2段階は、IPアドレスを取得する方法、および特別なサイトでのその比較の定義です。これは、リモート接続を構成するためのさらなる方法を選択するために行わなければならず、一般に、現在のパラメータを用いてこれを実装することが可能であるかどうかが理解される。必要な情報を表示することは、ルータのすべてのWebインターフェイスで等しく実行されます。 「WAN」セクションを見つけて「IPアドレス」文字列に注意を払う「ステータス」または「監視」を開きます。ここであなたは彼または動的静的を学ぶことができます。
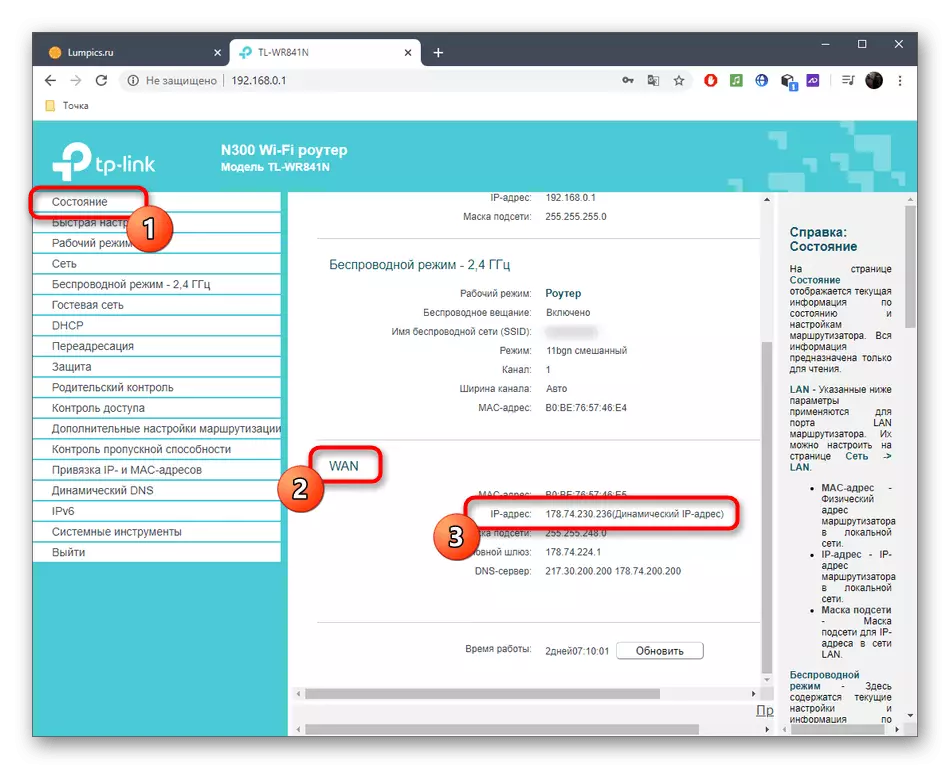
IPアドレスが白であるかどうか、すなわちインターネット上でWebインターフェイスに表示されるのと同じであるべきかどうかを判断する必要があります。これを行うには、特別なサイトを使用してIPアドレスを定義する最も簡単な方法で、下にリンクできるかを参照してください。住所が特定のインターネットセンターに対応している場合は、それが白であることを意味します。
ルータのIPアドレスを定義するには、2ipサイトに移動します

受信した情報から削除し、あなたは将来何をすべきかを理解することができます。このためにリモートアクセスを整理する方法とそれを設定することが可能かどうかを整理する方法。イベントの開発には3つのオプションがあります。
- グレーIP。 IPアドレスを比較する場合、Webインターフェイスに1つの値が書き込まれ、サイトが完全に異なることが判明し、VPNがコンピュータに含まれていないことは、プロバイダがグレーIPを提供することを意味します。リモート接続に使用することは不可能です。会社がそのようなサービスを提供している場合は、インターネットサービスプロバイダに直接接続し、静的IPアドレスへの再接続を順序付けするだけです。
- 白い静的IP。チェック中にアドレスが静的であることがわかった場合は、ルータWebインターフェイスの「リモートコントロール」機能を使用してリモート接続を設定する最初の方法を選択する必要があります。
- 白い動的IP動的IPアドレスは時々変更されているので、Webブラウザで指定された設定はいつでも実現できます。なぜリモートアクセスが消えます。もちろん、それは最初の方法を妨げません、一時的に接続する機会を提供することはできませんが、それは動的DNSサービスを使いやすくなります。これは、第2の方法で説明されます。
適切なオプションを選択するために提供された情報を慎重に読み、次の手順に従ってその実装に移動します。
方法1:リモコン機能
ルータのほとんどすべてのファームウェアでは、デフォルトで無効になっている「リモートコントロール」機能があります。それは設定され、すべてのターゲットへのアクセスを確立すること、またはリモートコントロールのための特定のコンピュータのみにアクセスすることができ、そのような設定は次のように実行されます。
- インターネットセンターでの承認後、「保護」セクションを開き、そこに「リモートコントロール」を検索します。メニューのメニューは、Webインターフェイスの種類によって異なる場合があります。たとえば、「システム」メニューを開く必要があります。「システム」メニューと希望の項目を見つける必要があります。
- ルータに接続するようにコンピュータを作成したい場合は、IPアドレス255.255.255.255を入力してください。特定の目的のみにアクセスする場合は、行のIPアドレスを指定してください。ただし、変更が変化したときにパラメータが発生するため、静的になるはずです。完了すると、変更を保存することを忘れないでください。リモートアクセスを停止する必要がある場合は、値を0.0.0.0に変更してください。
- すべてのデバイスへのアクセスを開くことは、ルータのハッキングを避けるために、Webインターフェイスの保護を確実にすることです。これを行うには、「システムツール」セクションを開き、パスワードに移動します。
- パスワードだけでなくインターネットセンターに入るためのユーザー名も変更することをお勧めします。データを記憶することがわからない場合は、標準値はルータ設定のフルリセットにのみ復元できるため、それらをテキストファイルに書き留めているか、それらをテキストファイルに保存してください。
- これで、リモートコンピュータのブラウザを入力すると、ルータのIPアドレスがアクセス制御を使用してWebインターフェイスに移動します。
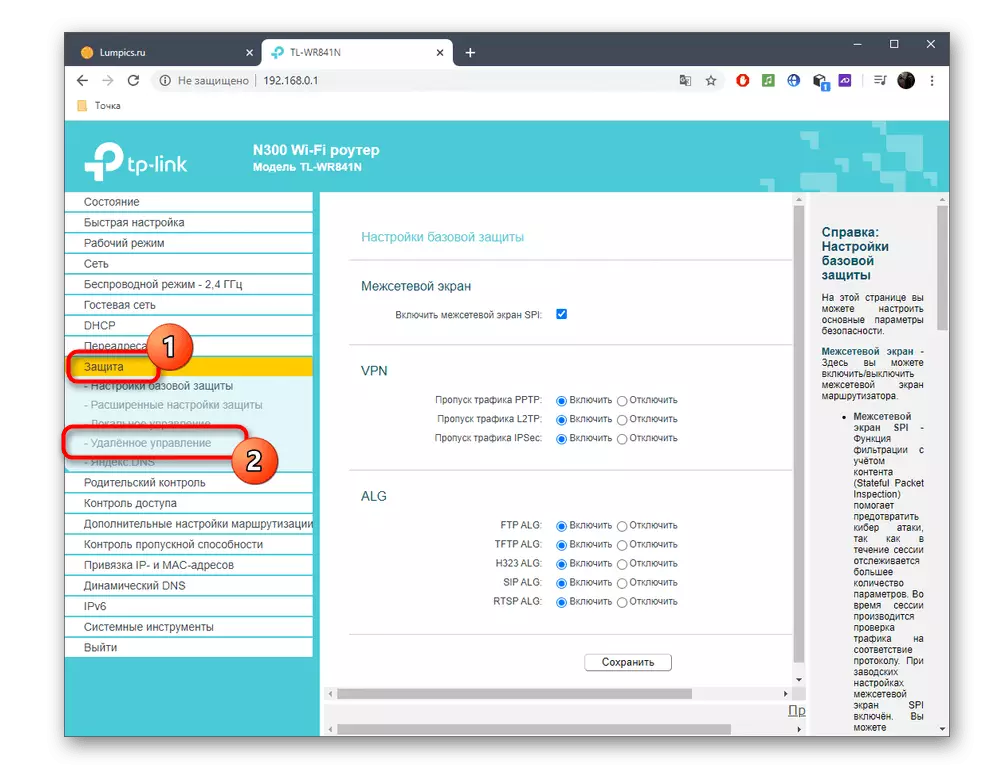

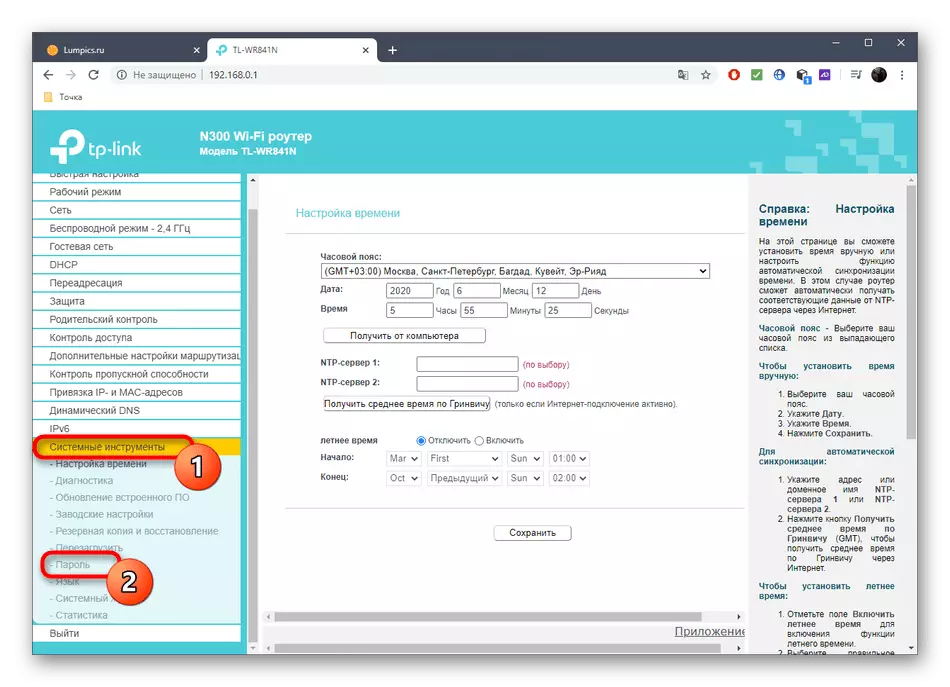
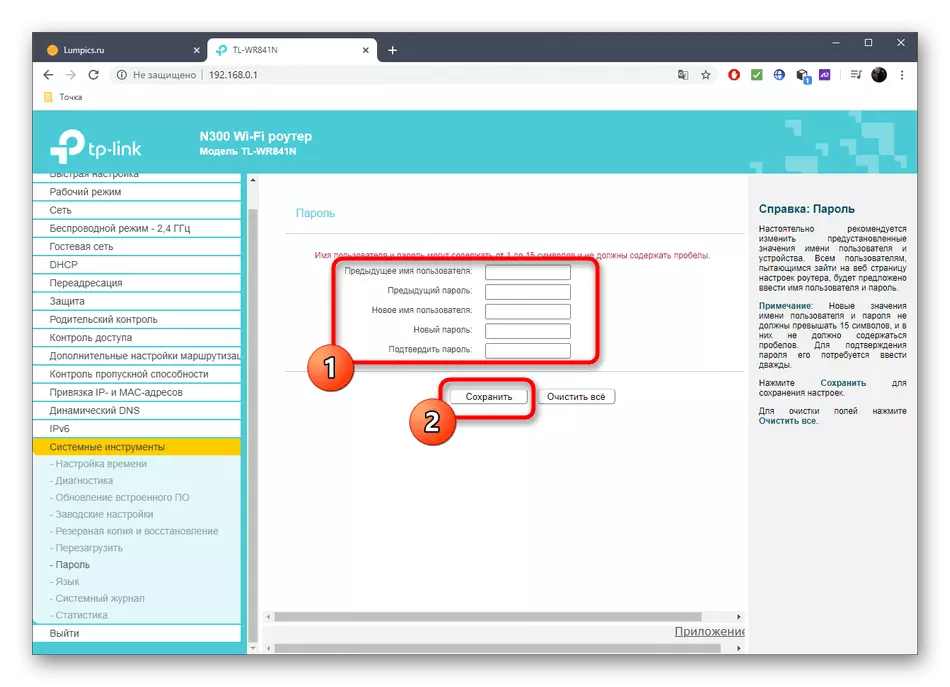
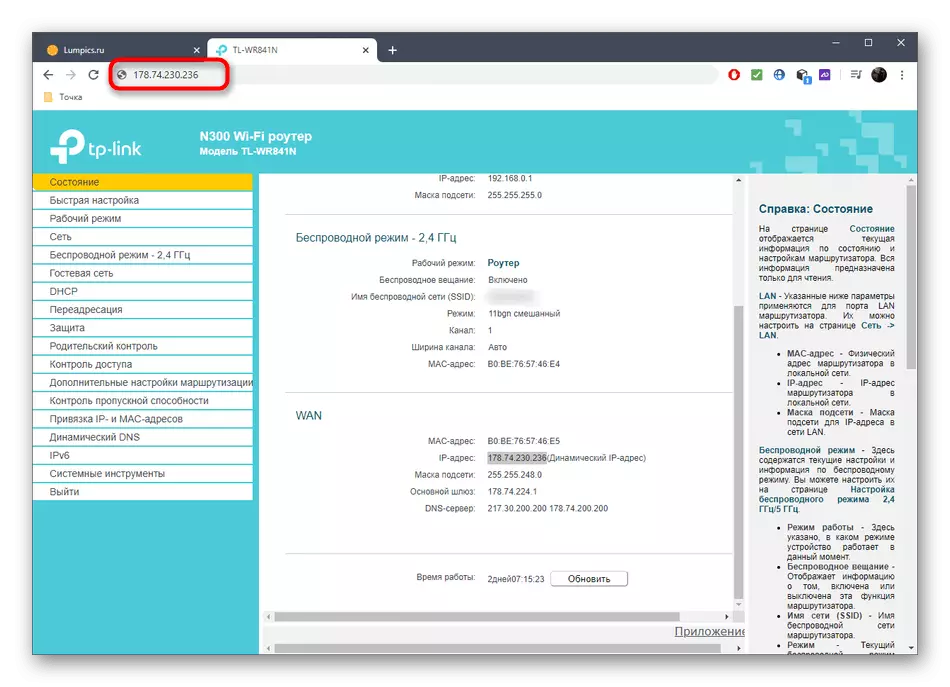
さらに、リモコンを提供するための特定の目的を選択するときは、正確なIPアドレスを指定する必要があります。それを確認するには、上記のようにルータのWebインターフェイス、またはWebサイトの他の記事の指示を使用することもできます。
続きを読む:
コンピュータのIPアドレスを見つける方法
他人のコンピュータのIPアドレスを見つける方法
方法2:動的DNSの接続
動的DNS関数は、しばしば料金内に分布していますが、今では試用期間と無料バージョンを提供する、ますます多くのサービスがあります。そのようなDNSの本質は、標準IPを置き換えるアルファボンアドレスのLouctorを割り当てることである。これは、ルータのアドレスを一定に変更してリモートアクセスの構成が不可能な状況に適しています。動的DNSは4つの簡単なステップで接続されています。ステップ1:サービスの選択
無料または安価なオプションを見つけるためにサービスの選択から始めるべきです。多くの場合、いくつかの互換性のあるオプションは既にルータのWebインターフェイスに埋め込まれているため、それらを使用する方が良いでしょうが、インターネットやそのようなサービスを提供するサイトでは何もないでください。
- インターネットセンターでは、「動的DNS」を開きます。
- サービスプロバイダのリストを展開し、そこでサービスのいずれかのサービスを選択し、次に[登録に進む]をクリックして各サイトを確認します。

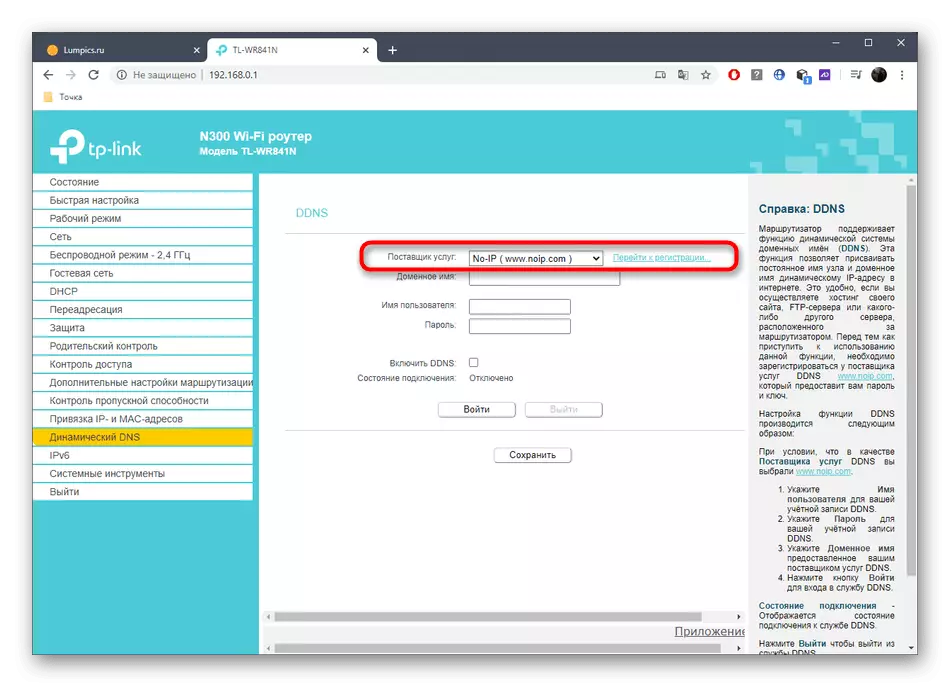
各サイトの説明と価格を閲覧して適切な料金計画を見つけます。 TP-Linkでは、他のいくつかのルータが利用可能です。これは、テクノロジを無料で確認したい人のための最適なソリューションです。このサービスの例では、次のステップは分解されます。
ステップ2:動的DNS登録
サイトインタフェースはさまざまなため、ユニバーサルガイドを作成することはできません。これにより、各々に対処することができます。ただし、ほとんどどこにでも相互作用の原則が同じであるため、Noipに焦点を当てます。例については、次の操作を行う必要があります。
- サイトのメインページに移動したら、ラテンのアドレスで書くことで独自のドメインを作成します。住所自体が一意であるべきであることに注意してください。
- メールとパスワードを入力して、サイトに新しいアカウントを作成します。
- 支払購買有料関税計画が選択されている場合は、サービスと登録の規則を確認してください。
- 必須文字で受信されたリンクをクリックしてEメールで確認してください。
- 動的DNSの登録が成功したことに通知されます。サイトの指示にポートのポートとアプリケーションをダウンロードしている間に追加のポイントがある場合は、サイドをバイパスすることができ、接続を実行できない場合にのみセットアップに戻ります。
- Webサイト上の個人用プロファイルに移動した後、ドメイン名をリストに表示する必要があります。そこから機能するものになります。

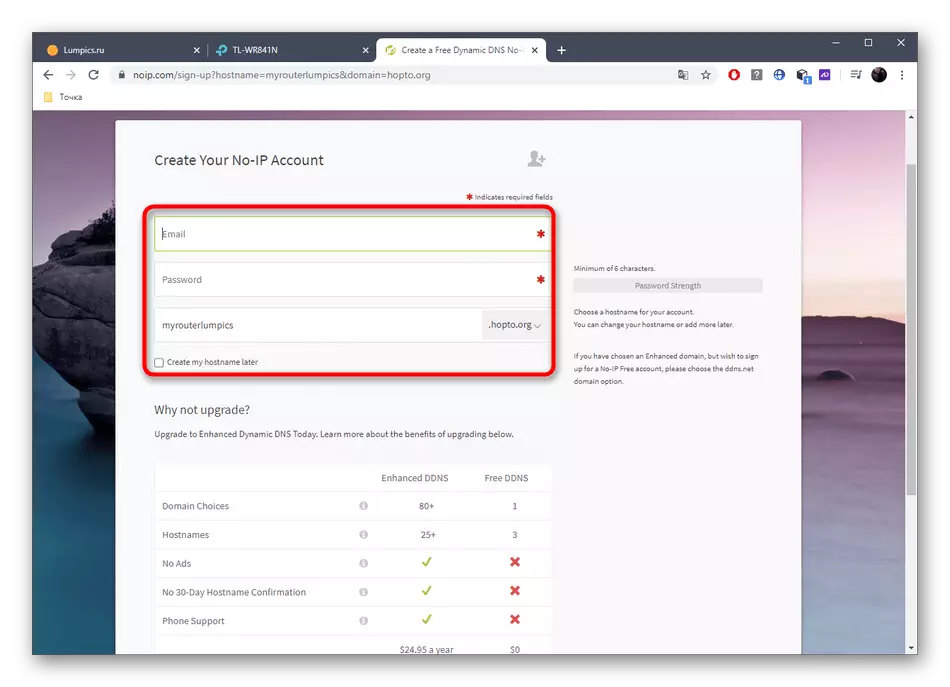
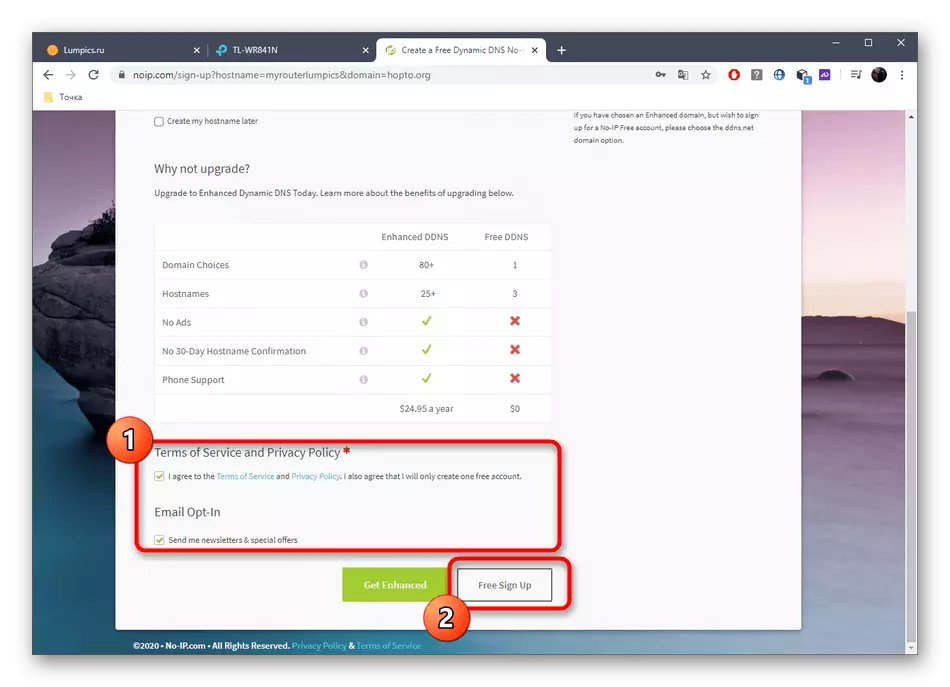

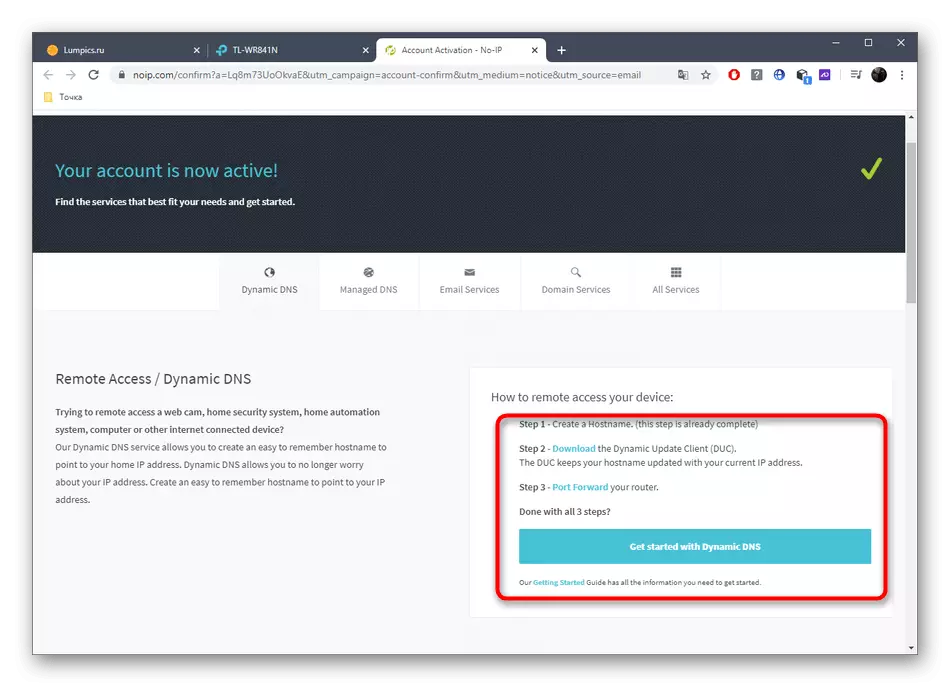

ステップ3:Webインタフェース内のDDNを設定する
接続する前に、ルータのインターネットセンターを介して動的DNSを構成するだけで残ります。これを行うには、同じメニューに移動し、サービスプロバイダを選択し、結果のドメイン名を挿入するには、サイトで使用されているログインとパスワードを入力します。 「DDNSを有効にする」アイテムを有効にしてログインします。
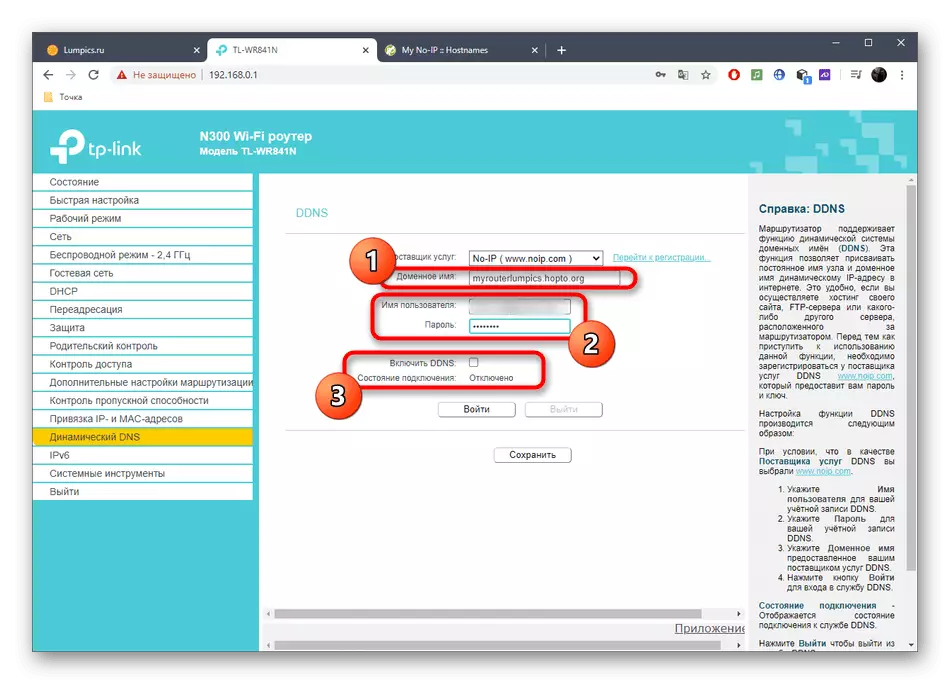
接続ステータスがステータス "成功"にあることを確認してください。その後にのみ、リモコンを確認してください。
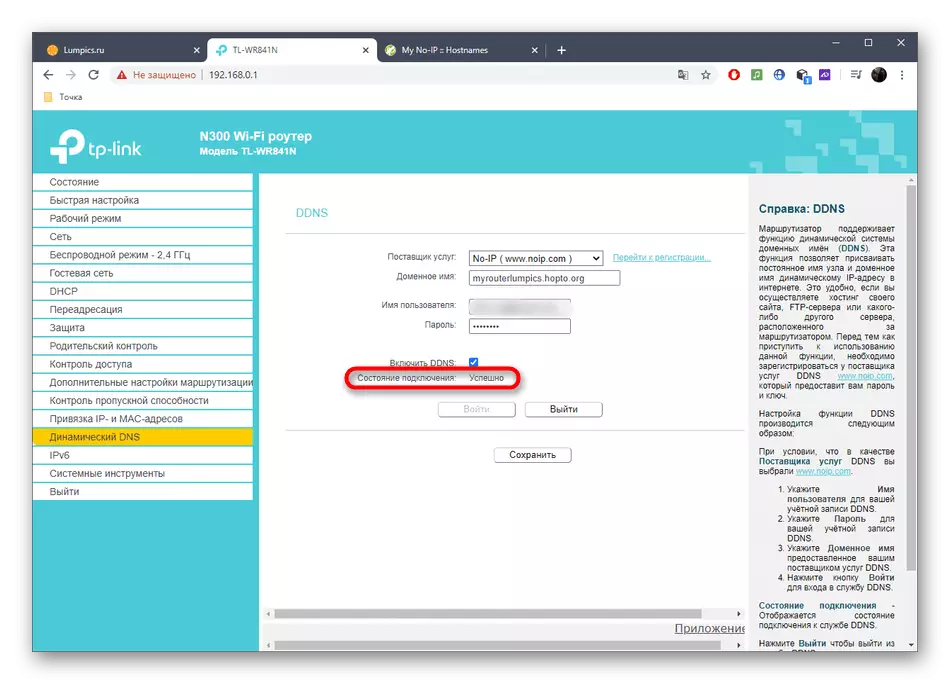
ログインを実行できなかった場合は、サイトのアカウントから個人データの正しさを確認したり、ドメインの情報を更新したり、許可を繰り返します。さらに、専門の援助を受けるために常にサービスのサポートに連絡することができます。
ステップ4:リモートアクセスリモートアクセス
ルータのリモートコントロールを提供したいすべてのユーザーの間で動的DNSアドレスを配布します。ブラウザのターゲット行に入り、行く必要があります。 Webインターフェイスで承認するには、ログインとパスワードを指定する必要があります。メソッド1の分析における資格情報の変更について話しました。

この記事では、オプションを分解しなかったことを明確にしてください"TP-Link Cloud"この製造業者からの数の高価なモデルのみをサポートしているので、他の企業はまだそのような機能の追加を練習していません。そのようなツールがあるデバイスの所有者である場合は、Webインターフェイスを介してそれにアクセスして、開発者からの詳細な指示を読み込んで接続に対処してください。
