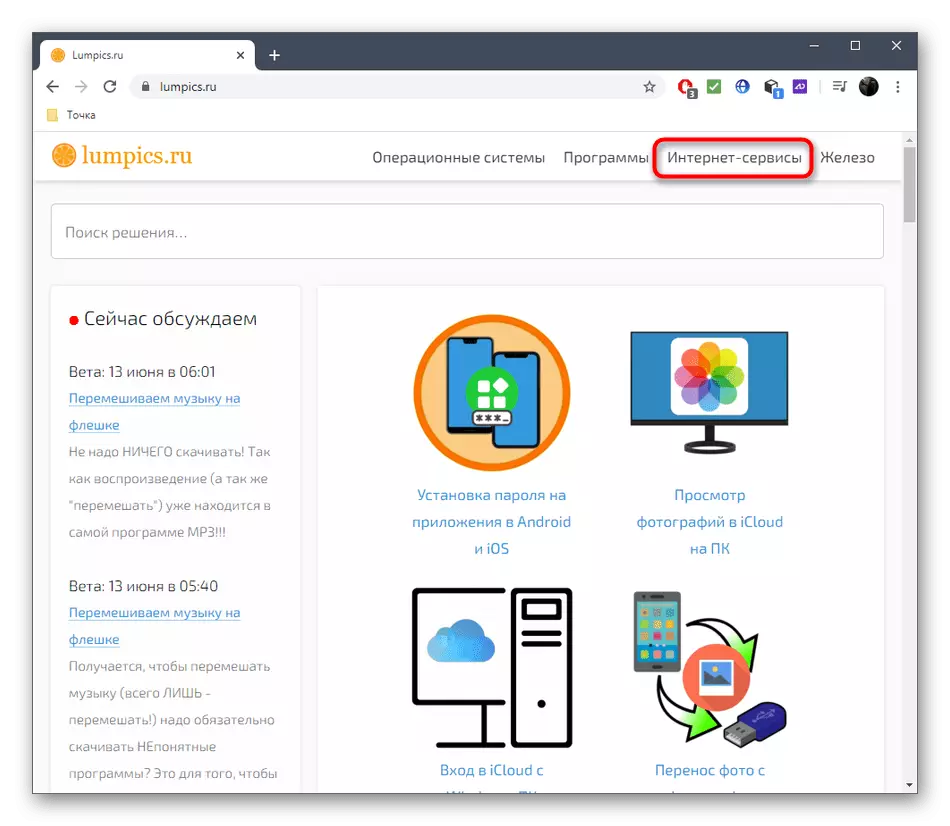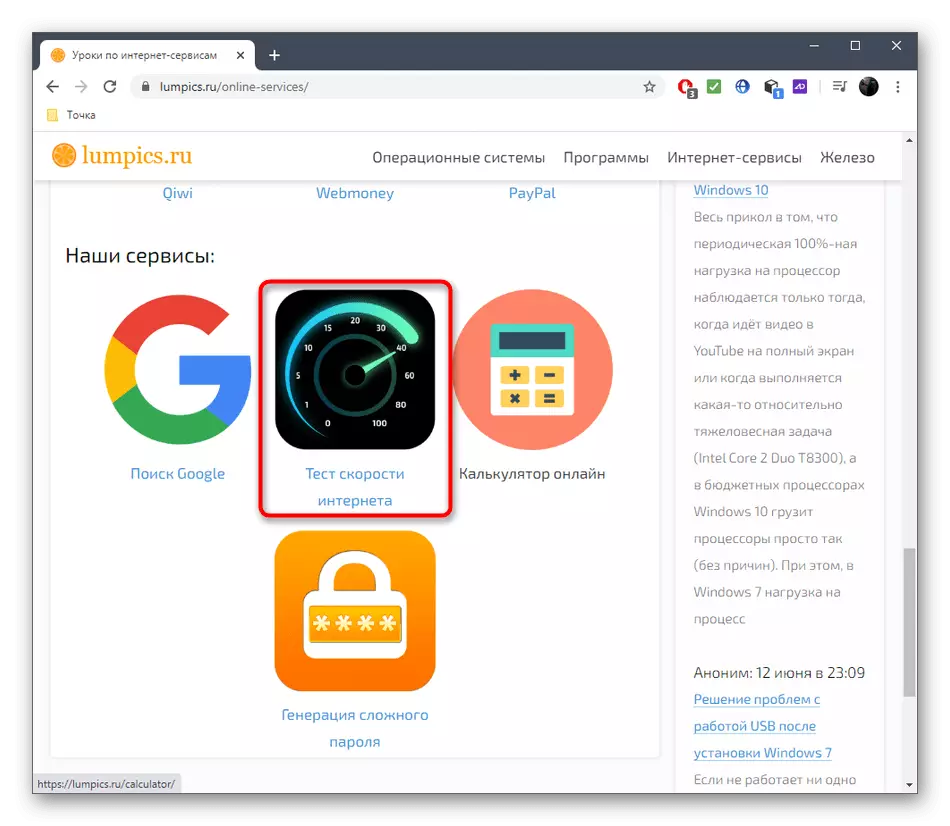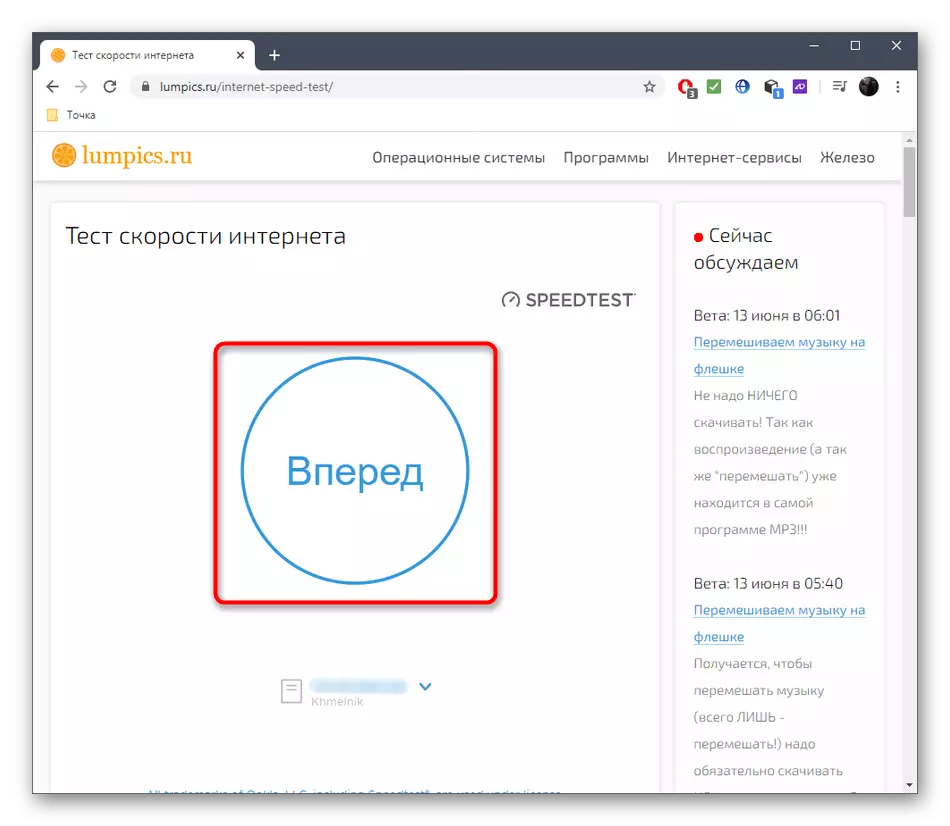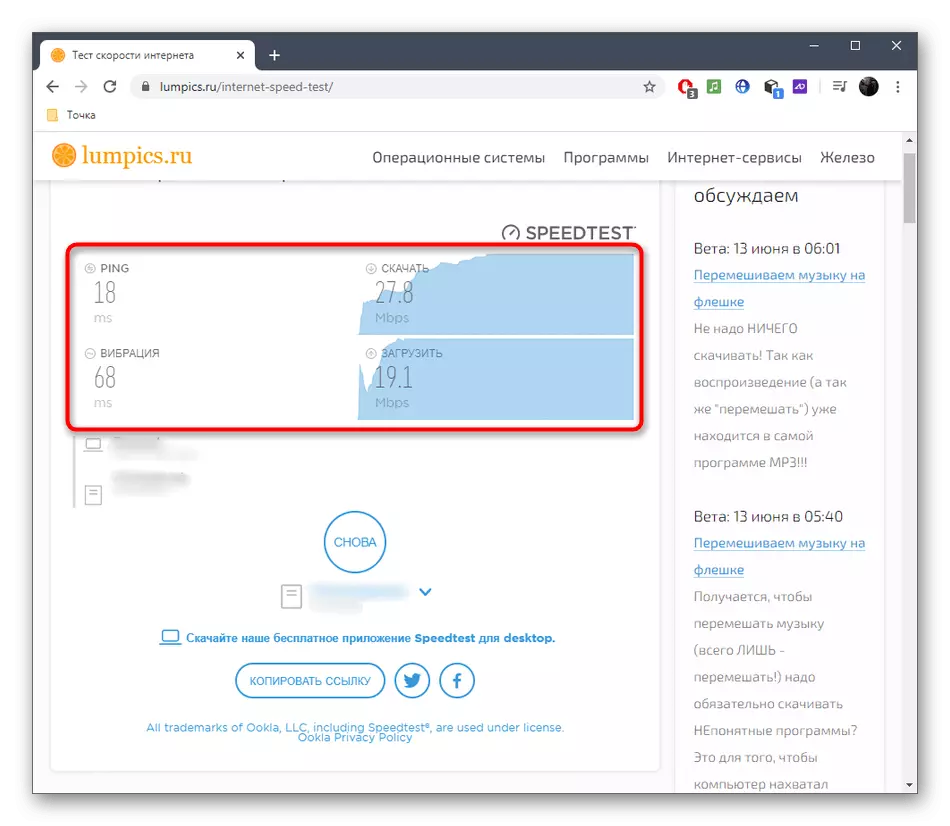方法1:チェックインジケータ
ルータの操作性を確認する最も簡単な方法は、そのインジケータを見ることです。必須では、接続の種類によっては、電源アイコン、ネットワーク、Wi-FiまたはLANの状況を焼く必要があります。たとえば黄色に、インジケーターの色が変更された色に問題がない場合があります。それはインターネットがそこにあることを意味するかもしれませんが、行のネットワークや問題へのアクセスはありません。各インジケータの値の詳細については、各会社が常に関連情報を示しているため、印刷された命令にルータに連絡するのが最善です。
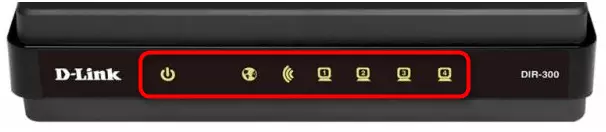
インターネットへの接続がないことが突然それが見つかった場合は、コンピュータとプロバイダからのケーブルとのルータ接続を確認する必要があります。タスクの実行で最初にタスクに遭遇した場合は、以下の参照ご覧になれば、当社のWebサイトで別のマニュアルにヘルプを求めることをお勧めします。
続きを読む:コンピュータをルータに接続する
ノート! 「POWER」インジケータが点灯していない場合、ルータは他の理由で切断されていないか、電源が入っていない、例えばソケットが破損し、ケーブルが損傷したり、ルータの物理的な問題です。まず、ケーブルとソケット自体を確認し、それが助けない場合は、さらなる診断のためにサービスセンターに連絡する必要があります。
方法2:「コマンドライン」を使用する
ブラウザを起動せずにパケットを処理するときに、ルータへのアクセスとエラーの存在を確認する必要があります。このように始まるこの単純なコンソールチームを実装するのに役立ちます。
- 「開始」を開き、そこにある「コマンドライン」アプリケーションを見つけて実行します。
- Ping Team 192.168.0.1またはPing 192.168.1.1を入力します。ルーターのアドレスに応じて、後にあるステッカーに記載されています。コマンドを確認するには、Enterキーを押します。
- パッケージの交換を待って答えを確認してください。すべてが正しく機能している場合は、4つのパッケージを損失なしに出荷して取得する必要があり、遅延時間は150ミリ秒を超えてはいけません。
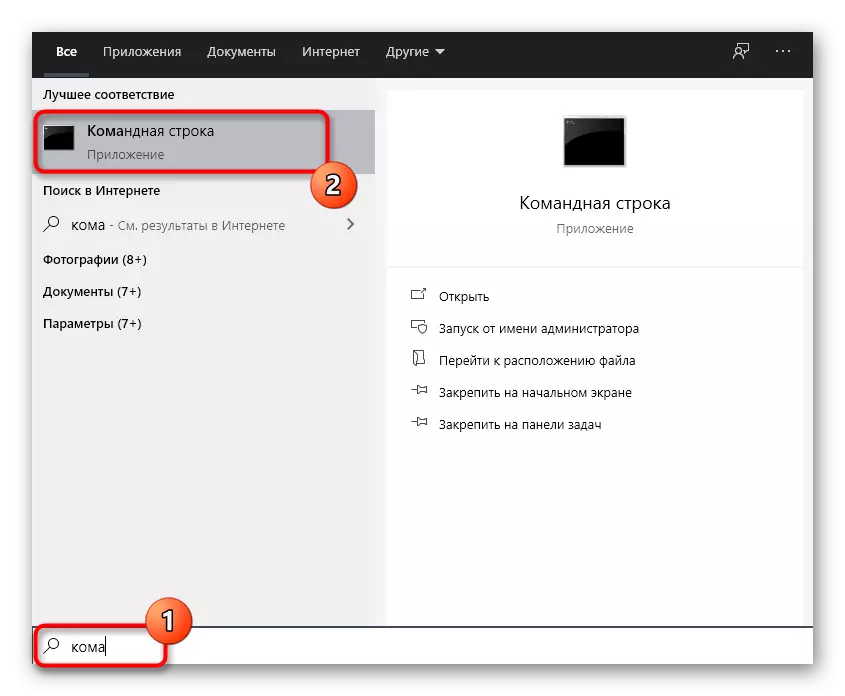
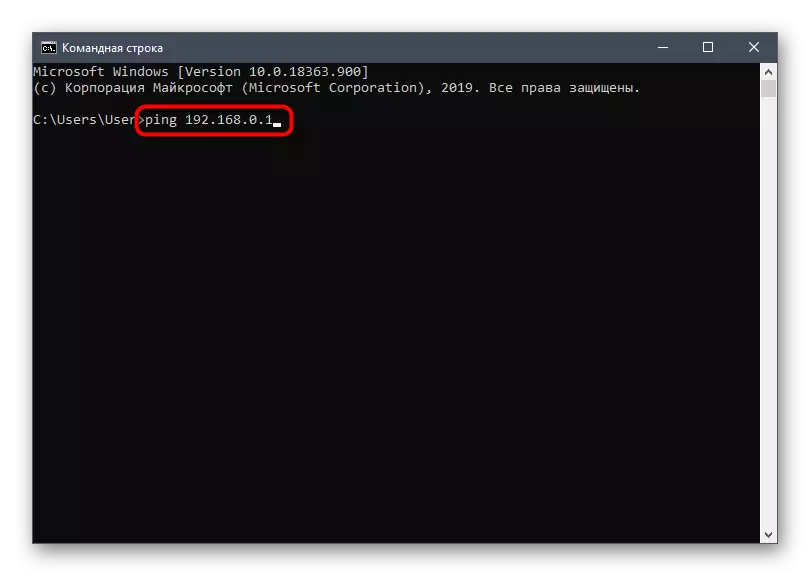
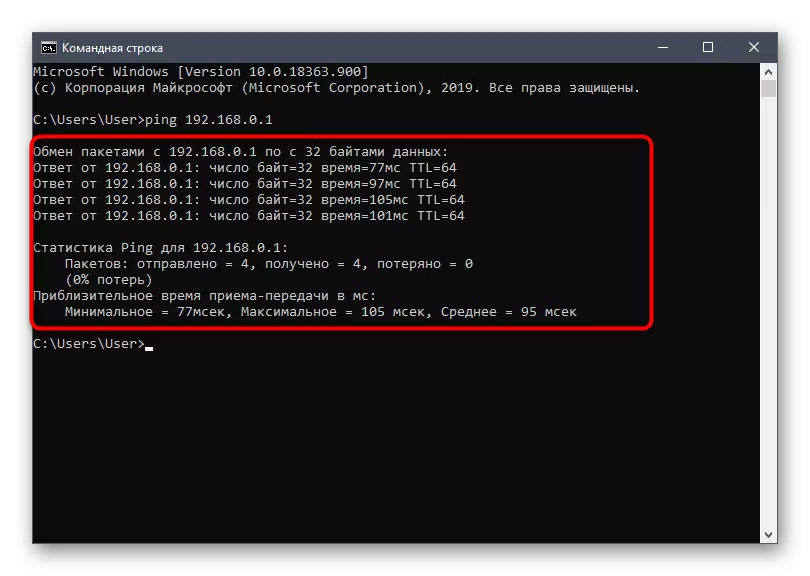
損失または大きすぎる遅延は、LANケーブルまたは無線品質に関する問題が観察され、これはルータ内のエラーによって引き起こされる可能性があることを示しています。パッケージがまったく送信されていない場合は、コンピュータがルータが表示されていないか、最初に入力されたアドレスが正しくないことを意味します。
方法3:Web Interface診断ツールを使用する
ほとんどすべてのルータのWebインターフェイスでは、ネットワーク操作をテストすることを可能にする別の機能がありますが、まずルータをコンピュータに接続し、インターネットセンターでの許可を実行する必要があります。
- ルータのWebインターフェイスに入っていない場合は、以下のリンクの手順を使用してください。
- 左メニューの後、「システムツール」に移動して「診断」を選択します。
- 「ping」診断ツールを指定して、チェックするドメイン名を指定します。 Google.comなどの任意のサイトにすることができます。
- チェックを開始したら、タブの別のタブで進行状況に従ってください。
- 得られた結果をチェックしてください。ここで、前の方法と同様に、4つのパッケージ全てが正常に処理されなければならず、遅延は150ミリ秒を超えない適切な値を有するべきである。
- さらにシステムジャーナルセクションに移動できます。
- そこで、「エラー」通知タイプを選択してください。
- ルータの作業に問題があるかどうか、そしてどの段階で何か問題があるかどうかを見てください。
続きを読む:ルーターのWebインターフェースにログイン
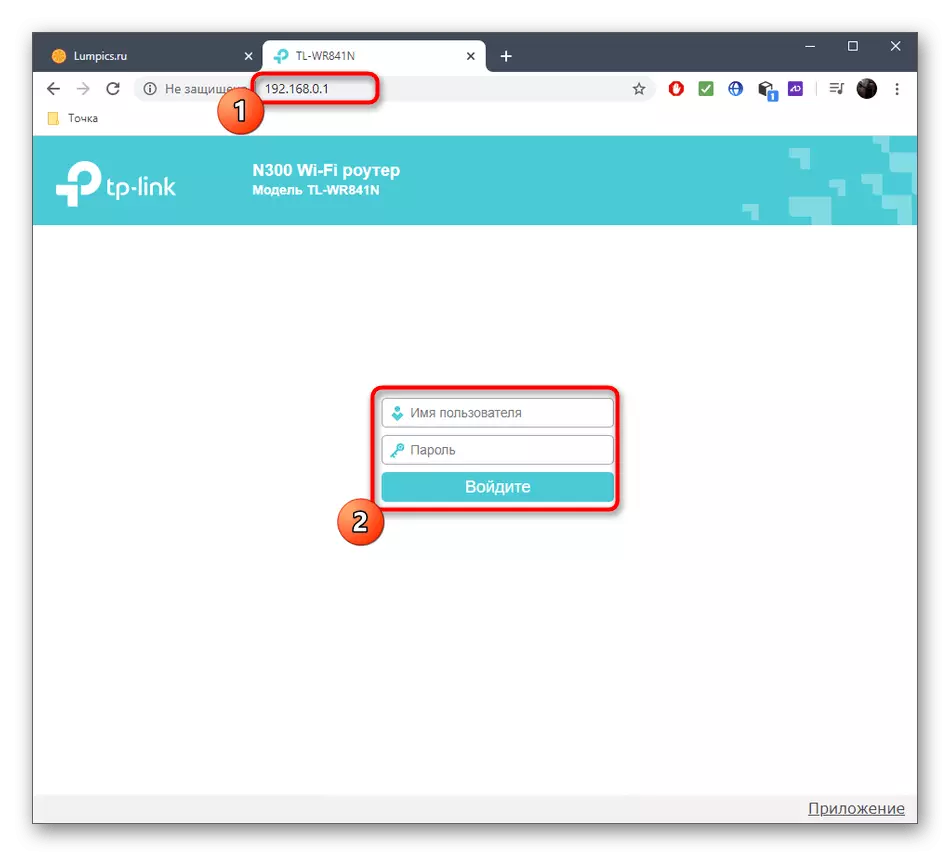
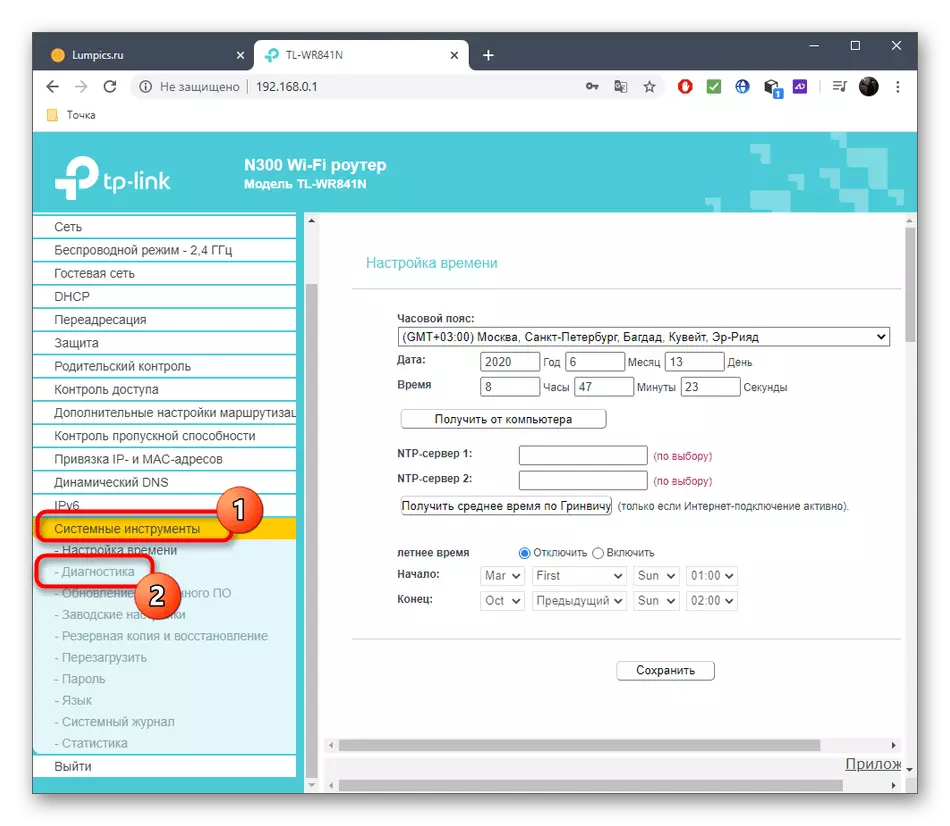
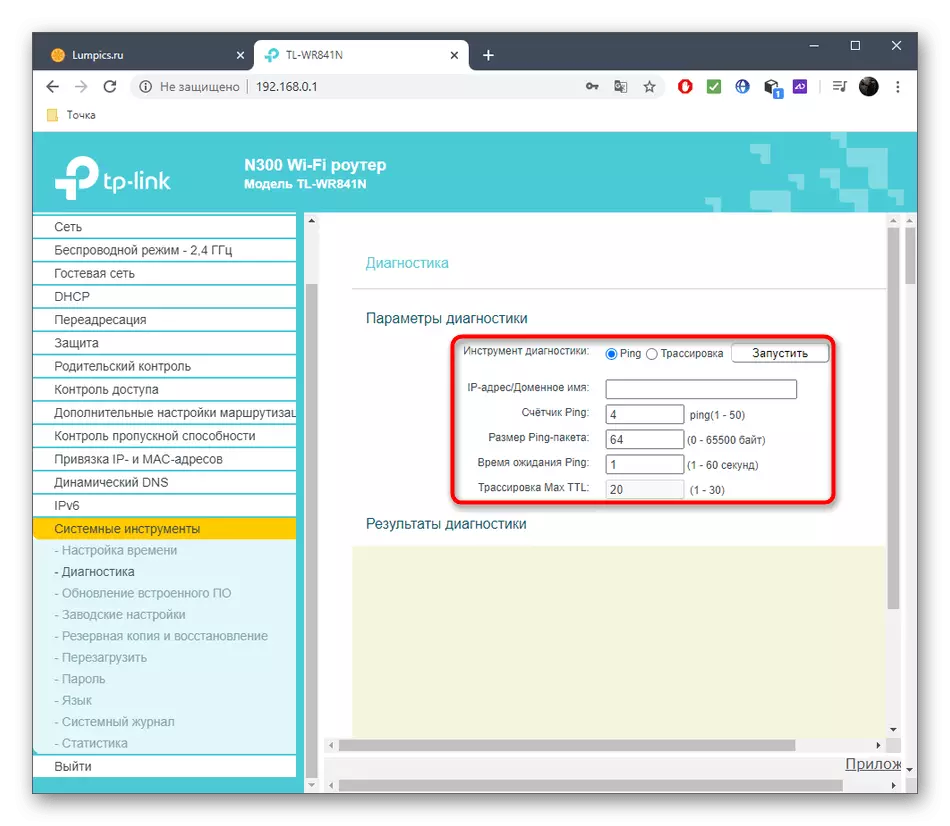
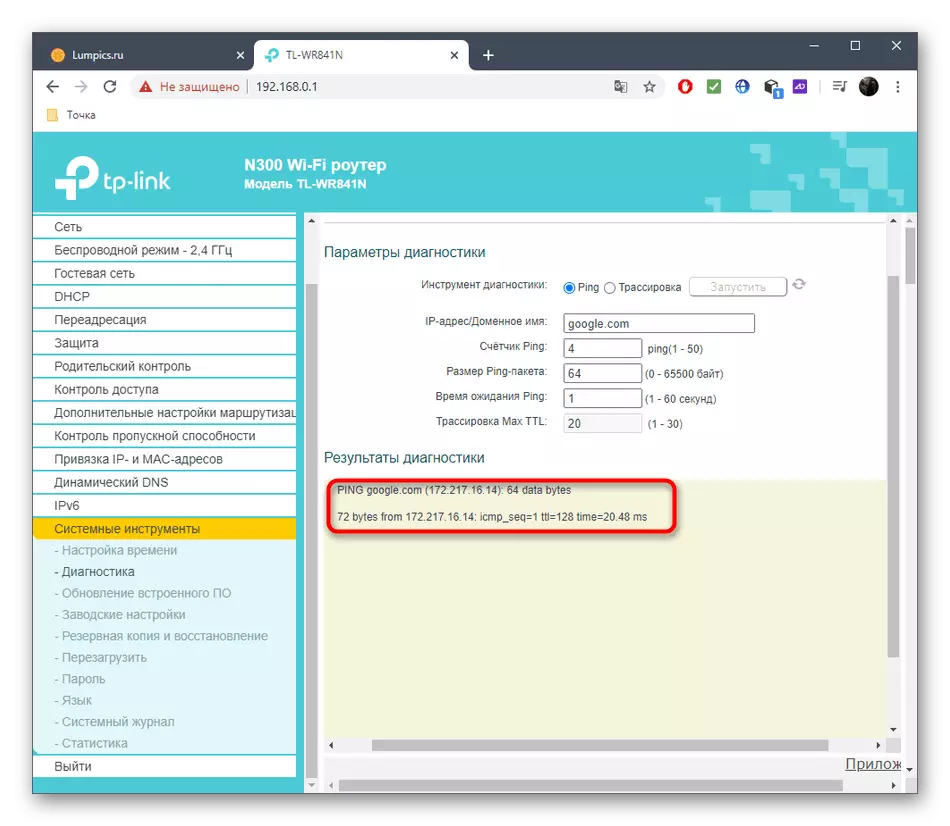
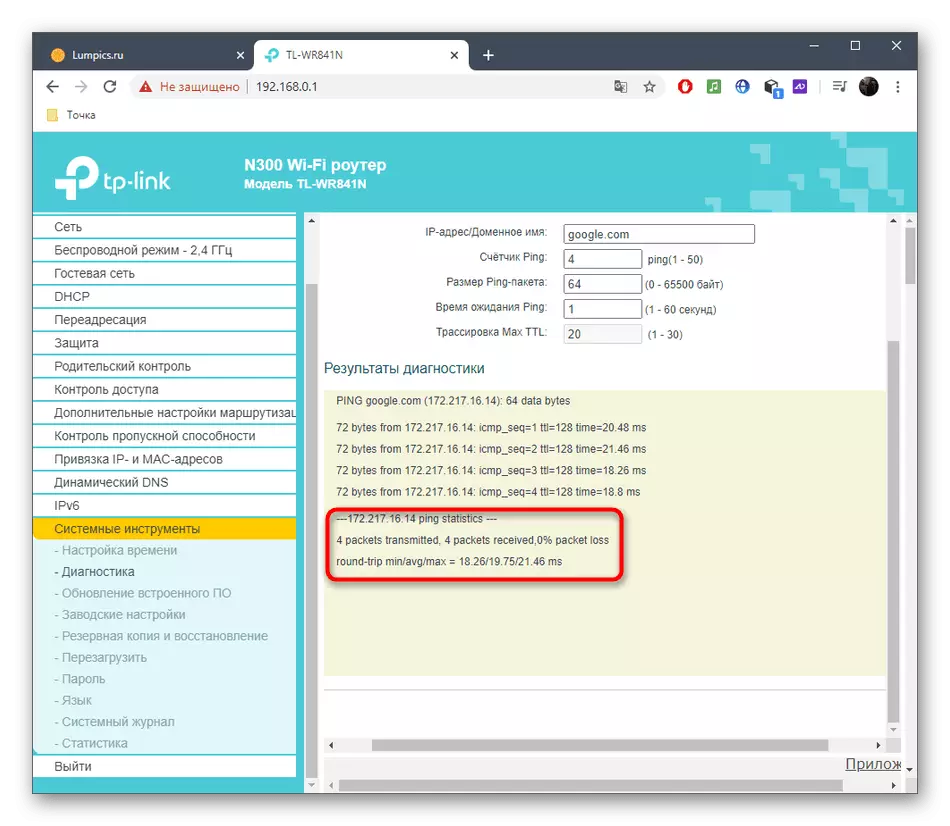
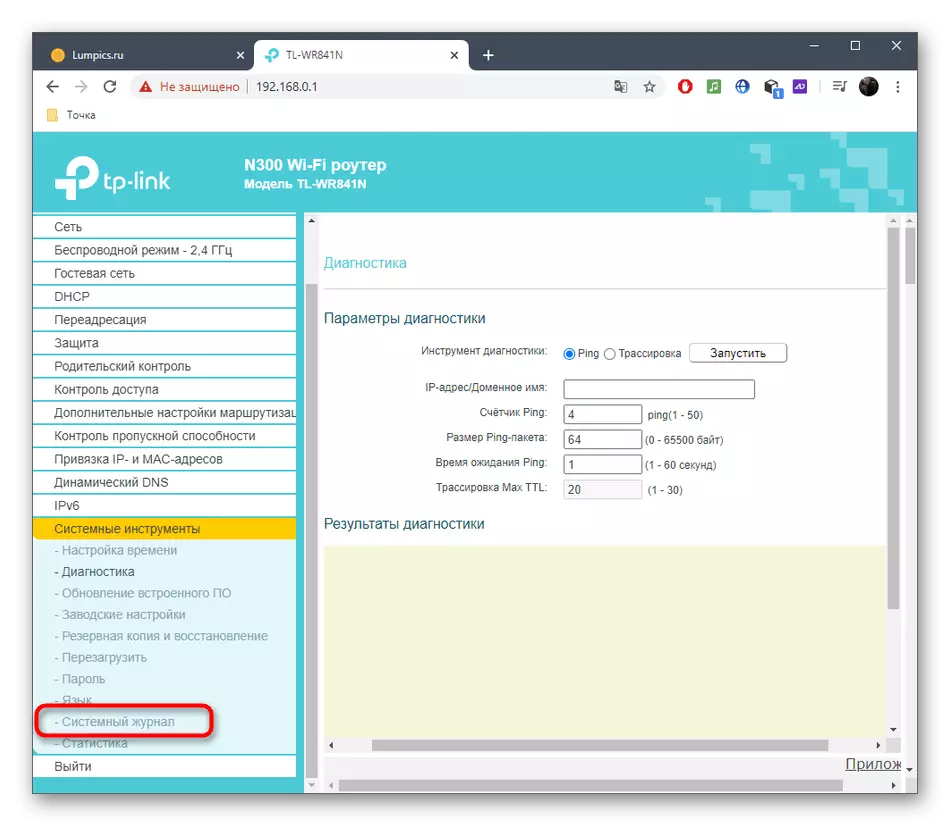
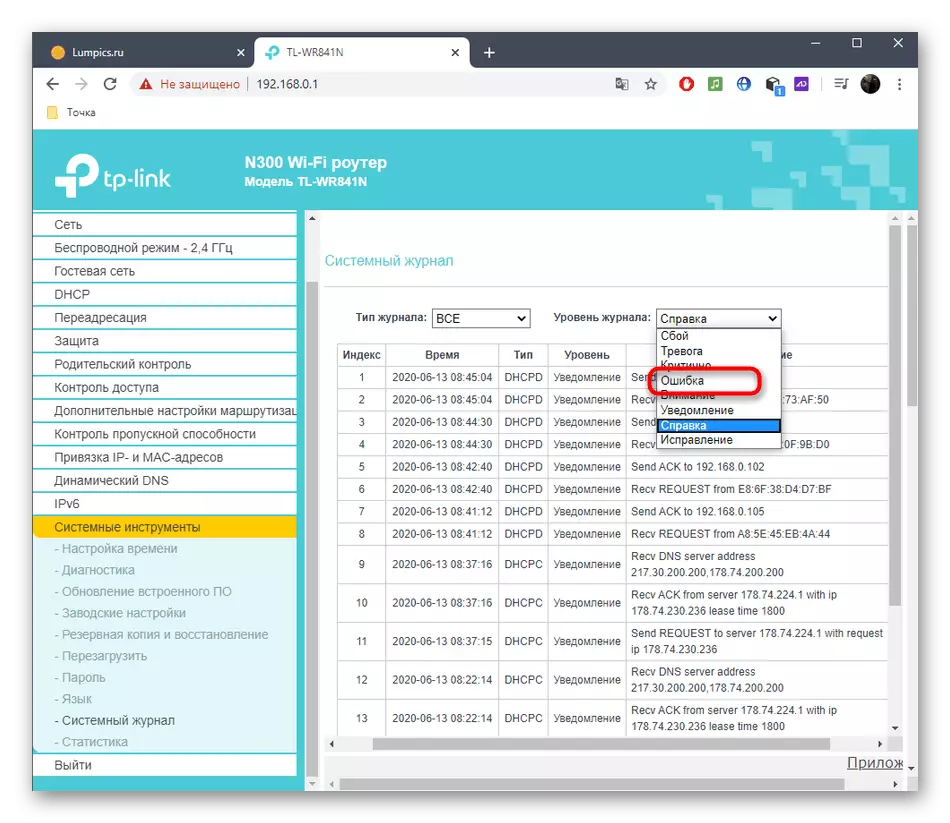
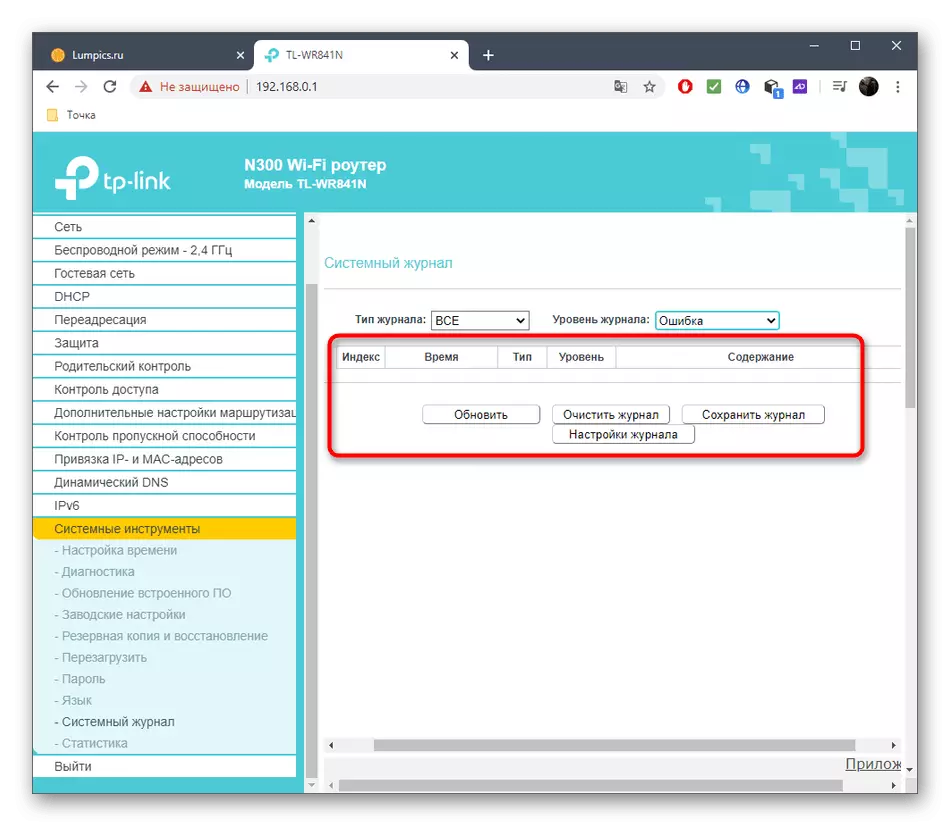
方法4:インターネット速度試験を使用する
最後のオプションは、インターネットの速度の確認に焦点を当てているため、効果的ではありません。ただし、プロバイダの信頼性に自信がある場合は、この方法を使用してルータのサービスを確認し、有線接続またはWi-Fiを介したパケットの転送に関する問題の存在を確認することができます。
- 例として、私達は私達のウェブサイトの上にあることができるテストを分析します。上部パネルを通してこれを行うには、「インターネットサービス」セクションに移動します。
- リストを停止して「インターネット速度テスト」を選択します。
- 起動の場合は、「フォワード」ボタンをクリックしてください。
- テストの終わりを期待しています。これにより、約1分かかり、その後、受信、リターン、PINGの結果を読みます。