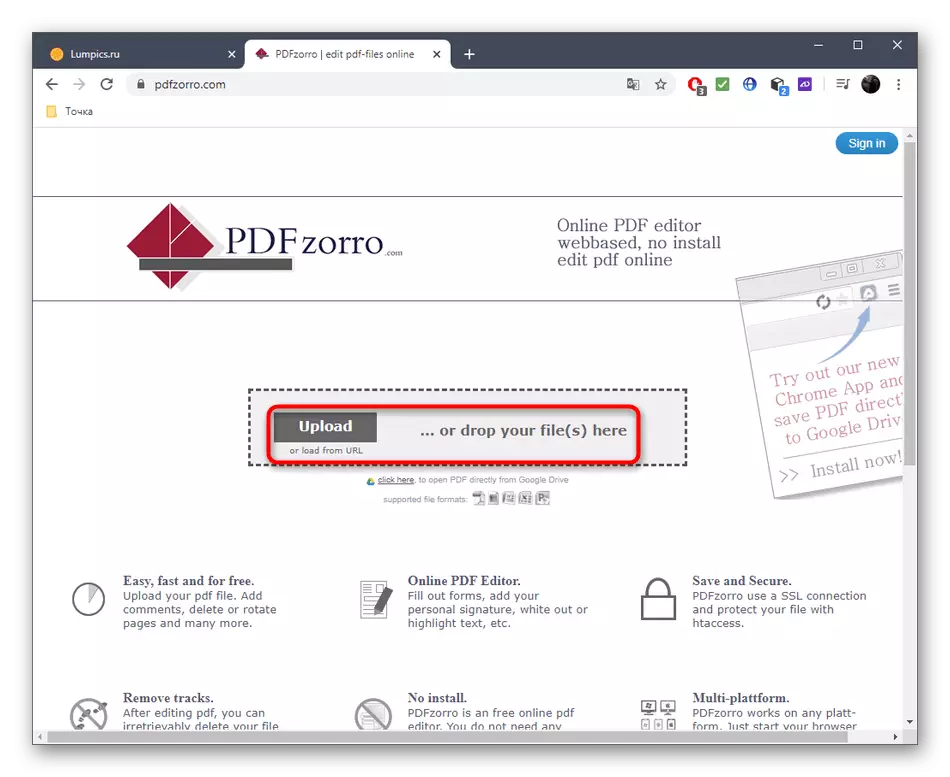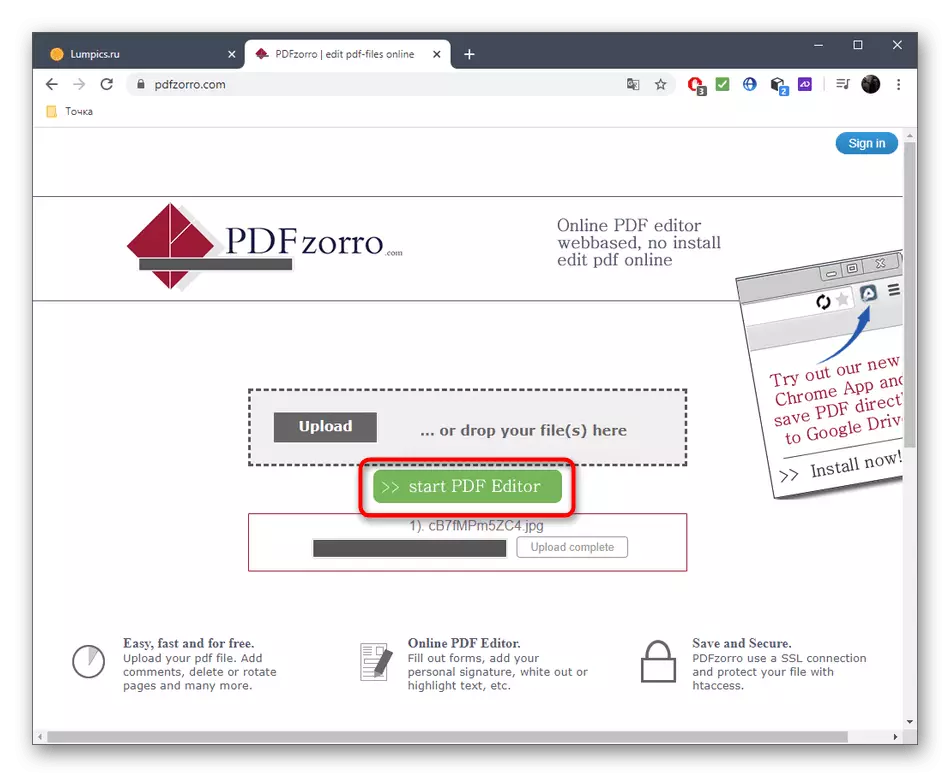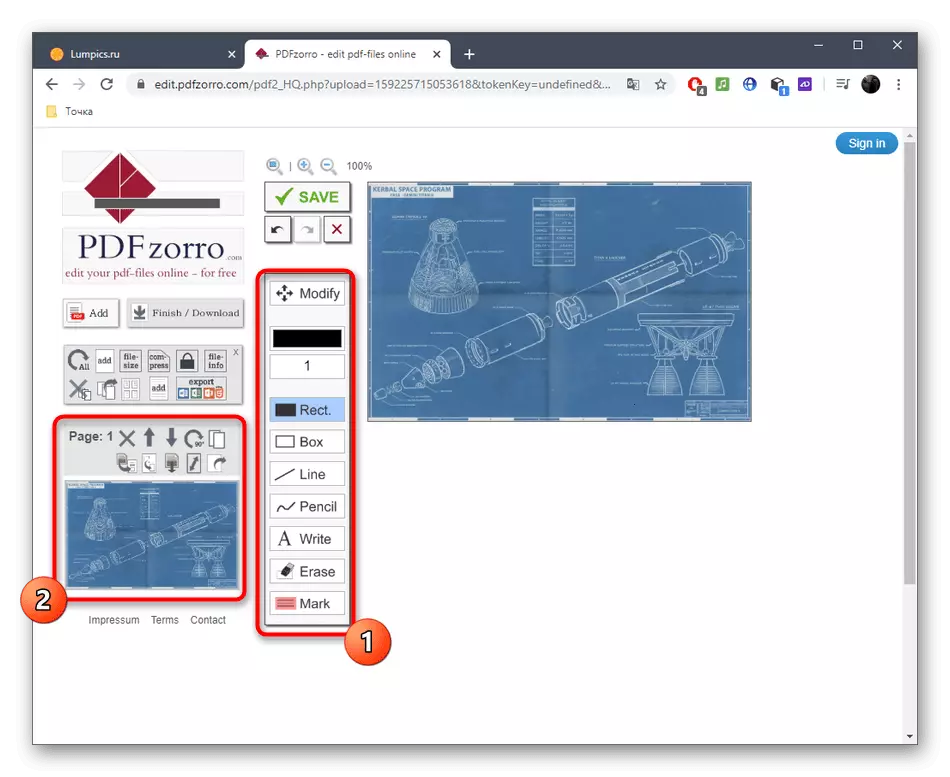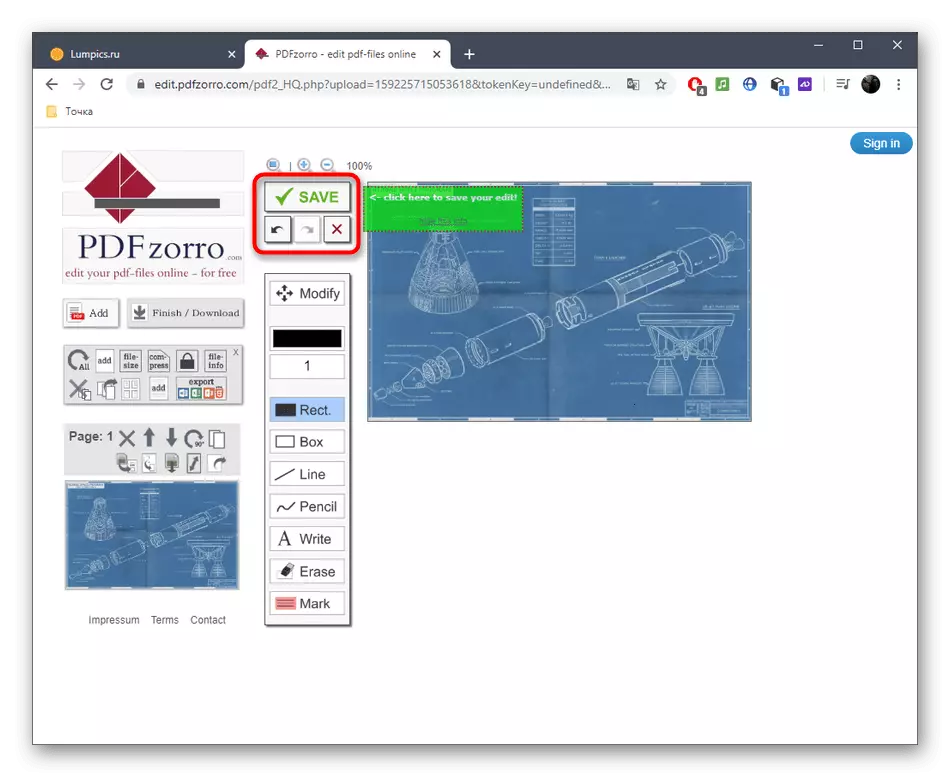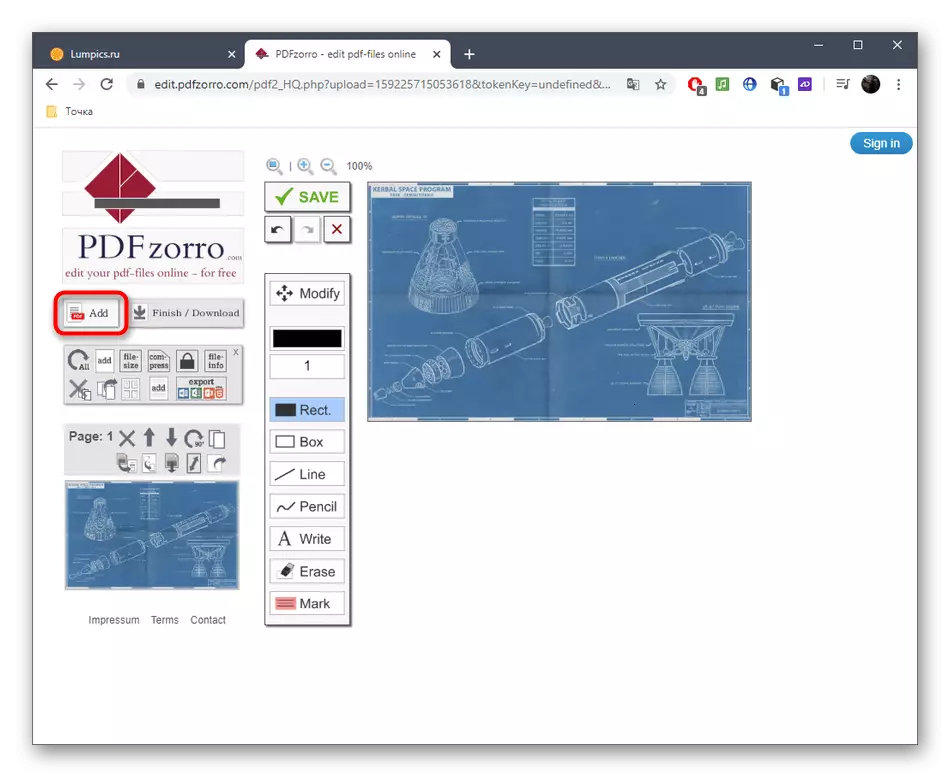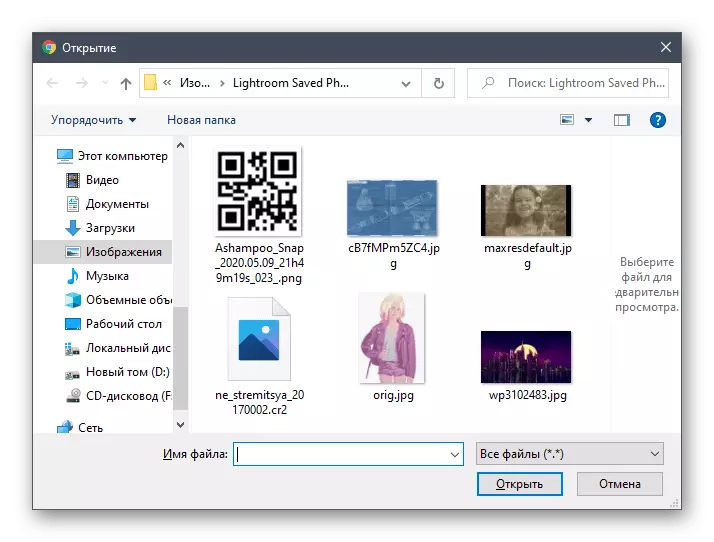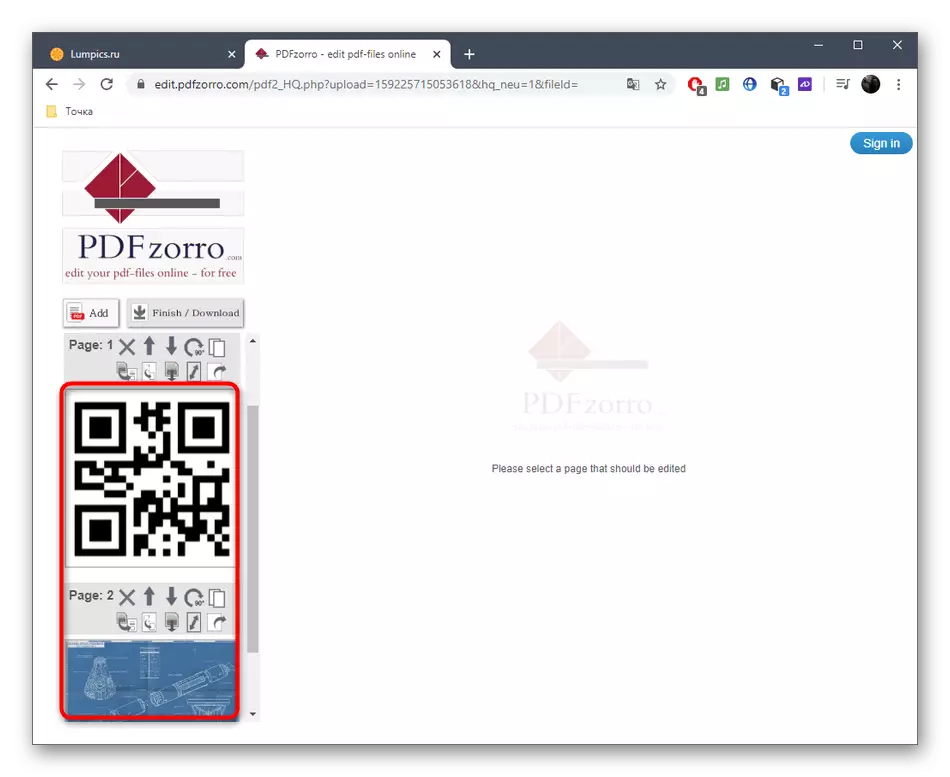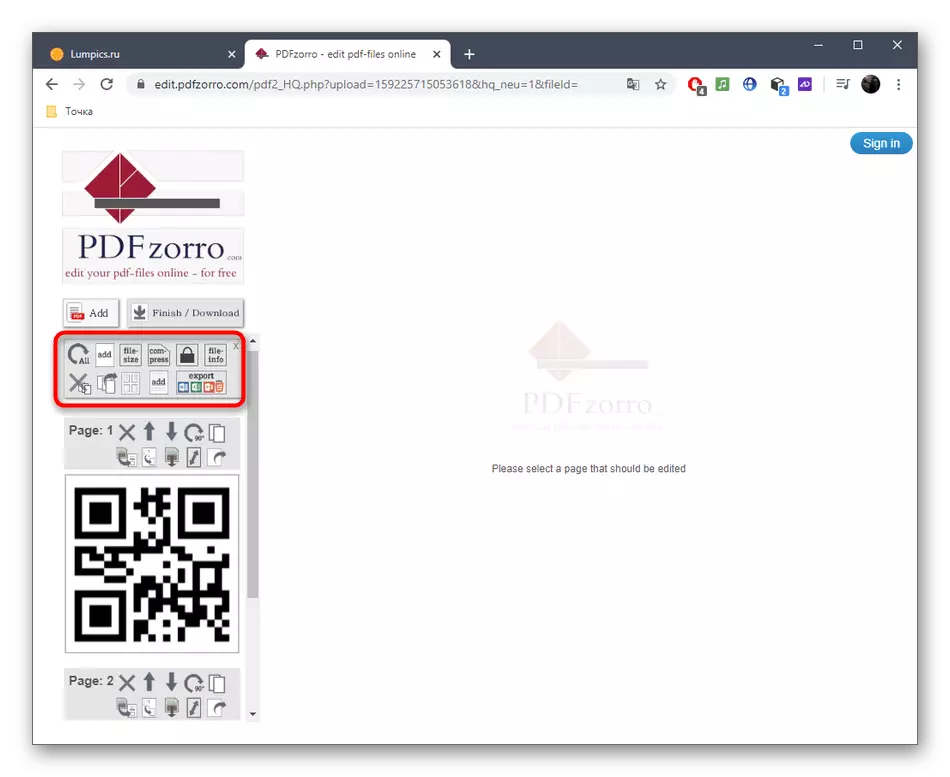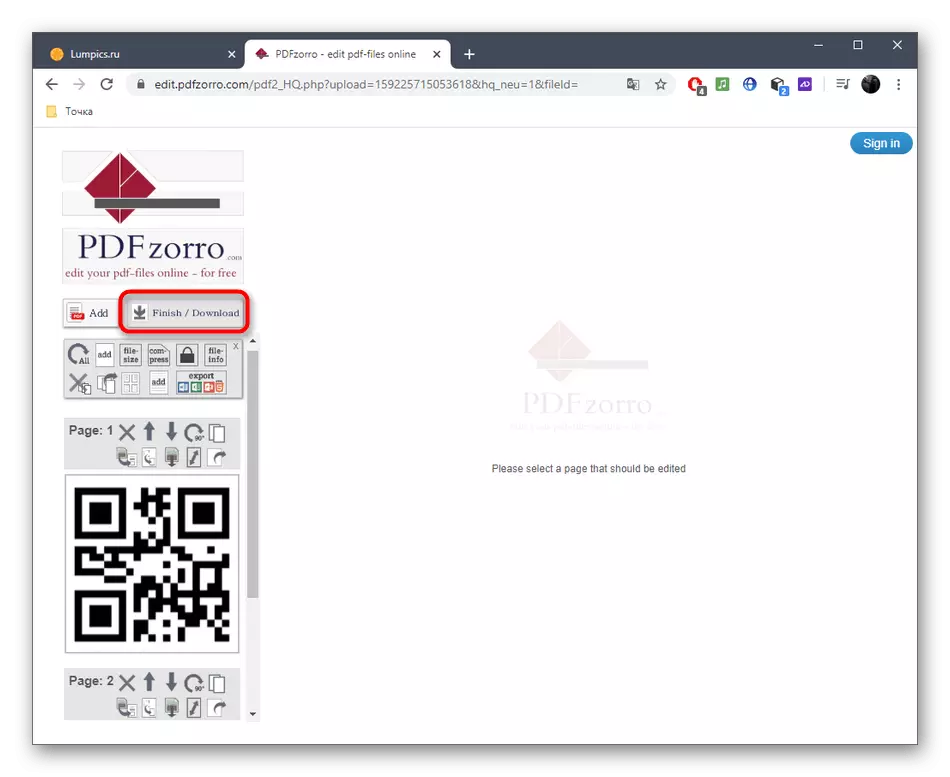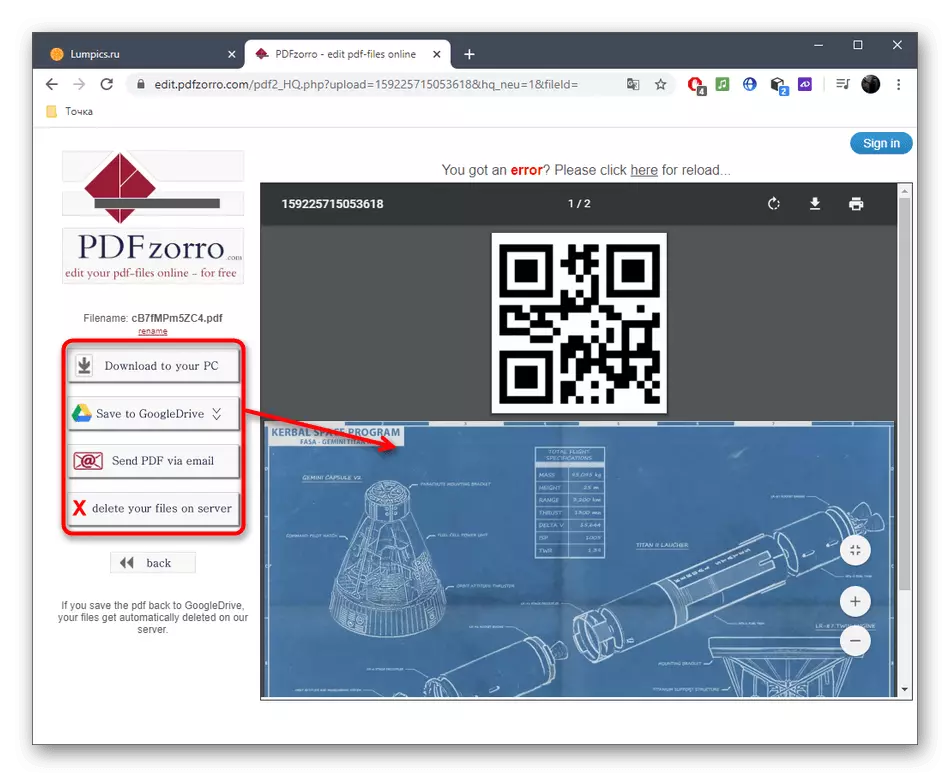方法1:Sejda.
競合他社を介したオンラインサービスSejdaの利点は、それが、マルチページプロジェクトを作成することによって、画像、テキスト、その他の要素と対話することを可能にする本格的なPDFドキュメントエディタであるということです。
Sejda Online Serviceにアクセスしてください
- 編集を開始するには、[PDF文書の編集]ボタンをクリックしてください。
- 次に、クリック可能な碑文「または空白の文書から始める」に興味があります。
- まず、画像から始めてオブジェクトを追加する例を分析します。上部パネルで、「画像」をクリックしてください。
- 「エクスプローラ」を介して、追加したい画像を検索し、一般的な形式で保存します。
- ワークスペース上の場所を選択して、それを確認してください。
- オブジェクトを移動または変換するには、フレームを使用します。
- これで、上部パネルの適切なツールを選択してテキストを追加できます。
- それを編集するためにすぐに小さな領域が表示されます。それは、フォント、そのサイズと色、そして碑文自体を作った後に設定することができます。
- 最初のページ編集が完了すると、現在の形式の上下から「挿入ページ」を押して2番目を追加します。
- 各ページのシーケンスに混同しないように、左側の番号付けを見てください。
- マルチページのPDF文書を保存する準備ができたら、「変更を適用」をクリックしてください。
- 結果処理を待ちます。
- PDFをコンピュータにダウンロードするには、他のSejda Toolsを使用してそれを印刷するか、さらに編集することができます。
- ダウンロードする前にプレビューウィンドウだけでなく、すべての要素が自分の場所に保存されていることを確認するためにすでに受信した文書をオープンしてください。
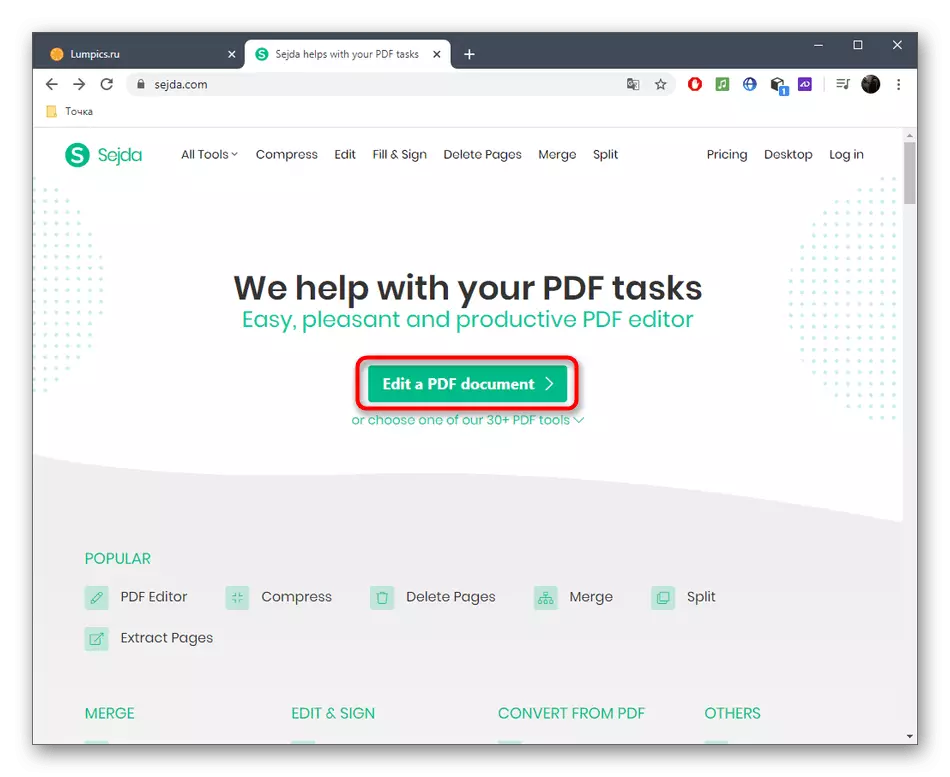
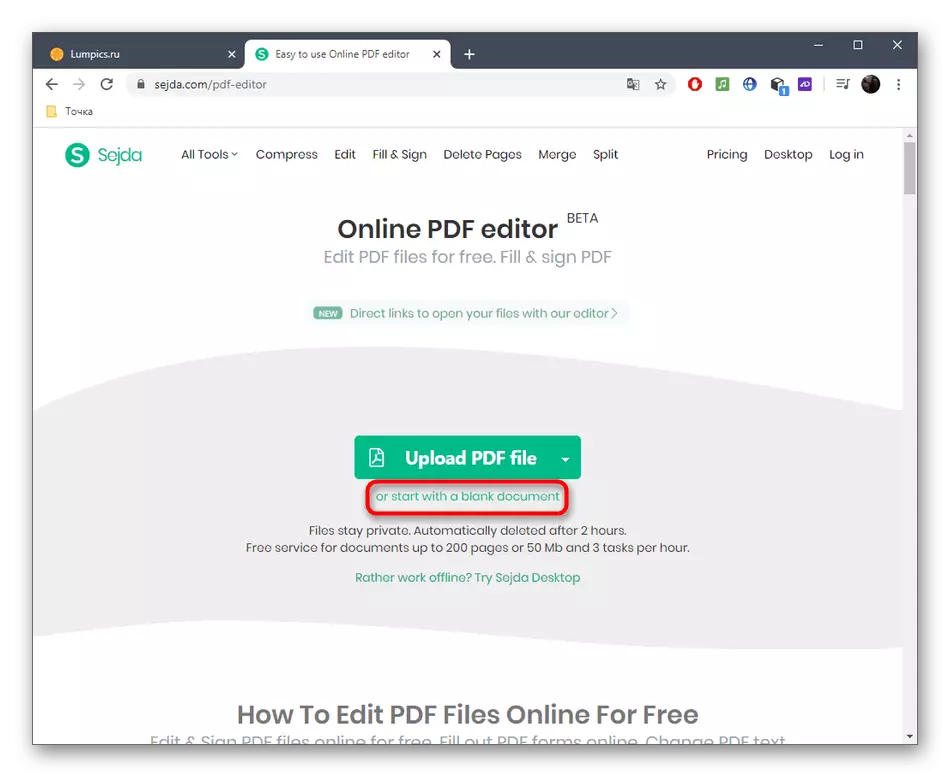
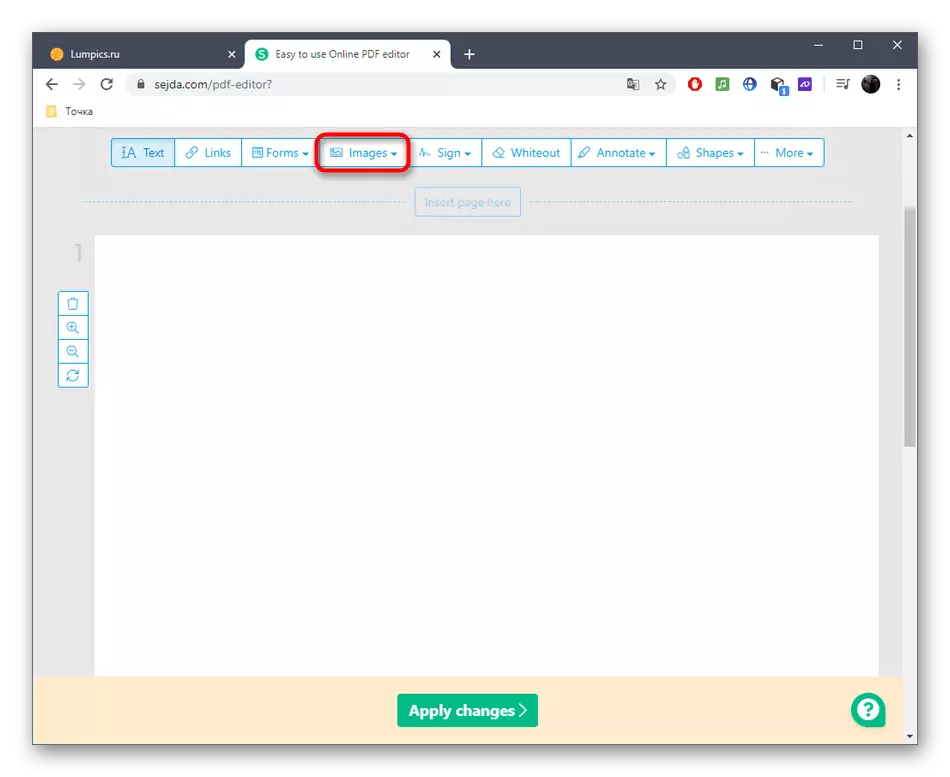
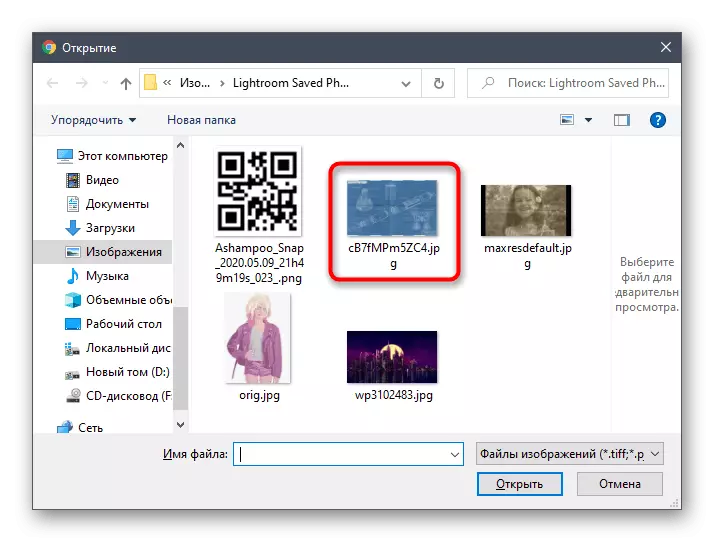
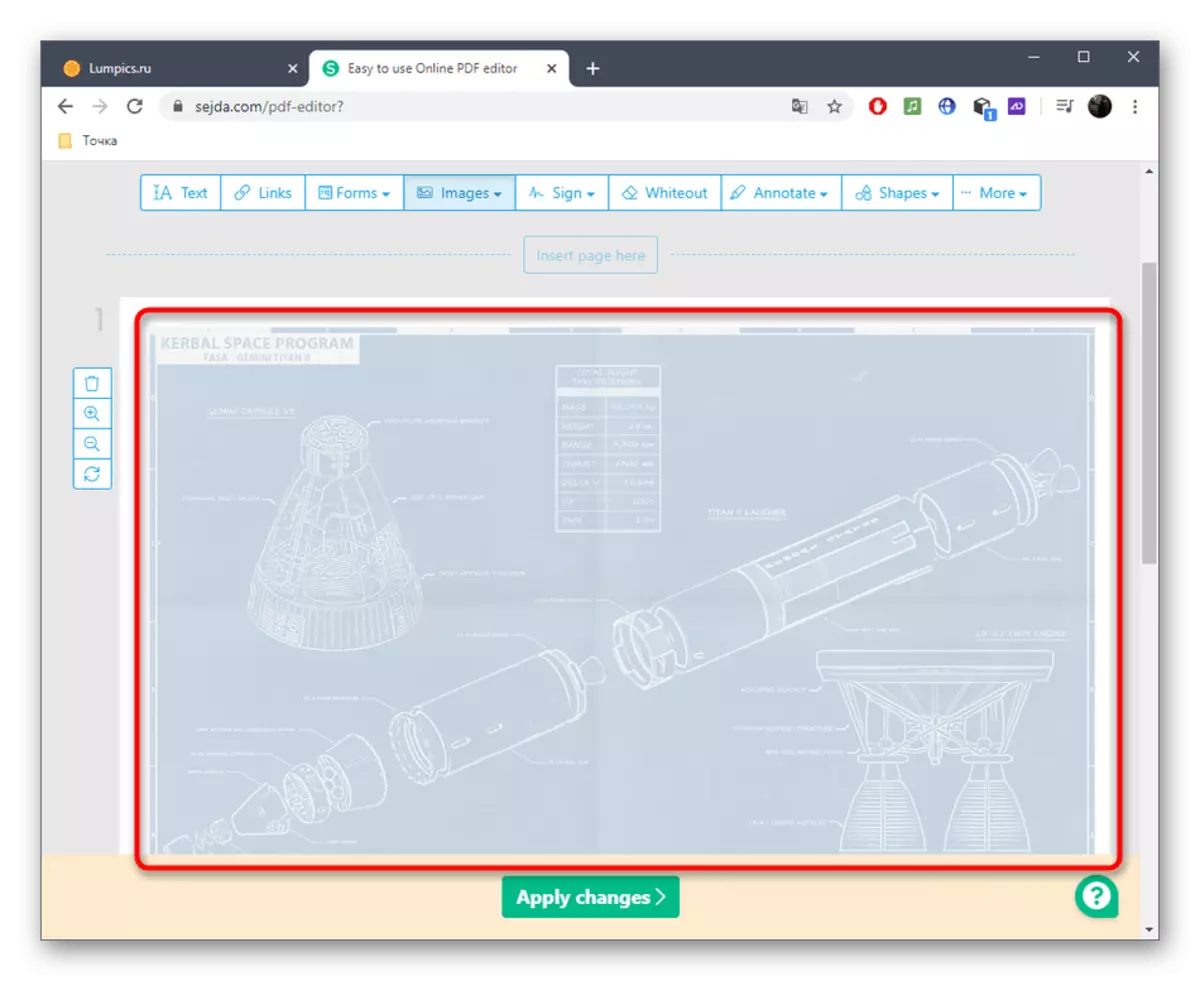
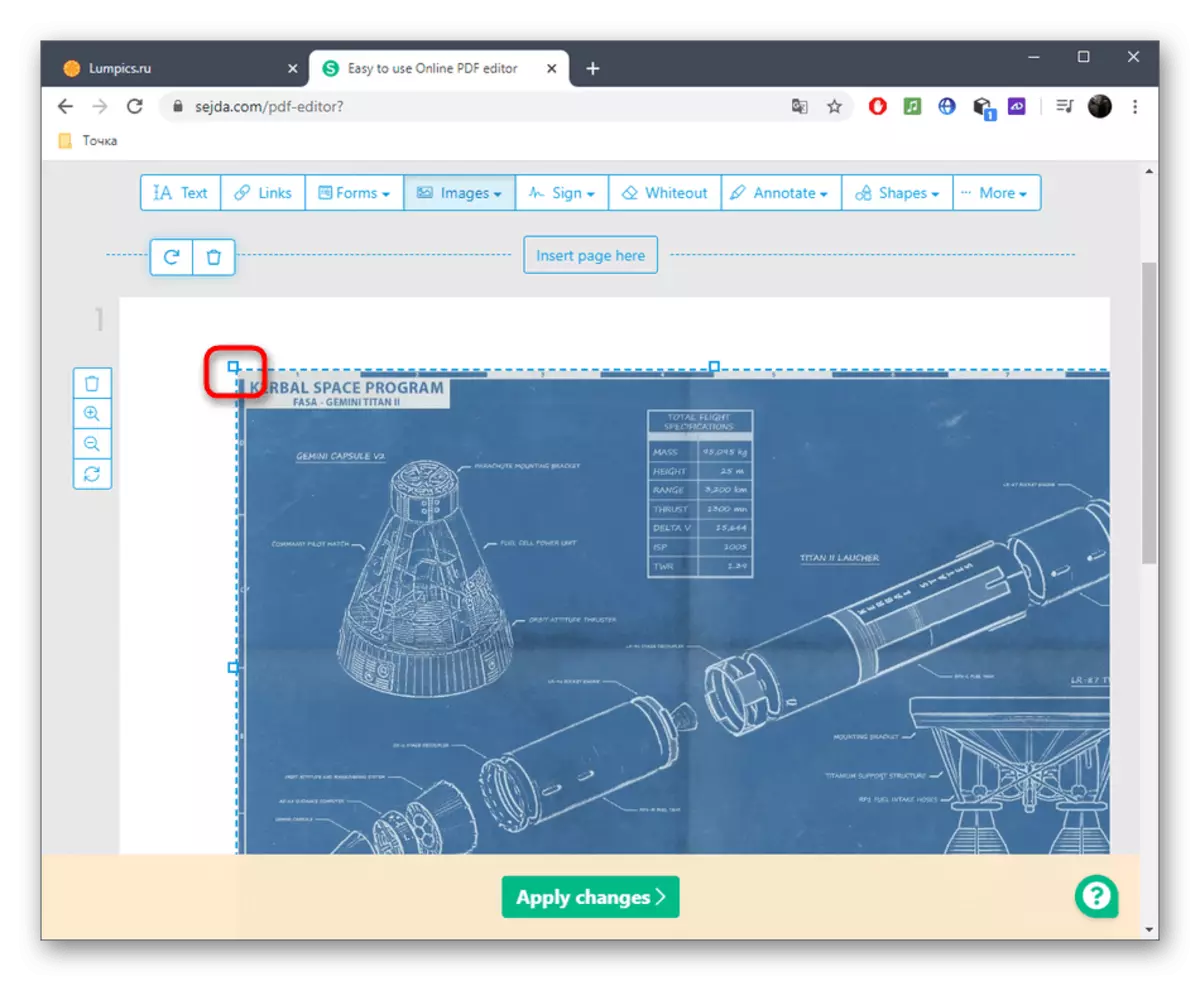
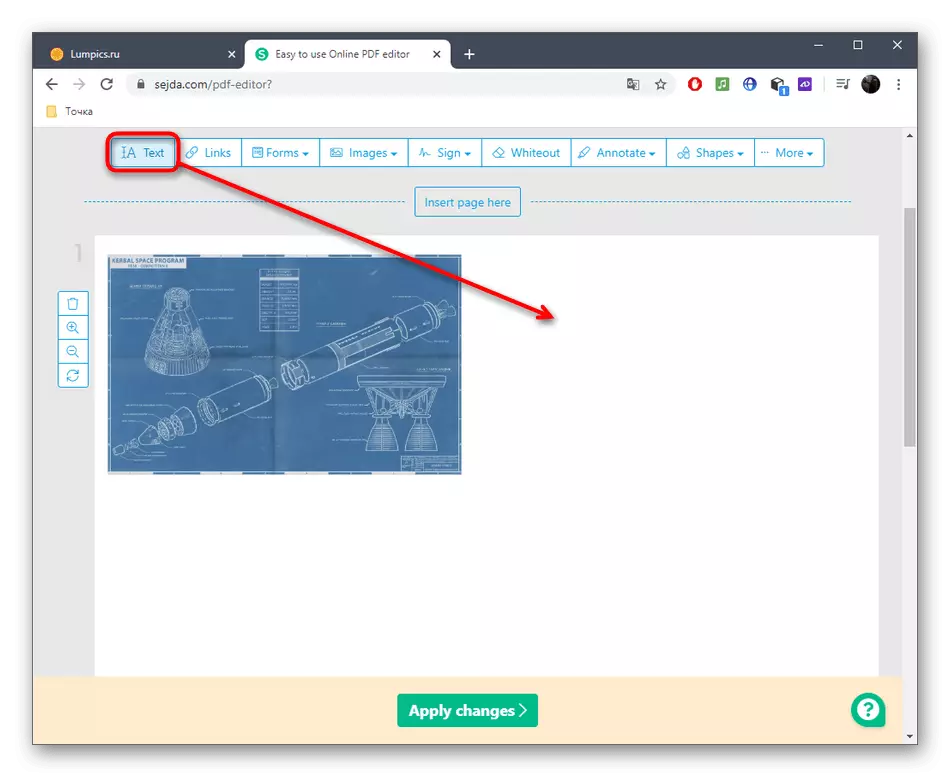
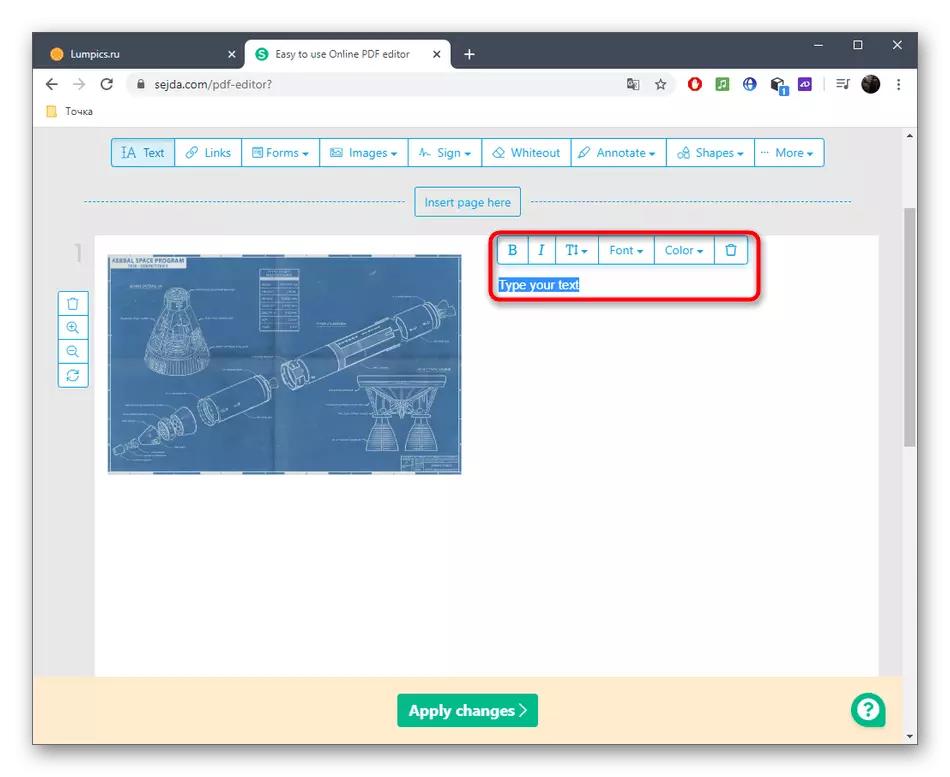
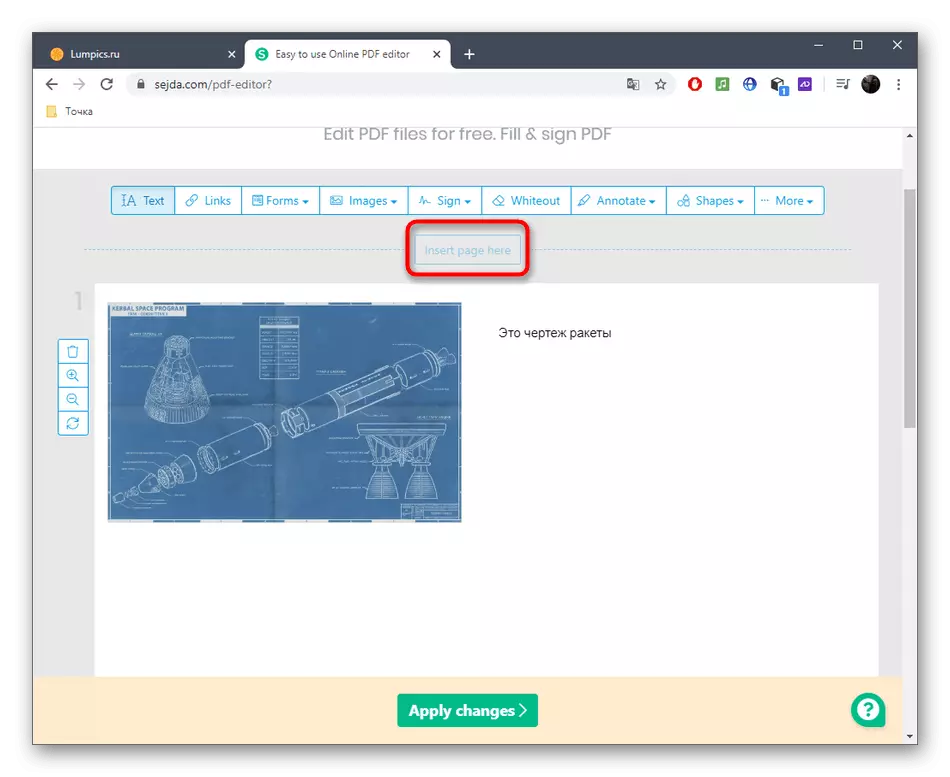
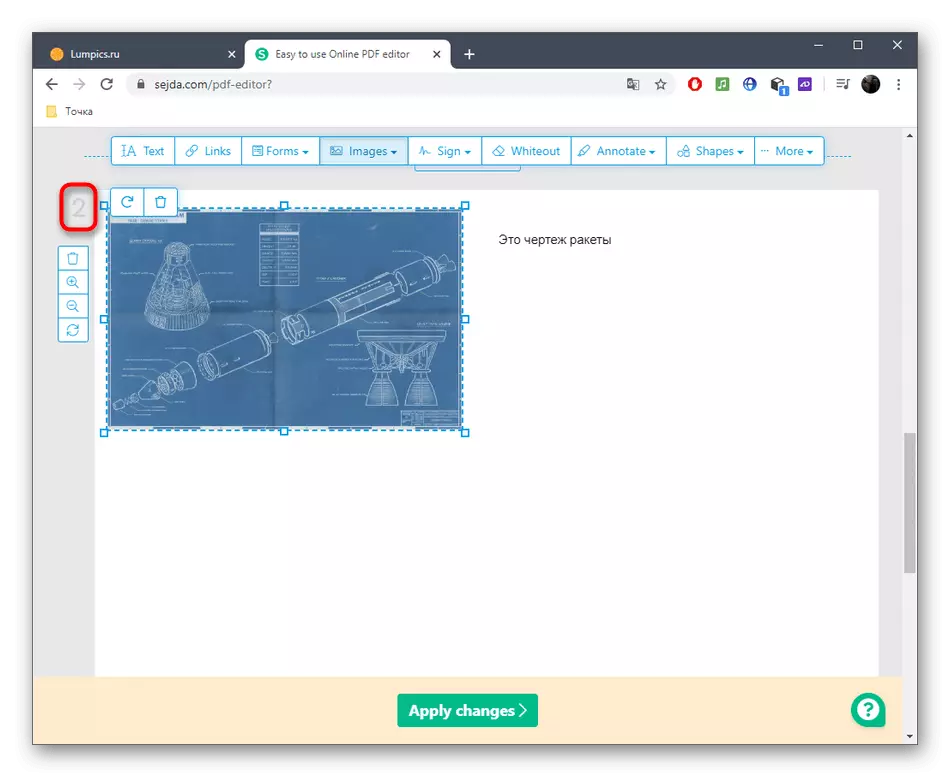
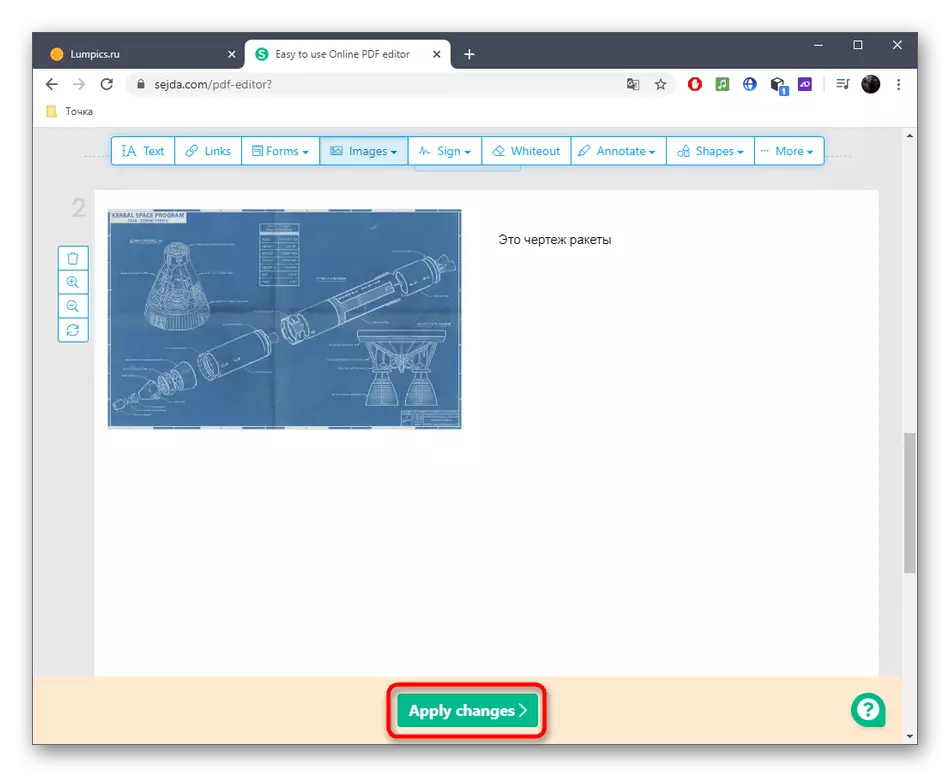
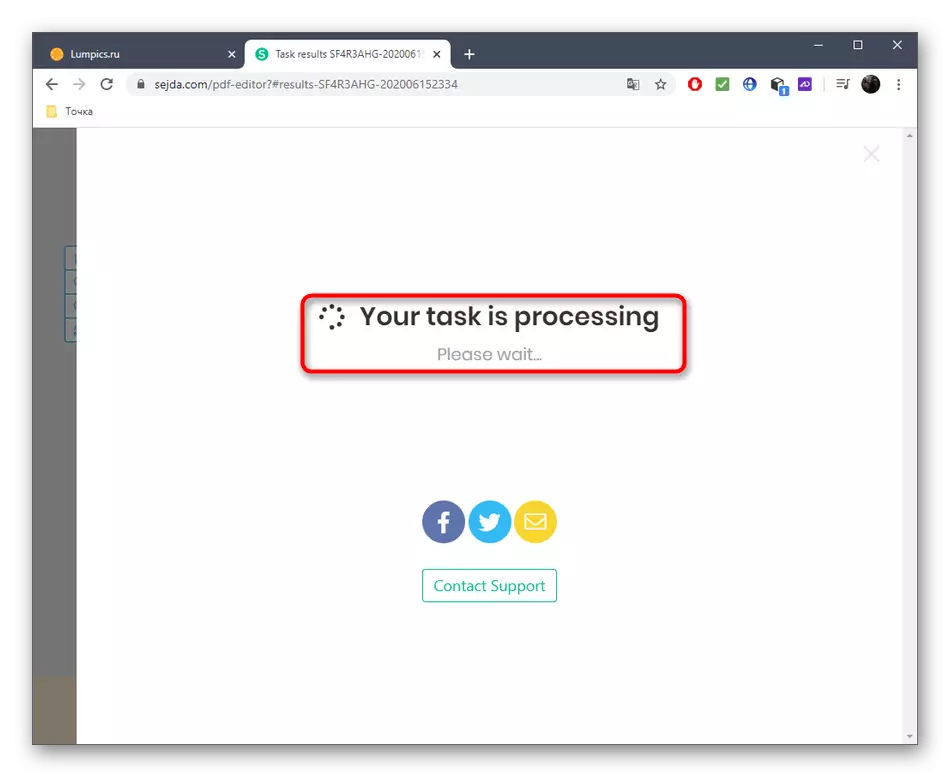
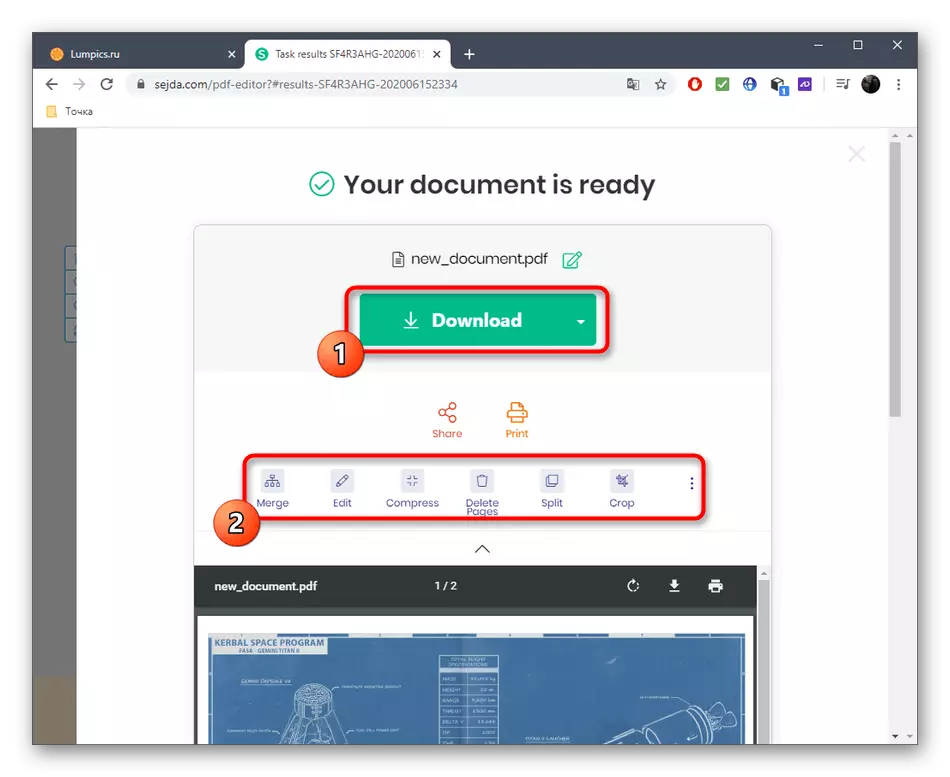
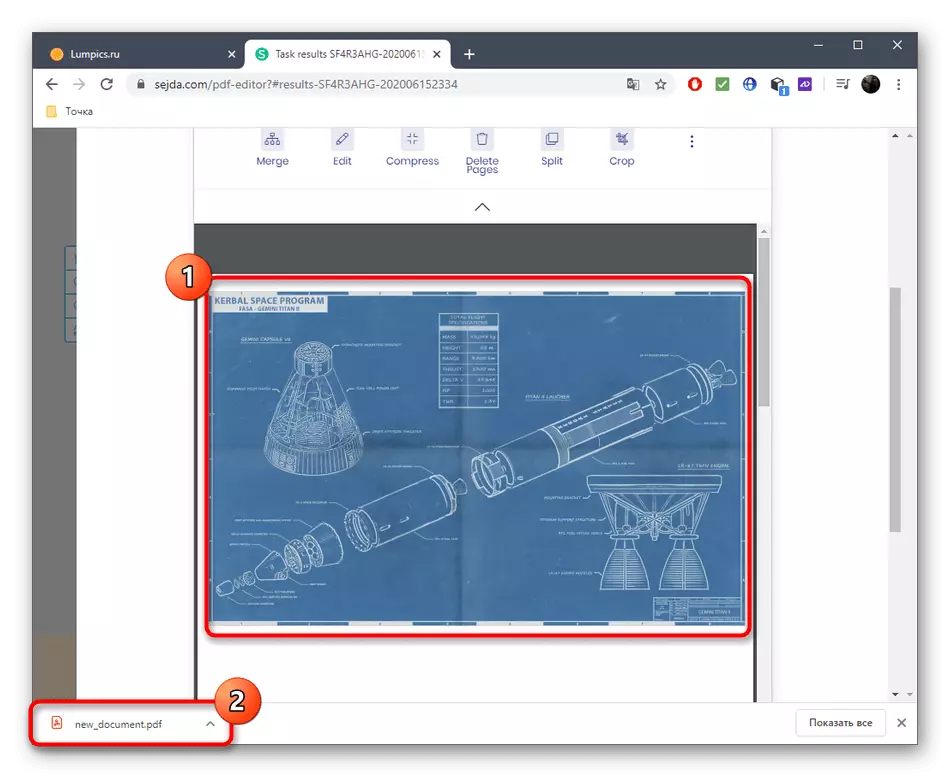
方法2:PDFESCAPE
オンラインサービスPDFESCAPEと対話するときは、クリーンなプロジェクトを作成することもできますが、ページ数は最初に表示され、100台に制限されています。 PDFESCAPEのWebサイトには、マルチページPDFを作成するときに役立つ可能性があるすべての基本的なツールが含まれています。
オンラインサービスPDFescapeにアクセスしてください
- プロジェクトの作業を開始するには、「新しいPDF文書の作成」をクリックしてください。
- ページ数、そのサイズを設定し、作成を確認します。
- 左ペインを使用して、ページ間で切り替えるか、マウスホイールを下にスクロールして作成します。
- それから、マルチページのPDFに存在する要素を決定する時が来ました。リンク、任意の描画、碑文、またはテキストにすることができます。
- 写真は「エクスプローラ」を介して標準的な方法で追加されているか、選択した領域にドラッグします。
- LCMをクリックして場所を確認してから、必要な変換を実行します。
- すべての操作が完了したら、個人用プロファイルを並列に作成し、それをコンピュータにダウンロードするか、接続されているプリンタを介して印刷することによって、その結果をサイトに保存します。
- プレゼンテーションやその他の目的に使用される前に、必ず文書の整合性を維持するようにしてください。
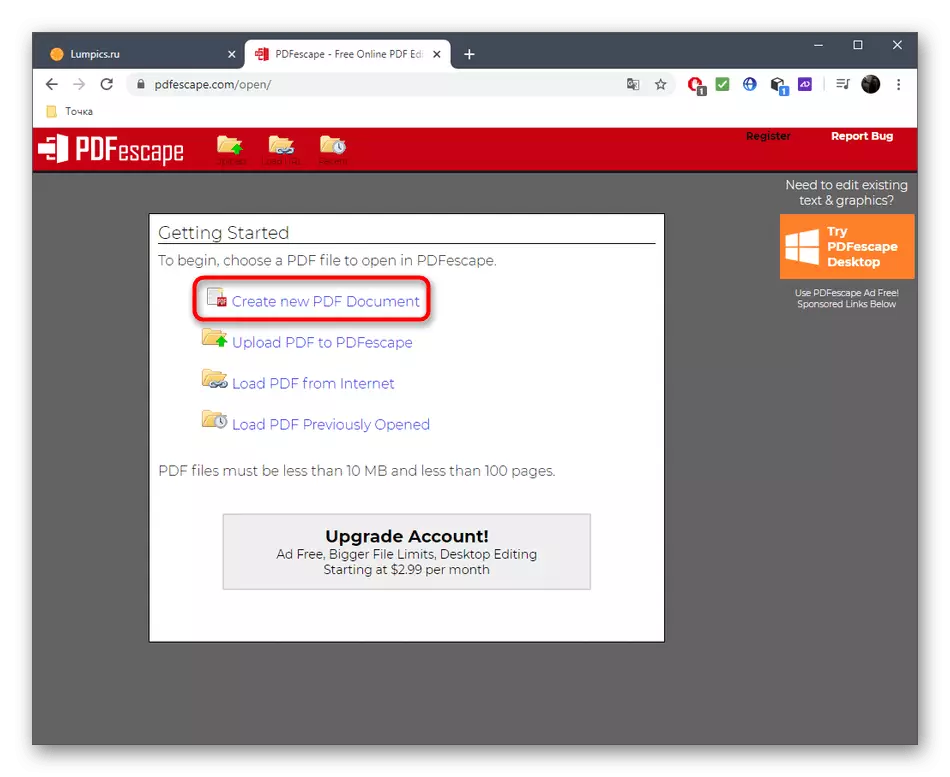
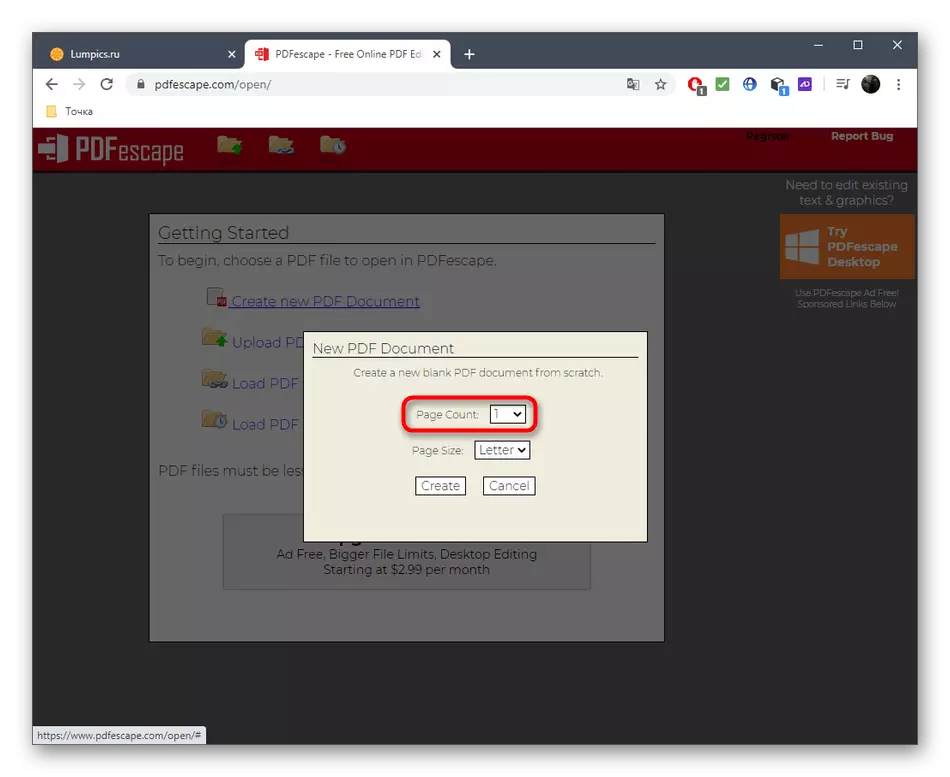
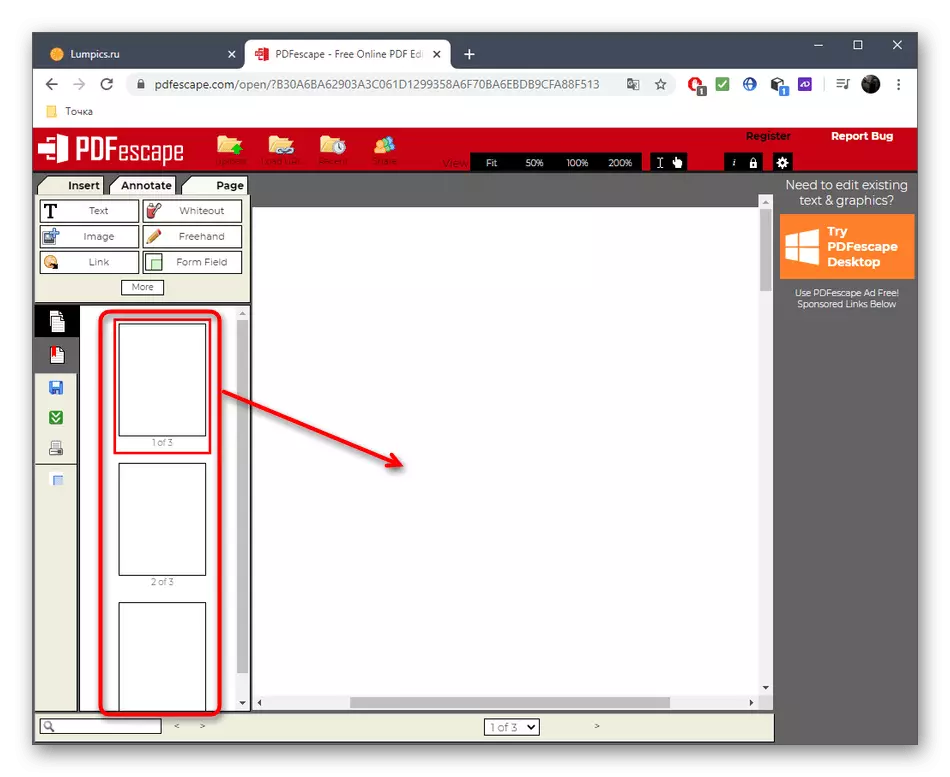
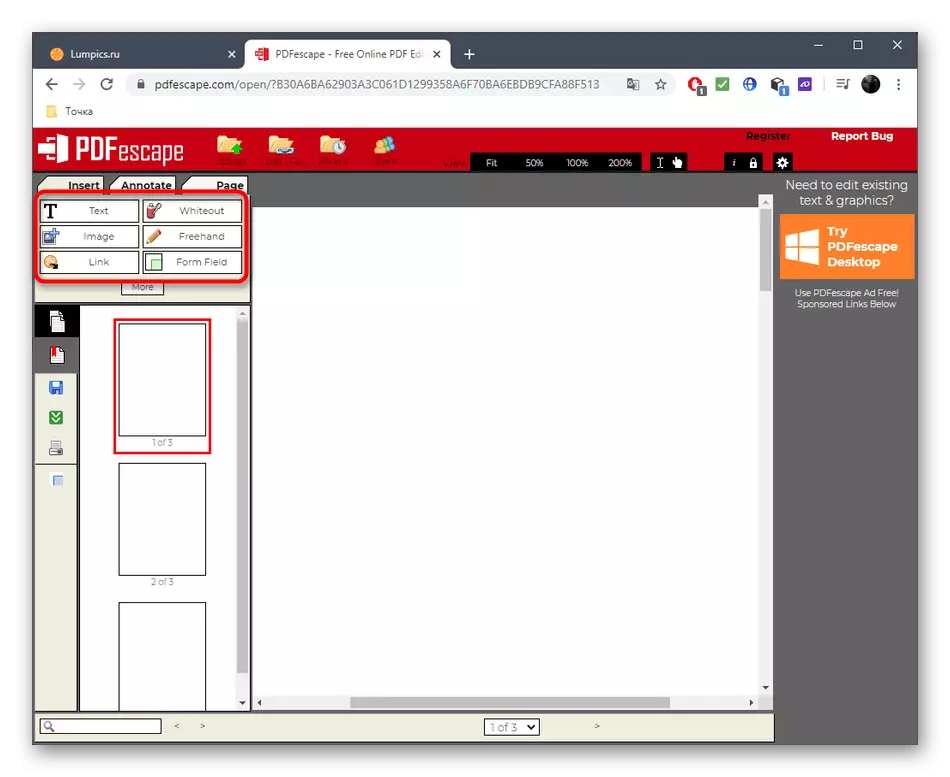
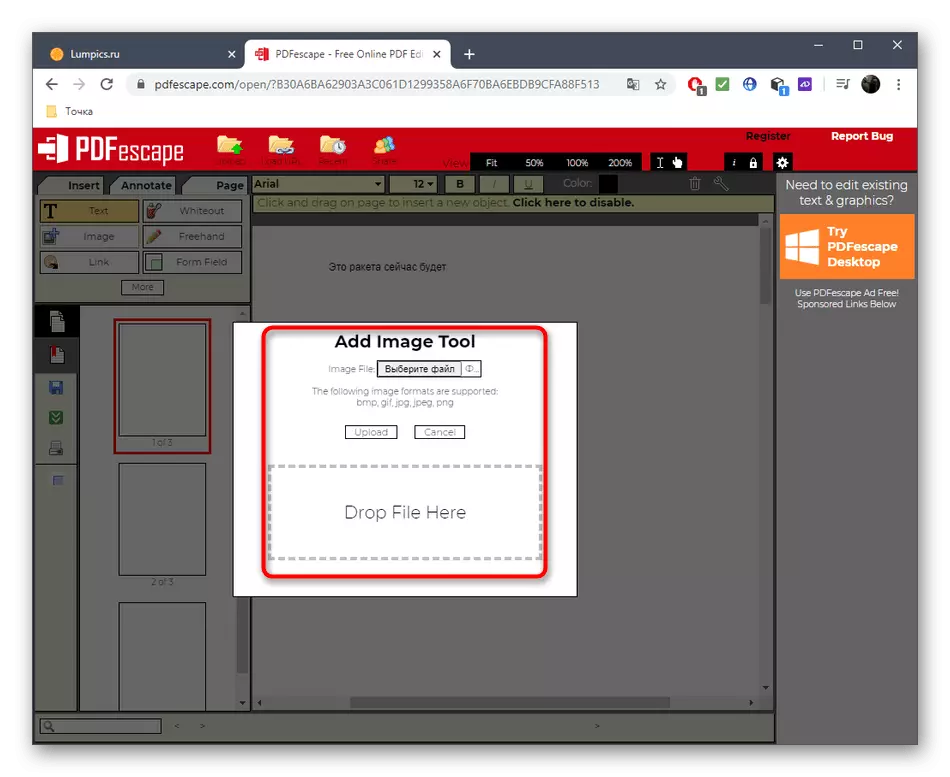
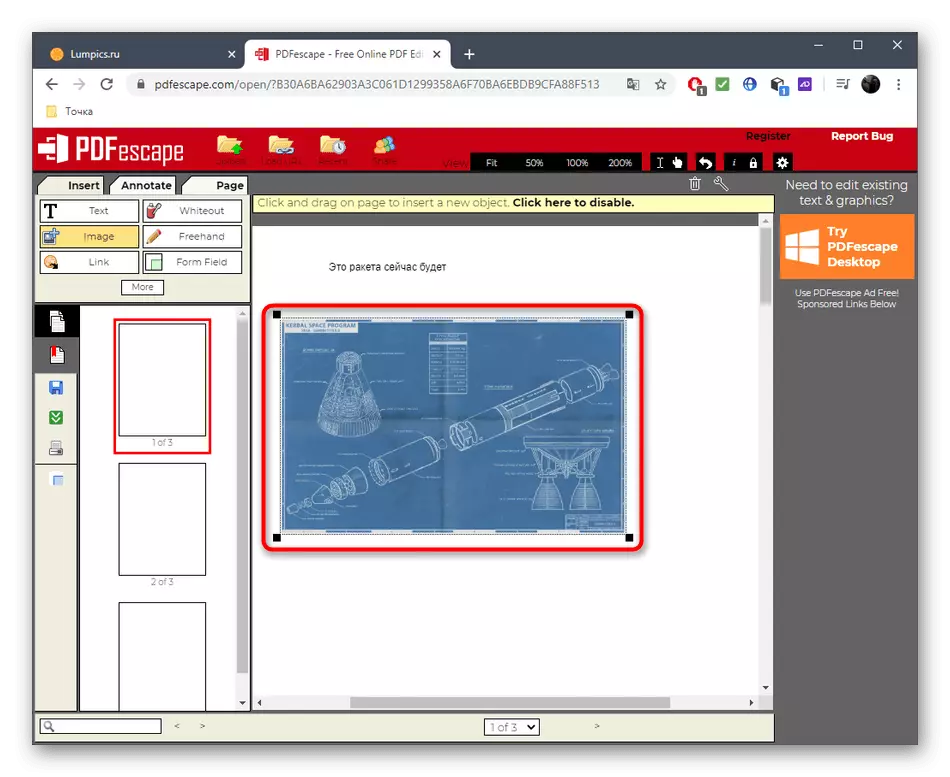
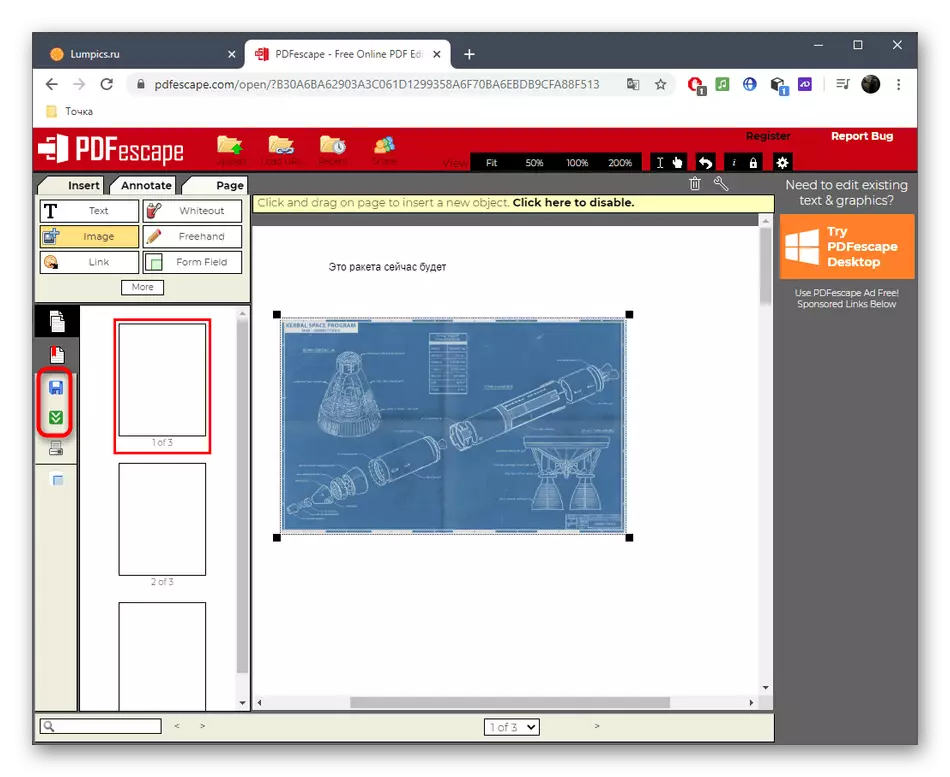
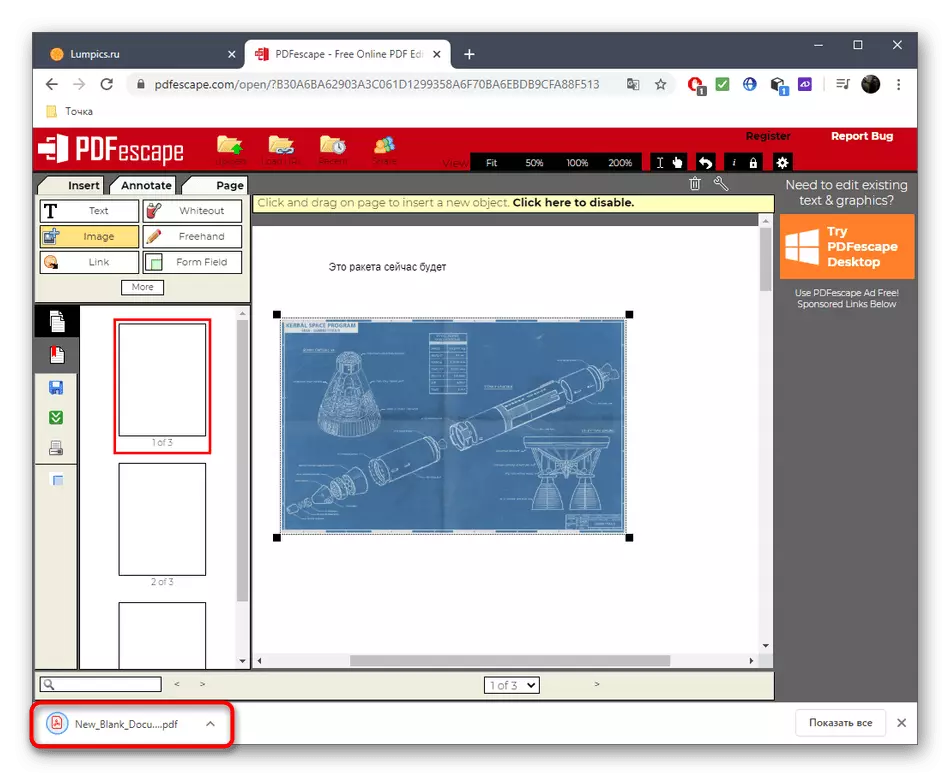
方法3:PDFZORRO
オンラインPDFZORROサービスでは、さらにページを追加するためのクリーンドキュメントを作成することはできません。代わりに、ユーザーは既存のPDFファイルを編集して編集してコンピュータに保存されている画像を選択するように依頼されます。
PDFZORROオンラインサービスにアクセスしてください
- [アップロード]ボタンをクリックするか、[このオブジェクトをこれに対して選択した領域にドラッグする]をクリックします。
- 画像またはPDFファイルの追加に成功したら、[PDF Editorの起動]をクリックします。
- パネルには右側のパネルには、スライド上の幾何学的形状やテキストが追加されています。左ペインを使用すると、そのクーデター、コピー、削除、または移動など、ページが制御されます。
- すべての変更を加えたら、必ず「保存」ボタンをクリックして保存してください。
- 新しいページは、[追加]ボタンのいずれかをクリックして追加されます。それらの上部は、別のPDFまたはPictureを添付して追加のページを作成する責任があります。
- 「エクスプローラ」をクリックして、アイテムを見つけて選択するには2回クリックします。
- 同じように、それらにテキストと画像を追加することによって、必要なすべてのページと対話します。
- 上からの別のパネルに注意を払う:それを通してページを作成し、それらを組み合わせるか、それらをサポートされているフォーマットの1つにエクスポートすることができます。
- 完了したら、[完了/ダウンロード]をクリックしてプロジェクトの保存に進みます。
- プレビューウィンドウをチェックしてから、受信した文書をコンピュータにダウンロードするか、クラウドストレージに保存します。